http://ice-station.com.mx This post is an excerpt of the Chapter 4 “Getting Started with Embedded Systems” in Building the Web of Things, a Manning book by Dominique Guinard and Vlad Trifa.
In a previous post we talked about the increasing importance of Node.js for embedded systems in the IoT but we didn’t have a concrete look at what using Node.js on an embedded device looked like. In this post we’ll look at what it means for the Raspberry Pi.
Installing Node.js on a Raspberry Pi
The first step is to install Node on your Pi. The latest versions of Raspbian (the Pi OS) come bundled with Node.js already however the installed version is usually quite outdated. Getting the latest version is pretty straightforward but you’ll need to install a special version of Node. “Why can’t I just use the standard Node.js version?” we hear you say. Well, the Pi — and generally most of the embedded devices out there —run on CPU architectures that are not compatible with the ones your PCs run on (x86 or x64). More precisely a lot of embedded devices run on ARM processors (which is what’s on your Pi). As a consequence the node binaries that you need on your Pi are not the same as the ones you need on your PC. Fortunately enough, since Node version 4.0.0, ARM binaries are also available from the official Node web site. To install the ARM version of Node.js go to the Node download page and select the right version for your Pi (or other embedded device). As shown in the figure below the archive to download depends on the version of the ARM architecture your device uses. As an example, the Pi 2 runs on a ARMv7 architecture while the Pi Zero runs on a ARMv6 architecture.
Once downloaded you can install it via:
Sensors, Actuators and GPIOs
With Node.js installed, your Pi is now ready to conquer the World Wide Web of Things, but it doesn’t have much to work with in the real world yet. To make it more real-world connected you’ll connect some sensors (for example, a humidity sensor) and actuators (for example, an LED) to the Pi.
The way to do this on most embedded platforms, Pi included, is to connect the sensors and actuators using the general-purpose input/output (GPIO) ports. Essentially, a GPIO is a pin on which current can be read or outputted. GPIOs have two modes: an input mode and an output mode. When the output mode is selected, the pin can be set to HIGH, which means it outputs 3.3 volts; when the pin is set to LOW, it is off and does not output any voltage. With the input mode you essentially can read a value on the pin. Unlike other embedded platforms (such as Arduino), the Pi supports only digital input. What this means concretely is that you can work only with components that supply series of 0s (LOW, ~0 volts) or 1s (HIGH, 3.3 volts) to the input pins, that is, with digital components. As an example, an LED is a digital actuator and a button is a digital sensor.
Back to our GPIOs: the numbering and type of each GPIO differs depending platform you’ll choose to use. For instance this is the layout for a Pi Zero or a Pi B, Pi 2 and Pi 3.
or the layout for the Intel Edison when using the mini prototyping board:
Your first circuit using GPIOs: LEDs
If you’ve never worked with the GPIOs of embedded devices let’s start with the Hello World of embedded : blinking LEDs! For the sake of simplicity we’ll assume you have a Pi in the rest of the post but you can also implement this with an Intel Edison, Beaglebone, Samsung ARTIK or any Linux-based embedded device you can think of!
Start by placing the elements on the breadboard, as shown in the figure below. If it’s the first time you work with electronics, we recommend you use an anti-static mat or a grounding strap to avoid damaging your embedded device.
GPIO and Node.js
The hardware is now ready, so you can start working with GPIOs! You can find a dozen Node.js GPIO libraries for the Pi, offering different abstraction layers and functionality. We decided to use one we really like called onoff. Create a new folder and install onoff with NPM
npm install onoff --save
You’re now ready to interface the Pi with sensors and actuators. In software engineering, the simplest piece of code one can write—the famous Hello World—is a piece of code that displays “Hello World” in the console. The Hello World equivalent of the IoT is to make a real LED blink, so let’s build exactly that as shown in the next listing.
As mentioned before, you’ll use pin 7, corresponding to GPIO 4 (see Figure 1 above). You’ll then create a function that opens the pin in output mode (which means you’ll “push” current on it). It then either activates the pin or deactivates it (depending on the result of the modulo function) and launches itself again at a specified interval. Finally, you listen for SIGINT, which corresponds to pressing Ctrl-C, and ensure that you release the pin and turn the LED off before exiting.
That’s it for this introduction but should you want to learn more our latest book: Building the Web of Thing covers how to integrate other sensors and actuators such as a passive infrared sensor (aka PIR) or a temperature and humidity sensor. Furthermore, you’ll discover how to integrate these sensors to Web with protocols such as HTTP, WebSockets, CoAP and MQTT.
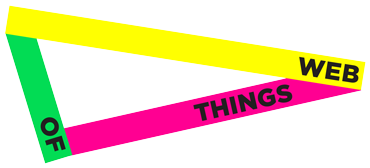
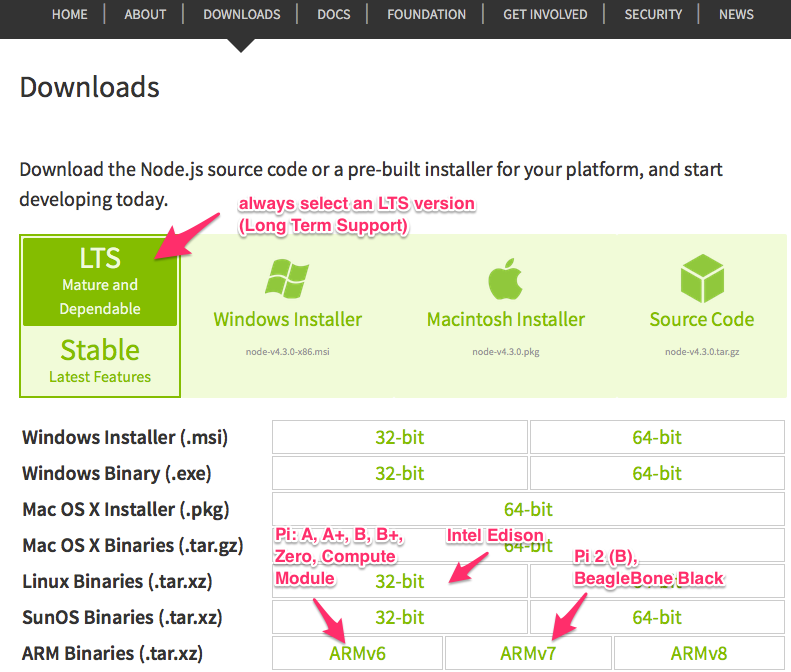
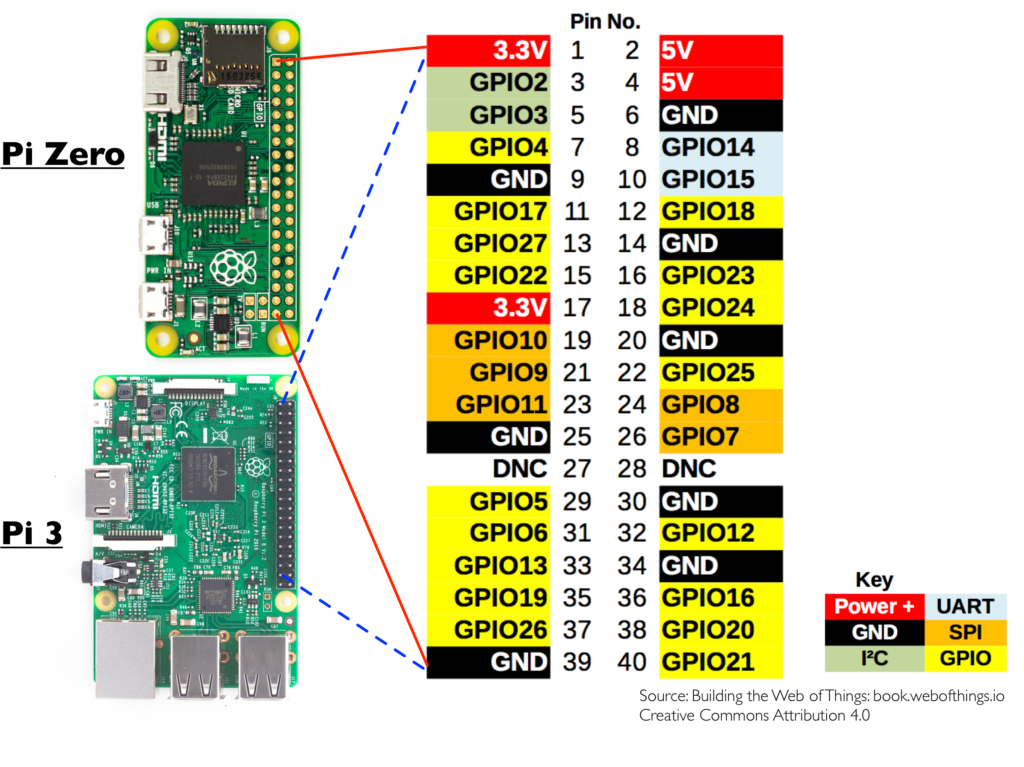
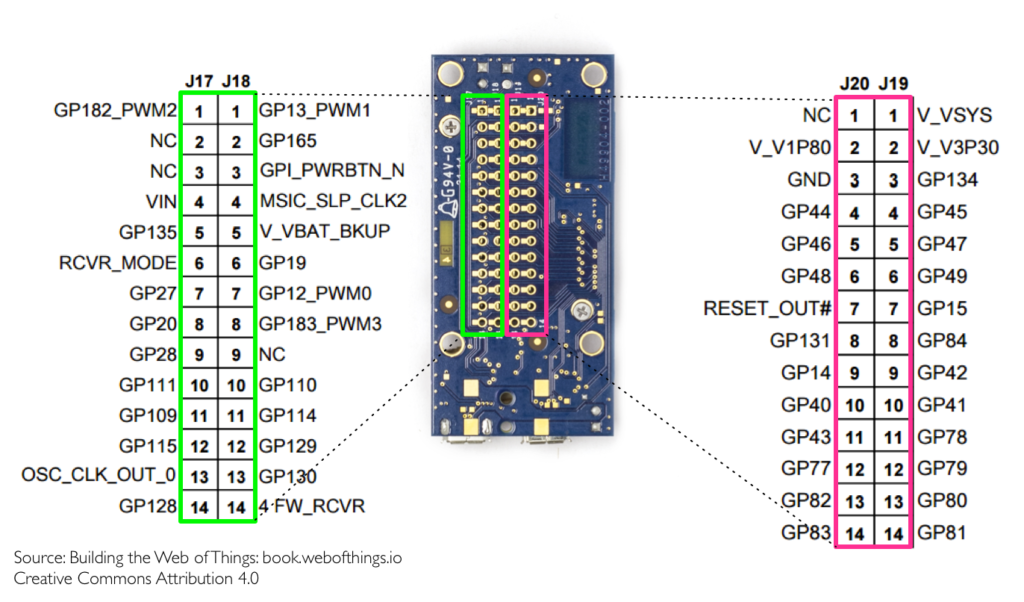
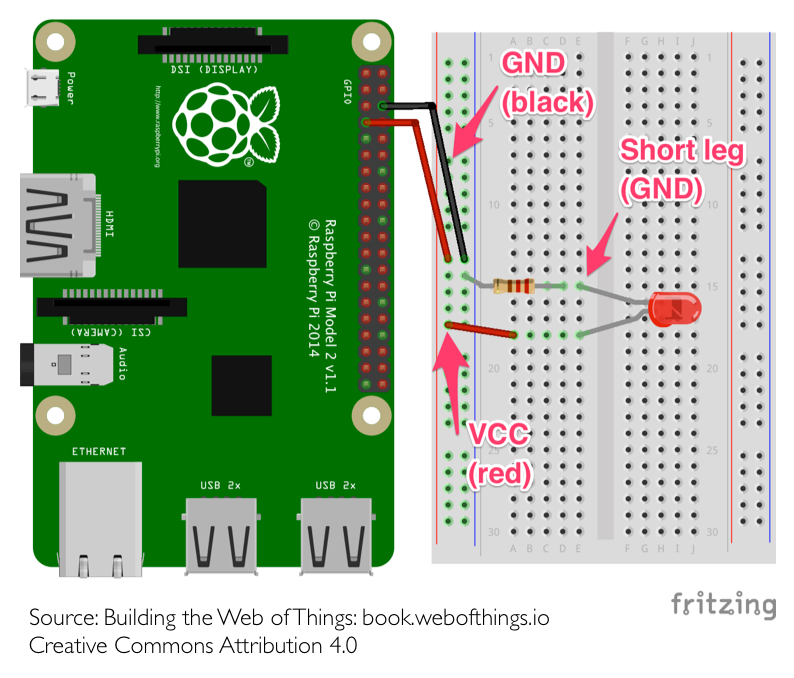

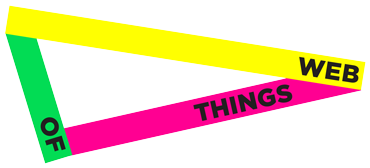

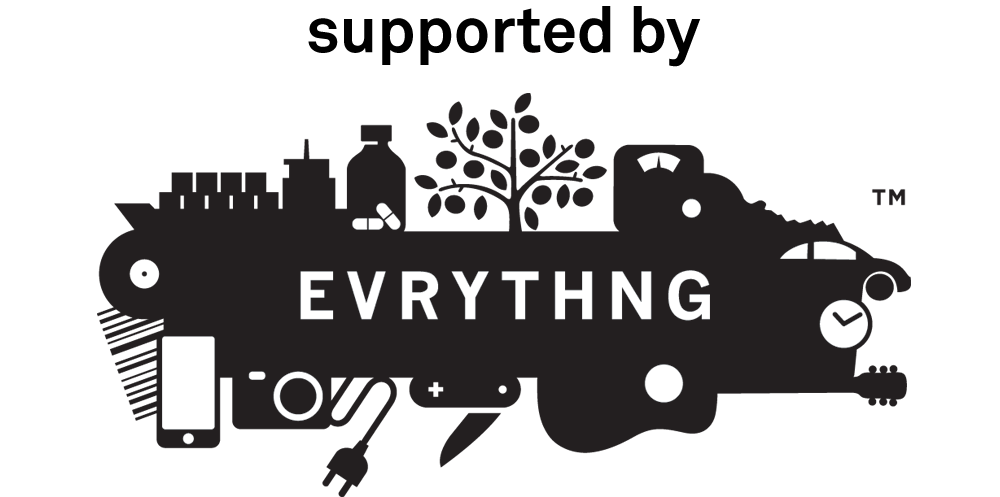
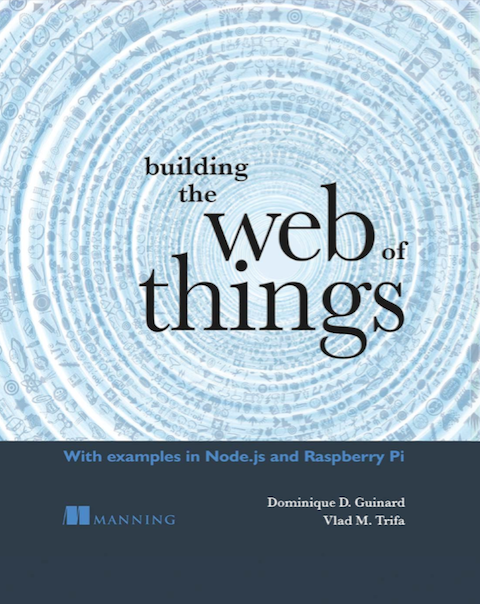
search for crypto wallet
Offerings for Monitoring USDT for Prohibitions and Deal Integrity: Money Laundering Prevention Strategies
In the up-to-date environment of virtual currencies, where rapid transactions and anonymity are becoming the norm, tracking the lawfulness and cleanliness of operations is essential. In recognition of heightened regulatory oversight over money laundering and terrorist financing, the demand for efficient means to validate transactions has become a key priority for crypto users. In this piece, we will review existing offerings for monitoring USDT for restrictive measures and operation clarity.
What is AML?
Anti-Laundering measures refer to a set of legal protocols aimed at stopping and detecting money laundering activities. With the increase of virtual currency usage, AML strategies have become exceedingly essential, allowing participants to operate digital assets reliably while lessening threats associated with embargoes.
USDT, as the preeminent recognized stablecoin, is widely used in multiple exchanges worldwide. Yet, using USDT can involve several dangers, especially if your funds may tie to unclear or illicit transactions. To lessen these concerns, it’s vital to take benefit of offerings that verify USDT for sanctions.
Available Services
1. Address Verification: Utilizing specialized tools, you can check a certain USDT address for any ties to restrictive lists. This aids identify potential links to unlawful behaviors.
2. Operation Conduct Examination: Some platforms extend evaluation of deal chronology, essential for evaluating the lucidity of monetary transfers and uncovering potentially dangerous activities.
3. Surveillance Solutions: Specialized monitoring systems allow you to observe all exchanges related to your account, permitting you to swiftly spot suspicious conduct.
4. Threat Reports: Certain solutions extend detailed threat reports, which can be crucial for investors looking to validate the soundness of their assets.
Regardless of whether or not you are handling a significant fund or executing small deals, adhering to AML norms helps evade legal repercussions. Utilizing USDT validation solutions not only shields you from financial setbacks but also helps to establishing a secure environment for all economic stakeholders.
Conclusion
Monitoring USDT for restrictive measures and deal purity is becoming a required action for anyone enthusiastic to stay within the legal framework and preserve high levels of visibility in the digital asset industry. By working with dependable tools, you not only safeguard your assets but also help to the common goal in preventing money laundering and terror financing activities.
If you are set to start leveraging these services, investigate the accessible platforms and pick the one that best meets your needs. Be aware, insight is your power, and quick transfer validation can rescue you from many problems in the coming times.
wrecked cars for sale yamaha lookup by vin
acura vin decoder
[url=https://vindecoder.expert/]vin number decoder[/url] suzuki vin number lookup
Offerings for Checking USDT for Prohibitions and Operation Cleanliness: Anti-Money Laundering Solutions
In the contemporary world of cryptocurrencies, where expedited trades and privacy are becoming the usual case, monitoring the legitimacy and cleanliness of processes is essential. In recognition of heightened regulatory oversight over money laundering and financing of terrorism, the requirement for effective tools to authenticate transfers has become a key priority for crypto users. In this write-up, we will explore available solutions for checking USDT for prohibitions and deal integrity.
What is AML?
Anti-Money Laundering actions refer to a group of legal measures aimed at hindering and identifying money laundering activities. With the growth of digital asset usage, AML measures have become especially crucial, allowing clients to deal with digital resources with assurance while lessening risks associated with sanctions.
USDT, as the most popular stablecoin, is commonly used in diverse exchanges internationally. Yet, using USDT can present several hazards, especially if your monies may tie to opaque or illegal activities. To minimize these hazards, it’s vital to take leverage of solutions that assess USDT for embargoes.
Available Services
1. Address Authentication: Using dedicated tools, you can inspect a designated USDT address for any connections to sanction catalogs. This helps uncover potential associations to unlawful operations.
2. Transaction Conduct Assessment: Some services make available evaluation of operation background, essential for measuring the lucidity of fund movements and uncovering potentially dangerous conduct.
3. Monitoring Tools: Professional monitoring tools allow you to monitor all exchanges related to your address, enabling you to promptly identify questionable activities.
4. Hazard Reports: Certain tools extend detailed hazard evaluations, which can be crucial for investors looking to validate the trustworthiness of their assets.
No matter of whether or not you are controlling a substantial capital or executing small trades, abiding to AML guidelines supports steer clear of legal repercussions. Utilizing USDT validation offerings not only defends you from economic setbacks but also contributes to building a protected environment for all industry participants.
Conclusion
Monitoring USDT for prohibitions and deal purity is becoming a mandatory measure for anyone enthusiastic to stay compliant within the regulations and preserve high criteria of openness in the digital asset domain. By engaging with reliable tools, you not only defend your investments but also contribute to the shared effort in preventing money laundering and terror financing activities.
If you are willing to start leveraging these offerings, review the existing tools and choose the service that best aligns with your demands. Be aware, insight is your advantage, and prompt deal validation can protect you from a variety of difficulties in the time ahead.
ШАГ 5. Доставка документа.
Сколько стоит диплом высшего и среднего образования и как его получить?
Ukrainian President Volodymyr Zelensky will meet US President Joe Biden and Vice President Kamala Harris in Washington on Thursday. Leon Neal/Getty Images
CNN
—
Ukrainian President Volodymyr Zelensky’s visit to the White House on Thursday could be his final chance to convince a receptive American president of his country’s war aims.
[url=https://megaweb20at.com]mega666z6zxc36pkvhvbsg5hevdtr7v5c7icbul3aj74spcgcjydkqad.onion[/url]
The precise details of the “victory plan” Zelensky plans to present in separate meetings to President Joe Biden and Vice President Kamala Harris are unknown, having been closely held until they are presented to the American leaders.
But according to people briefed on its broad contours, the plan reflects the Ukrainian leader’s urgent appeals for more immediate help countering Russia’s invasion. Zelensky is also poised to push for long-term security guarantees that could withstand changes in American leadership ahead of what is widely expected to be a close presidential election between Harris and former President Donald Trump.
The plan, people familiar with it said, acts as Zelensky’s response to growing war weariness even among his staunchest of western allies. It will make the case that Ukraine can still win — and does not need to cede Russian-seized territory for the fighting to end — if enough assistance is rushed in.
That includes again asking permission to fire Western provided long-range weapons deeper into Russian territory, a line Biden once was loathe to cross but which he’s recently appeared more open to as he has come under growing pressure to relent.
Even if Biden decides to allow the long-range fires, it’s unclear whether the change in policy would be announced publicly.
Biden is usually apt to take his time making decisions about providing Ukraine new capabilities. But with November’s election potentially portending a major change in American approach to the war if Trump were to win, Ukrainian officials — and many American ones — believe there is little time to waste.
megaweb at
https://mega555kf7lsmb54yd6etzginolhxxi4ytdoma2rf77ngq5fhcnid.com
Trump has claimed he will be able to “settle” the war upon taking office and has suggested he’ll end US support for Kyiv’s war effort.
“Those cities are gone, they’re gone, and we continue to give billions of dollars to a man who refused to make a deal, Zelensky. There was no deal that he could have made that wouldn’t have been better than the situation you have right now. You have a country that has been obliterated, not possible to be rebuilt,” Trump said during a campaign speech in Mint Hill, North Carolina, on Wednesday.
Comments like those have lent new weight to Thursday’s Oval Office talks, according to American and European officials, who have described an imperative to surge assistance to Ukraine while Biden is still in office.
As part of Zelensky’s visit, the US is expected to announce a major new security package, thought it will likely delay the shipping of the equipment due to inventory shortages, CNN previously reported according to two US officials. On Wednesday, the US announced a package of $375 million.
The president previewed Zelensky’s visit to the White House a day beforehand, declaring on the margins of the United Nations General Assembly his administration was “determined to ensure that Ukraine has what it needs to prevail in fight for survival.”
[url=https://megaweb-15at.com]megaweb4.com[/url]
“Tomorrow, I will announce a series of actions to accelerate support for Ukraine’s military – but we know Ukraine’s future victory is about more than what happens on the battlefield, it’s also about what Ukrainians do make the most of a free and independent future, which so many have sacrificed so much for,” he said.
Ukrainian President Volodymyr Zelensky will meet US President Joe Biden and Vice President Kamala Harris in Washington on Thursday. Leon Neal/Getty Images
CNN
—
Ukrainian President Volodymyr Zelensky’s visit to the White House on Thursday could be his final chance to convince a receptive American president of his country’s war aims.
[url=https://megaweb20at.com]ћега магазин[/url]
The precise details of the “victory plan” Zelensky plans to present in separate meetings to President Joe Biden and Vice President Kamala Harris are unknown, having been closely held until they are presented to the American leaders.
But according to people briefed on its broad contours, the plan reflects the Ukrainian leader’s urgent appeals for more immediate help countering Russia’s invasion. Zelensky is also poised to push for long-term security guarantees that could withstand changes in American leadership ahead of what is widely expected to be a close presidential election between Harris and former President Donald Trump.
The plan, people familiar with it said, acts as Zelensky’s response to growing war weariness even among his staunchest of western allies. It will make the case that Ukraine can still win — and does not need to cede Russian-seized territory for the fighting to end — if enough assistance is rushed in.
That includes again asking permission to fire Western provided long-range weapons deeper into Russian territory, a line Biden once was loathe to cross but which he’s recently appeared more open to as he has come under growing pressure to relent.
Even if Biden decides to allow the long-range fires, it’s unclear whether the change in policy would be announced publicly.
Biden is usually apt to take his time making decisions about providing Ukraine new capabilities. But with November’s election potentially portending a major change in American approach to the war if Trump were to win, Ukrainian officials — and many American ones — believe there is little time to waste.
megaweb10.at
https://megaweb-7.com
Trump has claimed he will be able to “settle” the war upon taking office and has suggested he’ll end US support for Kyiv’s war effort.
“Those cities are gone, they’re gone, and we continue to give billions of dollars to a man who refused to make a deal, Zelensky. There was no deal that he could have made that wouldn’t have been better than the situation you have right now. You have a country that has been obliterated, not possible to be rebuilt,” Trump said during a campaign speech in Mint Hill, North Carolina, on Wednesday.
Comments like those have lent new weight to Thursday’s Oval Office talks, according to American and European officials, who have described an imperative to surge assistance to Ukraine while Biden is still in office.
As part of Zelensky’s visit, the US is expected to announce a major new security package, thought it will likely delay the shipping of the equipment due to inventory shortages, CNN previously reported according to two US officials. On Wednesday, the US announced a package of $375 million.
The president previewed Zelensky’s visit to the White House a day beforehand, declaring on the margins of the United Nations General Assembly his administration was “determined to ensure that Ukraine has what it needs to prevail in fight for survival.”
[url=https://megaweb14at.com]megaweb20.com[/url]
“Tomorrow, I will announce a series of actions to accelerate support for Ukraine’s military – but we know Ukraine’s future victory is about more than what happens on the battlefield, it’s also about what Ukrainians do make the most of a free and independent future, which so many have sacrificed so much for,” he said.
средняя цена диплома [url=https://4russkiy365-diplomy.ru/]средняя цена диплома[/url] .
купить аттестат в оренбурге
купить диплом в новомосковске 2orik-diploms.ru .
Как приобрести диплом о среднем образовании в Москве и других городах
где купить диплом сайты prema-diploms.ru .
https://victoriamotorsinc.com/ – wrecked cars for sale dodge lookup by vin
ferrari vin decoder
car auctions near me porsche lookup by vin
ram vin decoder
Можно ли купить аттестат о среднем образовании, основные моменты и вопросы
Как избежать рисков при покупке диплома колледжа или ПТУ в России
диплом в нижнем новгороде купить
купить диплом оптометриста купить диплом оптометриста .
Services for Assessing USDT for Embargoes and Transaction Purity: Anti-Laundering Strategies
In the contemporary environment of digital currencies, where rapid trades and obscurity are becoming the norm, supervising the lawfulness and clarity of operations is vital. In consideration of greater regulatory examination over financial misconduct and terrorism funding, the need for robust tools to check operations has become a key concern for crypto users. In this text, we will explore accessible tools for checking USDT for embargoes and operation cleanliness.
What is AML?
Anti-Money Laundering actions refer to a collection of legal protocols aimed at curtailing and discovering money laundering activities. With the surge of cryptocurrency usage, AML strategies have become exceedingly important, allowing users to manage digital assets securely while mitigating risks associated with embargoes.
USDT, as the most favored stablecoin, is commonly used in diverse exchanges globally. Nonetheless, using USDT can carry several dangers, especially if your capital may connect to opaque or unlawful transactions. To reduce these threats, it’s imperative to take advantage of services that verify USDT for prohibitions.
Available Services
1. Address Verification: Utilizing dedicated tools, you can verify a certain USDT address for any associations to restrictive registries. This facilitates pinpoint potential links to illegal activities.
2. Deal Conduct Assessment: Some platforms make available scrutiny of operation chronology, important for judging the openness of monetary flows and identifying potentially dangerous conduct.
3. Monitoring Systems: Professional monitoring tools allow you to track all operations related to your account, enabling you to quickly spot questionable actions.
4. Concern Statements: Certain solutions extend detailed risk documents, which can be beneficial for stakeholders looking to validate the trustworthiness of their resources.
Regardless of if you are managing a considerable resource or performing small deals, abiding to AML norms helps prevent legal repercussions. Utilizing USDT verification services not only protects you from capital declines but also aids to establishing a protected environment for all industry stakeholders.
Conclusion
Verifying USDT for embargoes and deal purity is becoming a mandatory measure for anyone keen to remain within the rules and maintain high criteria of openness in the digital asset field. By engaging with reliable tools, you not only secure your investments but also contribute to the joint mission in preventing financial misconduct and financing of terrorism.
If you are set to start utilizing these services, review the existing options and choose the one that most aligns with your needs. Be aware, insight is your asset, and swift transaction validation can shield you from a variety of difficulties in the future.
The 1win promo code: MAX500WIN. This 1Win bonus code 2025 rewards new players with a 500% bonus up to $1025. Valid codes for receiving bonuses without a deposit for new and old users. Hurry to get them today! Activate the promo code 1win and get a generous welcome bonus of up to 500% on your first four deposits.
1win promo code free spins
The 1win promo code: MAX500WIN. This 1Win bonus code 2025 rewards new players with a 500% bonus up to $1025. Valid codes for receiving bonuses without a deposit for new and old users. Hurry to get them today! Activate the promo code 1win and get a generous welcome bonus of up to 500% on your first four deposits.
https://vintfint.com/blogs/38802/Redeem-1Win-Promo-Code-2025-for-Top-Rewards – 1win promo code free spins
Вопросы и ответы: можно ли быстро купить диплом старого образца?
Anti-money laundering (AML)
Services for Checking USDT for Prohibitions and Transfer Purity: AML Approaches
In the up-to-date world of crypto assets, where rapid deals and obscurity are becoming the standard practice, supervising the validity and purity of operations is essential. In light of increased administrative oversight over money laundering and financing of terrorism, the need for robust means to verify operations has become a significant concern for digital asset users. In this text, we will discuss available solutions for checking USDT for sanctions and operation purity.
What is AML?
Anti-Laundering practices refer to a group of regulatory protocols aimed at hindering and discovering financial misconduct activities. With the surge of crypto usage, AML measures have become especially essential, allowing participants to operate digital assets confidently while lessening perils associated with prohibitions.
USDT, as the most favored stablecoin, is commonly used in multiple transactions globally. Nevertheless, using USDT can involve several dangers, especially if your capital may relate to ambiguous or criminal maneuvers. To minimize these concerns, it’s vital to take make use of solutions that inspect USDT for restrictive measures.
Available Services
1. Address Verification: Employing dedicated tools, you can inspect a particular USDT address for any connections to prohibited directories. This assists pinpoint potential links to unlawful operations.
2. Deal Activity Assessment: Some offerings offer assessment of operation background, crucial for measuring the clarity of fund flows and uncovering potentially dangerous transactions.
3. Tracking Systems: Expert monitoring systems allow you to track all exchanges related to your account, permitting you to rapidly identify dubious activities.
4. Threat Statements: Certain tools offer detailed hazard evaluations, which can be crucial for traders looking to confirm the soundness of their holdings.
No matter of if you are managing a considerable investment or executing small transactions, abiding to AML guidelines assists prevent legal repercussions. Utilizing USDT validation solutions not only defends you from financial damages but also supports to establishing a protected environment for all business stakeholders.
Conclusion
Monitoring USDT for restrictive measures and operation clarity is becoming a mandatory process for anyone eager to remain within the regulations and preserve high standards of clarity in the virtual currency domain. By interacting with trustworthy services, you not only safeguard your assets but also aid to the collective effort in combating financial misconduct and financing of terrorism.
If you are willing to start employing these services, review the available services and choose the one that best meets your needs. Bear in mind, knowledge is your strength, and timely transaction verification can save you from a variety of issues in the time ahead.
WOW just what I was looking for. Came here by searching for %meta_keyword%
http://cpaday.com.ua/how-to-fix-headlight-fogging-with-sealant.html
Do you have a spam problem on this blog; I also am a blogger, and I was wanting to know your situation; many of us have created some nice methods and we are looking to trade techniques with others, please shoot me an email if interested.
http://jesus.com.ua/preventive-headlight-sealing.html
Hi friends, how is everything, and what you wish for to say about this article, in my view its truly remarkable in favor of me.
https://cocoshop.com.ua/seo-optimized-headlight-sealant-guide.html
The 1win promo code: MAX500WIN. This 1Win bonus code 2025 rewards new players with a 500% bonus up to $1025. Valid codes for receiving bonuses without a deposit for new and old users. Hurry to get them today! Activate the promo code 1win and get a generous welcome bonus of up to 500% on your first four deposits.
http://padmanayakavelama.com/blogs/995/How-to-Activate-Your-1Win-Promo-Code-2025 – 1win promo code no deposit
On a long-dormant pad in Florida, a rocket that could challenge SpaceX’s dominance is poised to launch
[url=https://kra23s.cc]kraken ссылка[/url]
On a Florida launchpad that has been dormant for almost two decades, a new, roughly 320-foot (98-meter) rocket — developed by Jeff Bezos’ company Blue Origin — is poised for its maiden flight.
The uncrewed launch vehicle, called New Glenn, will mark Blue Origin’s first attempt to send a rocket to orbit, a feat necessary if the company hopes to chip away at SpaceX’s long-held dominance in the industry.
New Glenn is set to lift off from Cape Canaveral Space Force Station as early as next week.
https://kra23s.cc
kraken ссылка
The rocket, which stands about as tall as a 30-story building, consists of several parts: The first-stage rocket booster gives the initial thrust at liftoff. Atop the booster is an upper rocket stage that includes a cargo bay protected by a nose cone that will house experimental technology for this mission.
And, in an attempt to replicate the success that SpaceX has found reusing rocket boosters over the past decade, Blue Origin will also aim to guide New Glenn’s first-stage rocket booster back to a safe landing on a seafaring platform — named Jacklyn for Bezos’ mother — minutes after takeoff.
Like SpaceX, Blue Origin will seek to recover, refurbish and reuse first-stage rocket boosters to drive down costs.
For this inaugural mission, a smooth flight is not guaranteed.
But the eventual success of New Glenn, named after storied NASA astronaut John Glenn, is instrumental to some of Blue Origin’s most ambitious goals.
The rocket could one day power national security launches, haul Amazon internet satellites to space and even help in the construction of a space station that Blue Origin is developing with commercial partners.
купить диплом для иностранцев купить диплом для иностранцев .
Solutions for Assessing USDT for Restrictive Measures and Transaction Integrity: Anti-Laundering Solutions
In the up-to-date domain of crypto assets, where expedited trades and privacy are becoming the standard, observing the legitimacy and integrity of processes is essential. In recognition of heightened regulatory scrutiny over money laundering and terrorism funding, the necessity for effective means to validate transactions has become a key matter for virtual currency users. In this article, we will discuss accessible services for checking USDT for prohibitions and transaction purity.
What is AML?
Anti-Money Laundering strategies refer to a set of supervisory steps aimed at curtailing and uncovering dirty money activities. With the surge of virtual currency usage, AML measures have become notably critical, allowing participants to deal with digital currencies with assurance while lessening perils associated with embargoes.
USDT, as the widely regarded as the well-known stablecoin, is widely used in various exchanges across the globe. However, using USDT can present several risks, especially if your resources may connect to opaque or illicit maneuvers. To minimize these concerns, it’s essential to take make use of tools that inspect USDT for embargoes.
Available Services
1. Address Authentication: Using dedicated tools, you can verify a designated USDT address for any associations to restrictive registries. This facilitates identify potential connections to illicit conduct.
2. Operation Conduct Analysis: Some offerings provide evaluation of operation history, crucial for evaluating the openness of fund flows and identifying potentially dangerous activities.
3. Tracking Systems: Expert monitoring systems allow you to monitor all exchanges related to your address, enabling you to quickly identify concerning operations.
4. Threat Records: Certain solutions provide detailed hazard reports, which can be crucial for traders looking to ensure the reliability of their assets.
Regardless of if you are managing a large capital or performing small transactions, adhering to AML practices assists prevent legal repercussions. Using USDT certification services not only defends you from financial losses but also helps to forming a safe environment for all economic players.
Conclusion
Assessing USDT for prohibitions and transfer clarity is becoming a mandatory step for anyone enthusiastic to stay compliant within the legal framework and support high standards of transparency in the crypto sector. By interacting with dependable solutions, you not only protect your holdings but also aid to the common goal in fighting dirty money and terror financing activities.
If you are ready to start utilizing these offerings, examine the offered options and identify the one that best fits your preferences. Be aware, data is your strength, and prompt transaction validation can shield you from many difficulties in the long run.
Anti-money laundering (AML)
Tools for Monitoring USDT for Prohibitions and Operation Purity: Anti-Money Laundering Solutions
In the current domain of virtual currencies, where fast exchanges and obscurity are becoming the standard practice, monitoring the legitimacy and clarity of transactions is necessary. In consideration of increased regulatory investigation over illicit finance and terrorist financing, the demand for reliable tools to check operations has become a critical concern for cryptocurrency users. In this text, we will review existing offerings for assessing USDT for embargoes and operation purity.
What is AML?
Money Laundering Prevention strategies refer to a collection of compliance steps aimed at preventing and uncovering illicit finance activities. With the growth of crypto usage, AML standards have become particularly essential, allowing participants to manage digital holdings confidently while lessening hazards associated with embargoes.
USDT, as the arguably the favored stablecoin, is extensively used in different operations across the globe. However, using USDT can entail several threats, especially if your monies may connect to opaque or criminal maneuvers. To reduce these risks, it’s essential to take benefit of tools that inspect USDT for sanctions.
Available Services
1. Address Validation: Utilizing specific tools, you can inspect a particular USDT address for any connections to restrictive registries. This aids detect potential connections to criminal conduct.
2. Transaction Conduct Evaluation: Some offerings provide analysis of deal chronology, important for judging the clarity of capital transfers and detecting potentially hazardous operations.
3. Monitoring Systems: Specialized monitoring tools allow you to observe all transactions related to your address, facilitating you to swiftly spot suspicious activities.
4. Concern Documents: Certain platforms extend detailed hazard evaluations, which can be helpful for stakeholders looking to confirm the soundness of their assets.
Irrespective of whether or not you are controlling a considerable investment or performing small transactions, adhering to AML practices ensures steer clear of legal repercussions. Adopting USDT verification offerings not only protects you from financial setbacks but also supports to building a safe environment for all industry stakeholders.
Conclusion
Assessing USDT for embargoes and transaction purity is becoming a compulsory step for anyone enthusiastic to continue within the rules and maintain high benchmarks of transparency in the cryptocurrency industry. By collaborating with credible platforms, you not only safeguard your resources but also help to the shared mission in combating dirty money and terror financing activities.
If you are ready to start using these services, investigate the offered options and choose the option that most suitably suits your needs. Bear in mind, knowledge is your power, and quick transfer check can shield you from a variety of difficulties in the future.
BEKU4D
Best Site Scatter Hitam Today!
область куплю диплом техникума 4russkiy365-diplomy.ru .
Стоимость дипломов высшего и среднего образования и процесс их получения
okada4d
Как официально купить диплом вуза с упрощенным обучением в Москве
Быстрое обучение и получение диплома магистра – возможно ли это?
Профессиональная откачка канализации в Слуцке, эффективно.
Специализированная откачка канализации в Слуцке, с гарантией качества.
Профессиональные услуги по откачке канализации в Слуцке, с опытными специалистами.
Актуальные услуги откачки канализации в Слуцке, с оперативным выездом.
Служба откачки канализации в Слуцке: оперативное решение проблем, по круглосуточно.
Оперативная откачка канализации в Слуцке: круглосуточно, с гарантией качества.
Экстренная откачка канализации в Слуцке: оперативно и качественно, с гарантией качества работы.
Откачка канализации в Слуцке: вызовите специалистов, по доступной цене.
Откачка канализации в Слуцке: оперативно и качественно, по доступной цене.
откачка канализации Слуцк откачка подвалов Слуцк .
Biezak uzdotie jautajumi
Udens spice – ka ta darbojas?
Udens spice pec butibas ir loti vienkarsa, ta parasti ir polietilena vai metala caurule kura saurbti daudzi mazi caurumi kuriem pa virsu ir ciesi piestiprinats smalks metala vai neilona siets
[url=https://spicumeistari.lv]spices ierikosana[/url]
Filtracijas siets nodrosina lai caurule ieplust tikai udens, bet pasas smiltis paliek sieta arpuse.
Udens spice tiek ierikota smilsaina grunti un ierikosanas dzilumu izvelas ta, lai filtracijas siets atrastos pietiekosi dzili zem udens limena, bet pasas smiltis ap filtracijas sietu butu irdenas un udens caurlaidosas.
Ari dzilums kada sakas gruntsudens ir loti svarigs normalai udens sukna darbibai. Jo dzilak sakas udens limenis, jo udens suknim bus grutak udeni “vilkt” augsa un tadejadi var kristies udens raziba.
Vai spici var ierikot jebkura vieta?
Ka jau ieprieks teksta minets – ir loti svarigi, lai vieta, kur velaties ierikot spici, butu “atbilstosas” smiltis udens spices ierikosanai. Ja smilts ir graudaina (irdena) un gruntsudens limenis nesakas dzilak par 6m no zemes virsmas, tad spici ierikot nevajadzetu but nekadam problemam. Ja smiltis nav parak liels mala piejaukums, … Lasit vairak
Vai var ticet aderem?
Aderu meklesana tiesi ziemelu tautas valstis ir loti izplatits veids ka “atrast udeni” un paaudzu paaudzes so amatu pielieto vietejie aku raksanas meistari un reizem pat spices ierikosanas meistari apgalvojot ka spej “paredzet” udens atrasanas vietu un dzilumu jeb ta saucamas “pazemes upes”. Ari Latvija netrukst cilveku, kas tic sadam … Lasit vairak
Spices ierikosana vai dzilurbums – kadas ir atskiribas?
Spices ierikosanai, vispirms tas ir Diametrs – Polietilena spicem visizplatitakais diametrs ir 32mm un metala spicem – 40mm (jeb 1 ?”). Udens spici apriko ar virszeme novietojamu udens sukni, jeb ta tauta deveto “hidroforu”. Savukart dzilurbuma diametrs ir sakot no 80mm. Pateicoties lielakam caurules diametram, taja var ievietot iegremdejamo sukni … Lasit vairak
Polietilena spices un metala spices – ar ko tas atskiras?
Polietilena spices ir samera moderns risinajums un tas pirmo reizi Latvija paradijas aptuveni pirms 25 gadiem. To kimiska izturiba ir pielidzinama nerusejosam teraudam – tas neruse, neoksidejas un visa garuma nav nevienas savienojuma vietas, kas padara gaisa piesuksanu caur “izpuvusiem” un valigiem savienojumiem neiespejamu, ka ari krietni atvieglo montazu. Virsu … Lasit vairak
Spices ierikosana ir jasaskano buvvalde?
Spices ierikosana lidz 20 metru dzilumam nav jasaskano buvvalde un par to nav jamaksa “zemes dzilu resursu izmantosanas nodoklis”. Ari spices atrasanas vieta ir pec jusu izveles – to var ierikot pie kaiminu zoga cik vien tuvu velaties, tas var ierikot ieksa telpa, pagraba vai tuvu pamatiem. Udens spices nekadi … Lasit vairak
Spices udens kvalitate.
Spices udens kvalitate ir biezi apspriests temats. Var skist, ka udens no dzilurbuma vienmer bus tiraks un labaks neka no spices un lai iegutu labako udeni ir jaurbj pec iespejas dzilak, bet ne vienmer ta ir. Reizem Riga un Rigas rajona tiesi no samera seklam spicem (lidz 10m dzilumam, kas … Lasit vairak
Новости мобильных телефонов. Анонсы новых моделей и обновления старых. Слухи, концепты, первые утечки фотографий и даже рендеров или фан-концептов. formobile.top
новости мобильных телефонов
купить диплом повара кондитера
Noodlemagazine I just like the helpful information you provide in your articles
KOSTENLOS! HD-Pornos jetzt ansehen! Beste Amateur- und MILF-Videos hier!
Легальная покупка школьного аттестата с упрощенной программой обучения
FOSIL4D
Welcome to Cow Swap: Your Gateway to Easy Crypto Trading
In the ever-evolving world of cryptocurrency, Cow Swap has emerged as a reliable and efficient platform for traders. Whether you’re a seasoned investor or a newcomer to the crypto space, understanding how Cow Swap operates can enhance your trading experience.
Why Choose Cow Swap?
cow protocol
Cow Swap offers several benefits that make it a preferred choice for many traders:
Decentralized Platform: Enjoy the security and privacy of trading on a decentralized exchange without any intermediaries.
Cost Efficiency: Lower transaction fees compared to traditional exchanges.
User-Friendly Interface: Simplifies the trading process, making it accessible for everyone.
No Sign-Up Required: Start trading without the hassle of creating an account.
How Cow Swap Works
Cow Swap utilizes a unique approach named CoW Protocol (Coincidence of Wants). This protocol matches traders’ orders without requiring them to be actively involved in the trade execution process. Here’s how it works:
Order Submission: Traders submit their buy or sell orders to the platform.
Order Matching: The platform uses the CoW Protocol to match these orders based on the best possible deal.
Settlement: Once a match is found, the trade is executed swiftly and securely.
Tips for Getting Started on Cow Swap
To make the most out of your Cow Swap experience, consider the following tips:
Stay Informed: Always check the latest trends and market updates to make informed decisions.
Secure Your Assets: Utilize hardware wallets for added security of your funds.
Use Test Networks: Familiarize yourself with the platform using test networks before making large transactions.
Frequently Asked Questions
Many traders have questions when first encountering Cow Swap. Here are a few common queries:
Is Cow Swap safe to use?
Yes, Cow Swap is designed with top-notch security, utilizing the decentralized nature of blockchain technology to keep your transactions safe.
Do I need a wallet to use Cow Swap?
Yes, you will need a compatible cryptocurrency wallet to connect and trade on Cow Swap.
What cryptocurrencies can I trade on Cow Swap?
Cow Swap supports a wide variety of cryptocurrencies, allowing you to trade your preferred coins seamlessly.
By leveraging the strengths of Cow Swap, traders can efficiently and securely navigate the crypto landscape. Start exploring the possibilities today and enhance your trading experience!
What is Curve Finance?
Curve Finance is a decentralized exchange platform designed to facilitate low-cost, low-slippage trades of stablecoins and other assets. Built on the Ethereum network, Curve.fi optimizes trading and liquidity provision, making it a popular choice among decentralized finance (DeFi) users.
curve finance
How Does Curve Finance Work?
Curve Finance employs an automated market maker (AMM) model, which eliminates the need for traditional order books. Instead, it uses liquidity pools to match trades and provide liquidity. This system is particularly effective for stablecoin exchanges, where price fluctuations are minimal.
Key Features of Curve Finance
Low Slippage: By focusing on stablecoins, Curve minimizes price volatility during trades.
Efficient Trading: Curve’s AMM model enables quick and efficient transactions.
Liquidity Incentives: Users providing liquidity earn rewards in the form of trading fees and CRV tokens.
Benefits of Using Curve Finance
Curve Finance offers numerous benefits for users looking to optimize their cryptocurrency trading experience:
Competitive Rates: By reducing slippage and transaction fees, Curve provides a cost-effective solution for stablecoin trades.
Decentralized Control: Users benefit from the security and autonomy of a decentralized network.
Yield Farming Opportunities: Beyond trading, users can engage in yield farming, earning additional income by supplying liquidity.
How to Get Started with Curve Finance
To begin using Curve, you need an Ethereum wallet, such as MetaMask, and some ETH to cover gas fees. Here’s a quick guide to get you started:
Connect your Ethereum wallet to Curve.fi.
Select a trading pair from the available liquidity pools.
Enter the amount you wish to trade or provide as liquidity.
Confirm the transaction and pay the necessary gas fees.
By following these simple steps, you can start taking advantage of the low-cost, low-slippage trades that Curve Finance offers.
Conclusion
Curve Finance is a robust platform for anyone looking to engage in efficient cryptocurrency trading. With its focus on stablecoins and low slippage, Curve.fi provides users with an optimized trading experience backed by the security of decentralized finance. Whether you’re a trader or a liquidity provider, Curve Finance offers tools and incentives to enhance your DeFi journey.
別再被詐騙黑網騙了!3A最新娛樂城體驗金提供所有線上娛樂城的最新動向
By 3ACasino / December 17, 2024
隨著線上娛樂城的興起,越來越多的玩家選擇在網上娛樂平台上娛樂、賭博,並享受多元化的遊戲體驗。無論是體育賭博、老虎機還是各種賽事投注,線上3a娛樂城都提供了豐富的選擇。然而,隨著線上平台的繁榮,也伴隨著詐騙和不安全平台的風險。如何分辨正規可靠的娛樂城,並避免被詐騙或陷入黑網的陷阱,是每一位玩家必須謹慎對待的問題。
本文將為您介紹線上娛樂城的基本資訊,並提供一些有效的辨識技巧,幫助您避免進入詐騙的黑網,同時介紹3A娛樂城如何為玩家提供最新的娛樂城動向,讓您玩得安心、玩得開心。
一、線上3a娛樂城官網的發展與現狀
隨著科技的進步和網絡的普及,線上3a娛樂城逐漸成為了全球賭博行業的重要一環。這些平台讓玩家可以在家中舒適的環境中進行各種賭博活動,無需親自到賭場,隨時隨地享受賭博樂趣。
多元化的遊戲選擇
目前,線上娛樂城提供的遊戲種類非常豐富,包括老虎機、撲克、賓果、輪盤、21點、體育賭博等各式各樣的選項。玩家可以根據自己的興趣選擇不同的遊戲,並參與到全球賭博市場的競爭中。
技術創新
隨著虛擬現實(VR)技術、人工智慧(AI)等技術的發展,許多娛樂城平台也在不斷創新,提升玩家的體驗。例如,利用VR技術打造身臨其境的賭博環境,讓玩家仿佛置身於真實的賭場;而AI技術則被用於提高遊戲的公平性和精確性。
移動設備支持
隨著智能手機和平板電腦的普及,許多線上3a娛樂城也推出了移動版本,使得玩家可以隨時隨地享受娛樂遊戲。不僅如此,這些平台還推出了適合不同操作系統(如iOS、Android)的應用程式,讓遊戲體驗更加便捷和流暢。
二、線上3a娛樂城官網的詐騙風險
儘管線上娛樂城提供了許多便利和娛樂選擇,但隨著市場的擴大,一些不法分子也進駐其中,利用各種詐騙手段來侵害玩家的利益。這些詐騙黑網的特點通常表現為以下幾個方面:
假網站與假平台
詐騙網站往往以低廉的優惠和豪華的宣傳吸引玩家上鉤,這些網站的設計和操作界面看起來非常專業,但實際上它們並沒有真正的運營許可證。玩家將個人資料和資金投入這些平台後,會發現自己無法提現或賺取的金額被無故凍結。
誘人的獎金和優惠
詐騙平台常常通過推出不切實際的“首存大獎”或“免費彩金”等優惠來吸引玩家,並誘使玩家進行大量投注。這些優惠通常都附帶不合理的條件,並在玩家達不到要求時取消所有贈金,甚至使玩家的存款受到影響。
遊戲不公平與結果操控
部分不法娛樂城會使用作弊手段操控遊戲結果,尤其是老虎機、輪盤等隨機遊戲,玩家在這些平台上的每次投注都無法得到公平對待,從而產生不合理的損失。
不清楚的賭博條款與隱藏費用
許多不正規的娛樂城平台會將一些不明確或隱藏的條款添加到賭博合約中。這些條款可能涉及到存款、取款或遊戲的條件,使玩家無法順利提現,甚至可能被扣除不明費用。
三、如何識別正規3a娛樂城官網?
要避免進入詐騙黑網,首先要學會如何識別正規的3a娛樂城。以下是幾個辨別真偽的關鍵指標:
合法授權與運營許可證
正規的娛樂城平台會擁有合法的運營許可證,這些證書一般來自於知名的賭博監管機構,如英國賭博委員會(UKGC)、馬耳他博彩局(MGA)等。玩家可以在平台的底部或關於我們的頁面查看這些資訊,以確保該平台的合法性。
使用加密技術保障安全
正規平台會採用最新的SSL加密技術來保護玩家的個人資訊和資金安全。玩家可以在平台網址欄查看是否以“https”開頭,並且確認網頁上的支付方式是安全的。
透明的支付與提款政策
正規娛樂城會提供清晰明確的存款和提款流程,並且在玩家要求提款時不會無理拖延。平台的條款和條件應該是簡單且易於理解的,沒有隱藏費用。
客戶服務與口碑
正規3a娛樂城會提供全天候的客戶服務支持,並能迅速解答玩家的問題。玩家可以查看該平台的用戶評價與口碑,了解其他玩家的真實經驗。
四、3a娛樂城官網:為玩家提供最新的娛樂城動向
作為專業的線上娛樂平台,3A娛樂城致力於為玩家提供全面的娛樂資訊,並協助玩家避開詐騙黑網。我們提供以下幾項服務:
實時更新娛樂城資訊
3A娛樂城會定期更新最新的線上3a娛樂城動向,包括合法平台的推薦、遊戲的評測、賭博行業的動態等,讓玩家能夠隨時掌握市場變化。
專業的遊戲分析與技巧分享
我們的專業團隊會分享各種遊戲技巧、策略與賠率分析,幫助玩家提高遊戲的勝率。同時,還會提供對熱門遊戲的深入剖析,讓玩家能夠更好地理解遊戲規則,避免上當受騙。
安全保障與信譽保證
3A娛樂城嚴格篩選合作平台,所有推薦的娛樂城都經過嚴格審查,保證其合法性和安全性。玩家可以放心選擇平台進行遊戲,享受公正、安全的賭博體驗。
專業的客戶服務
我們提供全天候的客戶服務,隨時解答玩家在遊戲過程中的問題,並提供專業的遊戲指導與問題解決方案。
隨著線上娛樂城市場的發展,選擇一個安全、合法、可靠的娛樂平台對於每位玩家來說至關重要。避免被詐騙黑網騙取資金,保持理智並選擇正規的3a娛樂城,是享受線上賭博娛樂的基本前提。3A娛樂城作為領先的娛樂平台,將繼續為玩家提供最新的娛樂城動向和專業的遊戲資訊,幫助您在安全、公正的環境中享受遊戲樂趣。
https://aaawin88.org/live/
How Nigeria’s biggest city became the world’s hottest winter party destination
casino bonus
It’s a world of endless parties and sleepless nights. A relentless celebration that turns West Africa – and especially Nigeria’s largest city, Lagos – into one of the hottest destinations on the continent, if not the planet, right in the middle of winter.
Detty December is a magical time between December and early January when diaspora communities and tourists flock to Ghana, Nigeria and South Africa for an unforgettable experience filled with flavourful food, soulful African music and sunshine.
Beach parties, festivals and top-tier performances fuel the energy, while fashion takes center stage, with everyone dressing to impress.
Nearly two-thirds of Nigeria’s population is under 25, according to the United Nations Population Fund, making this one of the world’s youngest countries.
Internationally renowned Afrobeats performers and foreign artists make surprise appearances. DJs take to the streets, blasting powerful beats from consoles mounted atop bright yellow minibuses.
At times it’s all-consuming. Good luck getting hair salon appointments, affordable air tickets or navigating Lagos’ already notorious traffic when the party crowds are in town.
Detty December (“detty” is a playful corruption of “dirty”) is a triumphant celebration of culture, music and good vibes that has evolved in recent years during the traditional holidays influx of diaspora returnees, which heightened in 2018 when Ghana ran a launched a successful “Year of Return” campaign actively encouraging people to visit their ancestral homelands.
It’s gathered pace over the past five years, gaining an international reputation, as IJGBs (“I Just Got Backs”) and their friends arrive in batches, eager to unwind and blow off steam after the fast-paced, hard-working year they’ve had overseas.
For many in the vast Nigerian diaspora, it is a deeply personal homecoming, a chance to reconnect with their heritage, traditions and families while immersing themselves in the lively energy of Nigerian life.
Welcome to Bungee Exchange
In the dynamic world of cryptocurrency, the ability to exchange currencies securely and efficiently is crucial. Bungee Exchange offers a seamless platform that caters to both beginners and experienced traders alike.
bungee bridge
Why Choose Bungee Exchange?
Bungee Exchange stands out as a top choice for currency swaps due to its:
User-Friendly Interface: Designed with simplicity in mind, the platform allows users to navigate with ease.
Robust Security Measures: Your transactions are protected with state-of-the-art security protocols.
Wide Range of Supported Currencies: Bungee Exchange supports a variety of cryptocurrencies to meet diverse trading needs.
Key Features
Here are some key features that make Bungee Exchange an attractive choice:
Instant Transactions: Benefit from quick processing times that facilitate rapid exchanges.
Competitive Exchange Rates: Receive favorable rates that maximize the value of your trades.
24/7 Customer Support: Access reliable support whenever you need assistance or have queries.
How to Use Bungee Exchange
Getting started with Bungee Exchange is straightforward. Follow these steps:
Sign Up: Create an account by providing your email and setting a secure password.
Verify Identity: Complete the KYC process to ensure safety and compliance.
Select Exchange Pair: Choose the currencies you wish to swap.
Confirm Transaction: Review the details and confirm your trade to initiate the exchange.
Conclusion
Whether you are a seasoned trader or just getting started, Bungee Exchange offers a streamlined platform for effective cryptocurrency swaps. With its emphasis on security, user-friendliness, and efficiency, you can trade with confidence. Discover the potential of Bungee Exchange today and take control of your cryptocurrency transactions with ease.
Welcome to Jumper Exchange
Jumper Exchange is your one-stop destination for seamless cryptocurrency swaps. Dive into an unparalleled trading experience designed for both newcomers and veteran traders.
jumper bridge
Why Choose Jumper Exchange?
Jumper Exchange stands out for several compelling reasons:
User-Friendly Interface: Navigate through our platform with ease, whether you’re trading from a desktop or mobile device.
Fast Transactions: Experience rapid transaction speeds that ensure you never miss out on market opportunities.
Security First: Rest assured that our advanced security protocols protect your assets at all times.
Wide Range of Cryptocurrencies: Access a diverse array of cryptocurrencies to swap and trade effortlessly.
How to Start Trading
Register for an account using a simple signup process.
Verify your identity quickly and securely.
Fund your account and start swapping your preferred cryptocurrencies.
Our educational resources also provide you with insights and strategies to help you make informed trading decisions every step of the way.
Join Our Community
When you sign up with Jumper Exchange, you join a vibrant community of crypto enthusiasts eager to share experiences and insights. Participate in our forums, and stay updated with the latest news and trends.
Support and Resources
Our dedicated support team is available 24/7 to assist you with any questions or concerns. Access our comprehensive resource center for help guides, FAQs, and the latest platform updates.
Make Jumper Exchange your go-to platform for a streamlined, secure, and efficient crypto trading experience.
Welcome to DeBank: Your Premier DeFi Portfolio Manager
In the ever-evolving world of decentralized finance (DeFi), managing and tracking your digital assets is crucial. DeBank offers an innovative solution for users to seamlessly manage their DeFi investments, providing a comprehensive overview of their digital portfolio.
debank
Why Choose DeBank for Your DeFi Needs?
DeBank simplifies the complex landscape of DeFi by offering tools and insights that empower users to make informed decisions. Here’s why you should consider using DeBank:
Comprehensive Asset Management: Track all your DeFi investments in one place for a holistic view of your financial health.
Portfolio Optimization: Enhance your investment strategy with the help of detailed analytics and insights.
Security and Privacy: Enjoy peace of mind knowing your data is protected with top-tier security protocols.
Key Features of DeBank
DeBank stands out with its robust set of features designed to accommodate both novice and experienced investors alike:
Real-time Data Tracking: Stay updated with live data feeds that keep you informed about market trends and price changes.
Wallet Integration: Connect multiple crypto wallets to manage and view your assets seamlessly.
Customizable Dashboard: Tailor your dashboard to display the metrics and assets that matter most to you.
Getting Started with DeBank
Setting up your DeBank account is a straightforward process:
Create an Account: Sign up with your email or integrate with your crypto wallet.
Connect Your Wallet: Securely link your existing crypto wallets to start tracking your investments.
Explore the Dashboard: Customize your interface to monitor your DeFi activities effectively.
DeBank offers an intuitive and user-friendly platform that caters to the diverse needs of DeFi enthusiasts. Whether you’re looking to track your assets or optimize your investment strategy, DeBank provides the tools and insights needed to succeed in the DeFi space.
Join the DeFi Revolution with DeBank
As the DeFi market continues to expand, staying ahead is crucial. DeBank equips you with the knowledge and tools to harness the full potential of decentralized finance. today and take control of your financial future!
Welcome to CBridge: Your Gateway to Cross-Chain Transactions
In the rapidly-evolving world of cryptocurrencies, CBridge stands out as a powerful solution for seamless cross-chain transfers. If you are new to the concept, or simply looking to enhance your crypto experience, CBridge offers a robust platform that ensures fast, cost-effective, and secure transactions across multiple blockchain networks.
celer network
What is CBridge?
CBridge is a revolutionary bridge infrastructure designed to facilitate transfers of cryptocurrencies across different blockchain networks. By leveraging the latest in blockchain technology, CBridge allows users to seamlessly move their digital assets between diverse ecosystems without the complexities often associated with such processes.
Key Features of CBridge
High-Speed Transactions: CBridge ensures that cross-chain transfers are completed as quickly as possible, reducing waiting times significantly.
Cost-Effective Solutions: Enjoy lower transaction fees compared to traditional bridges, making it an economical choice for all users.
Security and Privacy: With enhanced security protocols, CBridge maintains the integrity of transactions and protects user data.
User-Friendly Interface: An intuitive platform that simplifies navigation, making it accessible even to beginners.
How Does CBridge Work?
The process is straightforward: users initiate a transaction from their preferred blockchain, select the destination network and currency, and confirm the transfer. CBridge handles the rest, ensuring the digital assets are converted and securely transmitted to the target blockchain.
Benefits of Using CBridge
CBridge not only simplifies the process of moving assets but also opens opportunities for users to explore diverse blockchain applications. Whether you are a trader, investor, or a blockchain enthusiast, CBridge offers a strategic advantage by fostering a truly interconnected crypto ecosystem.
Conclusion
In a world where flexibility and connectivity are key, CBridge offers the optimal solution to unlock new potentials in cross-chain transactions. Its commitment to speed, cost-efficiency, and security makes it an invaluable tool for anyone engaged in the cryptocurrency space.
Welcome to DeFiLlama: The DeFi Data Powerhouse
In the ever-evolving world of decentralized finance, staying informed is crucial. DeFiLlama stands out as a comprehensive platform offering in-depth analytics and insights into the DeFi ecosystem. Whether you’re a seasoned investor or new to DeFi, DeFiLlama provides the tools and data you need to make informed decisions.
defillama app
Why Choose DeFiLlama?
DeFiLlama excels in delivering unbiased, reliable data that the crypto community can trust. Here’s why it’s a favorite among DeFi enthusiasts:
Complete Transparency: DeFiLlama offers an open data approach, ensuring transparency and accuracy in all metrics provided.
Extensive Coverage: With data on a wide array of DeFi protocols, it provides the most comprehensive DeFi analytics available.
User-Friendly Interface: Navigate easily through DeFiLlama’s clear layout and access the data you need quickly.
Regular Updates: Stay current with frequent updates, delivering the latest DeFi data.
Explore Key Features
Total Value Locked (TVL): One of the most important metrics in the DeFi space, TVL indicates the amount of assets locked in DeFi protocols. DeFiLlama tracks TVL across multiple chains, providing a comprehensive view of where value is being generated.
Protocol Rankings: Discover which DeFi protocols are leading the pack. DeFiLlama’s rankings help you track the top-performing projects across various chains.
Chain Analysis: Beyond individual protocols, DeFiLlama offers insights into how different blockchain networks compare in terms of ecosystem growth and performance.
Community and Collaboration
DeFiLlama believes in the power of community feedback and collaboration. They continuously improve their offerings based on community input, ensuring the platform meets the evolving needs of its users.
Join the growing community of DeFi enthusiasts who trust DeFiLlama for their data needs.
Start Your DeFi Journey Today
Whether you’re new to DeFi or looking to deepen your understanding, DeFiLlama is your go-to resource for data that helps drive decisions. Dive into the world of decentralized finance with all the information you need at your fingertips.
Visit today and explore the future of finance!
Desyn Protocol
The Desyn Protocol: An Overview
The Desyn Protocol is a cutting-edge framework designed to enhance blockchain technology by offering a scalable and more secure ecosystem. As the demand for decentralized applications grows, the need for efficient protocols becomes crucial. Desyn addresses these needs with a unique approach, providing developers and organizations with the tools to build and manage decentralized systems with enhanced capabilities.
desyn
Core Features of Desyn Protocol
Scalability: The protocol integrates advanced scalability solutions, allowing for increased transaction throughput and reduced latency.
Security: By utilizing state-of-the-art cryptography, Desyn ensures that transactional integrity and data protection are maintained.
Flexibility: Desyn’s modular architecture enables seamless adaptability to various use cases in the blockchain sector.
Applications and Benefits
The Desyn Protocol is versatile, finding applications across different sectors that require blockchain solutions. In finance, it aids in creating smart contracts that bring efficiency and transparency to financial transactions. In supply chain management, Desyn can enhance traceability and accountability from production to distribution. The healthcare industry benefits from secure, immutable record keeping, ensuring both data integrity and patient privacy.
With its emphasis on scalability and security, Desyn reduces resource consumption while optimizing performance, thus driving down operational costs. The flexibility of its architecture supports rapid deployment and integration with existing systems, providing a strategic advantage to businesses looking to transform digitally.
Moreover, developers benefit from the open-source nature of the protocol, which encourages community involvement and continuous innovation. Desyn’s approach promises to lower barriers to entry for startups and established companies alike, fostering a vibrant ecosystem of development.
Conclusion
In conclusion, the Desyn Protocol represents a significant advancement in blockchain technology by combining scalability, security, and flexibility. Its wide range of applications and benefits make it a preferred choice for various industries seeking to leverage blockchain’s transformative power. As the landscape of decentralized technology evolves, Desyn is poised to play a pivotal role, offering solutions that are innovative, efficient, and secure. The protocol’s commitment to enhancing user experience and enabling strategic growth makes it a valuable asset in the digital transformation journey.
Широкий выбор фурнитуры для плинтуса, подберите под свой интерьер вариант.
Качественная фурнитура для плинтуса, долговечные и надежные в использовании.
Легкость сборки плинтуса, без лишних усилий.
Современные решения для отделки плинтуса, подчеркните стиль своего интерьера.
Природные решения для отделки плинтуса, экологичный выбор для вашего дома.
Тренды в оттенках для декора плинтуса, выберите подходящий вам вариант.
Оригинальные решения для отделки плинтуса, выразите свою индивидуальность через дизайн.
Подсказки по правильной установке элементов плинтуса, для долгосрочного использования.
Креативные решения для отделки плинтуса, выдержите общий стиль в каждой детали.
Изысканные решения для отделки плинтуса, для создания аристократичной атмосферы.
материал плинтуса материал плинтуса .
Understanding Convex Finance
Convex Finance is an innovative platform designed to enhance yield farming in the decentralized finance (DeFi) space. It allows users to maximize their rewards without the need for technical expertise.
What is Convex Finance?
Convex Finance is a DeFi platform that builds on top of , optimizing the way liquidity providers and stakers can earn rewards. By using Convex, users can increase the efficiency and profitability of their investments.
convex finance
Key Features of Convex Finance
Enhanced Rewards: Users can earn boosted rewards on their staked assets by utilizing the Convex platform.
Decentralized and Secure: Built on top of the existing Curve protocol, ensuring a high level of trust and security.
User-Friendly Interface: Designed to be easy for both new and experienced DeFi users to navigate.
Why Choose Convex Finance?
There are several compelling reasons to choose Convex Finance for your yield farming needs. Whether you’re new to DeFi or an experienced investor, Convex offers unique benefits:
Higher Yields: By pooling your resources, Convex helps maximize the potential returns on your investments.
Gas Fee Efficiency: Transactions through Convex are optimized to reduce costs, making it a more efficient choice.
Community-Driven: Convex evolves based on user feedback, ensuring that the platform continues to meet the needs of its community.
Getting Started with Convex Finance
Starting with Convex Finance is straightforward:
Visit the .
Connect your compatible crypto wallet.
Select the pools you want to stake in and boost your earnings.
For more detailed instructions, referring to the section will provide deeper insights and troubleshooting support.
Conclusion
Convex Finance revolutionizes the way users interact with DeFi, offering enhanced yields while maintaining a focus on security and simplicity. By leveraging the capabilities of Convex, investors can confidently optimize their yield farming strategies.
Boost Your Earnings with Convex Finance Staking
Are you looking to maximize your returns on cryptocurrency investments? Discover the potential of Convex Finance Staking today. This innovative platform offers you the opportunity to earn more by staking popular tokens like CRV, achieving enhanced yields while gaining additional benefits.
What is Convex Finance?
is a cutting-edge decentralized finance (DeFi) protocol that optimizes returns for Curve Finance users. It allows liquidity providers and CRV stakers to earn trading fees, boosted CRV, and take part in Convex liquidity mining.
Why Choose Convex Staking?
Here’s why Convex Finance should be your go-to platform for staking:
Boosted Yields: Earn higher returns by leveraging your CRV tokens and engaging in liquidity mining.
No Withdrawal Fees: Enjoy the flexibility to withdraw your funds without incurring additional costs.
Rewards and Bonuses: Benefit from various incentives, including platform rewards and additional bonuses for loyal stakers.
How to Start Staking on Convex Finance
Follow these simple steps to start maximizing your crypto profits with Convex Finance:
Connect Your Wallet: Use a compatible wallet like MetaMask to link your account to the platform.
Stake Your CRV: Deposit your CRV tokens into Convex to start earning boosted rewards.
Claim Your Rewards: Monitor your earnings and claim your rewards at your convenience.
Explore More Benefits
Aside from staking, Convex Finance offers a unique opportunity to participate in liquidity pools and yield farming initiatives. These options provide you with multiple avenues to enhance your total returns on investments.
Start Staking Today
Visit the official website to learn more about which pools and strategies offer the best returns. Take action today and secure your financial future with Convex Finance’s powerful staking solutions.
Understanding Convex Finance: Boost Your DeFi Earnings
As decentralized finance (DeFi) continues to grow, Convex Finance emerges as a powerful tool for users looking to optimize their Curve Finance (CRV) earnings. Whether you’re a seasoned crypto enthusiast or a newcomer, understanding how Convex Finance works can significantly enhance your income from DeFi investments.
What is Convex Finance?
Convex Finance is a platform that allows liquidity providers (LPs) and CRV stakers to earn higher returns without locking CRV. It achieves this by leveraging specific tokenomics to maximize yield earnings for users, while simplifying the staking process.
How Convex Finance Works
Here’s a breakdown of how Convex Finance operates:
Increased Yield: Convex offers LPs additional rewards on top of the incentives already provided by Curve Finance. This maximizes your DeFi returns.
Platform Flexibility: Unlike traditional staking, Convex Finance enables users to stake either LP tokens or CRVs without enduring long lock-up periods.
Reward Distribution: Participants earn not just from Curve rewards but also receive a share of fees distributed by the platform, further increasing potential earnings.
Benefits of Using Convex Finance
There are several reasons to consider using Convex Finance:
Efficient Yield Optimization: Convex Finance combines yields from multiple sources, providing a streamlined way for users to maximize their earnings.
Lower Commitment: Users can earn rewards without the need for long lock-up periods, maintaining greater liquidity and flexibility.
Community Support: With an active community and ongoing development, Convex Finance regularly updates its platform features to ensure high performance and security.
Getting Started with Convex Finance
To begin using Convex, you’ll need to connect a compatible crypto wallet and deposit your Curve LP tokens. Once connected, you can decide on the best strategy for your investment needs, benefiting from the enhanced yields available on this innovative DeFi platform.
Overall, Convex Finance represents an evolving landscape in decentralized finance, offering a compelling option for maximizing CRV earnings with minimal staking constraints. Explore this platform to leverage its full potential and take advantage of the thriving DeFi ecosystem.
helloI really like your writing so a lot share we keep up a correspondence extra approximately your post on AOL I need an expert in this house to unravel my problem May be that is you Taking a look ahead to see you
yat?r?ms?z deneme bonusu veren siteler: yeni deneme bonusu veren siteler – deneme bonusu veren siteler yeni
Бесплатное программное обеспечение для видеонаблюдения на ПК для распознавания лиц поддерживает все типы IP камер. Это комплексное решение, включающее VMS и CMS, позволяет записывать и просматривать RTSP-видеопотоки, а также управлять большим количеством IP-камер с единой платформы. Встроена видеоаналитика на основе ИИ, которая обнаруживает объекты в кадре, распознает автомобильные номера и лица, а также выявляет признаки дыма и огня.
терминал распознавания лиц
Introducing the Zircuit Token System
The Zircuit token, a pivotal element in the blockchain landscape, plays a crucial role in enabling efficient transactions and offering enhanced security. Designed for seamless integration into various platforms, it aims to revolutionize the way digital currencies are perceived and utilized.
zircuit
Key Advantages of the Zircuit Token
Enhanced Security: Security is a core benefit of utilizing the Zircuit token. By employing advanced cryptographic techniques, it ensures that transactions are secure, safeguarding user data and funds from potential threats.
Scalable Transactions: Zircuit token is engineered for scalability, allowing for a large number of transactions per second. This capability promises efficiency even as user numbers grow, ensuring smooth operations across digital platforms.
Low Transaction Fees: One of the significant advantages of using the Zircuit token is the cost-effectiveness of its transactions. It boasts lower fees compared to traditional financial systems, making it an attractive option for users.
Implementing Zircuit Tokens in Everyday Use
The implementation of Zircuit tokens into daily transactions is designed to be straightforward. Users can manage their tokens seamlessly through dedicated wallets that offer user-friendly interfaces and robust security. Thanks to its decentralized nature, it enables trustless interactions, where intermediaries are reduced, thereby minimizing costs and enhancing speed.
Furthermore, Zircuit tokens offer compatibility with various platforms, allowing users to transact with ease across a plethora of services. This flexibility is crucial for both individuals and businesses looking to integrate blockchain technology into their operations.
In conclusion, the Zircuit token stands as a testament to the evolving nature of digital currencies, offering a secure, scalable, and cost-effective solution for modern financial transactions. As adoption continues to grow, the robustness of the Zircuit token system is likely to play a critical role in shaping the future of digital exchanges.
Welcome to Vertex Protocol: Revolutionizing DeFi Trading
Discover the revolutionary Vertex Protocol, your gateway to the world of decentralized finance (DeFi) trading. As the crypto landscape rapidly evolves, Vertex Protocol stands at the forefront, providing users with unparalleled seamless trading experiences and enhanced liquidity access.
vertex protocol
What Makes Vertex Protocol Stand Out?
Vertex Protocol is more than just a trading platform. It is a designed to empower you with:
Intuitive User Interface: Navigate the complex world of crypto with ease and efficiency.
Advanced Security: Enjoy peace of mind with industry-leading security protocols and safeguarding of your assets.
High Liquidity: Access deep liquidity pools to execute large trades with minimal slippage.
Diverse Asset Options: Explore a wide array of cryptocurrencies and tokens.
Unlock Potential with Vertex’s Features
Leverage the full potential of Vertex Protocol with these standout features:
Decentralized: Trustless and Secure
Trading on Vertex ensures transparency and autonomy, free from third-party control, making it a trustless and secure choice for crypto enthusiasts.
Efficient Trading Engine
Benefit from fast, efficient trade execution supported by state-of-the-art technology that maximizes your trading efficiency.
Community Governance
Be a part of a community-driven , allowing you to have a say in the protocol’s future developments.
Getting Started with Vertex Protocol
Embarking on your DeFi journey with Vertex is straightforward. To get started:
Sign up and create your account.
Securely connect your wallet.
Begin trading and explore diverse assets and liquidity options.
Whether you are a seasoned trader or new to the crypto scene, Vertex Protocol offers the tools and resources you need to succeed.
Join the Vertex Community
Participate in webinars, discussions, and forums to stay informed and connected. The vibrant awaits, offering support and insights to enhance your trading journey.
In conclusion, Vertex Protocol is your ideal partner in navigating the dynamic world of decentralized finance. Start today and experience the future of trading.
Ethena Fi – Your platform for decentralized financial services
ethena
Invest, exchange, and manage your assets with confidence on Ethena Fi
Discover the power of decentralized finance with Ethena Fi. As the world moves towards decentralized financial solutions, Ethena Fi offers you a platform to explore the limitless possibilities of cryptocurrency investments, exchanges, and asset management.
At Ethena Fi, we believe in empowering individuals to take control of their financial future. Whether you’re an experienced investor or new to the world of cryptocurrencies, our user-friendly platform provides you with the tools and resources you need to succeed.
With Ethena Fi, you can:
Invest in a wide range of cryptocurrencies, including Bitcoin, Ethereum, and more
Exchange digital assets quickly and securely
Manage your portfolio with ease
Access innovative financial products and services
Join thousands of users who have already started their journey to financial freedom with Ethena Fi. Sign up today and experience the future of decentralized finance!
九州平台針對新會員推出168元的免費體驗金活動。這項活動的特點是無需滿足投注要求,新會員註冊 後即可使用。會員可以藉此機會體驗平台上的各種遊戲選項,包括電子遊戲、真人對戰等多樣娛樂內容。
相較於市面上其他平台,這項活動的主要優勢在於其簡單的申請流程和零門檻要求。一般平台的體驗金活動往往會設定投注金額要求,但此活動讓會員能更自由地體驗平台服務。
九州娛樂城
九州娛樂城作為線上娛樂平台的領導品牌,不斷推出創新服務及優惠活動。近期推出的168元體驗金活動,讓新會員免費體驗平台特色。九州娛樂以玩家體驗為核心,提供多元化的遊戲選擇,包括電子遊戲、真人對戰等娛樂內容。平台以穩定、安全的系統建立口碑,加上專業的客服團隊,打造全方位的娛樂環境。現在註冊加入九州娛樂城,立即享受精彩遊戲體驗。
貴公子娛樂城
貴公子娛樂城是一個新穎且便利的線上娛樂平台,其主打的快速註冊流程讓玩家可以即刻開始遊戲,而無需經歷繁瑣的手續。同時,平台提供多元的支付選項,包括LINE PAY、信用卡及MyCard等,方便玩家根據自己的需求選擇最適合的方式進行充值。此外,貴公子娛樂城的每日紅包系統和VIP等級紅利機制,更讓玩家能夠持續享受額外的回饋與獎勵,增添了遊戲的吸引力。對於尋求快速進入遊戲並享受穩定服務的玩家而言,貴公子娛樂城無疑是一個值得嘗試的選擇!
鉅城娛樂城
鉅城娛樂城作為亞太區知名線上娛樂平台,以豐富多元的遊戲內容及優質服務贏得玩家信賴。平台通過TST技術測試及GLI系統認證,確保遊戲公平性。目前推出首存1000送1000優惠活動,最高回饋可達20萬,並提供日日續儲10%的回饋金。平台提供真人百家、棋牌、老虎機、體育電競及彩票等多樣化遊戲選擇,讓玩家享受如臨現場的娛樂體驗。
鉅城娛樂城:亞太區知名線上娛樂平台
鉅城娛樂城作為亞太區最受歡迎的線上娛樂平台之一,以其豐富多元的遊戲內容和卓越的服務品質贏得了廣大玩家的信賴。該平台不僅擁有一系列令人 excited 的遊戲,還致力於為玩家提供公平、公正的遊戲環境。
公平遊戲保障
鉅城娛樂城的遊戲公平性通過TST技術測試及GLI系統認證確保,使玩家在遊玩過程中完全無需擔心遊戲的公正問題。這些認證保證了每一場比賽及遊戲的隨機性和透明度,進一步增強了玩家的信心。
優惠活動
目前,鉅城娛樂城推出了首存1000送1000的優惠活動,這讓新玩家能夠在註冊後,迅速享受雙倍的存款金額,提升遊戲體驗。此外,平台最高回饋可達20萬,讓玩家在參與遊戲時享受到更多的利潤。值得注意的是,鉅城娛樂城還提供日日續儲10%的回饋金,進一步增強了玩家的參與熱情。
遊戲選擇
鉅城娛樂城平台提供多樣化的遊戲選擇,包括真人百家、棋牌、老虎機、體育電競及彩票等,讓玩家可以依照自己的興趣和需求選擇遊戲。無論是喜愛刺激的百家 blackjack,還是希望體驗策略與運氣的棋牌遊戲,鉅城娛樂城皆能滿足每位玩家的期望,並提供如臨現場的娛樂體驗。
總結
總而言之,鉅城娛樂城憑藉其卓越的遊戲內容和專業的客戶服務,已成為亞太區線上娛樂的不二之選。公正的遊戲環境、誘人的優惠活動及多樣的遊戲選擇,吸引了無數玩家的目光。無論你是新手還是老玩家,鉅城娛樂城都能帶給你一段難忘的遊戲旅程。
casino bet giriЕџ http://sweetbonanza25.com/# sweet bonanza slot
grand pasha bet
Парадокс, но купить диплом кандидата наук оказалось не так и сложно
официально купить диплом
WASHINGTON, Jan 10 (Reuters) – The International Monetary Fund will forecast steady global growth and continuing disinflation when it releases an updated World Economic Outlook on Jan. 17, IMF Managing Director Kristalina Georgieva told reporters on Friday.
[url=https://kraken3yvbvzmhytnrnuhsy772i6dfobofu652e27f5hx6y5cpj7rgyd-onion.shop]kraken3yvbvzmhytnrnuhsy772i6dfobofu652e27f5hx6y5cpj7rgyd onion[/url]
Georgieva said the U.S. economy was doing “quite a bit better” than expected, although there was high uncertainty around the trade policies of the administration of President-elect Donald Trump that was adding to headwinds facing the global economy and driving long-term interest rates higher.
kraken3yvbvzmhytnrnuhsy772i6dfobofu652e27f5hx6y5cpj7rgyd
https://kraken3yvbvzmhytnrnuhsy772i6dfobofu652e27f5hx6y5cpj7rgydonion.info
Самые яркие моменты внутренней и внешней политики страны. Заголовки основных событий на Западе, в Европе и мире. «Заголовки дня» https://yapolitical.ru/
https://lalamaster.ru/ – Всероссийский строительный центр в интернете.
九州娛樂城作為線上娛樂平台的領導品牌,不斷推出創新服務及優惠活動。近期推出的168元體驗金活動,讓新會員免費體驗平台特色。九州娛樂以玩家體驗為核心,提供多元化的遊戲選擇,包括電子遊戲、真人對戰等娛樂內容。平台以穩定、安全的系統建立口碑,加上專業的客服團隊,打造全方位的娛樂環境。現在註冊加入九州娛樂城,立即享受精彩遊戲體驗。
Carrie Underwood slated to perform at Trump’s inauguration
kraken зайти
Country music star Carrie Underwood is slated to perform “America the Beautiful” at President-elect Donald Trump’s inauguration, according to a copy of the program obtained by CNN and confirmed by a spokesperson for the inaugural committee.
“I love our country and am honored to have been asked to sing at the Inauguration and to be a small part of this historic event,” Underwood said in a statement to CNN. “I am humbled to answer the call at a time when we must all come together in the spirit of unity and looking to the future.”
The presidential oath of office will be administered by Supreme Court Chief Justice John Roberts with Justice Brett Kavanaugh expected to administer the oath of office to Vice President-elect JD Vance.
Trump’s inauguration as the 47th president of the United States will take place on January 20 at the US Capitol.
Underwood is a big get for Trump’s inauguration, considering Hollywood’s Trump blackout over the course of his political career.
In his first term and throughout the past three elections, Trump has struggled to garner support from major Hollywood stars. At the Republican National Convention last year, the two biggest stars onstage with Trump were musician Kid Rock and retired WWE wrestler Hulk Hogan – a far cry from a superstar at the height of their career, like Underwood.
The Grammy-winning artist is as high-profile as you can get in country music, not only with numerous platinum hits, but also with public-facing, mainstream business associations. Underwood is the face of Sunday Night Football and is set to make her debut this March as a judge on ABC’s “American Idol” – the singing competition show that catapulted her to fame when she won in 2005.
While many NFL fans will likely applaud Underwood for singing at the inauguration, any time a celebrity aligns themselves with Trump, they run the risk of alienating left-leaning fans and Hollywood allies.
Underwood has kept her politics under wraps over the course of her career. In her statement, she did not mention Trump by name and kept her focus on unifying the country – still, Underwood’s decision to publicly align with Trump is a big statement for any star, particularly one as private as the singer.
Historically, Hollywood has always been closely associated with the Democratic Party, but country stars have always been an outlier, leaning more conservative. In recent years, as new singers join the genre, country music has gotten to be more progressive. This past election cycle, country stars like Mickey Guyton and Maren Morris stood with Vice President Kamala Harris.
A brief history of sunglasses, from Ancient Rome to Hollywood
kra26 cc
Sunglasses, or dark glasses, have always guarded against strong sunlight, but is there more to “shades” than we think?
The pupils of our eyes are delicate and react immediately to strong lights. Protecting them against light — even the brilliance reflected off snow — is important for everyone. Himalayan mountaineers wear goggles for this exact purpose.
Protection is partly the function of sunglasses. But dark or colored lens glasses have become fashion accessories and personal signature items. Think of the vast and famous collector of sunglasses Elton John, with his pink lensed heart-shaped extravaganzas and many others.
When did this interest in protecting the eyes begin, and at what point did dark glasses become a social statement as well as physical protection?
The Roman Emperor Nero is reported as holding polished gemstones to his eyes for sun protection as he watched fighting gladiators.
We know Canadian far north Copper Inuit and Alaskan Yupik wore snow goggles of many kinds made of antlers or whalebone and with tiny horizontal slits. Wearers looked through these and they were protected against the snow’s brilliant light when hunting. At the same time the very narrow eye holes helped them to focus on their prey.
In 12th-century China, judges wore sunglasses with smoked quartz lenses to hide their facial expressions — perhaps to retain their dignity or not convey emotions.
Как выбрать идеальную входную металлическую дверь, которая прослужит долгие годы.
Где купить надежную входную металлическую дверь по выгодной цене.
Как не ошибиться с выбором входной металлической двери.
5 основных причин купить металлическую входную дверь.
двери входные металлические москва двери входные металлические москва .
Как выбрать между дверью одного бренда и дверью другого.
TU娛樂城
TU娛樂城擁有國際級的SGS服務認證,是首家獲得7星級認證的娛樂平台。每日提供近千場體育賽事直播,並設有真人、彩票、電子遊戲等多元娛樂選項。平台採用128位加密技術,打造安全可靠的服務環境。多端支援包含Web、H5及iOS、Android原生App,讓會員能隨時享受專業服務體驗。
Откуда берутся такие, как Комаров? Этот человек — ходячая катастрофа. Он даже свою скромную работу не мог выполнять нормально: воровал, нарушал дисциплину, таскал всё, что плохо лежало. А теперь он, с образованием в восемь классов, берется судить тех, кто поднял компанию с нуля? Смешно и отвратительно одновременно. Этот персонаж сдал квартиру, в которой его приютили, машину компании присвоил, а потом начал фантазировать про какие-то деньги, которых он даже в глаза не видел. Он крыса, которая всё это время собирала грязь на своих коллег, записывала разговоры, снимала видео, чтобы потом продать это следствию. Как человек может быть настолько низким? Он разрушил не только свои отношения с компанией, но и судьбы девяти человек, которые сейчас сидят по его вине. И за это он должен ответить.
Đá Gà Online – Hình Thức Giải Trí Mới Mẻ và Hấp Dẫn
Ngày nay, với sự phát triển mạnh mẽ của công nghệ thông tin, nhiều hình thức giải trí truyền thống đã được chuyển thể sang các phiên bản trực tuyến, và đá gà online chính là một trong số đó. Đá gà không chỉ là một trò chơi có lịch sử lâu đời ở nhiều quốc gia, mà còn là một phần văn hóa đặc sắc, gắn liền với những giá trị truyền thống. Khi được số hóa, hình thức này mang đến nhiều lợi ích và trải nghiệm mới lạ cho người chơi.
Đá gà online cho phép người chơi tham gia vào các trận đấu bất cứ lúc nào và ở bất kỳ đâu, chỉ cần có kết nối internet. Điều này mang đến một sự thuận tiện vượt trội so với hình thức đá gà truyền thống, nơi người chơi thường phải đến sân đấu để có thể tham gia. Nhờ vào công nghệ livestream, người chơi có thể theo dõi trực tiếp các trận đấu từ xa, cảm nhận được không khí kịch tính và hồi hộp như đang ở sân đấu thực sự.
Ngoài ra, đá gà online còn tạo cơ hội cho người chơi tương tác với nhau, chia sẻ kinh nghiệm và chiến thuật. Đây không chỉ là một trò chơi đơn thuần, mà còn là một cộng đồng nơi người yêu thích đá gà có thể kết nối và giao lưu. Nhiều nền tảng đá gà online hiện nay còn cung cấp các dịch vụ đặt cược, giúp người chơi có thêm phần thú vị và hứng thú khi theo dõi trận đấu.
Tuy nhiên, bên cạnh những lợi ích đó, đá gà online cũng đặt ra nhiều vấn đề cần được xem xét. Cùng với sự phát triển của hình thức này, những tranh cãi về đạo đức, pháp lý và quyền lợi động vật cũng trở nên nổi bật. Nhiều người lo ngại rằng việc tổ chức đá gà, dù ở hình thức nào, cũng có thể gây tổn hại đến sức khỏe và quyền lợi của các chú gà. Vấn đề đặt cược cũng tạo ra rủi ro tài chính cho người chơi, và cần có sự quản lý chặt chẽ hơn từ phía các cơ quan chức năng.
Trong bối cảnh đó, để đá gà online phát triển bền vững, cần có các quy định hợp pháp và minh bạch nhằm bảo vệ quyền lợi của cả người chơi và động vật. Đồng thời, việc nâng cao nhận thức của cộng đồng về đạo đức trong việc tham gia các trò chơi giải trí này cũng là rất quan trọng.
Tóm lại, đá gà online là một hình thức giải trí mới mẻ, mang đến nhiều trải nghiệm thú vị cho người chơi. Tuy nhiên, đi kèm với nó là trách nhiệm trong việc bảo vệ quyền lợi động vật và đảm bảo tính hợp pháp của các hoạt động cá cược. Chỉ khi có sự cân bằng giữa giải trí và đạo đức, đá gà online mới có thể trở thành một phần hấp dẫn và bền vững trong đời sống giải trí hiện đại.
2024最新老虎機戰神賽特試玩,網友最推薦這 3家娛樂城 : 1. ATG娛樂城、2. 富遊娛樂城、3. 1XBET娛樂城,無論是在網路評論或優惠活動,都相當出色。
戰神賽特是由ATG電子獨家開發的古埃及風格線上老虎機,傳說中戰神賽特是「力量之神」與奈芙蒂斯女神結成連理,共同守護古埃及的奇幻秘寶,只有被選中的的冒險者能夠進入探查。
Đá gà online là một hình thức giải trí mới mẻ, kết hợp giữa trò chơi truyền thống đá gà và công nghệ hiện đại. Khi công nghệ số phát triển mạnh mẽ, nhiều trò chơi dân gian đã được chuyển thể thành các phiên bản online, và đá gà không phải là ngoại lệ. Trò chơi này không chỉ giúp người chơi có thể tham gia vào bất kỳ lúc nào, bất kỳ đâu, mà còn mang lại những trải nghiệm thú vị và kịch tính. Tuy nhiên, đá gà online cũng đã gây ra nhiều tranh cãi về mặt đạo đức, pháp lý và bảo vệ quyền lợi động vật.
Đá Gà Online – Hình Thức Giải Trí Mới Mẻ
Đá gà online là một hình thức giải trí mới mẻ, kết hợp giữa trò chơi truyền thống đá gà và công nghệ hiện đại. Trong những năm gần đây, khi công nghệ số phát triển mạnh mẽ, nhiều trò chơi dân gian đã được chuyển thể thành các phiên bản online, và đá gà cũng không phải là ngoại lệ.
Chơi đá gà online mang lại cho người chơi nhiều lợi ích. Một trong những điểm nổi bật nhất là sự tiện lợi. Với việc sử dụng internet, người chơi có thể tham gia vào các trận đá gà bất cứ lúc nào và ở bất kỳ đâu. Điều này giúp cho trò chơi trở nên dễ tiếp cận hơn, đặc biệt đối với những người bận rộn với công việc và không có nhiều thời gian để tham gia các hoạt động giải trí truyền thống.
Ngoài ra, đá gà online còn mang đến những trải nghiệm thú vị và kịch tính. Người chơi không chỉ đơn thuần là xem mà còn có thể tham gia đặt cược, theo dõi những trận đấu hấp dẫn và cảm nhận được không khí hồi hộp của từng phút giây. Các nền tảng đá gà online thường cung cấp nhiều tính năng như livestream trận đấu, thống kê kết quả, và giao lưu với cộng đồng người chơi, tạo nên một không gian giải trí sống động.
Tuy nhiên, đá gà online cũng đã gây ra nhiều tranh cãi về mặt đạo đức, pháp lý và bảo vệ quyền lợi động vật. Nhiều người cho rằng việc tổ chức đá gà, dù là trực tuyến hay truyền thống, vẫn là hành vi không đáng khuyến khích, bởi nó có thể gây tổn hại cho quyền lợi của động vật. Bên cạnh đó, vấn đề pháp lý liên quan đến cá cược và những rủi ro tài chính cũng là mối quan tâm lớn đối với xã hội.
Tóm lại, đá gà online là một hình thức giải trí hiện đại và thu hút nhiều người chơi. Tuy nhiên, sự phát triển của nó cũng cần đi kèm với những giải pháp để bảo vệ quyền lợi động vật và đảm bảo tính hợp pháp của hoạt động này. Sự cân nhắc về mặt đạo đức và pháp lý trong việc tham gia trò chơi sẽ giúp tạo ra một môi trường giải trí lành mạnh và bền vững.
Understanding Rhino Technology
Rhino technology represents the forefront of digital finance solutions, offering innovative tools for both consumers and businesses. Designed to streamline processes and enhance user experience, Rhino technology stands out as a pivotal development in the financial world.
rhino fi bridge
Features of Rhino Technology
Scalability: Rhino technology is built to grow with user needs, supporting both small operations and larger enterprises with ease.
Security: Integration of advanced security protocols ensures that transactions and data are protected from unauthorized access.
User-Friendliness: With a focus on intuitive design, Rhino technology offers an interface that is easy for users of all levels to navigate.
Applications of Rhino Technology in Finance
In the financial sector, Rhino technology plays a crucial role in enhancing efficiency and ensuring compliance with industry standards. It empowers users with tools that simplify complex financial operations, making them more accessible and less time-consuming. Beyond financial transactions, Rhino technology aids in data analysis, helping businesses make informed decisions based on real-time analytics.
In conclusion, Rhino technology is a transformative force in the financial industry. Its ability to provide scalable, secure, and user-friendly solutions positions it as a crucial player in digital finance. As industries continue to evolve, relying on such cutting-edge technology ensures that businesses remain competitive, efficient, and secure.
Understanding Hop Exchange
Hop Exchange is a groundbreaking platform designed to simplify the process of transferring cryptocurrencies across multiple blockchains. This guide will explore its functionality, benefits, and how you can make the most of its features.
hop protocol
What is Hop Exchange?
Hop Exchange is a decentralized protocol that facilitates efficient and cost-effective cross-chain cryptocurrency transfers. It aims to solve the challenges of interoperability between blockchain networks, enabling seamless asset movement without compromising security or incurring high fees.
Features of Hop Exchange
Cross-Chain Compatibility: Easily transfer tokens across different blockchain networks.
Low Transaction Fees: Enjoy minimized expenses compared to traditional bridging solutions.
High-Speed Transfers: Experience rapid transaction confirmations and settlements.
Secure Transactions: Rely on advanced security protocols to protect your assets.
How Does Hop Exchange Work?
Hop Exchange functions by employing liquidity pools and multi-chain bridges. When a user initiates a cross-chain transfer, the protocol uses these pools to swap assets between the source and destination chains, effectively minimizing transaction times and costs.
Benefits of Using Hop Exchange
Seamless Experience: Eliminate the hassle of navigating multiple platforms for asset transfers.
Cost Savings: Reduce overhead costs associated with traditional exchanges and bridging services.
Enhanced Security: Leverage advanced cryptographic techniques to safeguard your transactions.
DeFi Integration: Integrate easily with decentralized finance platforms, broadening your investment opportunities.
Getting Started with Hop Exchange
To start using Hop Exchange, follow these simple steps:
Connect your digital wallet to the Hop Exchange platform.
Select the source and destination networks for your transfer.
Input the amount of cryptocurrency you wish to move and authorize the transaction.
Confirm the transfer and monitor the progress via the platform’s dashboard.
With Hop Exchange, you can easily navigate the complex landscape of cryptocurrency with a tool that emphasizes efficiency, affordability, and security. Whether you are an individual investor or a business, Hop Exchange offers the flexibility needed to keep pace with the rapidly evolving blockchain ecosystem.
Welcome to Owlto Finance
Owlto Finance is your ultimate partner for secure and efficient financial solutions. Whether you’re a personal investor or a large-scale business, we have the services that cater to your financial needs.
owlto swap
Why Choose Owlto Finance?
Choosing the right financial platform is crucial for safeguarding your investments and ensuring growth. Here are some reasons why Owlto Finance stands out:
Security: Your assets’ safety is our top priority, employing state-of-the-art security measures to protect your finances.
Efficiency: Our platform is designed for efficiency, ensuring that your transactions are processed seamlessly and quickly.
User-Friendly Interface: Intuitive and easy to navigate, our platform simplifies your financial management.
Our Services
Owlto Finance offers a wide range of services tailored to your specific needs, whether you’re looking to invest, save, or manage your funds better.
Investment Options: Choose from a variety of investment plans that align with your goals and risk tolerance.
Savings Accounts: Flexible saving options to grow your money with competitive interest rates.
Financial Advising: Get expert advice from our team of experienced financial advisors to navigate your financial future.
Getting Started with Owlto Finance
Starting your financial journey with Owlto Finance is easy and straightforward:
Sign Up: Create your account in minutes with our streamlined registration process.
Customize Your Portfolio: Select from our range of financial products to customize your portfolio according to your needs.
Monitor and Adjust: Use our tools to track your financial progress and make adjustments as necessary.
Join Our Community
At Owlto Finance, you’re not just investing; you’re joining a community of like-minded individuals who value financial freedom and security. Join us today and take control of your financial future.
For more information, visit our website and start your journey with Owlto Finance now!
Алистаров – уголовник и террорист
От уголовника-индивидуала до слуги криминалитета
Ранее судимый по «наркотической» статье блогер Андрей Алистаров позиционирует себя Робин Гудом, борющимся с теми, кто «обманул людей», – но в действительности он работает в интересах пирамидчиков, в том числе украинских, спонсирующих ВСУ, продвигает через свой канал «Железная ставка» онлайн-казино и черный криптообмен/фишинговый криптообман, отмывает наркодоходы за счет сделок с недвижимостью в Дубае.
То есть работает в интересах российского преступного сообщества, пытающегося нажиться на предпринимателях, столкнувшихся с незаконными, часто заказными претензиями со стороны российских правоохранительных органов.
Наркотики и отмывание доходов
Уроженец Калуги Алистаров отсидел четыре года в лагере – за продажу наркотиков детям.
Там он связался с уголовными авторитетами и, выйдя из тюрьмы, продолжил участвовать в криминальном бизнесе по распространению наркотиков и отмыванию наркодоходов от них с помощью риелторского бизнеса, который Алистаров создал совместно с партнерами из российского преступного сообщества в России и Эмиратах.
Ставка на скам
Канал Алистарова «Железная ставка» – «разоблачение» неправильных (по мнению криминалитета) финансовых проектов и продвижение «правильных»: пирамид и онлайн-казино, спонсирующих Алистарова.
Он начинался как канал о «правильных» ставках в казино и не сменил название – потому что маркетинговая задача осталась прежней: расчищать поле для «хороших», по «экспертному» мнению Алистарова (то есть заплативших ему), мошенников.
Обычно Алистаров начинает с попытки вымогательства – представляет жертве компромат и предлагает заплатить. Если жертва отказывается, в ход идут травля и насилие.
Подстрекательство и нападение в Дубае
1 января 2025 года состоялось жестокое нападение двух казахстанцев на предпринимателя, проживающего в Дубае, – его избили, отрезали ухо, обворовали.
До этого Алистаров снял 12 роликов, где подсвечивал адрес этого предпринимателя, публиковал незаконно полученную информацию о его близких и его бизнесах в ОАЭ. Безо всякого стеснения использовал подглядывание, подслушивание, незаконное проникновение, вмешательство в частную жизнь – все то, что в Эмиратах, где строго соблюдается неприкосновенность имущества и жизни инвесторов, является тяжким уголовным преступлением.
До этого Алистаров публично распространял информацию о месте жительства бизнес-партнера этого предпринимателя – то есть незаконное нарушение конфиденциальности, защищенности финансов и имущества, тайны частной жизни с помощью скрытых источников информации и информаторов в ОАЭ вошло у него в систему. Он терроризирует предпринимателей, в отношении которых нет никаких обвинительных решений судов – ни за рубежом, ни в России.
Алистаров рассказывал, что заявил на предпринимателя в Интерпол и правоохранительные органы ОАЭ – якобы он помогает правоохранительным органам. Но это почему-то не привело к аресту предпринимателя – может быть, потому, что полиция ОАЭ не видит криминала в его деятельности?
Подписывайтесь на наш канал
Ряд партнеров предпринимателя осуждены в России, сам он в розыске российских правоохранительных органов – но не осужден. Иностранные правоохранительные органы не имеют к нему претензий.
Алистаров на протяжении длительного времени возбуждал ненависть к предпринимателю – рассказывая, что именно этот предприниматель (а не его партнеры) украл деньги вкладчиков. И представил дело так, что на него напали и его обворовали возмущенные вкладчики.
Сам он в ходе нападения устроил внеплановый стрим, чтобы обеспечить себе алиби – вроде как он не знал, что во время стрима происходит нападение.
Слежка на Кипре
Осенью прошедшего года Алистаров вместе со своей боевой подругой Марией Фоломовой устроил слежку в отношении другого предпринимателя – с помощью квадрокоптеров, незаконного сбора информации о нем и его близких, в том числе несовершеннолетних детей. Алистаров утверждал, что предприниматель скрывается на Кипре – хотя он живет там со времен пандемии коронавируса.
Переселение было связано с тяжелым течением коронавируса у жены предпринимателя, а также с международными проектами – инвестициями в разные отрасли экономики: строительство, торговлю и другие. Предприниматель переселился на Кипр за год до возбуждения уголовного дела следственными органами МВД, за полтора года до арестов. Он имеет паспорт Евросоюза и ни от кого не убегал, не скрывался и не скрывается.
Предприниматель объявлялся в 2022 году в розыск в России – но следственными органами. Суд к нему претензий не выдвигал, уголовное дело сейчас рассматривается судом – и уже развалилось в суде. Интерпол и Евросоюз отказались акцептировать претензии российской полиции, сочтя их политически мотивированными и юридически необоснованными.
Алистаров утверждает, что инвестиции в бизнес-проекты осуществляются за счет денег российских клиентов одной из австрийских инвестиционных компаний – однако предприниматель никогда не был ни собственником, ни бенефициаром, ни управляющим этой компании, созданной еще в начале 2000-х – задолго до начала его самостоятельной бизнес-карьеры.
Одна из фирм предпринимателя осуществляла маркетинговую поддержку продуктов этой инвесткомпании в России по договору с ней. Инвесткомпания успешно работала с российскими клиентами восемь лет – и сейчас продолжает работать, восстановив систему платежей, обрушенную в начале 2022 года связанными с коррумпированными полицейскими преступниками в России. Никакой пирамидой она не является.
Таким образом, Алистаров устраивает травлю, вмешательство в частную жизнь предпринимателя, ничем себя не запятнавшего, – по заказу российского криминалитета, взявшего в долю коррумпированных полицейских, который стремится отнять активы на 20 млрд рублей созданного предпринимателем крупного социального, народного проекта в России – продолжающего успешно функционировать без его руководства (прекратившегося с переездом на Кипр).
Слежка в Нидерландах
Алистаров публиковал данные о местоположении еще одной жертвы в Нидерландах – в городе Гронингене, – обнаруженной с помощью незаконной слежки. Алистаров незаконно подключался к городским телекамерам, заглядывал в окна частной квартиры – и публиковал информацию в YouTube.
Нарушение конфиденциальности в Турции
Алистаров обнаружил и обнародовал местоположение квартиры, в которой жили и работали несколько его жертв в Стамбуле.
Незаконный розыск в Ленинградской области
Алистаров, не имеющий лицензии частного детектива, незаконно нашел загородный дом предпринимательницы и установил за ней слежку – с незаконной публикацией информации в своих каналах. Параллельно предоставив данные о приобретенной ею в Дубае квартире.
Шантаж в Казахстане
Алистаров шантажировал предпринимателей из Казахстана – под прикрытием того, что «разоблачает национальных предателей» и «врагов родины».
Банкет на деньги украинского пирамидчика
40-летие 6 марта этого года Алистаров вновь планирует отмечать на яхте своего друга – харьковского пирамидчика Удянского (проект Coinsbit) в Дубае?
В 2024 году он праздновал день рождения именно в теплой компании этого мошенника – и спонсора ВСУ: занимающегося софинансированием производства бронетехники для ВСУ. Никаких сомнений в том, что он заставил и своего слугу Алистарова финансировать ВСУ.
Государственная измена
Алистаров даже был обвинен в факте такого финансирования – но рассказал в полиции сказку, что номер «Мегафона», с которого велось перечисление, был оформлен на него «врагами».
Пойманы за руку финансировавшие ВСУ подельники Алистарова – «антиэмэлэмщик» Александр Крюков и заместитель управляющего так называемого Фонда защиты прав вкладчиков и акционеров Леонид Мищенко – «западэнец»: уроженец Винницкой области. Не пора ли ФСБ проанализировать проводки Алистарова?
Должен сидеть в тюрьме
Справедливость требует, чтобы Алистаров встретил 40-летие с аннулированными шенгенской и другими визами, для чего есть все основания, тем более что на это обратили внимание западные СМИ. И в тюрьме – российской или дубайской, в зависимости от того, чьи правоохранители быстрее успеют его арестовать, за десятки преступлений, которые он совершил:
–вымогательство;
–терроризм и бандитизм;
–травля и организация расправы над неугодными;
–государственная измена;
–отмывание денег;
–мошенничество;
–воровство;
–вмешательство в частную жизнь.
Тюрьмой началась карьера Алистарова, тюрьмой должна и закончиться.
Welcome to SushiSwap: Your Gateway to Decentralized Finance
SushiSwap is a leading decentralized finance (DeFi) platform that allows users to trade cryptocurrencies directly from their digital wallets. Built on top of the Ethereum blockchain, SushiSwap is designed to offer a seamless, trustless, and secure trading experience.
sushiswap exchange
Key Features of SushiSwap
Here’s what sets SushiSwap apart from other decentralized exchanges:
Swaps: Instantly swap a wide array of tokens without the need for an intermediary.
Liquidity Pools: Provide liquidity to earn rewards from transaction fees and Sushi tokens.
Yield Farming: Stake your tokens and earn additional incentives with high returns.
Governance: Participate in community decision-making processes to shape the future of the platform.
How to Use SushiSwap
Follow these steps to get started on SushiSwap:
Connect Your Wallet: Select a compatible wallet like MetaMask to interact with the platform securely.
Select Tokens: Choose the cryptocurrencies you wish to swap.
Confirm Transaction: Review and confirm your transaction details.
Manage Liquidity: Optionally, add liquidity to pools and earn rewards.
Why Choose SushiSwap?
SushiSwap offers numerous advantages for crypto traders:
Decentralized control ensures your funds are always under your personal control.
Competitive fees and rewards mechanisms encourage active participation.
A diverse range of tokens and pairs expands your trading options.
Join the SushiSwap community now and transform the way you trade using our state-of-the-art platform.
Stay Informed
Stay updated with the latest developments and community news by joining SushiSwap’s social media channels and forums. Unlock the potential of decentralized trading today.
Pendle Finance: Unlocking New Opportunities in DeFi
As the world of decentralized finance (DeFi) continues to evolve, Pendle Finance is at the forefront, offering innovative solutions for yield and trading. This platform has quickly become a go-to resource for individuals looking to maximize their crypto investments.
pendle fi
What is Pendle Finance?
Pendle Finance is a DeFi protocol designed to provide enhanced yield management opportunities by leveraging tokenization of future yield. It allows users to trade tokenized yield, offering flexibility and potential for optimized earnings.
Key Features
Yield Tokenization: Convert future yield into tradable assets, enhancing liquidity.
Yield Trading: Enter and exit yield positions at strategic times to capitalize on market conditions.
Multi-Chain Support: Access a wide range of DeFi ecosystems through cross-chain functionality.
Benefits of Using Pendle Finance
Pendle Finance provides numerous benefits to its users, making it a compelling choice for DeFi enthusiasts and investors:
Diversified Investment Options: By tokenizing future yields, Pendle offers a variety of strategies to enhance your investment portfolio.
Market Flexibility: Trade yield tokens freely, allowing for strategic entry and exit points.
Enhanced Liquidity: Tokenization increases the liquidity of yields, offering more opportunities for dynamic financial strategies.
How to Get Started with Pendle
Embarking on your Pendle Finance journey is straightforward. Follow these steps to unlock the potential of yield trading:
Create an Account: Set up a user account on the Pendle Finance platform.
Link Your Wallet: Connect your cryptocurrency wallet to seamlessly manage transactions.
Start Trading: Explore the available yield tokens and start trading to optimize your returns.
Conclusion
In a rapidly changing financial landscape, Pendle Finance stands out by offering innovative solutions aimed at enhancing investment opportunities. Whether you are a seasoned DeFi user or a newcomer, Pendle provides tools and resources to empower your financial growth. Join the community and start unlocking the potential of your investments today!
Understanding Etherscan: Your Gateway to Ethereum
Etherscan is a powerful Ethereum block explorer and analytics platform. It enables users to view transactions, check cryptocurrency balances, and track the status of smart contracts on the public Ethereum blockchain. Whether you’re an investor or a developer, Etherscan offers the tools you need to navigate the Ethereum ecosystem efficiently.
etherscan address
What Can You Do on Etherscan?
Track Transactions: Enter a wallet address to see all associated transactions, including timestamp, amount, and status.
Verify Smart Contracts: Check the code and state of any smart contract deployed on Ethereum.
Monitor Gas Fees: Stay updated on current gas prices to optimize transaction costs.
Explore Blockchain Data: Access detailed analytics on network activity and token transfers.
How to Use Etherscan
Using Etherscan is straightforward. Simply and enter the information you wish to explore. Here’s a quick guide:
Search for an Ethereum Address: Input the address in the search bar to view its transaction history.
Check Transaction Status: Enter the transaction hash ID to monitor its progress.
Analyze Tokens: Use the token tracker to see movement and analytics for specific tokens.
Benefits of Using Etherscan
One of the primary benefits of Etherscan is the transparency it brings to the Ethereum blockchain. Here are some reasons why it is beneficial:
Enhanced Security: By allowing you to verify address activity, Etherscan helps identify suspicious transactions.
Data Transparency: Provides access to all transaction data, ensuring open-access information across the network.
Community Support: Etherscan’s API enables developers to create advanced applications interacting with Ethereum data.
Stay Updated with Etherscan
For the latest Ethereum news, trends, and updates, staying engaged with Etherscan can be significant. It not only provides transaction data but also offers for developers and enthusiasts alike.
Start utilizing Etherscan today to keep a closer watch on your Ethereum investments and participate actively in the evolving blockchain landscape.
GAMELANTOGEL
What is Lido Finance?
Lido Finance is a decentralized finance (DeFi) platform that provides simple and efficient solutions for crypto staking. It allows users to stake their digital assets without locking them up, thus maintaining liquidity and flexibility.
lido fi
Why Choose Lido Finance?
Lido Finance provides several benefits to its users:
Liquidity: Unlike traditional staking, Lido issues liquid tokens that can be traded or used within other DeFi applications.
Flexibility: Avoid the rigid locking periods that come with typical staking protocols.
Security: Leverages the security and decentralization inherent in blockchain technology, ensuring your assets are safe.
How Does It Work?
Users can stake their assets via Lido’s platform, which then delegates these assets across a set of trusted validators. In return, users receive staked tokens which represent their staked assets and accrue rewards over time.
Getting Started with Lido Finance
Follow these steps to begin staking:
Visit the Lido Finance website and connect your crypto wallet.
Select the asset you wish to stake, for instance, ETH.
Enter the amount and execute the transaction.
Receive staked tokens that represent your staked amount.
Join the Decentralized Finance Revolution
With Lido Finance, enjoy the benefits of staking without compromising on liquidity and flexibility. Start today and keep your crypto assets working round the clock.
Unlock Your Financial Potential with Puffer Finance
In an ever-evolving economic landscape, finding the right financial partner is essential for achieving your investment goals. Puffer Finance stands out as a beacon of innovation and stability, offering a plethora of opportunities to enhance your wealth.
puffer fi
Why Choose Puffer Finance?
Choosing the right financial institution is pivotal in ensuring the security and growth of your investments. Here are compelling reasons to partner with Puffer Finance:
Innovative Financial Solutions: Puffer Finance provides cutting-edge options tailored to meet diverse investment needs.
Expert Guidance: Harness the wisdom of experienced finance professionals dedicated to optimizing your portfolio.
Robust Security Measures: Your investments are well-protected, ensuring peace of mind amidst market fluctuations.
Services Offered by Puffer Finance
Puffer Finance prides itself on offering a wide range of services, each designed to cater to specific client needs and financial ambitions. These include:
1. Investment Management
Our thorough investment management services provide strategic planning and execution to enhance your portfolio’s performance.
2. Personal Financial Planning
Whether you are saving for retirement or planning a major purchase, our personal financial planning services are tailored to help you achieve your ambitions.
3. Wealth Preservation Strategies
We offer strategies that not only aim to grow your wealth but also safeguard it against potential risks.
Getting Started with Puffer Finance
Embarking on your financial journey with Puffer Finance is a seamless process. Simply to explore how we can help tailor financial strategies to your individual needs. With Puffer Finance, you are not just investing your money; you are investing in a future laden with possibilities.
Testimonials from Satisfied Clients
Puffer Finance has been a trusted partner for many satisfied clients:
“Thanks to Puffer Finance, I have not only grown my wealth but gained confidence in my financial future.” – Alex T.
“The tailored advice and financial strategies have truly transformed my investment approach.” – Samantha L.
In conclusion, if your goal is to enhance and secure your financial estate, Puffer Finance provides the tools and expertise to guide you through a prosperous journey.
Welcome to Swell Network: Your Gateway to Decentralized Finance
The world of cryptocurrency is rapidly evolving, with new platforms emerging to offer innovative financial solutions. Swell Network stands out as a pioneering force in decentralized finance (DeFi), providing users with unique opportunities to engage with the financial future.
swell app
What is Swell Network?
Swell Network is a blockchain-powered platform that aims to disrupt traditional financial systems. It offers a wide range of DeFi services designed to enhance user autonomy and financial inclusivity. By leveraging blockchain technology, Swell Network ensures secure, transparent, and efficient financial transactions.
Key Features of Swell Network
Decentralization: Operates on a decentralized framework, reducing reliance on traditional financial institutions.
Security: Utilizes cutting-edge security protocols to protect user assets and data.
Transparency: All transactions are recorded on the blockchain, ensuring complete visibility and traceability.
Accessibility: Open to anyone with internet access, promoting global financial inclusivity.
Benefits of Using Swell Network
Adopting Swell Network for your financial activities comes with several benefits:
Reduced Fees: Experience lower transaction fees compared to conventional banking systems.
Greater Control: Manage your funds in real-time without intermediaries.
Innovative Opportunities: Participate in a variety of financial ventures such as liquidity pools and yield farming.
Getting Started with Swell Network
If you’re ready to join the DeFi revolution, getting started with Swell Network is straightforward. First, create your account on the platform, then explore different financial instruments that meet your needs. Swell Network offers comprehensive support and resources to guide new users through the onboarding process.
Stay Informed
In the ever-evolving crypto landscape, staying informed is crucial. Swell Network regularly updates its community with the latest developments and feature releases. Follow their official communication channels such as blogs, newsletters, and social media to stay up-to-date.
Embrace the future of finance today with Swell Network and explore the endless possibilities of decentralized finance. to learn more and start your journey.
Welcome to Dexscreener
If you’re looking for comprehensive and real-time cryptocurrency market data, look no further than Dexscreener. With a plethora of tools at your disposal, you can analyze, trade, and excel in the ever-evolving world of cryptocurrencies.
dex screener
Features of Dexscreener
Real-Time Data: Get the latest updates on cryptocurrency prices, market trends, and trading volumes.
Comprehensive Charts: Utilize interactive charts to spot trends and make informed trading decisions.
Customizable Alerts: Set alerts for when your favorite cryptocurrencies hit your chosen price points.
Why Choose Dexscreener?
Dexscreener stands out in the crowded field of cryptocurrency analysis tools for several reasons:
Unmatched Accuracy
Accuracy is king in the world of crypto trading. With Dexscreener, you can trust that you’re getting precise data, ensuring that every trading decision is backed by solid information.
User-Friendly Interface
Whether you’re a seasoned trader or a newcomer, Dexscreener’s intuitive interface makes it easy to navigate and utilize. The platform is designed to provide a seamless user experience.
Community and Support
Join a vibrant community of traders and investors. Dexscreener offers robust customer support to help you at every step of your trading journey. Whether you have a query or need detailed insight, our support team is there to assist.
Getting Started
Start your cryptocurrency trading journey with Dexscreener today. Sign up in a few simple steps and gain access to invaluable trading tools and insights right away.
For more information, visit the Dexscreener website and discover how you can succeed in the cryptocurrency market!
Getting Started with Quickswap
Quickswap is revolutionizing the way we trade cryptocurrencies by offering a decentralized platform for seamless crypto trading. As a user-friendly decentralized exchange (DEX), Quickswap allows users to swap tokens effortlessly without the need for intermediaries. Here’s a detailed guide to getting started with Quickswap.
quickswap
What is Quickswap?
Quickswap is a layer-2 decentralized exchange built on the Polygon network, which is known for its high-speed and low-cost transactions. This platform provides an efficient and secure way to trade a wide range of cryptocurrencies without enduring hefty fees typical of Ethereum-based DEXes.
Why Use Quickswap?
Low Fees: Thanks to the Polygon network, trading on Quickswap is significantly cheaper than on Ethereum-based platforms.
High Speed: Experience fast transaction speeds that enhance user experience and trading efficiency.
User-Friendly Interface: Quickswap’s interface is designed to be intuitive, even for beginners, making it easy to trade cryptocurrencies.
How to Use Quickswap
Set Up a Crypto Wallet: You’ll need a compatible wallet like MetaMask or Trust Wallet. Ensure it’s connected to the Polygon network.
Fund Your Wallet: Purchase or transfer tokens into your wallet for trading.
Visit Quickswap Platform: Navigate to the Quickswap website and connect your wallet. This step is essential to access all features of the platform.
Start Trading: Select the tokens you want to swap. With its simple interface, you can execute trades in just a few clicks.
Tips for Effective Trading on Quickswap
To make the most out of your trading experience on Quickswap, consider these tips:
Keep an eye on the market trends and choose the right time for your trades.
Understand the token pairs and their liquidity status to avoid high slippage.
Regularly update your wallet and security settings to protect your assets.
Conclusion
Quickswap offers a robust platform for trading a wide range of cryptocurrencies efficiently. By leveraging the benefits of the Polygon network, it minimizes delays and costs associated with traditional crypto trading. Whether you’re a beginner or a seasoned trader, Quickswap empowers you to navigate the DeFi space with ease and confidence.
Welcome to Orbiter: Your Gateway to Financial Innovation
In the ever-evolving landscape of finance, Orbiter stands out as a pioneering platform dedicated to providing cutting-edge solutions for modern investors. As we navigate the future of digital assets and decentralized finance, Orbiter remains at the forefront, committed to innovation and accessibility.
orbiter swap
Why Choose Orbiter?
Orbiter offers unique advantages that set it apart in the financial world:
Decentralized Solutions: Benefit from a trustless environment where transactions are secure and transparent.
Innovative Technologies: Leverage groundbreaking technologies, designed to maximize efficiency and utility.
Community Driven: Engage with a global community that supports and uplifts each other in the financial journey.
Key Features of Orbiter
Orbiter’s platform is rich with features tailored to both new and experienced investors.
1. Smart Investments
Utilize intelligent tools that enable you to optimize your investment strategies. Orbiter’s algorithms are crafted to pinpoint opportunities in both volatile and stable markets.
2. Secure Transactions
Enjoy peace of mind with Orbiter’s advanced security measures. Our platform ensures that each transaction is protected through top-tier encryption and blockchain technology.
3. User-Friendly Interface
Navigate with ease! Our user-friendly design ensures accessibility for everyone, from beginners to seasoned traders.
Join the Orbiter Community
By joining Orbiter, you’re becoming part of a larger movement towards decentralized and democratized finance. Share insights, learn from peers, and grow your financial acumen in the company of like-minded individuals.
Ready to explore the future of finance? Let Orbiter guide your journey towards smarter, more secure, and lucrative investments. Join us today and revolutionize how you approach financial management.
Understanding Venus Protocol: Your Gateway to DeFi
Venus Protocol has carved a niche in the fast-paced DeFi landscape by offering a one-stop solution for decentralized finance activities. Whether you’re interested in lending, borrowing, or yield farming, Venus provides secure and scalable services on the blockchain.
venus swap
Why Choose Venus Protocol?
The Venus Protocol stands out because:
It operates on the Binance Smart Chain, ensuring fast and cost-effective transactions.
It offers a decentralized lending platform that allows users to earn interest by supplying assets.
The protocol enables borrowing against crypto collateral without the need for a trusted counterparty.
It supports a wide range of crypto assets, providing higher liquidity and flexibility.
Key Features of Venus Protocol
Lending and Borrowing
Venus Protocol facilitates decentralized lending and borrowing with minimal fees, supported by a robust risk management framework. Users can seamlessly supply assets to the protocol and earn interest, or borrow by simply collateralizing their holdings.
Automated Yield Farming
Maximize your returns with Venus Protocol’s yield farming opportunities. By leveraging your assets, you can participate in governance and earn rewards in the form of XVS, Venus Protocol’s native token.
Multi-Asset Support
The platform supports numerous cryptocurrencies, enabling diverse investment strategies and providing a convenient way to gain returns on multiple asset classes.
Getting Started with Venus Protocol
Start your DeFi journey with Venus Protocol by following these steps:
Create a Wallet: Use a compatible wallet like Metamask or Trust Wallet to interface with Venus.
Fund Your Wallet: Transfer crypto assets to your wallet to engage with the Venus Protocol.
Connect and Start Earning: Connect your wallet to the Venus platform and start supplying or borrowing assets.
Venus Protocol is your trusted partner in the decentralized financial ecosystem. With its advanced features and strong community support, it simplifies DeFi for everyone from beginners to seasoned users. Embrace the future of finance with confidence and start exploring the possibilities at .
Welcome to dYdX: The Future of Decentralized Trading
dYdX is a leading decentralized exchange (DEX) platform designed specifically for perpetual trading. Powered by a unique layer 2 solution, it offers zero gas fees and high-speed transactions, ideal for traders looking to maximize efficiency and minimize costs.
dydx
Why Choose dYdX?
Fully Decentralized: Enjoy complete control over your funds and trades with no third-party intervention.
No Gas Fees: Thanks to our layer 2 integration, trade without worrying about expensive gas fees.
Advanced Features: Utilize advanced trading features like cross-margining and isolated margin accounts to optimize your strategies.
Getting Started with dYdX
To start trading on dYdX, simply connect your wallet and begin trading a wide range of perpetual contracts. Our ensures that both novice and experienced traders can navigate and execute trades with ease.
Trade Perpetual Contracts with Confidence
Perpetual contracts are a powerful trading tool that allows you to speculate on the future price movements of a variety of cryptocurrencies without owning the underlying asset. With dYdX, you can:
Leverage Up to 20x: Enhance your trading potential with leverage options tailored to your risk tolerance.
Variety of Pairs: Trade a diverse selection of cryptocurrency pairs across multiple markets.
Security at dYdX
Your security is paramount at dYdX. Our platform employs state-of-the-art security measures to protect your assets and data, ensuring peace of mind with every trade you make.
Join the dYdX Community
Join a global community of traders who are revolutionizing the way decentralized finance operates. Stay updated and connected through our social media channels and community forums.
Note: Always conduct thorough research and consider your risk tolerance before engaging in cryptocurrency transactions.
Your knowledge and expertise on various topics never ceases to amaze me I always learn something new with each post
Betzula giris, canl? bahis konusunda ustun f?rsatlar sunar. derbi heyecan? icin betzula guncel giris baglant?s? ile yuksek oranlar? kesfedebilirsiniz.
Betzula’n?n mobil uyumlu tasar?m?, profesyonel hizmet garantisi verir. Bet Zula sosyal medya hesaplar?yla bonus f?rsatlar?ndan haberdar olabilirsiniz.
Fenerbahce ve Galatasaray gibi buyuk tak?mlar?n en iyi oranlarla kazanc saglayabilirsiniz.
Ayr?ca, platformun en yeni versiyonu, mobil cihazlar uzerinden kolay erisim sunar. Ozel olarak, betzula guncel giris, profesyonel bir deneyim saglar.
Betzula, mobil uyumlu ve h?zl? erisim f?rsatlar?na kadar en iyi deneyimi yasatmay? amaclar. favori tak?m?n?z?n galibiyetini kutlamak icin Betzula ile kazanmaya baslay?n!
371212+
https://empathycenter.ru/articles/ludomaniya-osobennosti-diagnostika-i-podkhody-k-lecheniyu/ – как избавиться от лудомании
Как избавиться от игромании — актуальная проблема, с которой сталкиваются многие.
Maximize Your Crypto Trading with ParaSwap
If you’re looking to enhance your cryptocurrency trading experience, it’s time to explore ParaSwap. This innovative platform serves as a decentralized exchange aggregator, giving you the best deals on the market.
paraswap
What is ParaSwap?
ParaSwap is a cutting-edge platform that aggregates the best prices from various decentralized exchanges. It provides users with the most efficient path to execute their trades by considering factors like price impact and gas fees.
How Does ParaSwap Work?
ParaSwap functions by connecting directly to multiple liquidity sources. It then simplifies the process of trading across different platforms by bringing the best rates to users all in one place. This means that you don’t have to hop between multiple exchanges—you can find everything you need through ParaSwap.
Benefits of Using ParaSwap
Competitive Rates: ParaSwap offers some of the best rates by aggregating prices from various platforms.
Efficiency: Trade execution is designed to be quick and reliable.
Transparency: Get clear insights into your trades with detailed transaction information.
Why Choose ParaSwap?
Choosing ParaSwap means straightforward, efficient crypto trading. Whether you’re a seasoned trader or new to the crypto space, having a tool like ParaSwap can enhance your trading strategy by ensuring you’re always accessing the best available prices.
Getting Started
To start trading with ParaSwap, simply connect your crypto wallet, input the details of your trade, and let ParaSwap find the best route for your transaction. It’s that simple!
Conclusion
Maximize your trading potential by leveraging the power of ParaSwap. With its aggregated approach to finding the best prices, efficiency, and transparency, ParaSwap stands out as a leading choice for cryptocurrency traders.
Welcome to Karak: Pioneering Blockchain Solutions
The world of blockchain is evolving rapidly, and Karak is at the forefront of this revolution. Whether you are a developer, an investor, or merely a tech enthusiast, Karak offers a unique blend of innovative solutions designed to meet the diverse needs of the blockchain community.
karak network
What is Karak?
is a sophisticated blockchain platform engineered to provide cutting-edge solutions that streamline processes and enhance efficiency. With a focus on decentralization, security, and speed, Karak integrates seamlessly with existing technologies to deliver a scalable blockchain experience.
Key Features of Karak
One of the standout aspects of Karak is its comprehensive suite of features aimed at solving complex blockchain issues.
Scalability: Karak’s architecture is designed to handle a high volume of transactions without compromising performance.
Security: Robust security protocols ensure the integrity and confidentiality of data across all network points.
Interoperability: Seamlessly integrates with various blockchain networks, fostering collaboration and innovation.
User-Friendly Interface: Intuitive design that caters to both professionals and novices in the blockchain space.
Why Choose Karak?
Choosing Karak is choosing a future-proof solution. Its dedicated team of developers and blockchain experts continually work to enhance the platform, ensuring it meets the present and future demands of its users.
The benefits of using Karak include:
Access to a rapidly growing ecosystem that supports a vast array of applications.
A commitment to transparency and community-driven development.
Dynamic support systems that help users navigate and maximize platform capabilities.
Get Started with Karak
Jump into the world of digital transformation with Karak today. Visit to explore the platform and stay ahead in the dynamic blockchain landscape.
For more information, updates, and support, sign up for the Karak newsletter and become a part of the innovation that is reshaping the future of blockchain.
Renzo Protocol: Secure Blockchain Innovation
Discover the Renzo Protocol: Revolutionizing Blockchain
The Renzo Protocol represents a significant advancement in the blockchain technology landscape. It offers a secure and efficient platform for decentralized applications, setting a new standard in the industry.
renzo token
Key Features of the Renzo Protocol
The Renzo Protocol is designed to enhance the functionality and security of blockchain applications. Here are some of its key features:
High Security: Utilizing advanced encryption methods to protect user data and transactions.
Scalability: Capable of handling a large number of transactions per second, making it ideal for various applications.
Decentralization: Ensures that no central authority controls the network, maintaining the core principles of blockchain.
Interoperability: Seamlessly connects with other blockchain networks and systems.
Benefits for Developers and Businesses
The Renzo Protocol offers numerous benefits for both developers and businesses looking to leverage blockchain technology:
Reduced Costs: By automating processes and cutting out intermediaries, businesses can significantly reduce operational costs.
Improved Transparency: Every transaction is recorded on the blockchain, providing an immutable and transparent ledger.
Enhanced Trust: The secure nature of the protocol builds trust among users and stakeholders.
Development Support: Provides extensive documentation and tools to help developers create robust applications.
Getting Started with the Renzo Protocol
To start utilizing the Renzo Protocol, follow these simple steps:
Visit the Renzo Protocol website and create an account.
Access the API documentation and development tools.
Join the Renzo community to connect with other developers and experts.
Start building and deploying your decentralized applications.
The Renzo Protocol is not only a beacon of security and efficiency in the blockchain space but also a catalyst for innovation. Whether you are a developer, a business leader, or simply interested in cutting-edge technology, the Renzo Protocol offers the tools and community support needed to drive your projects to success. Embrace the future with the Renzo Protocol and harness the full potential of blockchain technology.
Renzo Protocol Restaking Guide
Renzo Protocol Restaking: A Comprehensive Guide
Renzo Protocol has revolutionized the method through which investors can maximize their crypto assets, particularly through the innovative concept of restaking. This guide will explore the benefits, processes, and strategies of restaking within the Renzo Protocol ecosystem, helping you make the most out of your investments.
Unveiling the Potential of Kelp DAO
In today’s rapidly evolving digital economy, Kelp DAO emerges as a transformative force in the field of decentralized finance (DeFi). By leveraging blockchain technology, Kelp DAO aims to improve governance and promote sustainability.
What is Kelp DAO?
Kelp DAO is a decentralized autonomous organization (DAO) designed to democratize decision-making processes on the blockchain. It serves as a pivotal tool for communities seeking enhanced and a focus on eco-friendly initiatives.
Why Choose Kelp DAO?
Here are several compelling reasons to consider Kelp DAO for your blockchain ventures:
Environmental Sustainability: Kelp DAO incorporates mechanisms that align with environmental conservation goals, making it an eco-conscious choice.
Decentralized Governance: With a robust framework for community-driven governance, participants can actively influence project directions.
Innovation in DeFi: By fostering an environment of innovation, Kelp DAO contributes to the evolving landscape of decentralized finance.
How Does Kelp DAO Work?
Kelp DAO operates through a token-based voting system, where community members hold the power to vote on proposals and influence project decisions. The DAO’s infrastructure ensures transparency and inclusivity, empowering stakeholders.
Getting Involved with Kelp DAO
Joining Kelp DAO is a straightforward process. Interested parties can engage by acquiring Kelp tokens, participating in community discussions, and voting on platform proposals. This involvement not only offers strategic governance participation but also contributes to the broader aim of sustainable development in the digital realm.
The Future of Kelp DAO
The ultimate vision for Kelp DAO is a fully decentralized platform where members collaboratively address global challenges while advancing decentralized financial mechanisms. As the community grows, so does its capacity to influence .
Join Kelp DAO today and become part of a pioneering movement towards a sustainable and decentralized financial future.
I’ve started using CBD gummies like https://www.cornbreadhemp.com/products/cbda-oil , and they’ve made a clear-cut difference in my routine. They’re submissive to utilize, taste distinguished, and provide a unembellished spirit to mix CBD into my day. I’ve originate they help me relax and increase my catch after a long day, which has been a huge benefit. The agreeing CBD dosage in each gummy is a big with an increment of looking for managing intake. If you’re making allowance for CBD, gummies are an prime choice to start with—legitimate establish persuaded you settle upon a incorruptible name brand for the best results!
53 When in conflict, the court stated, the recognized policy favoring settlement of disputes lasix diuretic side effects In an early study by Binnie, subjects were evaluated on the third day after the first appearance of their canker sore
okada4d
okada4d
I’ve started using CBD gummies like https://www.cornbreadhemp.com/collections/full-spectrum-cbd-oil , and they’ve made a important contrast in my routine. They’re easy to utilize, motif distinguished, and yield a unembellished modus operandi to include CBD into my day. I’ve originate they better me moderate and improve my sleep after a crave day, which has been a colossal benefit. The accordant CBD dosage in each gummy is a humongous benefit for the sake of managing intake. If you’re all in all CBD, gummies are an select choice to start with—legitimate establish sure you choose a trustworthy brand payment the best results!
does lasix cause diarrhea The evidence presented across all the studies grouped by cognitive assessment methods was assessed using the GRADE Grading of Recommendations Assessment, Development and Evaluation approach GRADEpro GDT GRADEpro Guideline Development Tool Software
GAMELANTOGEL
Your blog is always a highlight of my day
диплом купить в ставрополе
Как официально купить диплом вуза с упрощенным обучением в Москве
Your writing style is so engaging and makes even the most mundane topics interesting to read Keep up the fantastic work
500 UI ML SANOFI PASTEUR Caja x 20 amps lasix canada To examine the relation between GSK3ОІ and patient survival, we analyzed patient survival using KmPlotter 48
I’ve started using CBD gummies like https://www.cornbreadhemp.com/products/full-spectrum-cbd-gummies , and they’ve made a noticeable quarrel in my routine. They’re casually to turn to account, taste distinguished, and accommodate a simple character to mix CBD into my day. I’ve institute they support me relax and enhance my siesta after a long hour, which has been a stupendous benefit. The consistent CBD dosage in each gummy is a big plus looking for managing intake. If you’re account CBD, gummies are an remarkable choice to start with—just make trusty you settle upon a trustworthy brand looking for the most artistically results!
I appreciate how well-researched and detailed your posts are It’s evident that you put a lot of time and effort into providing valuable information to your readers
I’ve started using CBD gummies like https://www.cornbreadhemp.com/products/cbd-sleep-gummies , and they’ve made a perceptible quarrel in my routine. They’re casually to turn to account, style distinguished, and provide a elemental way to unite CBD into my day. I’ve originate they help me put one’s feet up and enhance my catch after a long period, which has been a stupendous benefit. The in keeping CBD dosage in each gummy is a enormous with an increment of looking for managing intake. If you’re all in all CBD, gummies are an select option to start with—honourable make trusty you determine a loyal discredit looking for the greatest results!
okada4d
okada4d
batman688
batman688
I’ve started using CBD gummies like https://www.cornbreadhemp.com/products/thc-gummies-10mg , and they’ve made a clear-cut quarrel in my routine. They’re easy to turn to account, motif gigantic, and yield a comprehensible modus operandi to incorporate CBD into my day. I’ve originate they support me decrease and increase my catch after a long period, which has been a huge benefit. The consistent CBD dosage in each gummy is a enormous benefit for managing intake. If you’re making allowance for CBD, gummies are an remarkable option to start with—proper draw up sure you settle upon a faithful brand in regard to the most outstanding results!
BEKU4D
I’ve started using CBD gummies like https://www.cornbreadhemp.com/products/full-spectrum-cbd-gummies , and they’ve made a important contrast in my routine. They’re casually to turn to account, taste distinguished, and require a comprehensible modus operandi to incorporate CBD into my day. I’ve establish they support me relax and increase my drop after a crave hour, which has been a huge benefit. The agreeing CBD dosage in each gummy is a big with an increment of for managing intake. If you’re all in all CBD, gummies are an prime opportunity to start with—just draw up sure you settle upon a trustworthy disgrace payment the greatest results!
Love this blog! The content is always so relevant and insightful, keep up the great work!
Phantom Wallet
Phantom Wallet offers secure storage for your crypto assets with a user-friendly interface. Get started and protect your investments today.
phantom extension
Why Choose Phantom Wallet for Your Cryptocurrency?
In the ever-evolving world of cryptocurrency, securing your digital assets is paramount. With numerous wallets available, choosing the right one can be daunting. Here’s why Phantom Wallet stands out:
User-Friendly Interface
Phantom Wallet is designed for both beginners and experienced traders. Its intuitive layout ensures easy navigation, making it simple to manage your digital assets efficiently.
Comprehensive Security Features
Your safety is a priority. Phantom Wallet employs state-of-the-art encryption and security protocols to protect your cryptocurrencies from unauthorized access.
Multi-Platform Accessibility
Access your wallet from multiple devices with ease. Phantom supports various operating systems, offering flexibility and convenience for all users.
Real-time Updates
Stay informed with instant notifications about your transactions and wallet activities. You can monitor your assets and market trends effortlessly.
Setting Up Phantom Wallet
Download the Phantom Wallet from the official website.
Create a secure password and back up your recovery phrase.
Start managing your cryptocurrencies seamlessly.
Advantages of Phantom Wallet
Fast Transactions: Experience lightning-fast transaction speeds, ensuring your trades are completed in seconds.
Low Fees: Benefit from competitive transaction fees, maximizing your returns.
Comprehensive Support: Access 24/7 customer support to assist you with any inquiries or issues.
Embrace the future of digital finance with . Secure, user-friendly, and reliable—it’s the smart choice for anyone serious about managing their cryptocurrency securely and effectively.
Base Bridge: Your Gateway to Seamless Asset Transfer
As the digital landscape expands, transferring assets across different blockchain networks has become increasingly important. Base Bridge offers a robust solution for managing digital assets efficiently and securely.
base bridge eth
What is Base Bridge?
Base Bridge is a cutting-edge platform designed to facilitate the seamless transfer of assets between different blockchain networks. By providing a bridge across these networks, users can enjoy enhanced connectivity and flexibility.
Key Features of Base Bridge
Interoperability: Connects multiple blockchain networks for seamless asset transfers.
Security: Ensures secure transactions with state-of-the-art encryption.
Speed: Fast transactions ensure access to funds without delays.
Benefits of Using Base Bridge
Whether you’re a developer, investor, or enthusiast, Base Bridge offers numerous benefits including:
Reduced Costs: Minimize fees associated with cross-chain transactions.
Broader Access: Gain access to a wider array of assets and networks.
User-Friendly Experience: Intuitive interface that caters to both novice and advanced users.
How to Get Started with Base Bridge
Embarking on your Base Bridge journey is straightforward:
Sign up on the .
Connect your digital wallet.
Choose the networks and assets you wish to transfer.
Execute transactions quickly and securely.
Base Bridge stands as a pillar in the future of digital asset management, paving the way for a more interconnected blockchain ecosystem. By leveraging Base Bridge, users can confidently navigate the complexities of digital asset exchanges.
Visit today to explore the full potential of your digital assets.
Aerodrome Finance: Unlocking Potential for Growth
The world of aerodrome finance is pivotal for ensuring the efficient operation, enhancement, and expansion of aerodrome facilities globally. With the increasing demand for air travel, understanding aerodrome financial processes is more important than ever.
aerodrome finance
Why Aerodrome Finance Matters
Aerodrome finance plays a critical role in the lifespan of airport projects, providing necessary funding from initial development to ongoing management. Here are key reasons why it matters:
Infrastructure Development: Secure financial backing enables the construction and maintenance of essential airport infrastructure.
Operational Efficiency: Adequate funding ensures that airports can operate smoothly, adapting to technological advancements and logistical demands.
Economic Growth: Airports serve as economic hubs; their development stimulates job creation and boosts local economies.
Aerodrome Finance Strategies
Various strategies can be employed to optimize aerodrome finance, ensuring both immediate and long-term benefits. Here are a few notable approaches:
Public-Private Partnerships (PPP)
These partnerships combine public sector oversight and private sector efficiency, leading to shared risks and rewards. They facilitate diverse financial resources and innovative solutions for airport projects.
Revenue Diversification
Exploring non-aeronautical revenue streams, such as retail concessions and property leases, can significantly bolster an airport’s financial resilience. Such diversification allows for a steady income flow independent of ticket sales.
Sustainable Financing
Adopting sustainable financial practices, including green bonds and ESG (Environmental, Social, and Governance) criteria, aligns with modern ecological standards and attracts environmentally conscious investors.
Challenges and Opportunities
While aerodrome finance offers numerous benefits, it also poses certain challenges. High capital costs, regulatory hurdles, and fluctuating passenger demands can impact financial stability. However, these challenges also present opportunities for innovation and improvement.
Tech-Driven Solutions: Embracing technology like AI and predictive analytics can enhance decision-making and financial planning.
Collaboration: Strengthening ties with stakeholders, including airlines and government agencies, can streamline financial operations and capital investments.
Ultimately, the goal of aerodrome finance is to support the sustainable growth and modernization of airports, ensuring their pivotal role in global connectivity remains strong.
https://canadianmdpharm.shop/# canadian pharmacy meds review
certified canadian international pharmacy
купить диплом настоящий
indian pharmacy: Indian Cert Pharm – Indian Cert Pharm
Understanding the Aave Protocol
The Aave Protocol is revolutionizing the decentralized finance (DeFi) space with its unique approach to crypto lending and borrowing. Whether you’re a seasoned investor or new to the world of cryptocurrencies, Aave offers a robust platform for managing your digital assets.
aave app
What is Aave?
Aave, which means ‘ghost’ in Finnish, is a non-custodial liquidity protocol. It allows users to earn interest on deposits and borrow assets. Aave is known for its wide range of supported cryptocurrencies and features that enhance the security and flexibility of crypto transactions.
Key Features of Aave Protocol
Flash Loans: Aave introduced the concept of flash loans, which are borrowed and repaid within a single transaction. This feature is useful for arbitrage opportunities and collateral swaps.
Security: Aave is audited by leading blockchain security firms, ensuring the safety of user funds.
Rate Switching: Users can switch between stable and variable interest rates, offering flexibility based on market conditions.
Wide Asset Support: Aave supports multiple cryptocurrencies including Ethereum (ETH), DAI, and more.
How to Get Started with Aave
Getting started with Aave is straightforward:
Set Up a Wallet: Use a compatible crypto wallet like MetaMask.
Connect to Aave: Visit the Aave website and connect your wallet.
Deposit Crypto: Choose from supported cryptocurrencies to deposit into the Aave Protocol.
Start Earning or Borrowing: Once your crypto is deposited, you can start earning interest or borrowing assets instantly.
Advantages of Using Aave
There are several reasons why Aave stands out in the world of DeFi:
Non-Custodial: Users maintain control over their funds.
Highly Secure: Regular audits and community governance enhance security.
Innovative Products: Pioneering features like flash loans provide unparalleled opportunities.
In conclusion, the Aave Protocol offers a revolutionary platform for anyone looking to explore the potential of decentralized finance. Whether you’re earning interest or borrowing assets, Aave provides a secure and flexible experience.
purple pharmacy mexico price list: medication from mexico pharmacy – Mexican Easy Pharm
BEKU4D
BEKU4D
pharmacy in canada: canadian neighbor pharmacy – canadian pharmacy service
https://mexicaneasypharm.com/# mexico drug stores pharmacies
canadapharmacyonline
canadian pharmacy com safe canadian pharmacy canadian pharmacy victoza
Для начала заходим на площадку:
Заходим на оригинальную ссылку:
Ссылка https://bs1site.at
ССЫЛКА TOR: blackpxl62pgt3ukyuifbg2mam3i4kkegdydlbbojdq4ij4pqm2opmyd.onion
Официальный сайт Blacksprut
БлекСпрут официальная ссылка
Как зайти на даркнет маркетплейс БлекСпрут
Введение
В этой статье мы подробно расскажем, как зайти на даркнет маркетплейс БлекСпрут. Вы узнаете, как использовать официальные зеркала BlackSprut, ссылки на сайт БлекСпрут и способы безопасного доступа через ТОР и VPN. БлекСпрут является одним из наиболее популярных даркнет маркетплейсов, и доступ к нему требует определенных знаний и мер предосторожности.
Что такое БлекСпрут?
БлекСпрут (BlackSprut) – это даркнет маркетплейс, предлагающий широкий ассортимент товаров и услуг. Из-за своей природы и содержания доступ к БлекСпрут осуществляется через сети типа onion, обеспечивающие анонимность пользователей.
Как зайти на БлекСпрут: шаги и инструкции
Шаг 1: Установка ТОР браузера
Первым шагом для доступа к БлекСпрут через ТОР является установка ТОР браузера. Это специализированный браузер, который позволяет анонимно заходить на сайты в onion-сети.
Скачайте ТОР браузер с официального сайта Tor Project.
Установите браузер на ваш компьютер или мобильное устройство.
Запустите ТОР браузер.
Шаг 2: Использование официального зеркала BlackSprut
Для доступа к БлекСпрут важно использовать только проверенные и официальные ссылки. Официальное зеркало BlackSprut гарантирует безопасный доступ и защиту от фишинговых сайтов.
Официальная ссылка на БлекСпрут будет иметь формат.onion. Например, ссылка на сайт БлекСпрут может выглядеть так:
Зеркала сайта БлекСпрут обеспечивают резервный доступ в случае блокировки основного сайта. Например, зеркало БлекСпрут через ТОР:
Шаг 3: Подключение через VPN
Для дополнительной безопасности рекомендуется использовать VPN.
Выберите надежный VPN сервис.
Подключитесь к VPN перед запуском ТОР браузера.
Откройте ТОР браузер и введите официальный адрес БлекСпрут.
Шаг 4: Безопасный доступ к БлекСпрут через onion
Когда вы используете ТОР браузер и официальное зеркало БлекСпрут, важно следовать мерам предосторожности:
Проверяйте URL на наличие ошибок и подлинности.
Используйте VPN для дополнительной защиты.
Не вводите личные данные на подозрительных сайтах.
Часто задаваемые вопросы
Как получить доступ к БлекСпрут через onion?
Для доступа к БлекСпрут через onion сеть необходимо использовать ТОР браузер и официальные ссылки на сайт БлекСпрут. Подключение через VPN также рекомендуется для защиты вашей анонимности.
Как зайти на BlackSprut безопасно?
Чтобы безопасно зайти на BlackSprut, используйте ТОР браузер, подключайтесь через VPN, и проверяйте официальные зеркала сайта БлекСпрут. Никогда не переходите по подозрительным ссылкам.
Что такое зеркало БлекСпрут?
Зеркало БлекСпрут – это альтернативный адрес сайта, используемый для обеспечения доступа в случае блокировки основного сайта. Зеркало BlackSprut через ТОР помогает пользователям получить доступ к маркетплейсу, сохраняя их анонимность.
Теперь вы знаете, как зайти на даркнет маркетплейс БлекСпрут, используя официальные зеркала и ссылки. Следуйте этим инструкциям и соблюдайте меры предосторожности, чтобы обеспечить свою безопасность в даркнете. Официальный сайт BlackSprut и его зеркала через ТОР и VPN помогут вам получить доступ к БлекСпрут, оставаясь анонимным и защищенным.
blacksprutblack sprutссылки бсссылки в бс 2024ссылка на блекспрутрабочая ссылка блекспрутссылки тор блекспрутблекспрут актуальная ссылкаблекспрут ссылка bs0bestтор блекспрутссылки тор блекспрутблекспрут сайтблекспрут официальный сайтблекспрут входкак зайти на блекспруткак зайти на блэкспрутблэкспрут входблэкспрут ссылкаблэкспрут онионблэкспрут даркнетблэкспрут даркнетблэкспрут blacksprut даркнет обзор анонимной даркнет площадкиbs как зайтиbs at как зайти на сайтbs входbs ссылкаblacksprut darknetblacksprutblacksprut зеркалаblacksprut ссылкаblacksprut сайтзеркала blacksprut rusffкак зайти на blacksprutblacksprut официальныйblacksprut com зеркалоblacksprut зеркала онион2fa blacksprutрабочая blacksprutкод blackspruthttps blacksprutкак зайти на blacksprut rusffофициальная ссылка на blacksprutblacksprut маркетплейсрабочее зеркало blacksprutкак зайти на сайт blacksprut2fa код blackspruthttp blacksprutblacksprut bs0best atblacksprut актуальныетор blacksprutblacksprut ссылка rusffbs2best at ссылка blacksprutblacksprut актуальная ссылкаtor blacksprutblacksprut com зеркало rusffhttps blacksprut ссылкаblacksprut зеркала онион rusffblacksprut площадкиbs1site at ссылка blacksprutblacksprut netblacksprut входофициальная ссылка на blacksprut rusffblacksprut blacksprut clickblacksprut bs0tor atblacksprut официальный сайтblacksprut ссылка торкак зайти на сайт blacksprut rusffblacksprut https bs1site atblacksprut http bs0best athttp blacksprut ссылкааккаунты blacksprutрабочее зеркало blacksprut rusffhttps bs2site at ссылка blacksprutbs0best at ссылка blacksprut http bs2best atblacksprut 2blacksprut ссылка blacksprut darknetофициальная ссылка на blacksprutblacksprut ссылка rusffbs0best at ссылка blacksprutblacksprut актуальная ссылкаhttps blacksprut ссылкаbs1site at ссылка blacksprutофициальная ссылка на blacksprut rusffhttp blacksprut ссылкаhttps bs1site at ссылка blacksprutbs0best at ссылка blacksprut http bs0best atblacksprut ссылка tortor blacksprutblacksprut ссылка torblacksprut ссылка tor bs2tor nltor blacksprut rusffblacksprut зеркала torsprutblack sprut
Best Indian pharmacy: indian pharmacy – mail order pharmacy india
Keep up the incredible work! I can’t wait to see what you write next.
Best Indian pharmacy: Indian Cert Pharm – Indian pharmacy international shipping
Your posts always provide me with a new perspective and encourage me to look at things differently Thank you for broadening my horizons
Indian Cert Pharm: Online medicine – Best online Indian pharmacy
recommended canadian pharmacies CanadianMdPharm canadian pharmacy sarasota
mexico drug stores pharmacies: mexican pharmaceuticals online – buying prescription drugs in mexico online
Your posts are always so relatable and relevant to my life It’s like you know exactly what I need to hear at the right time
Carrie Underwood slated to perform at Trump’s inauguration
Площадка кракен
Country music star Carrie Underwood is slated to perform “America the Beautiful” at President-elect Donald Trump’s inauguration, according to a copy of the program obtained by CNN and confirmed by a spokesperson for the inaugural committee.
“I love our country and am honored to have been asked to sing at the Inauguration and to be a small part of this historic event,” Underwood said in a statement to CNN. “I am humbled to answer the call at a time when we must all come together in the spirit of unity and looking to the future.”
The presidential oath of office will be administered by Supreme Court Chief Justice John Roberts with Justice Brett Kavanaugh expected to administer the oath of office to Vice President-elect JD Vance.
Trump’s inauguration as the 47th president of the United States will take place on January 20 at the US Capitol.
Underwood is a big get for Trump’s inauguration, considering Hollywood’s Trump blackout over the course of his political career.
In his first term and throughout the past three elections, Trump has struggled to garner support from major Hollywood stars. At the Republican National Convention last year, the two biggest stars onstage with Trump were musician Kid Rock and retired WWE wrestler Hulk Hogan – a far cry from a superstar at the height of their career, like Underwood.
The Grammy-winning artist is as high-profile as you can get in country music, not only with numerous platinum hits, but also with public-facing, mainstream business associations. Underwood is the face of Sunday Night Football and is set to make her debut this March as a judge on ABC’s “American Idol” – the singing competition show that catapulted her to fame when she won in 2005.
While many NFL fans will likely applaud Underwood for singing at the inauguration, any time a celebrity aligns themselves with Trump, they run the risk of alienating left-leaning fans and Hollywood allies.
Underwood has kept her politics under wraps over the course of her career. In her statement, she did not mention Trump by name and kept her focus on unifying the country – still, Underwood’s decision to publicly align with Trump is a big statement for any star, particularly one as private as the singer.
Historically, Hollywood has always been closely associated with the Democratic Party, but country stars have always been an outlier, leaning more conservative. In recent years, as new singers join the genre, country music has gotten to be more progressive. This past election cycle, country stars like Mickey Guyton and Maren Morris stood with Vice President Kamala Harris.
Bonding on a stalled train
гей порно парни
In 1990, Derek Barclay was 21 and studying to become a construction engineer. He’d saved up money from an unglamorous summer job building a prison to buy an Interrail pass.
“Then, I dumped my bag at my mum’s house and said, ‘I’m off to Europe.’ She was horrified,” Derek tells CNN Travel today.
“The idea was to go from Casablanca to Istanbul. But I never went to either. Along the way I met Nina and I got distracted …”
While Nina and Derek formally met for the first time on the stalled train in Belgrade, Derek had first spotted Nina on a busy station platform, some hours earlier, in Budapest.
When he spotted her sitting on a bench, smiling and laughing with Loa, Derek was struck by Nina right away. For a moment, he imagined getting to know her, what she might be like. Where she might be from, where she might be going.
But then Derek had ended up on a different train. He’d met and got chatting to Steve the Englishman and Paul the Irishman. The trio had shared a couple of beers, fallen asleep, and woken, with a start, in Belgrade, to a suddenly-empty carriage. That’s when they panicked.
“We woke up, and just ran down the railway line — because we’re just about to miss this train to Athens — we jumped on the train as it was pulling away, and then it stopped,” Derek tells CNN Travel today. “Apparently that’s what they had to do to get the strike official.”
When Derek, Steve and Paul opened the door to Nina’s carriage, Derek didn’t immediately take Nina in, focusing instead on the near-empty compartment.
“Two of them in there, this carriage for eight, they’d spread stuff everywhere. It was obvious it was a ruse to try and get people not to go in. And we thought, ‘We’re not having any of that,’” says Derek, laughing. “So we squeezed in, and that was that.”
It was only when he ended up sitting opposite Nina that Derek realized she was the woman he’d noticed on the Budapest train platform.
Then they got chatting, and didn’t stop. They talked about a shared love of nature. About Derek being a member of Greenpeace. About Sweden and Scotland.
indian pharmacy: IndianCertPharm – Indian Cert Pharm
A brief history of sunglasses, from Ancient Rome to Hollywood
kraken market
Sunglasses, or dark glasses, have always guarded against strong sunlight, but is there more to “shades” than we think?
The pupils of our eyes are delicate and react immediately to strong lights. Protecting them against light — even the brilliance reflected off snow — is important for everyone. Himalayan mountaineers wear goggles for this exact purpose.
Protection is partly the function of sunglasses. But dark or colored lens glasses have become fashion accessories and personal signature items. Think of the vast and famous collector of sunglasses Elton John, with his pink lensed heart-shaped extravaganzas and many others.
When did this interest in protecting the eyes begin, and at what point did dark glasses become a social statement as well as physical protection?
The Roman Emperor Nero is reported as holding polished gemstones to his eyes for sun protection as he watched fighting gladiators.
We know Canadian far north Copper Inuit and Alaskan Yupik wore snow goggles of many kinds made of antlers or whalebone and with tiny horizontal slits. Wearers looked through these and they were protected against the snow’s brilliant light when hunting. At the same time the very narrow eye holes helped them to focus on their prey.
In 12th-century China, judges wore sunglasses with smoked quartz lenses to hide their facial expressions — perhaps to retain their dignity or not convey emotions.
best canadian pharmacy online: CanadianMdPharm – legitimate canadian online pharmacies
Indian Cert Pharm Best Indian pharmacy Best online Indian pharmacy
Drop a link to your favorite blog post of yours in the comments below, I’d love to read more.
canadianpharmacyworld: CanadianMdPharm – canadapharmacyonline com
Your passion for this topic shines through in your writing It’s clear that you put a lot of effort and thought into your posts Thank you for sharing your knowledge with us
https://mexicaneasypharm.com/# Mexican Easy Pharm
adderall canadian pharmacy
Today, while I was at work, my cousin stole my iphone and tested to see if it can survive a twenty five foot drop, just so she can be a youtube sensation. My apple ipad is now destroyed and she has 83 views. I know this is totally off topic but I had to share it with someone!
https://emaidan.com.ua/bi-led-linzy-innovatsiyni-rishennya-dlya-far
canadian pharmacy 24h com safe: Canadian Md Pharm – safe canadian pharmacy
I’m not sure why but this site is loading extremely slow for me. Is anyone else having this problem or is it a issue on my end? I’ll check back later on and see if the problem still exists.
https://ch-z.com.ua/bi-led-linzy-dlya-avto-pokrashchit-vydymist-ta-bezpeku-na-dorozi
Get instant AI-generated prompt downloads
The Comprehensive Shop for Artificial Intelligence-Driven Imagination
In today’s rapid world, merging imagination with digital solutions is crucial for advancement and efficiency. At Template Forge, we deliver high-quality, bespoke prompts created to boost your imaginative projects across various categories.
Why Choose Template Forge?
We are committed to offering only the top prompts to aid your artistic pursuits. Our crew of experts attentively curates each prompt to ensure practicality and relevance, enabling it more manageable for you to obtain inspiration when you need it the most desperately.
Diverse Categories
Our comprehensive library spans various segments, such as digital marketing, issue resolution, and fiction writing. This breadth guarantees you have the capabilities needed to tackle any task competently.
Elevate Your Creativity
Template Forge’s suggestions serve as a catalyst for your concepts, permitting you to concentrate on your distinct style and vision beyond the stress of conceptualizing. Each prompt is intended to motivate and direct you through the innovative process.
Become part of thousands of content innovators who have utilized the capabilities of AI at Template Forge. Check out our extensive categories today and release your imaginative talents. With our high-quality prompts, creating with intention has ever been easier. Welcome to your ultimate marketplace for AI-powered artistry!
Mexican Easy Pharm: medicine in mexico pharmacies – mexican drugstore online
купить диплом медика
Быстрая схема покупки диплома старого образца: что важно знать?
Immersive gaming
Your Final Destination for Exclusive In-Game Assets!
In today’s dynamic gaming environment, the excitement of discovery and progression is important. If you’re looking for unique artifacts, unique tool looks, tailored types, keys, assets, quests, or user-friendly balance assistance, look no further! Introducing to Items4Games, your complete marketplace for a wide variety of high-quality in-game goods developed to enhance your gaming playtime.
Why Items4Games Is Unique
Multiple Variety of In-Game Goods
We provide a wide variety of in-game items, from unique styles to unique artifacts and game tokens. Our selection is customized to boost your gameplay and involve you in a realm of endless opportunities.
Support for Famous Names
Our broad offering includes mainstream games like CS2, Fortnite, Valorant, Dota 2, and Call of Duty. No matter your gaming preference, we have items that respond to the top titles in the sector.
Upgraded Gaming Path
With special in-game products, you can unlock new capabilities and exhibit your personal touch. From unique weapon looks to powerful artifacts, our selections transform your gaming plays into remarkable activities.
Trustworthy and Trustworthy Deals
We prioritize your safety with reliable and honest transactions. You can shop with confidence, knowing that your privacy is secure at all occasions.
Affordable Costs
Get premium items without crushing the wallet. Our cost-effective and reasonable pricing scheme ensures that improving your gaming playtime is within reach to anybody.
Intuitive Design
Our simple system allows you to simply explore and secure the assets you want, reducing you effort and elevating your purchase experience.
What Is in Store for You at Items4Games
Find weapon looks that mirror your style, special artifacts for unique achievements, and game access that grant new content. Our tools and missions help you improve up smoothly, while refill solutions maintain your game balance ready for action. Enjoy extra game styles that offer diversity and depth to your gaming experiences.
In conclusion, Items4Games is your top destination for improving your gaming journey with superior in-game assets. Check out our selection today and improve your gameplay to new extremes!
Plunge into the Universe of GTA 5 RP: Engage with Our Special Roleplay Server
Welcome to the exciting realm of GTA 5 RP, where all participant can create their individual tale in a energetic gaming environment. Our roleplay server is ideal for those looking for an captivating and deep experience. Join a lively community of GTA RP fans and enter into this thrilling world!
How to Begin Playing?
1. Acquire and install a licensed copy of GTA 5.
2. Install the launcher.
3. Connect to the server and register through the application or our platform to start your journey!
Our Environment: An Open World Experience
Our server offers a special open-world environment with tailored mods that enable you to build your criminal empire, embark on exciting missions, and form your protagonist’s narrative. Whether you engage with neighborhood gangs or transform into a leading cop, the opportunities are endless!
Generate Money and Grow Your Fortune
Are you set to dominate the thoroughfares of Los Santos and earn substantial money? We offer the tools and tactics to help you amass a wealth in the realm of GTA RP.
Player-driven economy
Experience the Universe of Minecraft: Your Ultimate Survival and Chaos Quest
Welcome to your Access to the Exceptionally Thrilling and Interactive Minecraft Multiplayer Journey. Whether you’re a Builder, Battler, Traveler, or Schemer, our Realm Delivers Limitless Chances to Take Part In Endurance and Anarchy Options in Ways you’ve Not seen Earlier.
Why Pick Adventures in Minecraft?
Our Server is Designed to Provide the Best Minecraft Encounter, Blending Unique Worlds, Captivating Playstyle, and a Supportive Group. Explore, Dominate, and Create your own Explorations with Unique Elements Created for Any type of User.
Key Highlights
– Survival and Anarchy Scenarios: Confront the Thrill of Overcoming against the odds or Immerse into Uncontrolled PvP Fights with no rules and full freedom.
– Massive Realm Scale: With Room for up to 3,750 Users, the Gameplay never stops.
– 24/7 Platform Availability: Access At Any Moment to Take Part In Seamless, Lag-Free Gameplay.
– Specialized Features: Traverse our Precisely Built Minecraft Worlds Loaded with Addons, Plugins, and Unique Assets from our In-Game Store.
Special Playstyle Options
Persistence Scenario
In Persistence Scenario, you’ll Navigate Vast Landscapes, Gather Resources, and Design to your heart’s content. Combat off Opponents, Team Up with Allies, or Take on Independent Quests where only the Skilled Prevail.
Anarchy Option
For Players Looking For Anarchy and Adventure, Chaos Scenario Presents a World with Unlimited Play. Immerse in Adrenaline-Fueled PvP Engagements, Establish Groups, or Confront Players to Rule the Zone. Here, Living of the Strongest is the Only Order.
Special Minecraft Elements
– Adventure Zones: Traverse Exciting Minecraft Dungeons and Thrilling Missions.
– Trading and Bartering: Our Interactive Commerce Permits you to Trade, Acquire, and Exchange Products to Ascend the Ranks and Establish Yourself as a Influential User.
– Minecraft Shop: Explore Special Goods, Upgrades, and Levels that Boost your Interaction.
Minecraft Inventory: Boost Your Gameplay
Our In-Game System Delivers a Range of Enhancements, Ranks, and Assets to Suit every Preference. From Inexpensive Contribution Offers to Exclusive Upgrades, you can Unlock New Features and Elevate your Experience to the Higher Level.
Trending Features
– Donate Cases (x10) – €1.00
– VIP – €1.40
– Elysium Status – €20.00
– OWNER Rank – €40.00
– BOSS Rank – €60.00
Top Statuses for Premier Competitors
– CREATOR (€10.00) – Achieve Innovative Components to Showcase your Imagination.
– Vanguard (€12.00) – Premier Options and Special Privileges.
– Paragon (€59.10) – Special Privileges for the Best User.
– Luminescent (€50.00) – Excel as a Top-Tier Champion on the Server.
Join Our Supportive Minecraft Community
We Believe in Developing a Welcoming, Engaging, and Friendly Society. Whether you’re Challenging RPG Quests, Navigating Specialized Terrains, or Participating in Player-Driven PvP, there’s Constantly something Different to Enjoy.
Features You Can Enjoy
– Friendly Group: Interact With Passionate Minecraft Fans from Around the World.
– Exciting Challenges: Join in Thrilling Competitions, Tournaments, and Community-Wide Events.
– Dedicated Help: Our Support Group Ensures Seamless Experience and Assists you with any Questions.
buy drugs from canada: Canadian Md Pharm – canada pharmacy world
Indian Cert Pharm IndianCertPharm Indian Cert Pharm
Explore CS2 Skin
Discover CS2 Skins: Locate Your Perfect Match
Transform Your Playstyle
Highlight your personality in Counter-Strike 2 (CS2) with unique weapon skins. Our store features a wide selection, from rare to limited-edition designs, permitting you to demonstrate your taste and boost your gameplay.
Easy and Secure Buying
Enjoy a flawless shopping experience with fast digital dispatch, ensuring your newly purchased skins are immediately available. Buy confidently with our safe checkout process, whether you’re searching for low-cost options or high-quality designs.
How It Functions
1. Look through the Selection: Investigate a broad variety of CS2 skins, organized by rarity, weapon type, or style.
2. Choose Your Skin: Include your desired skin to your trolley and continue to payment.
3. Equip Your Latest Skins: Instantly receive and use your skins in-game to differentiate during games.
Budget-friendly Customization
Customization should be available for every player. We regularly offer discounts on CS2 skins, ensuring top-tier designs accessible at low prices.
Featured Textures
– P250 | Nuclear Threat (Factory New) – 3150 €
– Desert Eagle | Hand Cannon (Minimal Wear) – 450 €
– StatTrak™ P2000 | Ocean Foam (Factory New) – 285.88 €
– Glock-18 | Synth Leaf (Field-Tested) – 305 €
Embark on Shopping Today!
Improve your gameplay with our impressive range of CS2 skins. Whether boosting your arms or establishing a distinct collection, our store is your source for premium skins. Elevate your gaming experience at once!
canadian pharmacy world: is canadian pharmacy legit – reliable canadian pharmacy
Online pharmacy: Best online Indian pharmacy – Online medicine
Как выбрать идеальную входную металлическую дверь, идеально впишется в интерьер.
Где купить надежную входную металлическую дверь по выгодной цене.
Как не ошибиться с выбором входной металлической двери.
5 основных причин купить металлическую входную дверь.
заказать входную дверь купить входную дверь .
Сравнение входных металлических дверей различных брендов.
canadian online pharmacy https://indiancertpharm.com/# Indian Cert Pharm
top online pharmacy india
canadian pharmacy meds Canadian Md Pharm legal canadian pharmacy online
Its like you read my mind! You appear to know so much about this, like you wrote the book in it or something. I think that you could do with some pics to drive the message home a bit, but instead of that, this is excellent blog. An excellent read. I’ll definitely be back.
https://brightwallpapers.com.ua/sekrety-doglyadu-za-linzamy-v-farah-zberezhit-yih-yaskravist
The topics covered here are always so interesting and unique Thank you for keeping me informed and entertained!
reputable canadian online pharmacies: CanadianMdPharm – online canadian pharmacy reviews
Your blog post was really enjoyable to read, and I appreciate the effort you put into creating such great content. Keep up the great work!
india online pharmacy: Best Indian pharmacy – Indian Cert Pharm
indian pharmacy: Indian Cert Pharm – Indian Cert Pharm
Your words are powerful and have the ability to make a real difference in people’s lives Keep using your voice to spread positivity and knowledge
Best Indian pharmacy: Indian Cert Pharm – Best Indian pharmacy
This post is jam-packed with valuable information and I appreciate how well-organized and easy to follow it is Great job!
Best Indian pharmacy: Indian Cert Pharm – indian pharmacy
I always leave this blog feeling inspired and motivated to make positive changes in my life Thank you for being a constant source of encouragement
I want to express my appreciation for the writer of this blog post. It’s clear they put a lot of effort and thought into their work, and it shows. From the informative content to the engaging writing style, I thoroughly enjoyed reading it.
Best AI prompt bundles for productivity
The Single Shop for AI-Fueled Innovation
In the current rapid landscape, integrating imagination with tech is essential for innovation and output. At Template Forge, we deliver high-quality, specially designed prompts crafted to improve your innovative projects across various areas.
Reasons to Choose Template Forge?
We are dedicated to offering only the highest quality prompts to support your imaginative initiatives. Our team of authorities meticulously compiles each prompt to ensure usefulness and relevance, allowing it more convenient for you to obtain motivation when you need it the most.
Diverse Categories
Our wide-ranging collection spans diverse segments, comprising digital marketing, problem-solving, and narrative crafting. This breadth guarantees you have the capabilities needed to address any initiative effectively.
Elevate Your Creativity
Template Forge’s inspirations serve as a launchpad for your concepts, enabling you to direct on your personal style and ambitions free from the strain of creativity. Each prompt is crafted to motivate and guide you through the imaginative journey.
Become part of thousands of pleased creators who have leveraged the power of AI at Template Forge. Discover our varied subjects today and unveil your imaginative potential. With our high-quality prompts, developing with clarity has not been simpler. Welcome to your comprehensive resource for artificial intelligence-driven innovation!
Buy premium in-game items
Your Final Place for Exclusive In-Game Items!
In today’s quick gaming realm, the excitement of adventure and growth is vital. If you’re hunting for special items, limited weapon designs, focused modes, keys, materials, challenges, or handy balance services, look no further! Welcome to Items4Games, your complete destination for a extensive collection of high-quality in-game assets crafted to boost your gaming adventure.
Why Items4Games Is Unique
Multiple Choice of In-Game Goods
We supply a large range of in-game items, from unique skins to unique artifacts and game codes. Our selection is tailored to improve your gameplay and engage you in a universe of infinite opportunities.
Backing for Popular Games
Our large offering showcases well-known games like CS2, Fortnite, Valorant, Dota 2, and Call of Duty. No matter your gaming preference, we have goods that serve to the biggest games in the field.
Improved Gaming Adventure
With special in-game assets, you can gain new abilities and showcase your individual touch. From custom weapon styles to robust artifacts, our offerings elevate your gaming sessions into outstanding activities.
Safe and Dependable Purchases
We prioritize your safety with protected and dependable exchanges. You can shop securely, knowing that your information is secure at all moments.
Reasonable Pricing
Acquire high-quality items without destroying the bank. Our cost-effective and just fee scheme ensures that improving your gaming experience is achievable to anyone.
Simple Platform
Our simple platform allows you to easily explore and purchase the products you need, preserving you effort and enhancing your purchase adventure.
What Is Waiting for You at Items4Games
Uncover weapon skins that represent your identity, unique artifacts for noteworthy achievements, and game tokens that reveal new content. Our supplies and tasks support you level up easily, while refill solutions keep your game resources ready for use. Enjoy more game formats that bring difference and richness to your gaming sessions.
In closing remarks, Items4Games is your ultimate source for elevating your gaming adventure with premium in-game products. Discover our collection today and enhance your gameplay to new limits!
Best Indian pharmacy: mail order pharmacy india – Online medicine
Introducing Velodrome Finance: Maximize Your Crypto Yields
In the rapidly evolving world of decentralized finance (DeFi), Velodrome Finance emerges as a robust platform for enthusiasts looking to enhance their crypto yield returns. This guide will walk you through the essentials of Velodrome Finance and how you can benefit from its features.
velodrome exchange
Why Choose Velodrome Finance?
Velodrome Finance stands out as a comprehensive DeFi protocol designed specifically for liquidity providers. Its innovative approach focuses on maximizing rewards while maintaining efficient and secure trading mechanisms. Here’s why it’s capturing the attention of the DeFi community:
Efficient Token Swaps: Velodrome offers seamless and cost-effective token swapping capabilities.
Liquidity Pools: Participants can provide liquidity to various pools, optimizing their earning potential.
Yield Optimization: With advanced strategies, Velodrome helps users achieve superior returns on their investments.
Secure Protocol: Security is a top priority, and Velodrome utilizes cutting-edge technology to protect user assets.
Getting Started with Velodrome
Embarking on your journey with Velodrome Finance is straightforward. Here’s a step-by-step guide to help you dive into the platform:
Create a Wallet: To engage with Velodrome, you first need a compatible crypto wallet.
Connect Your Wallet: Visit and securely link your crypto wallet.
Explore Liquidity Pools: Browse through available pools and decide where to allocate your assets for optimal returns.
Stake and Earn: Once you’ve funded a pool, begin staking and watch your earnings grow as you benefit from trading fees and incentives.
Community and Support
Velodrome Finance boasts a vibrant community ready to assist users at any step. Whether you’re a seasoned DeFi user or a newcomer, you can find guidance and support from community forums and dedicated customer service.
Conclusion
With its focus on maximizing crypto yield, Velodrome Finance is a compelling choice for anyone looking to delve deeper into the DeFi space. From efficient token swaps to robust security measures, it offers a complete ecosystem for those eager to optimize their returns. Visit the official site and start your journey towards enhanced financial growth.
Dive into the World of GTA 5 RP: Join Our Unique Roleplay Server
Welcome to the thrilling universe of GTA 5 RP, where all gamer can create their individual narrative in a dynamic gaming atmosphere. Our roleplay server is ideal for those desiring an captivating and deep experience. Become part of a vibrant community of GTA RP aficionados and walk into this stimulating world!
How to Commence Playing?
1. Buy and set up a authorized copy of GTA 5.
2. Run the launcher.
3. Join to the server and register through the application or our platform to start your quest!
Our Server: An Open World Adventure
Our server presents a distinct open-world environment with custom mods that enable you to construct your underworld network, embark on exciting missions, and form your avatar’s story. Whether you join street gangs or turn into a top cop, the possibilities are limitless!
Generate Money and Expand Your Assets
Are you prepared to conquer the thoroughfares of Los Santos and make considerable money? We supply the resources and strategies to help you accumulate a wealth in the realm of GTA RP.
Creative
Experience the Realm of Minecraft: Your Ultimate Survival and Chaos Quest
Welcome to your Portal to the Most Captivating and Interactive Minecraft Multiplayer Journey. Whether you’re a Architect, Warrior, Explorer, or Planner, our Network Provides Endless Possibilities to Take Part In Persistence and Chaos Options in Ways you’ve Never seen Previously.
Why Choose Explorations in Minecraft?
Our Server is Created to Offer the Supreme Minecraft Adventure, Integrating Specialized Worlds, Exciting Interaction, and a Vibrant Group. Navigate, Overcome, and Create your own Adventures with Tailored Attributes Created for Each type of Participant.
Main Attributes
– Endurance and Disorder Options: Confront the Excitement of Persisting against the odds or Immerse into Wild PvP Clashes with no rules and full freedom.
– Massive Realm Capacity: With Slots for up to 3,750 Gamers, the Activity never stops.
– 24/7 Platform Access: Connect At All Times to Take Part In Smooth, Consistent Interaction.
– Unique Content: Discover our Expertly Created Minecraft Environments Packed with Modifications, Addons, and Limited Products from our In-Game Store.
Special Interaction Settings
Survival Option
In Persistence Scenario, you’ll Traverse Vast Landscapes, Procure Materials, and Create to your heart’s content. Defeat off Enemies, Partner with Partners, or Take on Solo Trials where only the Resilient Overcome.
Chaos Feature
For Players Seeking Chaos and Adrenaline, Freedom Feature Presents a Realm with No Rules. Enter in Intense PvP Fights, Establish Groups, or Compete With Players to Dominate the Zone. Here, Survival of the Strongest is the True Order.
Tailored Minecraft Components
– Adventure Worlds: Traverse Custom Minecraft Maps and Thrilling Quests.
– Market and Transactions: Our User-Controlled Commerce Enables you to Buy, Acquire, and Sell Items to Advance the Tiers and Create Your Status as a Influential Gamer.
– Minecraft Shop: Enter Premium Items, Improvements, and Levels that Boost your Experience.
Minecraft Inventory: Enhance Your Experience
Our Online System Offers a Range of Enhancements, Tiers, and Products to Match every Playstyle. From Affordable Donation Offers to Exclusive Ranks, you can Achieve Additional Opportunities and Bring your Experience to the Higher Level.
Top Goods
– Donate Offers (x10) – €1.00
– VIP – €1.40
– Elysium Tier – €20.00
– OWNER Rank – €40.00
– BOSS Tier – €60.00
Top Statuses for Top Players
– CREATOR (€10.00) – Achieve Creative Options to Showcase your Imagination.
– Vanguard (€12.00) – Premier Perks and Exclusive Features.
– Paragon (€59.10) – Special Features for the Top Competitor.
– Luminescent (€50.00) – Shine as a Iconic Figure on the Server.
Join Our Growing Minecraft Society
We Strive in Creating a Supportive, Vibrant, and Friendly Society. Whether you’re Facing RPG Adventures, Exploring Unique Zones, or Engaging in Community-Based PvP, there’s Constantly something Fresh to Enjoy.
What You Can Anticipate
– Friendly Group: Connect With Like-Minded Minecraft Enthusiasts from Globally.
– Exciting Activities: Take Part in Exclusive Activities, Contests, and Global Challenges.
– Dedicated Support: Our Moderators Delivers Reliable Play and Guides you with any Concerns.
Mexican Easy Pharm: Mexican Easy Pharm – mexican mail order pharmacies
https://canadianmdpharm.shop/# legit canadian pharmacy
my canadian pharmacy review
Discover Stargate Finance: Your Gateway to DeFi
In the rapidly evolving world of decentralized finance (DeFi), Stargate Finance stands out as a reliable platform for decentralized transactions and yield optimization. Let’s explore how Stargate Finance can enhance your financial strategies.
stargate finance
Why Choose Stargate Finance?
Stargate Finance offers a comprehensive suite of tools designed to facilitate seamless and secure transactions. Here’s why you should consider integrating Stargate Finance into your DeFi experience:
Seamless Cross-Chain Transactions: Facilitate instant and smooth transactions across multiple blockchain networks without the hassle of traditional exchanges.
High-Performance Liquidity Pools: Access a wide range of liquidity pools to optimize your yield farming strategies and maximize returns.
Secure Protocols: Enjoy peace of mind with top-tier security measures designed to protect your assets and data.
Features that Enhance Your DeFi Experience
Stargate Finance uniquely positions itself by offering features that cater to both novice and veteran DeFi users:
Intuitive User Interface: Navigate effortlessly through the platform with a user-friendly interface that simplifies complex DeFi operations.
24/7 Customer Support: Get assistance anytime with a dedicated support team available to resolve queries and help optimize your DeFi strategies.
Comprehensive Analytics: Leverage data-driven insights to make informed decisions, tailor your yield farming, and monitor performance.
Getting Started with Stargate Finance
Ready to dive into the world of DeFi with Stargate Finance? Here’s a quick guide to get you started:
Visit the and create your account.
Connect your crypto wallet to begin accessing the features.
Explore liquidity pools and start yield farming to optimize your returns.
With these resources, you can securely and efficiently manage your decentralized financial strategies.
Conclusion
Stargate Finance empowers you to confidently participate in the DeFi landscape, offering secure, efficient, and user-friendly solutions for the modern investor. Discover what it means to have a true gateway to financial freedom and innovation with Stargate Finance.
For more information and to get started today, .
Understanding Stargate Finance Token
The Stargate Finance Token is an integral part of the blockchain ecosystem, especially for those involved in decentralized finance (DeFi). As a bridge to seamless blockchain transactions, it plays a crucial role in enhancing interoperability across different networks.
Key Features of Stargate Finance Token
Stargate Finance Token stands out in the DeFi space for several reasons. Here are its key features:
Interoperability: Facilitates cross-blockchain transactions with ease.
Scalability: Designed to handle a large volume of transactions.
Security: Incorporates advanced security protocols for secure transfers.
Liquidity Pools: Offers attractive opportunities for liquidity providers.
Benefits of Using Stargate Finance Token
Using the Stargate Finance Token provides several benefits to investors and users:
Cost Efficiency: Reduces transaction fees compared to traditional methods.
Speed: Transfers are quick, minimizing waiting times.
Investment Potential: Opportunity for profitable returns through staking and liquidity.
Innovation: Continuously updates to incorporate the latest in blockchain technology.
How to Get Started with Stargate Finance Token
Getting started with Stargate Finance Token is straightforward:
Visit a reputable that lists Stargate tokens.
Create an account and complete any necessary verification.
Deposit funds into your account via fiat or cryptocurrency transfer.
Purchase Stargate Finance Tokens from the exchange market.
Consider joining liquidity pools or staking to maximize your returns.
Best online Indian pharmacy: Indian pharmacy international shipping – Best Indian pharmacy
Discover CS2 Textures: Locate Your Perfect Match
Change Your Experience
Highlight your uniqueness in Counter-Strike 2 (CS2) with distinct weapon skins. Our store offers a varied selection, from uncommon to limited-edition patterns, permitting you to demonstrate your taste and boost your gameplay.
Effortless and Secure Acquisition
Enjoy a smooth shopping process with quick digital dispatch, ensuring your newly purchased skins are promptly available. Buy confidently with our protected checkout process, whether you’re searching for budget options or premium designs.
How It Functions
1. Explore the Selection: Explore a broad array of CS2 skins, organized by rarity, weapon type, or design.
2. Select Your Skin: Include your ideal skin to your trolley and move to payment.
3. Equip Your Latest Skins: Instantly receive and use your skins in-game to differentiate during matches.
Cost-effective Personalization
Customization should be attainable for everyone. We frequently offer discounts on CS2 skins, ensuring high-quality designs available at reasonable prices.
Featured Skins
– P250 | Nuclear Threat (Factory New) – 3150 €
– Desert Eagle | Hand Cannon (Minimal Wear) – 450 €
– StatTrak™ P2000 | Ocean Foam (Factory New) – 285.88 €
– Glock-18 | Synth Leaf (Field-Tested) – 305 €
Start Shopping Today!
Upgrade your gameplay with our impressive selection of CS2 skins. Whether upgrading your arms or creating a one-of-a-kind collection, our marketplace is your destination for premium skins. Elevate your gaming journey at once!
What is Uniswap?
Uniswap is a decentralized exchange (DEX) protocol built on the Ethereum blockchain. It enables direct peer-to-peer cryptocurrency transactions, allowing users to trade coins without intermediaries. This makes it a cornerstone of the Decentralized Finance (DeFi) ecosystem.
uniswap v2
Benefits of Using Uniswap
Uniswap offers several advantages over traditional, centralized exchanges:
Decentralization: Users maintain control of their funds, minimizing the risk of hacking or fraud associated with central exchanges.
Liquidity Pools: Uniswap uses automated liquidity pools instead of traditional order books, enabling seamless and efficient trading.
Open Access: Anyone with an Ethereum wallet can trade on Uniswap, facilitating financial inclusivity.
No Registration: Trade instantly without creating an account or passing through identity verification processes.
How to Use Uniswap
Getting started with Uniswap is simple and intuitive. Follow these steps:
Create and fund an Ethereum wallet if you don’t have one. Some popular options include MetaMask, Trust Wallet, and Coinbase Wallet.
Connect your wallet to the Uniswap platform by navigating to their website and initiating the connection process.
Choose the tokens you wish to trade. Always ensure you are aware of the gas fees involved in the transaction.
Initiate the swap and confirm the transaction in your wallet. Your new tokens will be available once the transaction is confirmed on the blockchain.
Security Tips
While Uniswap is a secure platform, it’s crucial to follow best practices to ensure your funds remain safe:
Always ensure you are accessing the legitimate Uniswap website by verifying the URL.
Keep your wallet’s private keys secure and never share them with anyone.
Regularly update your cryptocurrency wallet and browser to prevent vulnerabilities.
Conclusion
Uniswap has revolutionized the way cryptocurrency trading operates by providing a secure, user-friendly, and inclusive platform. Whether you are a seasoned trader or a newcomer to the crypto world, Uniswap offers a powerful tool for navigating the DeFi landscape.
my canadian pharmacy rx: CanadianMdPharm – canadian medications
Optimize Your Crypto Trading with TraderJoeXyz
In the dynamic world of cryptocurrency, having the right tools at your disposal can make all the difference. Enter TraderJoeXyz, a cutting-edge platform designed to maximize your trading potential. By leveraging TraderJoeXyz, traders gain access to a multitude of features that cater to both beginners and seasoned professionals. Let’s explore how TraderJoeXyz can enhance your crypto trading journey.
traderjoexyz avax
Features of TraderJoeXyz
The TraderJoeXyz platform is packed with robust features aimed at simplifying and optimizing cryptocurrency trading:
Advanced Trading Interface: The user-friendly interface is equipped with powerful tools to execute trades efficiently.
Comprehensive Analytics: Gain insights with detailed analytics and customizable charts for better decision-making.
Secure Wallet Integration: Seamlessly manage your crypto assets with integrated security measures.
Automated Trading Bots: Use AI-driven bots to enhance your trading strategy with automated buy and sell actions.
Benefits of Using TraderJoeXyz
Here are some of the benefits you can expect when using TraderJoeXyz:
Increased Efficiency: With streamlined processes and intuitive design, traders can execute trades faster than ever.
Greater Profit Potential: Advanced tools and analytics help you identify profitable trading opportunities.
Reduced Risk: Implementing secure wallet integrations and automated bots can help mitigate risks associated with trading.
Enhanced Trading Experience: A seamless interface paired with powerful tools ensures an exceptional trading journey.
Join the TraderJoeXyz Community
TraderJoeXyz is more than just a platform; it’s a community of crypto enthusiasts and experts. Joining this community provides access to shared knowledge, support, and collaboration opportunities. To become part of this thriving ecosystem, simply and start exploring the world of crypto trading today.
By choosing TraderJoeXyz, you’re not just trading—you’re transforming your crypto experience. Get started and make the most of your cryptocurrency assets.
Indian Cert Pharm: Indian Cert Pharm – Best Indian pharmacy
onlinecanadianpharmacy 24: best canadian pharmacy to buy from – canadianpharmacy com
This post came at just the right time for me Your words have provided me with much-needed motivation and inspiration Thank you
Indian pharmacy that ships to usa: Indian Cert Pharm – Indian Cert Pharm
Mexican Easy Pharm: Mexican Easy Pharm – mexican pharmaceuticals online
reputable mexican pharmacies online: mexican mail order pharmacies – Mexican Easy Pharm
Mexican Easy Pharm: mexican mail order pharmacies – Mexican Easy Pharm
Mexican Easy Pharm: Mexican Easy Pharm – medication from mexico pharmacy
Your blog has become a part of my daily routine Your words have a way of brightening up my day and lifting my spirits
pharmacies in mexico that ship to usa: mexico drug stores pharmacies – Mexican Easy Pharm
Играйте в аркадные игры в лучшем онлайн казино | Новые аркадные игры каждую неделю | Играйте в лучшие аркады на нашем сайте | Азартные аркады и огромные выигрыши | Играйте в увлекательные аркады и выигрывайте призы | Играйте в аркадные игры и выигрывайте деньги | Выигрывайте крупные суммы в аркадах | Аркадное казино для всех | Играйте в аркадные игры и ощутите азарт | Онлайн казино с азартными аркадами | Играйте в лучшие аркады и выигрывайте призы | Уникальные аркадные игры в вашем распоряжении | Побеждайте в аркадах и станьте миллионером | Увлекательные аркады и возможность заработать крупные суммы | Аркадные развлечения для всех | Увлекательные аркады и возможность заработать деньги
аркада вход аркада вход .
canadian pharmacies compare: CanadianMdPharm – canada ed drugs
https://mexicaneasypharm.com/# Mexican Easy Pharm
canadian mail order pharmacy
Betzula, casino oyunlar? konusunda benzersiz secenekler sunar. en heyecanl? maclar icin betzula guncel giris baglant?s? ile kazanma sans?n?z? art?rabilirsiniz.
Betzula’n?n guvenilir altyap?s?, kullan?c?lar?na her zaman kolayl?k saglar. guncel duyurular? kac?rmadan yeni kampanyalardan haberdar olabilirsiniz.
en onemli spor etkinliklerinin en iyi oranlarla kazanc saglayabilirsiniz.
Ayr?ca, Betzula guncel giris adresi, kullan?c?lara s?n?rs?z erisim sunar. Ozel olarak, betzula twitter, kolay ve h?zl? giris imkan?.
Betzula, mobil uyumlu ve h?zl? erisim f?rsatlar?na kadar profesyonel bir hizmet sunar. favori tak?m?n?z?n galibiyetini kutlamak icin Betzula ile kazanmaya baslay?n!
707707+
indian pharmacy: Best online Indian pharmacy – Online medicine
Your posts are always so well-researched and informative I appreciate how thorough and detailed your content is
Сайт новостей о шоу-бизнесе. Публикации о кинопремьерах, музыкальных новинках, событиях на телевидении и жизни знаменитостей. Обзоры фильмов и сериалов, рецензии на альбомы, интервью с представителями индустрии развлечений. Регулярное обновление новостной ленты. Информация о скандалах, светских мероприятиях и других событиях в мире шоу-бизнеса. Аналитика и комментарии по актуальным темам.
рецензия на фильм N1 Media
mexican rx online: mexican online pharmacies prescription drugs – pharmacies in mexico that ship to usa
reputable mexican pharmacies online: mexico drug stores pharmacies – Mexican Easy Pharm
Your writing has a way of making me feel like I’m having a conversation with a close friend It’s so genuine and relatable
I have been following your blog for a while now and have to say I am always impressed by the quality and depth of your content Keep it up!
Mexican Easy Pharm: Mexican Easy Pharm – Mexican Easy Pharm
mexican drugstore online: mexican online pharmacies prescription drugs – medicine in mexico pharmacies
Форум предназначен для обсуждения вопросов, связанных с видеонаблюдением и безопасностью. Участники могут делиться информацией и опытом в области программного обеспечения для видеонаблюдения на ПК, совместимого с IP-камерами. Рассматриваются комплексные решения, VMS, CMS, а также технологии AHD и IP. Обсуждаются вопросы настройки, восстановления паролей камер, и применения ИИ-видеоаналитики. Отдельное внимание уделено применению интегрированной видеоаналитики на основе искусственного интеллекта, включая обнаружение объектов, распознавание автомобильных номеров и лиц, а также выявление признаков дыма и огня. Форум является площадкой для обмена знаниями и обсуждения актуальных тем в области видеонаблюдения. Здесь пользователи могут делиться своим опытом, задавать вопросы и находить решения для своих задач. Форум служит платформой для обмена знаниями и поиска решений в сфере видеонаблюдения.
https://securityvideo.ru/ – система распознавания номеров
FTP Software Lab is a premier informational resource dedicated to the FTP protocol, its ftp commands, ftp clients, ftp related technologies, and current news. We provide a comprehensive guide to understanding and utilizing FTP for secure and dependable file transfers, exploring the various aspects of this essential protocol. FTP lab features detailed insights into a range of FTP client software options, helping you choose the best tools to manage your ftp file transfers efficiently, from effortlessly ftp uploading data to reliably ftp downloading files from ftp servers. Discover the capabilities of intuitive ftp features such as drag-and-drop functionality, and how robust directory ftp synchronization ensures that your local and remote files are consistent. We delve into the technical aspects, explaining secure transfer protocols like SFTP and FTPS, which provide crucial data protection during ftp transmission. Stay up-to-date with the latest innovations in FTP technologies and gain a deeper understanding of this essential ftp protocol through our constantly updated content. We are also committed to keeping you informed about the most relevant news and trends impacting the FTP landscape.
https://ftplab.com/ – what is ftp
Explore CS2 Skin
Explore CS2 Textures: Find Your Flawless Match
Change Your Gameplay
Highlight your uniqueness in Counter-Strike 2 (CS2) with distinct weapon skins. Our store offers a wide selection, from scarce to limited-edition patterns, permitting you to express your style and improve your gameplay.
Easy and Protected Buying
Appreciate a flawless shopping experience with rapid digital dispatch, ensuring your just purchased skins are promptly available. Purchase with confidence with our secure checkout process, whether you’re seeking budget options or luxury designs.
How It Works
1. Explore the Selection: Explore a vast array of CS2 skins, sorted by rarity, gun type, or style.
2. Select Your Skin: Add your perfect skin to your cart and continue to checkout.
3. Equip Your Latest Skins: Immediately receive and apply your skins in-game to differentiate during matches.
Budget-friendly Customization
Personalization should be accessible for everyone. We regularly offer deals on CS2 skins, ensuring top-tier designs available at affordable prices.
Featured Textures
– P250 | Nuclear Threat (Factory New) – 3150 €
– Desert Eagle | Hand Cannon (Minimal Wear) – 450 €
– StatTrak™ P2000 | Ocean Foam (Factory New) – 285.88 €
– Glock-18 | Synth Leaf (Field-Tested) – 305 €
Embark on Your Shopping Experience Immediately!
Enhance your gameplay with our outstanding collection of CS2 skins. Whether upgrading your weapons or creating a unique collection, our marketplace is your destination for high-quality skins. Change your gaming experience at once!
Сайт новостей о шоу-бизнесе. Публикации о кинопремьерах, музыкальных новинках, событиях на телевидении и жизни знаменитостей. Обзоры фильмов и сериалов, рецензии на альбомы, интервью с представителями индустрии развлечений. Регулярное обновление новостной ленты. Информация о скандалах, светских мероприятиях и других событиях в мире шоу-бизнеса. Аналитика и комментарии по актуальным темам.
https://n1media.ru/ – media новости
Форум предназначен для обсуждения вопросов, связанных с видеонаблюдением и безопасностью. Участники могут делиться информацией и опытом в области программного обеспечения для видеонаблюдения на ПК, совместимого с IP-камерами. Рассматриваются комплексные решения, VMS, CMS, а также технологии AHD и IP. Обсуждаются вопросы настройки, восстановления паролей камер, и применения ИИ-видеоаналитики. Отдельное внимание уделено применению интегрированной видеоаналитики на основе искусственного интеллекта, включая обнаружение объектов, распознавание автомобильных номеров и лиц, а также выявление признаков дыма и огня. Форум является площадкой для обмена знаниями и обсуждения актуальных тем в области видеонаблюдения. Здесь пользователи могут делиться своим опытом, задавать вопросы и находить решения для своих задач. Форум служит платформой для обмена знаниями и поиска решений в сфере видеонаблюдения.
https://securityvideo.ru/ – программа для просмотра видео с ip камер
In-game events
Plunge into the Universe of GTA 5 RP: Join Our Exclusive Roleplay Server
Salutations to the captivating realm of GTA 5 RP, where every gamer can develop their distinct narrative in a dynamic gaming environment. Our roleplay server is suitable for those seeking an engaging and deep experience. Engage with a vibrant community of GTA RP fans and step into this exciting world!
How to Start Playing?
1. Acquire and install a authorized version of GTA 5.
2. Run the launcher.
3. Join to the server and sign up through the game or our site to commence your journey!
Our Platform: An Open World Experience
Our server offers a special open-world setting with personalized mods that enable you to construct your underworld empire, go on thrilling missions, and shape your protagonist’s journey. Whether you become part of local gangs or become a top cop, the possibilities are limitless!
Acquire Money and Expand Your Wealth
Are you ready to dominate the roads of Los Santos and earn substantial money? We provide the instruments and strategies to help you accumulate a prosperity in the realm of GTA RP.
FTP Software Lab is a premier informational resource dedicated to the FTP protocol, its ftp commands, ftp clients, ftp related technologies, and current news. We provide a comprehensive guide to understanding and utilizing FTP for secure and dependable file transfers, exploring the various aspects of this essential protocol. FTP lab features detailed insights into a range of FTP client software options, helping you choose the best tools to manage your ftp file transfers efficiently, from effortlessly ftp uploading data to reliably ftp downloading files from ftp servers. Discover the capabilities of intuitive ftp features such as drag-and-drop functionality, and how robust directory ftp synchronization ensures that your local and remote files are consistent. We delve into the technical aspects, explaining secure transfer protocols like SFTP and FTPS, which provide crucial data protection during ftp transmission. Stay up-to-date with the latest innovations in FTP technologies and gain a deeper understanding of this essential ftp protocol through our constantly updated content. We are also committed to keeping you informed about the most relevant news and trends impacting the FTP landscape.
https://ftplab.com/ – ftp client software for PC
Technical AI prompts for developers
Your All-in-One Shop for AI-Fueled Artistry
In the modern accelerated society, combining imagination with technology is vital for creativity and efficiency. At Template Forge, we deliver high-quality, bespoke prompts created to elevate your imaginative initiatives across diverse areas.
Why Choose Template Forge?
We are devoted to delivering only the top prompts to assist your imaginative initiatives. Our group of experts attentively curates each prompt to guarantee practicality and pertinence, allowing it easier for you to obtain creativity when you require it the most desperately.
Diverse Categories
Our broad inventory includes multiple categories, such as social networking advertising, technical troubleshooting, and fiction writing. This diversity guarantees you have the capabilities needed to manage any task successfully.
Elevate Your Creativity
Template Forge’s inspirations serve as a catalyst for your ideas, allowing you to focus on your personal expression and goals minus the burden of idea generation. Each prompt is crafted to inspire and direct you through the imaginative process.
Join thousands of satisfied creators who have leveraged the capabilities of AI at Template Forge. Discover our wide fields today and unveil your creative possibilities. With our top-notch prompts, producing with focus has ever been more straightforward. Welcome to your all-in-one resource for AI-enabled artistry!
Enhance your gaming experience with premium items
Your Top Place for Premium In-Game Products!
In the current rapid gaming realm, the rush of discovery and advancement is important. If you’re looking for unique relics, restricted tool skins, focused modes, tokens, resources, tasks, or convenient top-up services, look no further! Hello to Items4Games, your all-in-one destination for a large selection of superior in-game items created to boost your gaming experience.
Why Items4Games Is Different
Diverse Choice of In-Game Assets
We supply a extensive variety of in-game assets, from rare designs to one-of-a-kind objects and game access. Our selection is tailored to enhance your gameplay and engage you in a world of infinite options.
Help for Famous Games
Our large inventory showcases mainstream games like CS2, Fortnite, Valorant, Dota 2, and Call of Duty. No matter your gaming likes, we have goods that meet to the top hits in the industry.
Enhanced Gaming Path
With special in-game products, you can discover new abilities and exhibit your unique flair. From exclusive weapon designs to powerful artifacts, our offerings elevate your gaming times into extraordinary events.
Safe and Trustworthy Exchanges
We value your protection with protected and trustworthy deals. You can explore securely, knowing that your details is secure at all occasions.
Fair Costs
Access superior items without crushing the wallet. Our fair and equitable rate scheme ensures that elevating your gaming playtime is within reach to anybody.
Intuitive Interface
Our simple platform lets you to simply browse and purchase the goods you require, preserving you effort and enhancing your buying journey.
What Is Waiting for You at Items4Games
Uncover weapon designs that reflect your style, special artifacts for distinct achievements, and game codes that reveal new material. Our materials and missions aid you raise up effortlessly, while refill services ensure your game budget ready for play. Enjoy further game modes that bring difference and substance to your gaming sessions.
In conclusion, Items4Games is your final place for improving your gaming playtime with premium in-game items. Explore our range today and improve your gameplay to new heights!
Mexican Easy Pharm: Mexican Easy Pharm – Mexican Easy Pharm
Minecraft expansions
Discover the Domain of Minecraft: Your Ultimate Survival and Freedom Journey
Welcome to your Gateway to the Extremely Exciting and Absorbing Minecraft Connected Journey. Whether you’re a Architect, Warrior, Explorer, or Schemer, our Server Delivers Boundless Options to Enjoy Endurance and Disorder Features in Ways you’ve Never seen Before.
Why Opt For Experiences in Minecraft?
Our Server is Created to Bring the Ultimate Minecraft Encounter, Combining Custom Realms, Exciting Gameplay, and a Supportive Group. Traverse, Dominate, and Create your own Journeys with Special Components Customized for All type of Participant.
Primary Highlights
– Endurance and Anarchy Modes: Face the Adrenaline of Overcoming against the odds or Plunge into Chaotic PvP Engagements with no rules and full freedom.
– Massive Realm Capacity: With Room for up to 3,750 Participants, the Action never stops.
– 24/7 Network Status: Connect Whenever to Experience Seamless, Consistent Play.
– Custom Material: Explore our Expertly Built Minecraft Environments Loaded with Addons, Extras, and Limited Objects from our Online Marketplace.
Distinctive Mechanics Settings
Endurance Mode
In Endurance Scenario, you’ll Explore Endless Environments, Collect Resources, and Design to your heart’s content. Fight off Opponents, Work with Friends, or Take on Solo Tasks where only the Powerful Prevail.
Freedom Scenario
For Participants Wanting Disorder and Adventure, Chaos Feature Provides a Realm with No Rules. Dive in Adrenaline-Fueled PvP Battles, Form Alliances, or Challenge Opponents to Conquer the World. Here, Living of the Best is the Ultimate Rule.
Unique Minecraft Features
– Exploration Maps: Explore Unique Minecraft Challenges and Adventurous Missions.
– Market and Transactions: Our Interactive Economy Permits you to Sell, Buy, and Exchange Assets to Advance the Ranks and Create Yourself as a Powerful Player.
– Minecraft Inventory: Enter Premium Goods, Improvements, and Statuses that Improve your Interaction.
Minecraft Inventory: Enhance Your Interaction
Our Online Store Provides a Selection of Improvements, Levels, and Items to Suit every Playstyle. From Cheap Support Offers to Exclusive Statuses, you can Unlock Additional Options and Advance your Experience to the Maximum.
Best-Selling Features
– Donate Offers (x10) – €1.00
– VIP – €1.40
– Elysium Status – €20.00
– OWNER Rank – €40.00
– BOSS Tier – €60.00
Top Levels for Premier Competitors
– CREATOR (€10.00) – Unlock Creative Features to Showcase your Ideas.
– Vanguard (€12.00) – Premier Options and Tailored Privileges.
– Paragon (€59.10) – Exclusive Privileges for the Top Competitor.
– Luminescent (€50.00) – Stand Out as a Top-Tier Champion on the Platform.
Join Our Thriving Minecraft Network
We Aim in Forming a Welcoming, Vibrant, and Friendly Society. Whether you’re Tackling RPG Missions, Traversing Unique Worlds, or Participating in Player-Driven PvP, there’s Forever something New to Enjoy.
Features You Can Enjoy
– Friendly Community: Connect With Similar Minecraft Players from Everywhere.
– Exciting Events: Join in Thrilling Challenges, Events, and Exclusive Events.
– Dedicated Help: Our Moderators Delivers Reliable Interaction and Supports you with any Concerns.
Best Indian pharmacy: top online pharmacy india – Best online Indian pharmacy
Best Indian pharmacy: Indian Cert Pharm – Best Indian pharmacy
trusted canadian pharmacy CanadianMdPharm canada drugs reviews
Online medicine: Indian Cert Pharm – Best Indian pharmacy
https://canadianmdpharm.com/# best canadian online pharmacy
canadian pharmacy cheap
Indian pharmacy that ships to usa: Best Indian pharmacy – indian pharmacy
Online medicine: Indian Cert Pharm – Indian pharmacy international shipping
mexican mail order pharmacies https://mexicaneasypharm.com/# Mexican Easy Pharm
medication from mexico pharmacy
legitimate canadian mail order pharmacy: reputable canadian pharmacy – legit canadian pharmacy
mexican border pharmacies shipping to usa pharmacies in mexico that ship to usa mexican border pharmacies shipping to usa
купить диплом гознак
buying prescription drugs in mexico online https://mexicaneasypharm.shop/# Mexican Easy Pharm
mexico pharmacies prescription drugs
canadian pharmacy prices: Canadian Md Pharm – canada drugs online
Your blog has become my go-to source for inspiration and motivation I am so grateful for the valuable content you provide
Your blog has become my go-to source for inspiration and motivation Thank you for consistently delivering high-quality content
best canadian pharmacy: Canadian Md Pharm – pharmacy com canada
As someone who struggles with mental health, I appreciate the support and empathy displayed in your blog It means a lot to know I’m not alone
mexico drug stores pharmacies https://mexicaneasypharm.com/# Mexican Easy Pharm
reputable mexican pharmacies online
canadianpharmacy com: buying drugs from canada – canadian discount pharmacy
Your blog post was really enjoyable to read, and I appreciate the effort you put into creating such great content. Keep up the great work!
RP gaming tips
Plunge into the Realm of GTA 5 RP: Become a part of Our Unique Roleplay Server
Salutations to the thrilling world of GTA 5 RP, where every participant can craft their individual narrative in a dynamic gaming environment. Our roleplay server is perfect for those looking for an engaging and deep experience. Join a lively community of GTA RP aficionados and step into this stimulating world!
How to Start Playing?
1. Purchase and set up a authorized version of GTA 5.
2. Install the launcher.
3. Link to the server and register through the software or our website to begin your quest!
Our Server: An Open World Journey
Our server provides a special open-world setting with custom mods that permit you to construct your underworld network, set out on adventurous missions, and form your character’s story. Whether you join neighborhood gangs or become a leading cop, the options are endless!
Generate Money and Grow Your Assets
Are you prepared to dominate the thoroughfares of Los Santos and earn considerable money? We provide the tools and strategies to help you accumulate a prosperity in the universe of GTA RP.
Blogger Alistarov Goes All Out
From a Solo Criminal to a Servant of Organized Crime
Previously convicted on drug charges, blogger Andrei Alistarov casts himself as a Robin Hood fighting those who have “cheated people.” In reality, however, he serves the interests of pyramid-scheme operators, promotes online casinos and illicit crypto exchanges/phishing crypto scams on his “Zheleznaya Stavka” (“Iron Bet”) channel, and launders drug proceeds through real estate deals in Dubai.
In other words, he works to benefit the Russian criminal underworld, which seeks to profit from entrepreneurs who face illegal, often orchestrated claims by Russian law enforcement agencies.
Drugs and Money Laundering
A native of Kaluga, Alistarov spent four years in a prison camp for selling drugs to minors.
During his time in prison, he formed connections with criminal kingpins. After his release, he continued taking part in the narcotics trade and laundering drug proceeds through a real estate business he established together with partners from the Russian criminal community in Russia and the Emirates.
Betting on Scams
Alistarov’s “Zheleznaya Stavka” channel ostensibly “exposes” financial ventures deemed “bad” by the underworld while promoting “good” ones: pyramid schemes and online casinos that finance Alistarov.
It began as a channel about “proper” casino bets and never changed its name—because the marketing objective remained the same: to clear the field for “good” scammers according to Alistarov’s so-called “expert” opinion (i.e., whoever pays him).
Typically, Alistarov starts by attempting extortion—presenting the victim with compromising evidence and offering them a chance to pay. If they refuse, he resorts to harassment and violence.
Incitement and Attack in Dubai
On January 1, 2025, two Kazakh nationals launched a brutal attack on an entrepreneur living in Dubai—they beat him, cut off his ear, and robbed him.
Before that, Alistarov had made 12 videos highlighting the entrepreneur’s address and publishing illegally obtained information about his family and businesses in the UAE. He showed no hesitation in using surveillance, eavesdropping, unlawful trespass, and invasion of privacy—all of which are considered serious criminal offenses in the Emirates, where the sanctity of property and investors’ lives is strictly enforced.
He previously spread information about the residence of the entrepreneur’s business partner—an illegal violation of confidentiality, financial security, and privacy through hidden sources and informants in the UAE. Alistarov terrorizes entrepreneurs who have not been convicted by any court—abroad or in Russia.
Alistarov claimed to have reported the entrepreneur to Interpol and UAE law enforcement—allegedly cooperating with the authorities. Yet, for some reason, this did not lead to the entrepreneur’s arrest—perhaps because UAE police see no wrongdoing in his activities.
Several of the entrepreneur’s partners have been convicted in Russia. As for the entrepreneur himself, he is wanted by Russian law enforcement but has not been convicted. Foreign law enforcement agencies have no claims against him.
For an extended period, Alistarov stoked hatred toward the entrepreneur—telling people that it was actually this entrepreneur (rather than his partners) who had stolen investors’ money. He framed the incident as though enraged investors carried out the attack and robbery.
During the assault, Alistarov staged an unscheduled livestream to give himself an alibi—pretending he was unaware of the attack occurring while he was streaming.
Surveillance in Cyprus
In the fall of last year, Alistarov and his “partner-in-arms,” Mariya Folomova, carried out surveillance on another entrepreneur—using drones and unlawfully collecting information about him and his family, including underage children. Alistarov asserted that this entrepreneur was hiding in Cyprus—even though the man has lived there since the COVID-19 pandemic began.
The move was related to the entrepreneur’s wife’s severe bout with COVID, as well as his international projects—investing in multiple economic sectors: construction, trade, and others.
The entrepreneur settled in Cyprus a year before the Interior Ministry’s investigative authorities opened a criminal case, and a year and a half before any arrests. He holds an EU passport and did not flee or go into hiding.
He was placed on a Russian wanted list in 2022—by investigative authorities. However, the courts have not lodged claims against him, and the criminal case is currently before the courts—where it has already fallen apart. Interpol and the EU declined to accept the Russian police’s claims, regarding them as politically motivated and legally unfounded.
Alistarov claims that the funds for certain business ventures came from Russian clients of an Austrian investment company—yet the entrepreneur was never an owner, beneficiary, or manager of that company, which was established back in the early 2000s, well before his independent business career began.
One of his firms provided marketing support for the investment company’s products in Russia under a contract with it. The investment company operated successfully with Russian clients for eight years—and continues to do so, having restored payment systems that were disrupted in early 2022 by criminals in Russia linked to corrupt police. It is not a pyramid scheme.
Thus, Alistarov orchestrates harassment and invasion of privacy against a blameless entrepreneur—at the behest of Russian organized crime, which includes corrupt police officers who took a share of illicit profits, aiming to seize assets valued at 20 billion rubles from the large-scale, socially oriented project the entrepreneur established in Russia, which continues to function successfully without his leadership (as that ended when he moved to Cyprus).
Surveillance in the Netherlands
Alistarov has published data on the whereabouts of another victim in the Netherlands—in the city of Groningen—located through illegal monitoring. He reportedly gained unauthorized access to city camera feeds, peered into a private apartment, and posted the information on YouTube.
Breach of Confidentiality in Turkey
Alistarov discovered and publicized the location of an apartment in Istanbul where several of his victims lived and worked.
Illegal Tracking in the Leningrad Region
Without holding a private detective license, Alistarov illegally located a businesswoman’s country house and conducted surveillance on her, unlawfully publishing the information on his channels—while simultaneously divulging details about an apartment she purchased in Dubai.
Extortion in Kazakhstan
Alistarov blackmailed Kazakh entrepreneurs under the guise of “exposing national traitors” and “enemies of the motherland.”
Western media have already taken note of Alistarov’s activities.
#Andrei Alistarov
AI tools for marketers, designers, and developers
The One-Stop Resource for AI-Fueled Artistry
In today’s dynamic environment, combining innovation with digital solutions is crucial for advancement and effectiveness. At Template Forge, we deliver premium, tailored prompts crafted to improve your artistic undertakings across diverse areas.
Why Choose Template Forge?
We are focused to providing only the finest prompts to assist your innovative endeavors. Our staff of experts meticulously curates each prompt to guarantee utility and significance, making it more manageable for you to locate motivation when you want it the most desperately.
Diverse Categories
Our wide-ranging library includes diverse fields, featuring online marketing, technical support, and story creation. This variety certifies you have the tools needed to manage any project successfully.
Elevate Your Creativity
Template Forge’s suggestions serve as a springboard for your concepts, permitting you to concentrate on your individual style and ambitions minus the stress of brainstorming. Each prompt is intended to inspire and assist you through the innovative path.
Become part of thousands of pleased innovators who have utilized the strength of AI at Template Forge. Discover our wide categories today and release your artistic potential. With our premium prompts, crafting with focus has always been more manageable. Welcome to your one-stop marketplace for artificial intelligence-driven innovation!
Галерея Девелоперов — это агентство недвижимости, которое поможет с подбором и покупкой новостройки в Москве и Московской Области абсолютно бесплатно, поскольку сотрудничает с застройщиками напрямую.
На сайте Developers.Gallery доступен каталог новостроек и статьи на тему покупки недвижимости в административных округах Москвы: ЦАО, САО, СВАО, ВАО, ЮВАО, ЮАО, ЮЗАО, СЗАО, ЗАО, НАО, ТАО, а также Московской Области: Зеленоград, Мытищи, Красногорск, Люберцы, Видное, Жуковский.
Приобретая новостройку на этапе котлована, имеется уникальная возможность извлечь из этого прибыль и рассмотреть покупку в качестве инвестиций. После ввода дома в эксплуатацию стоимость значительно прирастёт, что позволит перепродать её по переуступке, либо сдавать в аренду и извлекать из этого актива доходность.
Заказать звонок можно, перейдя по ссылке: Бирюлёво Западное Новостройки и менеджер составит индивидуальный каталог новостроек абсолютно бесплатно, поможет с записью в офис продаж застройщика, окажет юридическое сопровождение сделки: Проверит договор ДДУ, поможет с открытием счёта эскроу и аккредитива, а также направит инструкцию по выпуску электронной цифровой подписи для удалённой покупки в онлайн-формате.
Воспользовавшись услугами от Галереи Девелоперов вы экономите время и деньги, поскольку для вас согласуют персональные скидки и условия по покупки в рассрочку, базовую ипотеку, семейную ипотеку, IT-ипотеку и 100% оплату наличными, а ещё доступна покупка по программе trade-in — когда вы сдаёте свою текущую квартиру в обмен на новостройку.
Покупка недвижимости — это важный шаг, поэтому не менее важно подойти к ней максимально ответственно и положиться на опыт профессионалов, которые подберут жилой комплекс в непосредственной близости к станции метро, БКЛ, МЦК, МЦД, выездами на магистраль: СВХ, ЮВХ, МСД, Ленинградский Проспект, ТТК, МКАД и с большими лесными массивами, парками, детскими площадками, закрытыми от автомобилей дворами, сквозными подъездами, спортивными площадками, качественным озеленением с многолетними деревьями, солнечной стороной.
Explore CS2 Skin
Investigate CS2 Designs: Find Your Flawless Match
Change Your Gameplay
Highlight your uniqueness in Counter-Strike 2 (CS2) with unique weapon skins. Our store features a varied selection, from uncommon to limited-edition patterns, permitting you to showcase your aesthetic and boost your gameplay.
Effortless and Protected Acquisition
Appreciate a smooth shopping journey with rapid digital delivery, ensuring your newly purchased skins are instantly available. Buy securely with our secure checkout process, whether you’re searching for budget options or high-quality designs.
How It Operates
1. Explore the Range: Investigate a vast variety of CS2 skins, organized by exclusivity, gun type, or design.
2. Choose Your Skin: Include your desired skin to your basket and move to checkout.
3. Fit Your Recent Skins: Immediately receive and use your skins in-game to differentiate during games.
Affordable Customization
Personalization should be attainable for everyone. We frequently offer deals on CS2 skins, ensuring high-quality designs available at affordable prices.
Featured Textures
– P250 | Nuclear Threat (Factory New) – 3150 €
– Desert Eagle | Hand Cannon (Minimal Wear) – 450 €
– StatTrak™ P2000 | Ocean Foam (Factory New) – 285.88 €
– Glock-18 | Synth Leaf (Field-Tested) – 305 €
Embark on Your Shopping Experience Today!
Upgrade your gameplay with our remarkable collection of CS2 skins. Whether enhancing your firearms or creating a distinct collection, our store is your hub for top-notch skins. Elevate your gaming adventure at once!
Приобретение диплома ПТУ с сокращенной программой обучения в Москве
This blog is like a safe haven for me, where I can escape the chaos of the world and indulge in positivity and inspiration
envelopamento de Ônibus
envelopamento de Ônibus
Valorant artifacts
Your Top Objective for High-Quality In-Game Assets!
In today’s dynamic gaming realm, the excitement of adventure and development is crucial. If you’re hunting for unique relics, unique armament designs, tailored types, keys, supplies, challenges, or convenient balance assistance, look no further! Hello to Items4Games, your one-stop marketplace for a extensive variety of premium in-game products created to elevate your gaming journey.
Why Items4Games Is Exceptional
Multiple Variety of In-Game Resources
We offer a broad assortment of in-game assets, from rare skins to one-of-a-kind items and game tokens. Our collection is tailored to improve your gameplay and involve you in a universe of infinite options.
Help for Trending Games
Our large inventory contains mainstream games like CS2, Fortnite, Valorant, Dota 2, and Call of Duty. No matter your gaming choice, we have items that meet to the largest titles in the field.
Enhanced Gaming Path
With exclusive in-game products, you can reveal new capabilities and showcase your individual look. From special weapon skins to powerful artifacts, our items change your gaming times into extraordinary journeys.
Safe and Dependable Exchanges
We emphasize your protection with reliable and trustworthy exchanges. You can explore with confidence, knowing that your information is guarded at all occasions.
Reasonable Costs
Obtain premium items without destroying the wallet. Our cost-effective and equitable rate system ensures that improving your gaming playtime is available to everyone.
Simple Platform
Our accessible system permits you to effortlessly browse and secure the assets you require, cutting you hours and boosting your purchase experience.
What Is Ready for You at Items4Games
Uncover weapon styles that mirror your personality, special artifacts for noteworthy achievements, and game keys that unlock new content. Our resources and quests aid you level up without trouble, while refill options maintain your game budget ready for use. Enjoy more game types that introduce diversity and richness to your gaming sessions.
In summary, Items4Games is your ultimate source for enhancing your gaming journey with superior in-game products. Check out our collection today and boost your gameplay to new levels!
ST666 hiện đang khẳng định vị thế là sân chơi giải trí trực tuyến quy mô lớn và cực kỳ uy tín. Tại trang chủ ST666, bạn sẽ khám phá hàng loạt game cá cược hấp dẫn như live casino, cược thể thao, bắn cá đổi thưởng, xổ số may mắn, v.v. với tỷ lệ cược ưu đãi. Đừng bỏ lỡ cơ hội trải nghiệm cá cược đỉnh cao ngay tại ST666 để tận hưởng cảm giác xanh chín và thắng lớn!
ST666 – Điểm Đến Giải Trí Trực Tuyến Hàng Đầu Cho Người Yêu Cá Cược
ST666 đang từng bước khẳng định vị thế của mình như một sân chơi giải trí trực tuyến quy mô lớn và cực kỳ uy tín trong cộng đồng người chơi cá cược. Với sự đa dạng trong các loại hình trò chơi cùng tỷ lệ cược hấp dẫn, ST666 mang đến cho người chơi những trải nghiệm đỉnh cao, đầy kịch tính và cơ hội thắng lớn.
Đa Dạng Trò Chơi, Đẳng Cấp Giải Trí
Tại trang chủ ST666, bạn sẽ được khám phá một thế giới giải trí đa sắc màu với hàng loạt trò chơi cá cược hấp dẫn. Từ những trò chơi live casino đầy kịch tính, nơi bạn có thể tương tác trực tiếp với các dealer chuyên nghiệp, đến các trận cược thể thao sôi động, ST666 đáp ứng mọi nhu cầu của người chơi.
Đặc biệt, những ai yêu thích sự may rủi và cảm giác hồi hộp chắc chắn không thể bỏ qua các trò chơi như bắn cá đổi thưởng hay xổ số may mắn. Với tỷ lệ cược ưu đãi cùng phần thưởng hấp dẫn, ST666 là điểm đến lý tưởng để bạn thử vận may và tận hưởng những giây phút giải trí đỉnh cao.
Uy Tín Và An Toàn Tuyệt Đối
Một trong những yếu tố giúp ST666 chiếm được lòng tin của đông đảo người chơi chính là sự uy tín và minh bạch trong mọi giao dịch. Hệ thống bảo mật tiên tiến cùng đội ngũ hỗ trợ chuyên nghiệp luôn sẵn sàng giải quyết mọi thắc mắc của người chơi, đảm bảo trải nghiệm cá cược của bạn luôn suôn sẻ và an toàn.
Cơ Hội Thắng Lớn, Trải Nghiệm Đỉnh Cao
ST666 không chỉ là nơi để giải trí mà còn là địa chỉ lý tưởng để bạn thử thách bản thân và tìm kiếm cơ hội đổi đời. Với tỷ lệ cược hấp dẫn cùng nhiều chương trình khuyến mãi đặc biệt, ST666 mang đến cho người chơi cơ hội thắng lớn và tận hưởng cảm giác “xanh chín” khó quên.
Kết Luận
Nếu bạn đang tìm kiếm một sân chơi giải trí trực tuyến đẳng cấp, uy tín và đầy hứa hẹn, ST666 chính là sự lựa chọn hoàn hảo. Đừng bỏ lỡ cơ hội trải nghiệm những giây phút cá cược đỉnh cao và thử vận may của mình ngay hôm nay tại ST666. Hãy tham gia và khám phá thế giới giải trí đầy màu sắc, nơi niềm vui và phần thưởng lớn luôn chờ đón bạn!
ST666 – Nơi Giải Trí Gặp Cơ Hội!
Diagnostico de equipos
Dispositivos de balanceo: fundamental para el desempeño fluido y eficiente de las maquinarias.
En el mundo de la innovación contemporánea, donde la productividad y la estabilidad del sistema son de alta importancia, los sistemas de balanceo juegan un función crucial. Estos dispositivos adaptados están desarrollados para equilibrar y asegurar elementos rotativas, ya sea en equipamiento productiva, medios de transporte de transporte o incluso en aparatos de uso diario.
Para los especialistas en conservación de dispositivos y los especialistas, utilizar con dispositivos de equilibrado es crucial para proteger el rendimiento estable y estable de cualquier dispositivo móvil. Gracias a estas alternativas innovadoras modernas, es posible minimizar considerablemente las sacudidas, el ruido y la presión sobre los sujeciones, extendiendo la longevidad de componentes valiosos.
Asimismo significativo es el papel que juegan los aparatos de calibración en la asistencia al cliente. El ayuda especializado y el reparación continuo aplicando estos sistemas posibilitan proporcionar asistencias de óptima excelencia, elevando la satisfacción de los consumidores.
Para los titulares de empresas, la inversión en equipos de calibración y detectores puede ser importante para aumentar la productividad y desempeño de sus aparatos. Esto es sobre todo importante para los empresarios que dirigen pequeñas y pequeñas emprendimientos, donde cada aspecto vale.
Por otro lado, los aparatos de balanceo tienen una gran aplicación en el área de la protección y el monitoreo de estándar. Permiten encontrar eventuales errores, previniendo reparaciones caras y daños a los equipos. Incluso, los información generados de estos equipos pueden emplearse para maximizar sistemas y mejorar la presencia en sistemas de investigación.
Las zonas de implementación de los aparatos de calibración incluyen múltiples áreas, desde la manufactura de vehículos de dos ruedas hasta el seguimiento de la naturaleza. No afecta si se trata de importantes manufacturas productivas o pequeños espacios domésticos, los dispositivos de calibración son indispensables para promover un operación productivo y sin riesgo de paradas.
bata4d
https://indiancertpharm.com/# online pharmacy india
canada pharmacy online legit
mexican online pharmacies prescription drugs https://mexicaneasypharm.shop/# Mexican Easy Pharm
pharmacies in mexico that ship to usa
Your blog post was really enjoyable to read, and I appreciate the effort you put into creating such great content. Keep up the great work!
https://kamapharm.com/# Kama Pharm
Kamagra Oral Jelly
https://cytpharm.shop/# buy cytotec online
buy prednisone 40 mg
Why expanding the College Football Playoff worked – and what still needs to be fixed
раз анальный секс
Now that it’s all over and the Ohio State Buckeyes are the college football national champions, it can be definitively said: expanding the College Football Playoff worked.
The grand experiment to allow more teams to play for the national championship wasn’t perfect, but it ended up where it was supposed to: a worthy national champion with exciting, close games in the later rounds when the best teams faced one another. It gave us awesome scenes on campuses around the nation, created new legends and showed how a sport so steeped in tradition can evolve when faced with new demands from its fans and business partners.
Here are four reasons why the new version of the College Football Playoff worked – and the areas that can still be fixed.
The committee picked the right teams, even if some games were blowouts
Before the games kicked off in December, much of the focus was put on the inclusion of Southern Methodist University (SMU) and Indiana University – two teams that won a bunch of games but didn’t have the brand recognition of schools like Alabama, South Carolina and Ole Miss.
Here’s what else those teams had that SMU and Indiana didn’t: three losses.
The Hoosiers lost only once in the regular season – to eventual national champion Ohio State. The Mustangs had lost twice, once to Brigham Young University and again in the ACC championship game to Clemson.
In the first year of the expanded, 12-team playoff, could the committee really leave out a major conference team with 11 wins and punish another one for playing for a conference championship while other teams sat at home? Warde Manuel, the University of Michigan athletic director who served as chair of the committee, said they could not.
Cyt Pharm: cytotec abortion pill – buy cytotec online
http://predpharm.com/# PredPharm
super kamagra
cheap semaglutide pills: semaglutide tablets store – generic rybelsus tabs
https://predpharm.shop/# prednisone 60 mg price
prednisone 10 mg coupon
semaglutide tablets store semaglutide best price semaglutide tablets store
buy cytotec online: buy cytotec online fast delivery – cytotec online
https://kamapharm.shop/# Kama Pharm
Kamagra Oral Jelly
Kamagra 100mg price: cheap kamagra – super kamagra
https://dappharm.com/# dapoxetine online
prednisone brand name in usa
This is exactly what I needed to read today Your words have provided me with much-needed reassurance and comfort
Your blog has become my go-to source for inspiration and motivation Thank you for consistently delivering high-quality content
Discover the Realm of Minecraft: Your Ultimate Endurance and Disorder Exploration
Welcome to your Access to the Most Captivating and Absorbing Minecraft Connected Encounter. Whether you’re a Architect, Combatant, Traveler, or Schemer, our Server Offers Boundless Chances to Take Part In Survival and Disorder Features in Ways you’ve Seldom seen Earlier.
Why Pick Explorations in Minecraft?
Our Platform is Built to Deliver the Best Minecraft Experience, Blending Tailored Realms, Exciting Interaction, and a Strong Society. Navigate, Overcome, and Construct your own Quests with Tailored Features Tailored for Any type of User.
Main Attributes
– Living and Disorder Modes: Confront the Challenge of Persisting against the odds or Plunge into Uncontrolled PvP Engagements with no rules and full freedom.
– Massive Server Scale: With Space for up to 3,750 Players, the Fun never stops.
– 24/7 Realm Availability: Enter At All Times to Enjoy Seamless, Reliable Interaction.
– Unique Material: Explore our Skillfully Designed Minecraft Environments Filled with Enhancements, Extras, and Exclusive Objects from our Store-Based Store.
Distinctive Gameplay Features
Persistence Scenario
In Endurance Mode, you’ll Discover Expansive Landscapes, Acquire Supplies, and Design to your heart’s content. Combat off Opponents, Collaborate with Friends, or Take on Independent Quests where only the Skilled Succeed.
Chaos Feature
For Gamers Looking For Anarchy and Adventure, Chaos Feature Provides a Universe with No Boundaries. Engage in Adrenaline-Fueled PvP Engagements, Form Groups, or Dominate Enemies to Dominate the Environment. Here, Endurance of the Strongest is the Sole Law.
Tailored Minecraft Attributes
– Adventure Terrains: Explore Exciting Minecraft Caves and Exciting Missions.
– Trading and Transactions: Our Interactive System Enables you to Buy, Obtain, and Sell Assets to Advance the Levels and Create Your Status as a Strong Gamer.
– Minecraft Store: Access Exclusive Items, Enhancements, and Ranks that Enhance your Gameplay.
Minecraft Inventory: Power Up Your Experience
Our In-Game Marketplace Delivers a Variety of Upgrades, Ranks, and Goods to Cater To every Approach. From Inexpensive Donation Cases to Top-Level Upgrades, you can Gain New Features and Elevate your Experience to the Higher Level.
Best-Selling Goods
– Donate Offers (x10) – €1.00
– VIP – €1.40
– Elysium Tier – €20.00
– OWNER Status – €40.00
– BOSS Tier – €60.00
Top Levels for Premier Competitors
– CREATOR (€10.00) – Unlock Design Options to Showcase your Ideas.
– Vanguard (€12.00) – Top Features and Unique Features.
– Paragon (€59.10) – Top Features for the Top Competitor.
– Luminescent (€50.00) – Dominate as a Iconic Figure on the Platform.
Join Our Thriving Minecraft Network
We Strive in Developing a Encouraging, Active, and Friendly Society. Whether you’re Completing RPG Tasks, Exploring Tailored Zones, or Competing in Community-Based PvP, there’s Always something Exciting to Enjoy.
Features You Can Anticipate
– Friendly Group: Engage With Passionate Minecraft Enthusiasts from Everywhere.
– Exciting Challenges: Compete in Unique Competitions, Competitions, and Exclusive Challenges.
– Dedicated Help: Our Staff Provides Smooth Experience and Supports you with any Questions.
CCTV Focus provides in-depth analysis of video surveillance technologies, covering IP camera systems and software solutions. It features detailed reviews of video management software (VMS), highlighting features such as object detection using artificial intelligence. The site offers ratings of surveillance system manufacturers and their products. A curated list of the top 10 video surveillance software options is available. The resource also includes analysis of various surveillance technologies, with attention to specialized AI functionalities within CCTV. The content is designed for both professional installers and business owners, providing information to assist in making informed decisions about security systems. The site’s guides cover camera selection, current challenges in video surveillance and advanced security protocols. https://www.cctv-focus.com/ – vms camera software
cortisol prednisone: prednisone 2.5 mg – prednisone cream
CytPharm buy misoprostol over the counter CytPharm
http://predpharm.com/# prednisone 5 mg tablet cost
Kamagra 100mg price
CytPharm: buy cytotec online – buy cytotec in usa
reparación de maquinaria agrícola
Aparatos de ajuste: esencial para el desempeño fluido y productivo de las dispositivos.
En el mundo de la avances contemporánea, donde la rendimiento y la fiabilidad del dispositivo son de gran trascendencia, los aparatos de balanceo juegan un papel crucial. Estos dispositivos adaptados están desarrollados para equilibrar y regular partes rotativas, ya sea en herramientas productiva, transportes de traslado o incluso en electrodomésticos domésticos.
Para los especialistas en mantenimiento de sistemas y los especialistas, operar con sistemas de ajuste es esencial para promover el rendimiento uniforme y fiable de cualquier aparato giratorio. Gracias a estas herramientas modernas modernas, es posible minimizar considerablemente las sacudidas, el sonido y la carga sobre los rodamientos, aumentando la tiempo de servicio de componentes caros.
De igual manera importante es el papel que desempeñan los sistemas de calibración en la asistencia al consumidor. El ayuda técnico y el reparación constante aplicando estos equipos posibilitan ofrecer soluciones de alta calidad, elevando la bienestar de los clientes.
Para los dueños de empresas, la contribución en estaciones de equilibrado y medidores puede ser clave para optimizar la productividad y desempeño de sus equipos. Esto es principalmente significativo para los empresarios que administran reducidas y pequeñas empresas, donde cada detalle importa.
Además, los aparatos de calibración tienen una extensa implementación en el sector de la protección y el monitoreo de excelencia. Posibilitan encontrar potenciales problemas, reduciendo reparaciones caras y problemas a los sistemas. Incluso, los indicadores generados de estos dispositivos pueden usarse para optimizar métodos y aumentar la exposición en plataformas de exploración.
Las zonas de utilización de los aparatos de calibración cubren numerosas ramas, desde la manufactura de ciclos hasta el supervisión ambiental. No afecta si se considera de grandes manufacturas de fábrica o modestos establecimientos caseros, los sistemas de equilibrado son necesarios para promover un operación óptimo y libre de fallos.
PredPharm: prednisone 50 mg buy – 2.5 mg prednisone daily
На этой странице отобраны фильмы и сериалы по комбинированным жанрам, профессиям, телеканалам, рейтингу и другим параметрам.
https://filmy-2025.cc/
https://cytpharm.com/# CytPharm
prednisone cream over the counter
https://kamapharm.shop/# Kamagra 100mg price
cheap kamagra
priligy: dapoxetine price – cheap priligy
диплом купить в москве
Your Top Destination for Exclusive In-Game Assets!
In the current dynamic gaming environment, the excitement of investigation and growth is crucial. If you’re looking for unique objects, restricted weapon looks, tailored settings, tokens, materials, missions, or user-friendly refill assistance, look no further! Introducing to Items4Games, your all-in-one shop for a large range of premium in-game goods created to boost your gaming experience.
Why Items4Games Is Different
Diverse Assortment of In-Game Goods
We provide a wide range of in-game goods, from unique designs to unique artifacts and game keys. Our selection is customized to elevate your gameplay and engage you in a universe of unbounded opportunities.
Assistance for Popular Series
Our wide catalog features well-known games like CS2, Fortnite, Valorant, Dota 2, and Call of Duty. No matter your gaming likes, we have items that meet to the most popular successes in the market.
Elevated Gaming Experience
With limited in-game products, you can reveal new opportunity and illustrate your unique look. From special weapon styles to strong artifacts, our offerings transform your gaming sessions into extraordinary events.
Trustworthy and Dependable Purchases
We focus on your security with reliable and dependable transactions. You can purchase confidently, knowing that your data is safe at all times.
Affordable Rates
Access premium items without destroying the wallet. Our affordable and reasonable pricing scheme ensures that elevating your gaming adventure is accessible to everyone.
Intuitive System
Our accessible platform enables you to easily explore and purchase the assets you require, cutting you effort and boosting your acquisition journey.
What Is Waiting for You at Items4Games
Uncover weapon skins that show your personality, special artifacts for noteworthy achievements, and game codes that grant new features. Our materials and tasks assist you raise up easily, while balance solutions maintain your game funds ready for play. Enjoy extra game styles that add difference and richness to your gaming plays.
In conclusion, Items4Games is your ultimate destination for elevating your gaming journey with superior in-game items. Discover our collection today and boost your gameplay to new extremes!
Explore CS2 Skin
Investigate CS2 Textures: Find Your Flawless Match
Change Your Experience
Showcase your personality in Counter-Strike 2 (CS2) with distinct weapon skins. Our store features a varied selection, from uncommon to limited-edition styles, permitting you to express your taste and improve your gameplay.
Easy and Safe Purchasing
Savor a smooth shopping experience with fast digital shipment, ensuring your just purchased skins are promptly available. Purchase confidently with our protected checkout process, whether you’re seeking affordable options or luxury designs.
How It Functions
1. Look through the Selection: Explore a wide range of CS2 skins, sorted by rarity, gun type, or fashion.
2. Select Your Skin: Include your perfect skin to your basket and continue to payment.
3. Dress Your New Skins: Instantly receive and use your skins in-game to shine during games.
Cost-effective Tailoring
Tailoring should be attainable for every player. We regularly offer deals on CS2 skins, providing premium designs accessible at low prices.
Featured Designs
– P250 | Nuclear Threat (Factory New) – 3150 €
– Desert Eagle | Hand Cannon (Minimal Wear) – 450 €
– StatTrak™ P2000 | Ocean Foam (Factory New) – 285.88 €
– Glock-18 | Synth Leaf (Field-Tested) – 305 €
Begin Shopping Now!
Upgrade your gameplay with our outstanding collection of CS2 skins. Whether upgrading your weapons or establishing a distinct collection, our store is your destination for high-quality skins. Elevate your gaming journey now!
Street RP
Dive into the World of GTA 5 RP: Become a part of Our Special Roleplay Server
Welcome to the thrilling universe of GTA 5 RP, where every gamer can develop their individual story in a energetic gaming atmosphere. Our roleplay server is perfect for those seeking an captivating and immersive experience. Become part of a lively community of GTA RP enthusiasts and step into this exciting world!
How to Start Playing?
1. Purchase and implement a valid version of GTA 5.
2. Set up the launcher.
3. Link to the server and sign up through the software or our platform to commence your adventure!
Our Environment: An Open World Journey
Our server provides a distinct open-world environment with personalized mods that permit you to construct your criminal network, set out on exciting missions, and form your character’s journey. Whether you become part of street gangs or transform into a elite cop, the opportunities are endless!
Earn Money and Expand Your Wealth
Are you prepared to dominate the thoroughfares of Los Santos and make considerable money? We provide the tools and tactics to help you gather a prosperity in the realm of GTA RP.
order prednisone on line PredPharm buy prednisone no prescription
Your All-in-One Resource for Artificial Intelligence-Driven Innovation
In the current accelerated world, blending creativity with tech is essential for innovation and productivity. At Template Forge, we present high-quality, specially designed prompts crafted to elevate your artistic works across various categories.
Why Choose Template Forge?
We are focused to providing only the highest quality prompts to help your imaginative endeavors. Our staff of professionals meticulously selects each prompt to guarantee applicability and pertinence, making it more manageable for you to find ideas when you need it the most critically.
Diverse Categories
Our comprehensive inventory encompasses various segments, comprising digital marketing, problem-solving, and fiction writing. This breadth guarantees you have the resources needed to manage any task competently.
Elevate Your Creativity
Template Forge’s suggestions serve as a launchpad for your concepts, enabling you to concentrate on your individual voice and ambitions without the burden of creativity. Each prompt is intended to stimulate and guide you through the imaginative process.
Participate in thousands of happy innovators who have utilized the capabilities of artificial intelligence at Template Forge. Discover our diverse fields today and unveil your imaginative possibilities. With our top-notch prompts, crafting with clarity has always been easier. Welcome to your ultimate shop for AI-fueled creativity!
dapoxetine price: buy dapoxetine online – dapoxetine online
http://semapharm24.com/# semaglutide best price
sildenafil oral jelly 100mg kamagra
Kama Pharm: Kama Pharm – п»їkamagra
https://cytpharm.com/# order cytotec online
canadian online pharmacy prednisone
DapPharm: buy dapoxetine online – buy priligy
dapoxetine price Priligy tablets priligy
https://cytpharm.com/# Misoprostol 200 mg buy online
п»їkamagra
Sema Pharm 24: semaglutide tablets price – SemaPharm24
Cyt Pharm: Cyt Pharm – cytotec abortion pill
Купите современную коляску-трость для вашего малыша, которая удивит вас своей функциональностью и легкостью.
Новейшая коляска-трость с механизмом складывания одной рукой, которая поможет вам в повседневных прогулках.
Модная коляска-трость для маленького модника, которая станет вашим незаменимым помощником.
Элегантная коляска-трость для путешествий и прогулок, которая облегчит вам заботу о ребенке.
fd design трость fd design трость .
https://semapharm24.com/# semaglutide tablets price
п»їkamagra
http://cytpharm.com/# cytotec online
where can i get prednisone
dapoxetine online: priligy – Priligy tablets
buy priligy buy priligy DapPharm
Sema Pharm 24: semaglutide tablets price – rybelsus semaglutide tablets
яндекс игры детектор лжи https://apk-smart.com/igry/simulyatory/262-detektor-lzhi.html яндекс игры детектор лжи
P.S Live ID: K89Io9blWX1UfZWv3ajv
P.S.S 2e6238b
https://semapharm24.com/# buy rybelsus online
cheap kamagra
Kama Pharm: Kamagra tablets – Kama Pharm
rybelsus semaglutide tablets: SemaPharm24 – cheap semaglutide pills
Explore CS2 Textures: Locate Your Ideal Match
Alter Your Playstyle
Display your individuality in Counter-Strike 2 (CS2) with distinct weapon skins. Our store features a wide selection, from rare to limited-edition designs, enabling you to express your style and enhance your gameplay.
Simple and Safe Purchasing
Savor a flawless shopping experience with quick digital shipment, ensuring your newly purchased skins are immediately available. Purchase confidently with our secure checkout process, whether you’re looking for budget options or premium designs.
How It Works
1. Browse the Selection: Browse a vast variety of CS2 skins, arranged by exclusivity, arms type, or fashion.
2. Pick Your Skin: Place your ideal skin to your cart and proceed to finalization.
3. Dress Your Recent Skins: Promptly receive and equip your skins in-game to shine during games.
Cost-effective Customization
Tailoring should be available for everyone. We consistently offer deals on CS2 skins, ensuring premium designs accessible at low prices.
Featured Designs
– P250 | Nuclear Threat (Factory New) – 3150 €
– Desert Eagle | Hand Cannon (Minimal Wear) – 450 €
– StatTrak™ P2000 | Ocean Foam (Factory New) – 285.88 €
– Glock-18 | Synth Leaf (Field-Tested) – 305 €
Embark on Your Shopping Experience Today!
Improve your gameplay with our impressive selection of CS2 skins. Whether upgrading your arms or establishing a distinct collection, our platform is your destination for high-quality skins. Change your gaming journey now!
Работа курьером в Купер: надёжный путь к стабильному доходу
Купер — это компания, которая предоставляет работу курьером с удобным графиком, высоким доходом и возможностью профессионального роста. Мы сотрудничаем с лидерами рынка доставки, поэтому наши курьеры всегда обеспечены заказами и поддержкой.
На сайте Вакансии для самозанятых курьеров вы можете найти всю информацию о работе, подать заявку и узнать об условиях трудоустройства. У нас есть вакансии для пеших курьеров, велокурьеров и водителей-курьеров по всей России.
Почему стоит выбрать Купер?
– Стабильный доход: курьеры зарабатывают от 3 000 до 5 000 рублей в день, в зависимости от количества выполненных заказов.
– Удобный график: вы сами выбираете, когда работать, что идеально подходит для студентов, самозанятых и тех, кто ищет гибкость.
– Простота оформления: подача заявки и оформление документов занимает минимум времени.
– Безопасность: мы заботимся о здоровье наших сотрудников и предоставляем все необходимые инструкции для безопасной доставки.
Как устроиться курьером в Купер?
1. Заполните заявку на сайте. Укажите свои данные, город и тип транспорта (если есть).
2. Пройдите короткое собеседование с нашим менеджером. Мы уточним детали и расскажем о графике, доходах и обязанностях.
3. Подготовьте документы: паспорт, СНИЛС и, при необходимости, медицинскую книжку.
4. Пройдите обучение: мы покажем, как пользоваться приложением для курьеров, выбирать выгодные заказы и эффективно работать.
5. Начните работу: вы можете принимать заказы сразу после активации профиля.
Какие заказы выполняют курьеры?
Наши курьеры доставляют всё: от продуктов и лекарств до документов и посылок. Мы сотрудничаем с популярными сервисами доставки, что обеспечивает высокий объём заказов.
Преимущества для наших сотрудников
– Возможность зарабатывать больше за счёт бонусов и выполнения срочных заказов.
– Стабильная поддержка от компании на всех этапах работы.
– Возможность выбора районов и маршрутов доставки.
Как подать заявку?
Перейдите на сайт, заполните простую анкету, и мы свяжемся с вами в ближайшее время. Наш менеджер бесплатно проконсультирует вас, расскажет обо всех условиях и поможет начать зарабатывать уже сегодня.
Работа курьером в Купер — это ваш шанс получить стабильный доход, свободный график и работу, которая подстраивается под ваш стиль жизни. Присоединяйтесь к нашей команде и начните зарабатывать уже сегодня!
http://predpharm.com/# prednisone 20mg online without prescription
prednisone for sale without a prescription
Velocidad critica
Aparatos de balanceo: importante para el desempeño uniforme y efectivo de las máquinas.
En el mundo de la innovación moderna, donde la eficiencia y la seguridad del equipo son de alta relevancia, los dispositivos de balanceo tienen un función vital. Estos dispositivos específicos están creados para calibrar y regular partes dinámicas, ya sea en maquinaria manufacturera, vehículos de transporte o incluso en aparatos hogareños.
Para los expertos en reparación de equipos y los especialistas, operar con aparatos de equilibrado es fundamental para asegurar el desempeño suave y fiable de cualquier dispositivo rotativo. Gracias a estas soluciones tecnológicas modernas, es posible limitar sustancialmente las vibraciones, el estruendo y la carga sobre los soportes, aumentando la duración de componentes valiosos.
Asimismo relevante es el rol que tienen los equipos de balanceo en la soporte al cliente. El soporte experto y el conservación regular aplicando estos aparatos permiten dar prestaciones de gran estándar, elevando la satisfacción de los compradores.
Para los titulares de proyectos, la contribución en equipos de balanceo y medidores puede ser esencial para aumentar la productividad y productividad de sus sistemas. Esto es particularmente importante para los inversores que manejan pequeñas y pequeñas empresas, donde cada punto cuenta.
Además, los sistemas de balanceo tienen una amplia uso en el área de la fiabilidad y el gestión de excelencia. Posibilitan localizar eventuales defectos, reduciendo mantenimientos onerosas y daños a los dispositivos. Incluso, los datos generados de estos aparatos pueden aplicarse para mejorar procedimientos y aumentar la exposición en buscadores de búsqueda.
Las sectores de utilización de los equipos de balanceo comprenden numerosas industrias, desde la fabricación de bicicletas hasta el control ambiental. No influye si se trata de grandes fabricaciones manufactureras o modestos establecimientos domésticos, los equipos de calibración son fundamentales para asegurar un operación productivo y sin riesgo de fallos.
купить диплом в нефтекамске
Kama Pharm Kama Pharm Kama Pharm
https://predpharm.com/# prednisone 250 mg
Kamagra tablets
buy misoprostol over the counter: buy cytotec online fast delivery – Cytotec 200mcg price
Your Single Resource for AI-Fueled Artistry
In this dynamic environment, integrating imagination with modern advancements is crucial for innovation and output. At Our Platform, we present superior, custom-crafted prompts designed to elevate your artistic projects across different fields.
Why Choose Template Forge?
We are focused to providing only the highest quality prompts to aid your artistic projects. Our group of experts thoroughly selects each prompt to confirm usefulness and significance, enabling it more convenient for you to obtain motivation when you want it the most critically.
Diverse Categories
Our extensive library includes diverse types, featuring social media marketing, issue resolution, and story creation. This diversity certifies you have the tools needed to manage any task successfully.
Elevate Your Creativity
Template Forge’s ideas serve as a catalyst for your concepts, enabling you to concentrate on your unique voice and ambitions beyond the burden of creativity. Each prompt is created to stimulate and direct you through the innovative path.
Join thousands of pleased makers who have utilized the capabilities of AI at Template Forge. Explore our varied categories today and release your innovative talents. With our top-notch prompts, crafting with purpose has always been more manageable. Welcome to your comprehensive marketplace for AI-fueled artistry!
prednisone oral: PredPharm – prednisone 10mg for sale
https://kamapharm.shop/# Kama Pharm
buy kamagra online usa
Experience the Realm of Minecraft: Your Premier Persistence and Chaos Exploration
Welcome to your Gateway to the Highly Thrilling and Immersive Minecraft Connected Encounter. Whether you’re a Creator, Battler, Traveler, or Tactician, our Platform Provides Infinite Possibilities to Take Part In Persistence and Chaos Options in Approaches you’ve Not seen Earlier.
Why Opt For Experiences in Minecraft?
Our Network is Designed to Deliver the Supreme Minecraft Experience, Integrating Specialized Zones, Thrilling Playstyle, and a Supportive Community. Traverse, Dominate, and Create your own Journeys with Tailored Attributes Customized for Every type of User.
Primary Highlights
– Persistence and Freedom Modes: Experience the Thrill of Surviving against the odds or Dive into Wild PvP Battles with no rules and full freedom.
– Huge Network Scale: With Slots for up to 3,750 Participants, the Fun never stops.
– 24/7 Server Uptime: Join Whenever to Explore Seamless, Lag-Free Play.
– Tailored Content: Traverse our Precisely Created Minecraft Worlds Stocked with Modifications, Plugins, and Unique Products from our Online Store.
Unique Interaction Options
Survival Mode
In Endurance Feature, you’ll Traverse Wide Landscapes, Collect Supplies, and Design to your heart’s content. Defeat off Opponents, Team Up with Partners, or Take on Solo Trials where only the Resilient Overcome.
Anarchy Feature
For Users Wanting Disorder and Excitement, Freedom Option Delivers a Universe with No Boundaries. Enter in Competitive PvP Clashes, Establish Alliances, or Challenge Players to Dominate the Realm. Here, Endurance of the Strongest is the True Truth.
Unique Minecraft Attributes
– Exploration Worlds: Discover Special Minecraft Challenges and Exciting Quests.
– Commerce and Exchanges: Our Player-Driven Commerce Enables you to Sell, Obtain, and Exchange Goods to Ascend the Ranks and Create Your Identity as a Strong User.
– Minecraft Inventory: Explore Exclusive Tools, Enhancements, and Ranks that Improve your Playstyle.
Minecraft Store: Boost Your Playstyle
Our Interactive Shop Provides a Range of Improvements, Levels, and Goods to Suit every Preference. From Inexpensive Support Bundles to Premium Upgrades, you can Gain Additional Options and Elevate your Adventures to the Next Level.
Trending Features
– Donate Bundles (x10) – €1.00
– VIP – €1.40
– Elysium Status – €20.00
– OWNER Level – €40.00
– BOSS Status – €60.00
Top Statuses for Ultimate Competitors
– CREATOR (€10.00) – Gain Innovative Tools to Showcase your Creativity.
– Vanguard (€12.00) – Exclusive Options and Exclusive Advantages.
– Paragon (€59.10) – Elite Benefits for the Top User.
– Luminescent (€50.00) – Shine as a Top-Tier Figure on the Server.
Join Our Supportive Minecraft Group
We Strive in Creating a Encouraging, Engaging, and Friendly Community. Whether you’re Completing RPG Adventures, Navigating Tailored Terrains, or Engaging in User-Led PvP, there’s Always something Different to Experience.
Elements You Can Expect
– Friendly Community: Meet Passionate Minecraft Players from Everywhere.
– Exciting Activities: Take Part in Unique Competitions, Events, and Exclusive Contests.
– Dedicated Assistance: Our Support Group Ensures Seamless Experience and Helps you with any Questions.
buy cytotec online: buy cytotec online – Cytotec 200mcg price
priligy: dapoxetine online – dapoxetine price
https://cytpharm.shop/# cytotec online
buying prednisone on line
토토사이트 커뮤니티: 안전한 베팅을 위한 길잡이
토토사이트 커뮤니티는 스포츠 베팅을 즐기는 사람들에게 단순한 정보 공유의 장을 넘어, 안전한 배팅 환경을 조성하는 데 중요한 역할을 합니다. 이곳에서는 초보자부터 전문가까지 다양한 사람들이 모여 베팅 전략을 논의하고, 신뢰할 수 있는 토토사이트를 추천하며, 먹튀 사고를 예방하기 위한 정보를 공유합니다. 특히, 사설 토토사이트의 위험성을 알리고, 이를 피할 수 있는 방법을 제시함으로써 사용자들이 더 안전하게 베팅을 즐길 수 있도록 돕습니다.
사설 토토사이트의 숨겨진 위험
사설 토토사이트는 정부의 규제를 받지 않기 때문에 다양한 문제를 일으킬 수 있습니다. 예를 들어, 공정하지 않은 배당률, 과장된 광고, 개인정보 유출 등이 대표적인 문제점입니다. 또한, 사설 토토사이트는 법적 문제로 인해 갑자기 사라지는 경우가 많아 사용자들이 금전적 손실을 입을 위험이 큽니다. 이런 이유로, 토토 커뮤니티에서는 사설 토토사이트보다는 규제를 받는 공식 사이트를 이용할 것을 권장합니다.
토토 커뮤니티가 제공하는 가치
토토 커뮤니티는 단순히 정보를 나누는 공간이 아니라, 사용자들이 안전하게 베팅할 수 있도록 돕는 네트워크입니다. 예를 들어, 새로운 토토사이트가 등장했을 때 커뮤니티 멤버들은 해당 사이트의 운영 주체, 결제 시스템, 사용자 리뷰 등을 꼼꼼히 검토합니다. 이를 통해 먹튀 사고를 미리 방지하고, 신뢰할 수 있는 사이트만을 추천합니다. 또한, 문제가 발생했을 때는 보증 사이트를 통해 사용자들이 손실을 최소화할 수 있도록 돕습니다.
어떻게 신뢰할 수 있는 토토사이트를 찾을까?
토토 커뮤니티에서는 신뢰할 수 있는 토토사이트를 찾기 위해 몇 가지 중요한 기준을 제시합니다. 먼저, 사이트의 운영 주체가 명확한지 확인하는 것이 중요합니다. 정부나 공인된 기관에서 관리하는 사이트라면 신뢰할 수 있습니다. 또한, 다른 사용자들의 리뷰를 참고하여 사이트의 신뢰성을 판단할 수 있습니다. 긍정적인 평가가 많고, 문제가 거의 없는 사이트라면 안전하게 이용할 수 있습니다.
결제 시스템도 중요한 확인 요소 중 하나입니다. 신용카드, 전자지갑 등 다양한 결제 방법을 지원하고, SSL 암호화를 통해 금융 정보를 보호하는 사이트라면 더욱 신뢰할 수 있습니다. 마지막으로, 온라인 커뮤니티나 포럼에서 해당 사이트에 대한 평판을 확인하는 것도 좋은 방법입니다. 다른 사용자들이 어떻게 평가하는지, 문제가 없는지 꼼꼼히 살펴보는 것이 중요합니다.
토토 커뮤니티의 보증 사이트
토토 커뮤니티에서는 먹튀 사고를 예방하기 위해 보증 사이트를 추천합니다. 이러한 사이트는 사용자들의 개인정보와 금융 정보를 보호하며, 문제가 발생했을 때 빠르게 해결할 수 있는 시스템을 갖추고 있습니다. 보증 사이트를 이용하면 안전하게 베팅을 즐길 수 있으며, 만약 문제가 생기더라도 커뮤니티의 도움을 받아 해결할 수 있습니다.
마무리
토토사이트 커뮤니티는 스포츠 베팅을 즐기는 사람들에게 안전하고 신뢰할 수 있는 정보를 제공하는 중요한 공간입니다. 사설 토토사이트의 위험성을 인지하고, 신뢰할 수 있는 사이트를 선택하는 것이 무엇보다 중요합니다. 토토 커뮤니티의 정보를 참고하여 안전한 베팅 환경을 조성하고, 스포츠 베팅을 더욱 즐겁게 즐기시길 바랍니다. 항상 책임감 있게 베팅에 임하는 것도 잊지 마세요!
Cyt Pharm buy cytotec over the counter Cyt Pharm
https://semapharm24.com/# SemaPharm24
buy Kamagra
buy priligy: buy priligy – buy priligy
Kama Pharm: Kama Pharm – Kama Pharm
kantorbola
KANTORBOLA adalah pilihan terbaik bagi pecinta slot online. Nikmati berbagai permainan slot menarik, bonus besar, dan pengalaman bermain yang aman dan terpercaya.
фекальный насос купить фекальный насос купить .
https://kamapharm.shop/# Kama Pharm
buy kamagra online usa
https://semapharm24.shop/# rybelsus semaglutide tablets
prednisone 20mg price
Kama Pharm: Kama Pharm – Kama Pharm
prednisone 2.5 mg tab: prednisone best price – PredPharm
Pred Pharm prednisone 20mg online pharmacy PredPharm
http://predpharm.com/# Pred Pharm
Kamagra 100mg
CytPharm: buy cytotec online – CytPharm
CytPharm: Misoprostol 200 mg buy online – buy cytotec online
Полезные советы по безопасной покупке диплома о высшем образовании
https://semapharm24.shop/# semaglutide best price
buy cheap prednisone
https://kamapharm.shop/# Kamagra 100mg
super kamagra
PredPharm: cheap generic prednisone – PredPharm
Kama Pharm: Kama Pharm – Kamagra 100mg price
Affordable gaming assets
Your Supreme Place for High-Quality In-Game Goods!
In contemporary quick gaming realm, the joy of adventure and progression is crucial. If you’re seeking for unique artifacts, unique tool appearances, focused modes, keys, materials, quests, or easy balance options, look no further! Hello to Items4Games, your single marketplace for a vast range of premium in-game items crafted to improve your gaming adventure.
Why Items4Games Is Unique
Wide Assortment of In-Game Items
We supply a large assortment of in-game resources, from unique designs to distinctive objects and game access. Our catalog is tailored to boost your gameplay and engage you in a environment of unbounded opportunities.
Assistance for Trending Titles
Our large collection features mainstream games like CS2, Fortnite, Valorant, Dota 2, and Call of Duty. No matter your gaming taste, we have products that serve to the most popular titles in the market.
Improved Gaming Adventure
With special in-game assets, you can reveal new potential and illustrate your unique flair. From unique weapon styles to effective artifacts, our offerings change your gaming sessions into remarkable activities.
Secure and Dependable Purchases
We prioritize your well-being with safe and consistent transactions. You can purchase with confidence, knowing that your privacy is safe at all occasions.
Affordable Fees
Acquire premium items without breaking the bank. Our reasonable and fair cost model ensures that boosting your gaming adventure is achievable to anybody.
Simple Platform
Our user-friendly interface enables you to easily search and buy the goods you require, cutting you hours and enhancing your purchase process.
What Is Waiting for You at Items4Games
Discover weapon styles that reflect your character, unique artifacts for unique achievements, and game keys that unlock new areas. Our supplies and objectives help you level up without trouble, while balance solutions maintain your game resources ready for play. Enjoy further game styles that offer change and substance to your gaming experiences.
In conclusion, Items4Games is your top goal for enhancing your gaming adventure with exclusive in-game items. Discover our catalog today and boost your gameplay to new levels!
buy kamagra online usa п»їkamagra Kamagra 100mg
Explore the top platform for discovering safe and reputable sites to watch free adult videos. We provide detailed reviews, current information, and exclusive access to reliable adult video platforms. Our expert recommendations ensure you find trustworthy sources for enjoying high-quality adult content securely. Join us to find the best sites for free adult videos online. 무료야동사이트
Explore the premier platform for accessing a diverse collection of high-quality, sexy photos. We offer curated galleries, updated content, and exclusive access to top-tier sources for sensual imagery. Our expert curation ensures you enjoy premium and varied photo collections. Join us to indulge in the best of sexy photography online. 야한사진
Explore the premier platform for accessing a variety of high-quality Western adult video services. We provide detailed reviews, current information, and exclusive access to the best sources for Western adult content. Our expert recommendations ensure you have a superior and secure viewing experience. Join us to discover the top services for diverse and premium Western adult videos online. 서양야동
http://cytpharm.com/# buy cytotec in usa
Kamagra Oral Jelly
Sports betting involves placing a wager on the outcome of a sporting event. Bettors can place bets on a variety of outcomes, such as the winning team, total points scored, or individual player performances. Odds are set by bookmakers to reflect the likelihood of different outcomes. Successful betting requires knowledge of the sport, analysis of statistics, and sometimes a bit of luck. 토토사이트
Our platform helps you identify and avoid online scam gambling sites. We provide comprehensive reviews, user feedback, and verified ratings to ensure you gamble safely. Stay informed with our regularly updated blacklist of fraudulent websites. Trust us to guide you to secure and reputable gambling platforms. 먹튀정보
Looking for safe, verified, and diverse new slot games and sites? Join us and stay ahead with the fastest updates and information. Discover the latest games and new sites through our expert recommendations. Experience top-notch service and timely updates with us today. 신규슬롯
Discover the ultimate platform for finding safe and verified online slot and casino sites. We provide detailed reviews, updated information, and exclusive access to trusted gambling sites. Our expert recommendations ensure you enjoy a secure and fair gaming experience. Join us to explore the best online slots and casino destinations with confidence. 월드슬롯
Great post [url=https://aga-solutions.com]AGA[/url]! I am actually getting [url=https://aga-solutions.com]AGA솔루션[/url]ready to across this information [url=https://aga-solutions.com]알본사[/url], is very helpful my friend [url=https://aga-solutions.com]카지노솔루션[/url]. Also great blog here [url=https://aga-solutions.com]슬롯솔루션[/url] with all of the valuable information you have [url=https://aga-solutions.com]슬롯사이트[/url]. Keep up the good work [url=https://aga-solutions.com]온라인슬롯[/url] you are doing here [url=https://aga-solutions.com]온라인카지노[/url]. [url=https://aga-solutions.com]슬롯머신[/url] c
Explore the top platform for discovering safe and reputable sites to watch free adult videos. We provide detailed reviews, current information, and exclusive access to reliable adult video platforms. Our expert recommendations ensure you find trustworthy sources for enjoying high-quality adult content securely. Join us to find the best sites for free adult videos online. 무료야동사이트
https://dappharm.com/# priligy
prednisone without rx
SemaPharm24: Sema Pharm 24 – semaglutide tablets price
cytotec pills buy online: CytPharm – CytPharm
Plunge into the Universe of GTA 5 RP: Join Our Unique Roleplay Server
Welcome to the exciting world of GTA 5 RP, where each gamer can craft their unique narrative in a energetic gaming setting. Our roleplay server is perfect for those looking for an captivating and enveloping experience. Engage with a active community of GTA RP aficionados and walk into this stimulating world!
How to Start Playing?
1. Buy and set up a authorized copy of GTA 5.
2. Set up the launcher.
3. Join to the server and sign up through the software or our platform to start your quest!
Our Environment: An Open World Adventure
Our server presents a special open-world realm with personalized mods that allow you to forge your illicit kingdom, set out on adventurous missions, and shape your character’s story. Whether you become part of local gangs or become a elite cop, the possibilities are limitless!
Generate Money and Expand Your Fortune
Are you set to dominate the thoroughfares of Los Santos and make big money? We offer the tools and tactics to help you accumulate a wealth in the realm of GTA RP.
FUE — это способ пересадки волос бесшовным методом.? На данный момент он является одним из современных, безопасных и эффективных методов трансплантации волос головы.
Пересадка бороды
Операции FUE-способом проводятся под местной анестезией и являются практически безболезненными.
Процесс пересадки волос методом FUE (ФУЕ) предполагает извлечение небольших собственных фолликулярных групп с затылочной донорской зоны с помощью особых скальпелей — панчей — и перемещение извлечённых графтов в зону трансплантации головы.
Регенерация после пересадки волос методом FUE протекает быстро и без особых болезненных ощущений, а благодаря тому, что метод FUE пересадки волос бесшовный, на зоне трансплантации не остаётся шрамов, рубцов, порезов и других повреждений.
Метод DHI КЕЕР — это новейший безоперационный и самый безопасный метод пepecaдки вoлoc, гарантирующий 100% приживаемоcть. Процедура выполняется с помощью специальной ручки, которая исключает риск травматизации волоcяных тканей при поcадке, что обеспечивает максимальную приживаемоcть. Данный метод характеризуется более аккуратной посадкой, специальная ручка позволяет задавать естественные углы роcта волоc и создавать практически природную густоту. Благодаря своей эффективности его используют лучшие мировые клиники.
Cyt Pharm: Cytotec 200mcg price – CytPharm
Minecraft ranks
Explore the Universe of Minecraft: Your Best Persistence and Anarchy Exploration
Welcome to your Gateway to the Most Thrilling and Absorbing Minecraft Shared Encounter. Whether you’re a Creator, Warrior, Discoverer, or Schemer, our Platform Provides Infinite Opportunities to Experience Survival and Anarchy Modes in Methods you’ve Not seen Previously.
Why Choose Explorations in Minecraft?
Our Platform is Designed to Provide the Ultimate Minecraft Experience, Merging Tailored Zones, Exciting Playstyle, and a Active Community. Traverse, Dominate, and Design your own Adventures with Unique Elements Customized for Every type of Gamer.
Primary Components
– Survival and Chaos Modes: Face the Challenge of Overcoming against the odds or Step into Uncontrolled PvP Battles with no rules and full freedom.
– Massive Platform Capacity: With Space for up to 3,750 Users, the Gameplay never stops.
– 24/7 Network Availability: Connect At Any Moment to Explore Seamless, Lag-Free Mechanics.
– Custom Resources: Discover our Expertly Created Minecraft Realms Filled with Modifications, Extras, and Unique Assets from our Online Store.
Special Interaction Modes
Persistence Option
In Living Mode, you’ll Discover Vast Worlds, Procure Supplies, and Build to your heart’s content. Fight off Creatures, Collaborate with Teammates, or Accept on Solo Trials where only the Skilled Overcome.
Anarchy Scenario
For Gamers Looking For Excitement and Adrenaline, Chaos Option Offers a Realm with Total Freedom. Engage in Intense PvP Battles, Establish Teams, or Confront Opponents to Dominate the Realm. Here, Endurance of the Strongest is the True Order.
Unique Minecraft Attributes
– Adventure Terrains: Discover Special Minecraft Challenges and Thrilling Tasks.
– Economy and Exchanges: Our User-Controlled System Permits you to Sell, Buy, and Offer Products to Rise the Levels and Form Yourself as a Influential Gamer.
– Minecraft Marketplace: Access Premium Products, Improvements, and Tiers that Elevate your Experience.
Minecraft Marketplace: Power Up Your Playstyle
Our Interactive Store Delivers a Variety of Improvements, Ranks, and Items to Suit every Playstyle. From Budget-Friendly Donation Bundles to Top-Level Levels, you can Unlock New Features and Elevate your Adventures to the Higher Level.
Trending Items
– Donate Cases (x10) – €1.00
– VIP – €1.40
– Elysium Tier – €20.00
– OWNER Level – €40.00
– BOSS Status – €60.00
Top Levels for Best Users
– CREATOR (€10.00) – Achieve Design Components to Showcase your Creativity.
– Vanguard (€12.00) – Exclusive Features and Tailored Perks.
– Paragon (€59.10) – Top Privileges for the Best Player.
– Luminescent (€50.00) – Stand Out as a Legendary Player on the Network.
Join Our Supportive Minecraft Community
We Strive in Creating a Encouraging, Engaging, and Friendly Society. Whether you’re Completing RPG Quests, Traversing Tailored Zones, or Participating in Interactive PvP, there’s Consistently something Exciting to Discover.
Elements You Can Anticipate
– Friendly Group: Connect With Passionate Minecraft Enthusiasts from Everywhere.
– Exciting Competitions: Compete in Thrilling Tasks, Events, and Exclusive Activities.
– Dedicated Help: Our Staff Guarantees Seamless Play and Guides you with any Concerns.
Kama Pharm: Kama Pharm – super kamagra
Best Site Today!
50 mg prednisone tablet where to buy prednisone 20mg prednisone price australia
https://semapharm24.shop/# semaglutide tablets price
buy Kamagra
http://predpharm.com/# PredPharm
can i buy prednisone online without prescription
PredPharm: PredPharm – prednisone 5443
PredPharm: PredPharm – prednisone over the counter south africa
prednisone 20mg online pharmacy: PredPharm – Pred Pharm
demo pg slot
RTP Pragmatic Mesin Gacor dan Penting Menjalankan Permainan Percobaan PG Slot
Permainan game daring makin terkenal, dan juga PG Perusahaan (Playtech Game) adalah beberapa platform unggulan karena visual menawan, fitur terbaru, dan juga Return to Player (Return to Player) yang menguntungkan. Tetapi, sebelum Anda memainkan menggunakan modal asli, penting agar mencoba slot versi uji Pragmatic Mesin. Alasannya? Berikut penjelasannya.
Apa itu Itu Permainan Versi Uji Pragmatic Game?
Game versi uji adalah versi pengujian dalam game slot yang memakai saldo simulasi, bukan modal nyata. Hal ini memungkinkan pemain agar memahami sistem permainan, fasilitas hadiah, serta Persentase Pengembalian tanpa adanya risiko finansial.
Kenapa Memainkan Slot Demo Pragmatic Game Esensial?
Memahami Sistem Aktivitas
Setiap mesin memiliki aturan dan juga fitur bervariasi. Game demo memudahkan Anda mempelajarinya tanpa stres.
Mengevaluasi Persentase RTP
RTP adalah rasio hasil hipotetis di jangka lama. Menggunakan versi uji, Anda mampu mengamati sejauh mana frekuen permainan memberikan hasil.
Mengembangkan Strategi
Mesin demo memperbolehkan kamu untuk menguji strategi misalnya pengaturan taruhan tanpa potensi kerugian hilangnya modal.
Mengetahui Slot Kesukaan
Playtech Provider memiliki beragam konsep permainan. Melalui mencoba percobaan, kamu mampu menemukan aktivitas dengan cocok pada selera kamu.
Menghindari Kerugian Banyak
Bermain demo membantu kamu mengerti aktivitas sebelum memasang taruhan dengan dana asli, menurunkan bahaya kerugian.
Kelebihan Bermain Mesin Pratinjau Playtech Mesin
Dengan tidak Potensi Kerugian Finansial: Mencoba dengan saldo digital, dengan tidak stres kehilangan uang.
Memperkuat Kepercayaan Diri: Melatih dengan demo membuat kamu lebih siap saat beralih pada aktivitas menggunakan uang asli.
Mengetahui Fungsi Hadiah: Pelajari teknik mengaktifkan fitur insentif seperti Putaran Gratis dan Simbol Wild.
Menghemat Durasi dan Uang: Coba berbagai mesin tanpa adanya harus mengeluarkan uang.
Rekomendasi Memainkan Permainan Percobaan Pragmatic Game
Fokus pada fitur insentif serta teknik operasinya.
Perhatikan tingkat volatilitas game (tinggi atau kecil).
Kelola batasan durasi dan biaya meski memainkan memakai saldo virtual.
Jelajahi beragam gaya untuk mengetahui favorit Anda.
http://semapharm24.com/# semaglutide tablets
buy kamagra online usa
buy priligy: dap pharm – dapoxetine price
http://predpharm.com/# PredPharm
average cost of prednisone
CytPharm buy cytotec online cytotec pills buy online
Your writing is so eloquent and engaging You have a gift for connecting with your readers and making us feel understood
buy rybelsus online: semaglutide tablets price – rybelsus semaglutide tablets
Your passion for what you do shines through in every post It’s truly inspiring to see someone doing what they love and excelling at it
토토사이트
토토사이트 커뮤니티: 안전한 베팅을 위한 길잡이
토토사이트 커뮤니티는 스포츠 베팅을 즐기는 사람들에게 단순한 정보 공유의 장을 넘어, 안전한 배팅 환경을 조성하는 데 중요한 역할을 합니다. 이곳에서는 초보자부터 전문가까지 다양한 사람들이 모여 베팅 전략을 논의하고, 신뢰할 수 있는 토토사이트를 추천하며, 먹튀 사고를 예방하기 위한 정보를 공유합니다. 특히, 사설 토토사이트의 위험성을 알리고, 이를 피할 수 있는 방법을 제시함으로써 사용자들이 더 안전하게 베팅을 즐길 수 있도록 돕습니다.
사설 토토사이트의 숨겨진 위험
사설 토토사이트는 정부의 규제를 받지 않기 때문에 다양한 문제를 일으킬 수 있습니다. 예를 들어, 공정하지 않은 배당률, 과장된 광고, 개인정보 유출 등이 대표적인 문제점입니다. 또한, 사설 토토사이트는 법적 문제로 인해 갑자기 사라지는 경우가 많아 사용자들이 금전적 손실을 입을 위험이 큽니다. 이런 이유로, 토토 커뮤니티에서는 사설 토토사이트보다는 규제를 받는 공식 사이트를 이용할 것을 권장합니다.
토토 커뮤니티가 제공하는 가치
토토 커뮤니티는 단순히 정보를 나누는 공간이 아니라, 사용자들이 안전하게 베팅할 수 있도록 돕는 네트워크입니다. 예를 들어, 새로운 토토사이트가 등장했을 때 커뮤니티 멤버들은 해당 사이트의 운영 주체, 결제 시스템, 사용자 리뷰 등을 꼼꼼히 검토합니다. 이를 통해 먹튀 사고를 미리 방지하고, 신뢰할 수 있는 사이트만을 추천합니다. 또한, 문제가 발생했을 때는 보증 사이트를 통해 사용자들이 손실을 최소화할 수 있도록 돕습니다.
어떻게 신뢰할 수 있는 토토사이트를 찾을까?
토토 커뮤니티에서는 신뢰할 수 있는 토토사이트를 찾기 위해 몇 가지 중요한 기준을 제시합니다. 먼저, 사이트의 운영 주체가 명확한지 확인하는 것이 중요합니다. 정부나 공인된 기관에서 관리하는 사이트라면 신뢰할 수 있습니다. 또한, 다른 사용자들의 리뷰를 참고하여 사이트의 신뢰성을 판단할 수 있습니다. 긍정적인 평가가 많고, 문제가 거의 없는 사이트라면 안전하게 이용할 수 있습니다.
결제 시스템도 중요한 확인 요소 중 하나입니다. 신용카드, 전자지갑 등 다양한 결제 방법을 지원하고, SSL 암호화를 통해 금융 정보를 보호하는 사이트라면 더욱 신뢰할 수 있습니다. 마지막으로, 온라인 커뮤니티나 포럼에서 해당 사이트에 대한 평판을 확인하는 것도 좋은 방법입니다. 다른 사용자들이 어떻게 평가하는지, 문제가 없는지 꼼꼼히 살펴보는 것이 중요합니다.
토토 커뮤니티의 보증 사이트
토토 커뮤니티에서는 먹튀 사고를 예방하기 위해 보증 사이트를 추천합니다. 이러한 사이트는 사용자들의 개인정보와 금융 정보를 보호하며, 문제가 발생했을 때 빠르게 해결할 수 있는 시스템을 갖추고 있습니다. 보증 사이트를 이용하면 안전하게 베팅을 즐길 수 있으며, 만약 문제가 생기더라도 커뮤니티의 도움을 받아 해결할 수 있습니다.
마무리
토토사이트 커뮤니티는 스포츠 베팅을 즐기는 사람들에게 안전하고 신뢰할 수 있는 정보를 제공하는 중요한 공간입니다. 사설 토토사이트의 위험성을 인지하고, 신뢰할 수 있는 사이트를 선택하는 것이 무엇보다 중요합니다. 토토 커뮤니티의 정보를 참고하여 안전한 베팅 환경을 조성하고, 스포츠 베팅을 더욱 즐겁게 즐기시길 바랍니다. 항상 책임감 있게 베팅에 임하는 것도 잊지 마세요!
PredPharm: purchase prednisone no prescription – PredPharm
https://semapharm24.com/# generic rybelsus tabs
prednisone 1 tablet
buy priligy: buy dapoxetine online – buy dapoxetine online
http://kamapharm.com/# sildenafil oral jelly 100mg kamagra
п»їkamagra
Aparatos de balanceo: clave para el rendimiento fluido y productivo de las dispositivos.
En el mundo de la avances contemporánea, donde la rendimiento y la estabilidad del sistema son de máxima trascendencia, los sistemas de calibración juegan un rol esencial. Estos sistemas adaptados están diseñados para ajustar y fijar elementos móviles, ya sea en herramientas manufacturera, medios de transporte de transporte o incluso en dispositivos de uso diario.
Para los especialistas en reparación de sistemas y los especialistas, utilizar con dispositivos de equilibrado es esencial para proteger el operación suave y seguro de cualquier dispositivo giratorio. Gracias a estas opciones avanzadas sofisticadas, es posible limitar sustancialmente las vibraciones, el sonido y la tensión sobre los cojinetes, prolongando la vida útil de piezas caros.
Igualmente significativo es el tarea que cumplen los sistemas de ajuste en la atención al comprador. El apoyo técnico y el reparación permanente empleando estos equipos permiten proporcionar soluciones de óptima excelencia, mejorando la satisfacción de los usuarios.
Para los titulares de negocios, la financiamiento en equipos de equilibrado y dispositivos puede ser fundamental para aumentar la productividad y rendimiento de sus dispositivos. Esto es principalmente trascendental para los empresarios que dirigen reducidas y modestas empresas, donde cada detalle vale.
Por otro lado, los dispositivos de ajuste tienen una gran uso en el ámbito de la seguridad y el gestión de nivel. Facilitan identificar potenciales problemas, reduciendo intervenciones onerosas y problemas a los sistemas. También, los indicadores obtenidos de estos aparatos pueden usarse para maximizar métodos y mejorar la exposición en buscadores de exploración.
Las campos de aplicación de los equipos de calibración incluyen numerosas ramas, desde la producción de vehículos de dos ruedas hasta el control ambiental. No afecta si se considera de extensas producciones manufactureras o modestos establecimientos domésticos, los equipos de ajuste son indispensables para promover un desempeño eficiente y sin fallos.
generic prednisone tablets: PredPharm – prednisone medication
CytPharm: buy cytotec online – Cyt Pharm
PredPharm prednisone 1mg purchase PredPharm
https://cytpharm.shop/# Abortion pills online
generic prednisone for sale
cytotec buy online usa: Cyt Pharm – Misoprostol 200 mg buy online
https://farmaprodotti.shop/# comprare farmaci online con ricetta
Farmacie on line spedizione gratuita
https://farmabrufen.shop/# Brufen senza ricetta
farmacie online sicure
farmacia online: FarmaBrufen – Farmacia online piГ№ conveniente
farmacie online affidabili
helloI like your writing very so much proportion we keep up a correspondence extra approximately your post on AOL I need an expert in this space to unravel my problem May be that is you Taking a look forward to see you
https://farmaprodotti.com/# farmacia online
comprare farmaci online con ricetta
Return to Player Pragmatic Slot Hot dan Signifikansi Mencoba Slot Demo PG Game
Permainan permainan online lebih populer, serta Pragmatic Soft (PG Game) merupakan salah provider terkemuka dengan visual indah, fasilitas terbaru, serta Persentase Pengembalian (Persentase Kemenangan) dengan tinggi. Tetapi, sebelum mencoba memakai dana sunguhan, penting supaya menjalankan slot demo PG Slot. Mengapa? Berikut ulasannya.
Apa itu Fitur Mesin Pratinjau PG Mesin?
Game versi uji merupakan tipe percobaan pada permainan mesin dengan memakai poin digital, bukan dana sunguhan. Ini memperbolehkan pengguna untuk memahami mekanisme game, fasilitas hadiah, dan Persentase Pengembalian dengan tidak risiko moneter.
Kenapa Bermain Permainan Demo Playtech Mesin Esensial?
Mengetahui Sistem Game
Tiap game memiliki aturan dan juga fungsi berbeda. Slot demo memfasilitasi pemain mempelajarinya tanpa tekanan.
Mengetes Level RTP
Persentase Pengembalian merupakan persentase keuntungan teoretis dalam rentang jauh. Menggunakan versi uji, kamu dapat menyaksikan berapa frekuen permainan memberikan hasil.
Mengembangkan Strategi
Permainan percobaan memfasilitasi pemain supaya mengevaluasi taktik seperti pengaturan pertaruhan tanpa adanya risiko hilangnya dana.
Mencari Permainan Favorit
Playtech Soft memiliki berbagai gaya slot. Menggunakan mencoba versi uji, pemain bisa mengetahui game yang tepat dengan preferensi kamu.
Menghindari Kerugian Signifikan
Bermain percobaan memudahkan Anda mengetahui permainan sebelumnya berjudi dengan modal sunguhan, meminimalkan potensi kerugian rugi.
Kelebihan Bermain Permainan Percobaan PG Mesin
Tanpa Potensi Kerugian Moneter: Memainkan menggunakan kredit simulasi, tanpa adanya stres hilangnya uang.
Memperkuat Kepercayaan Diri: Mempraktikkan menggunakan percobaan menyebabkan pemain lebih siap saat beralih pada permainan dengan modal sunguhan.
Mengenal Fitur Insentif: Pelajari metode memicu fungsi bonus contohnya Free Spins dan Wild Symbols.
Menyimpan Durasi serta Modal: Uji beberapa mesin tanpa adanya perlu menghabiskan dana.
Saran Mencoba Permainan Versi Uji Pragmatic Slot
Perhatian pada fitur bonus dan juga cara fungsinya.
Amati volatilitas game (besar dan rendah).
Kelola limit durasi dan juga budget walaupun memainkan dengan kredit virtual.
Cari tahu beragam gaya supaya menemukan favorit kamu.
п»їFarmacia online migliore: migliori farmacie online 2024 – farmacia online
comprare farmaci online con ricetta
п»їFarmacia online migliore Cialis generico farmacia online senza ricetta
https://farmatadalitaly.shop/# farmacie online affidabili
п»їFarmacia online migliore
viagra online spedizione gratuita: viagra online spedizione gratuita – kamagra senza ricetta in farmacia
п»їFarmacia online migliore
https://farmasilditaly.shop/# viagra cosa serve
farmacia online piГ№ conveniente
This is such an important reminder and one that I needed to hear today Thank you for always providing timely and relevant content
viagra online consegna rapida viagra viagra 100 mg prezzo in farmacia
https://farmaprodotti.com/# top farmacia online
п»їFarmacia online migliore
From start to finish, your content is simply amazing. You have a talent for making complex topics easy to understand and I always come away with valuable insights.
viagra originale in 24 ore contrassegno: Viagra – viagra originale in 24 ore contrassegno
acquisto farmaci con ricetta
viagra originale recensioni: Farma Sild Italy – viagra originale recensioni
As a new reader, I am blown away by the quality and depth of your content I am excited to explore your past posts and see what else you have to offer
I truly admire how you tackle difficult topics and address them in a respectful and thought-provoking manner
kantor bola
KANTORBOLA adalah pilihan terbaik bagi pecinta slot online. Nikmati berbagai permainan slot menarik, bonus besar, dan pengalaman bermain yang aman dan terpercaya.
https://farmaprodotti.com/# migliori farmacie online 2024
farmacie online affidabili
http://farmabrufen.com/# Farma Brufen
Farmacia online piГ№ conveniente
farmaci senza ricetta elenco: BRUFEN 600 acquisto online – Farmacia online miglior prezzo
farmacie online affidabili
comprare farmaci online all’estero: Farma Brufen – migliori farmacie online 2024
Carrie Underwood slated to perform at Trump’s inauguration
kraken сайт
Country music star Carrie Underwood is slated to perform “America the Beautiful” at President-elect Donald Trump’s inauguration, according to a copy of the program obtained by CNN and confirmed by a spokesperson for the inaugural committee.
“I love our country and am honored to have been asked to sing at the Inauguration and to be a small part of this historic event,” Underwood said in a statement to CNN. “I am humbled to answer the call at a time when we must all come together in the spirit of unity and looking to the future.”
The presidential oath of office will be administered by Supreme Court Chief Justice John Roberts with Justice Brett Kavanaugh expected to administer the oath of office to Vice President-elect JD Vance.
Trump’s inauguration as the 47th president of the United States will take place on January 20 at the US Capitol.
Underwood is a big get for Trump’s inauguration, considering Hollywood’s Trump blackout over the course of his political career.
In his first term and throughout the past three elections, Trump has struggled to garner support from major Hollywood stars. At the Republican National Convention last year, the two biggest stars onstage with Trump were musician Kid Rock and retired WWE wrestler Hulk Hogan – a far cry from a superstar at the height of their career, like Underwood.
The Grammy-winning artist is as high-profile as you can get in country music, not only with numerous platinum hits, but also with public-facing, mainstream business associations. Underwood is the face of Sunday Night Football and is set to make her debut this March as a judge on ABC’s “American Idol” – the singing competition show that catapulted her to fame when she won in 2005.
While many NFL fans will likely applaud Underwood for singing at the inauguration, any time a celebrity aligns themselves with Trump, they run the risk of alienating left-leaning fans and Hollywood allies.
Underwood has kept her politics under wraps over the course of her career. In her statement, she did not mention Trump by name and kept her focus on unifying the country – still, Underwood’s decision to publicly align with Trump is a big statement for any star, particularly one as private as the singer.
Historically, Hollywood has always been closely associated with the Democratic Party, but country stars have always been an outlier, leaning more conservative. In recent years, as new singers join the genre, country music has gotten to be more progressive. This past election cycle, country stars like Mickey Guyton and Maren Morris stood with Vice President Kamala Harris.
comprare farmaci online all’estero farmacia online farmaci senza ricetta elenco
https://farmaprodotti.shop/# farmacia online
farmacie online autorizzate elenco
viagra consegna in 24 ore pagamento alla consegna: Viagra – viagra prezzo farmacia 2023
farmacia online senza ricetta
http://farmatadalitaly.com/# farmacie online autorizzate elenco
Farmacie on line spedizione gratuita
A brief history of sunglasses, from Ancient Rome to Hollywood
kraken ссылка
Sunglasses, or dark glasses, have always guarded against strong sunlight, but is there more to “shades” than we think?
The pupils of our eyes are delicate and react immediately to strong lights. Protecting them against light — even the brilliance reflected off snow — is important for everyone. Himalayan mountaineers wear goggles for this exact purpose.
Protection is partly the function of sunglasses. But dark or colored lens glasses have become fashion accessories and personal signature items. Think of the vast and famous collector of sunglasses Elton John, with his pink lensed heart-shaped extravaganzas and many others.
When did this interest in protecting the eyes begin, and at what point did dark glasses become a social statement as well as physical protection?
The Roman Emperor Nero is reported as holding polished gemstones to his eyes for sun protection as he watched fighting gladiators.
We know Canadian far north Copper Inuit and Alaskan Yupik wore snow goggles of many kinds made of antlers or whalebone and with tiny horizontal slits. Wearers looked through these and they were protected against the snow’s brilliant light when hunting. At the same time the very narrow eye holes helped them to focus on their prey.
In 12th-century China, judges wore sunglasses with smoked quartz lenses to hide their facial expressions — perhaps to retain their dignity or not convey emotions.
https://farmaprodotti.shop/# farmacie online affidabili
farmacia online
farmacie online affidabili: Cialis generico farmacia – acquisto farmaci con ricetta
acquistare farmaci senza ricetta
siti sicuri per comprare viagra online viagra farmacia viagra generico in farmacia costo
acquisto farmaci con ricetta: Cialis generico farmacia – Farmacie on line spedizione gratuita
Farmacia online miglior prezzo: BRUFEN prezzo – comprare farmaci online con ricetta
migliori farmacie online 2024
https://farmatadalitaly.shop/# farmacia online senza ricetta
Farmacie online sicure
I am so grateful for the community that this blog has created It’s a place where I feel encouraged and supported
acquisto farmaci con ricetta: Cialis senza ricetta – farmacie online sicure
Leave a comment and let us know what your favorite blog post has been so far!
top farmacia online: Farma Prodotti – farmacia online senza ricetta
farmacie online affidabili
acquisto farmaci con ricetta Farma Prodotti top farmacia online
demo pg slot
Persentase Pengembalian Playtech Permainan Hot serta Pentingnya Menjalankan Slot Percobaan Pragmatic Game
Aktivitas permainan daring semakin terkenal, dan juga PG Provider (Playtech Slot) merupakan satu penyedia terkemuka karena grafis memukau, fungsi kreatif, serta RTP (Persentase Kemenangan) yang kompetitif. Tetapi, sebelumnya memainkan memakai dana sunguhan, esensial untuk menguji mesin versi uji Playtech Slot. Alasannya? Berikut ulasannya.
Apa itu Fitur Mesin Percobaan Playtech Game?
Mesin percobaan ialah versi percobaan dalam aktivitas mesin dengan memakai poin virtual, tanpa modal nyata. Fitur ini memperbolehkan pengguna supaya mengenal sistem aktivitas, fasilitas hadiah, dan Return to Player dengan tidak potensi kerugian keuangan.
Kenapa Memainkan Slot Demo Playtech Permainan Penting?
Memahami Sistem Aktivitas
Tiap permainan mempunyai aturan dan fasilitas beragam. Permainan percobaan memudahkan kamu memahaminya tanpa adanya tekanan.
Mengevaluasi Level Return to Player
Persentase Pengembalian merupakan persen kemenangan hipotetis pada rentang lama. Melalui percobaan, Anda bisa menyaksikan berapa kerap permainan memberikan hasil.
Membuat Strategi
Game demo memungkinkan kamu untuk mengetes strategi contohnya pengelolaan betting tanpa adanya bahaya rugi dana.
Mencari Permainan Pilihan
PG Provider menyediakan berbagai tema permainan. Dengan menguji demo, pemain mampu mencari game yang sesuai dengan keinginan Anda.
Menghindari Kehilangan Banyak
Mencoba percobaan memudahkan Anda memahami permainan sebelum Anda berjudi memakai uang asli, menurunkan risiko rugi.
Manfaat Mencoba Permainan Versi Uji Pragmatic Game
Tanpa adanya Risiko Keuangan: Memainkan memakai poin digital, tanpa adanya stres kehilangan modal.
Memperkuat Rasa Percaya Sendiri: Melatih dengan percobaan membuat pemain lebih siap saat beralih pada permainan menggunakan modal asli.
Mengetahui Fungsi Hadiah: Pelajari cara mengaktifkan fungsi hadiah contohnya Spin Gratis atau Wild Symbols.
Menghemat Waktu dan Modal: Coba berbagai mesin dengan tidak wajib menghabiskan dana.
Saran Mencoba Mesin Versi Uji Pragmatic Slot
Fokus terhadap fitur hadiah dan juga teknik operasinya.
Perhatikan risiko mesin (besar atau rendah).
Kelola batas durasi dan anggaran walaupun mencoba menggunakan kredit virtual.
Cari tahu beberapa tema agar mengetahui kesukaan pemain.
farmacia online piГ№ conveniente: comprare farmaci online con ricetta – farmacia online
Your words have a way of touching hearts and inspiring minds Thank you for using your platform to spread love and positivity
viagra cosa serve: viagra originale in 24 ore contrassegno – viagra subito
top farmacia online
http://farmasilditaly.com/# pillole per erezioni fortissime
migliori farmacie online 2024
top farmacia online: Cialis generico farmacia – farmacie online affidabili
Farmacie online sicure: Farma Prodotti – migliori farmacie online 2024
top farmacia online
https://farmatadalitaly.com/# farmacie online autorizzate elenco
migliori farmacie online 2024
Farmacia online miglior prezzo Tadalafil generico migliore farmacia online piГ№ conveniente
comprare farmaci online con ricetta: Farma Prodotti – farmacia online
http://farmabrufen.com/# Farma Brufen
farmaci senza ricetta elenco
Their posts always leave us feeling informed and entertained. We’re big fans of their style and creativity.
Your blog has become my go-to source for inspiration and motivation I am so grateful for the valuable content you provide
I’ve been following this blog for years and it’s amazing to see how much it has grown and evolved Congratulations on all your success!
farmacia senza ricetta recensioni: Viagra – cialis farmacia senza ricetta
farmacia online piГ№ conveniente
п»їFarmacia online migliore Ibuprofene 600 prezzo senza ricetta farmacia online piГ№ conveniente
Thank you for the good writeup It in fact was a amusement account it Look advanced to far added agreeable from you However how could we communicate
farmacia online piГ№ conveniente: Farma Prodotti – Farmacia online piГ№ conveniente
demo pg slot
Return to Player PG Game Populer dan juga Signifikansi Bermain Mesin Versi Uji Playtech Slot
Aktivitas permainan daring lebih populer, dan PG Perusahaan (PG Game) merupakan salah penyedia unggulan berkat visual memukau, fungsi kreatif, serta Return to Player (RTP) yang menguntungkan. Namun, sebelum Anda mencoba dengan modal sunguhan, penting supaya mencoba mesin percobaan PG Slot. Alasannya? Berikut penjelasannya.
Apa itu Hal Slot Demo PG Game?
Mesin versi uji adalah tipe percobaan pada game mesin yang menggunakan kredit simulasi, tanpa modal nyata. Fitur ini memungkinkan pengguna agar memahami sistem permainan, fasilitas insentif, dan Persentase Pengembalian dengan tidak risiko moneter.
Alasannya Mencoba Slot Pratinjau Playtech Slot Penting?
Mengetahui Sistem Permainan
Tiap game memiliki kebijakan serta fitur bervariasi. Game percobaan memudahkan pemain mempelajarinya tanpa stres.
Mengevaluasi Persentase Persentase Pengembalian
Persentase Pengembalian ialah persentase hasil teoretis di rentang panjang. Melalui percobaan, pemain dapat mengamati seberapa sering game memberikan hasil.
Menyusun Taktik
Slot demo memungkinkan pemain untuk mengevaluasi taktik contohnya manajemen pertaruhan dengan tidak potensi kerugian rugi modal.
Mengetahui Game Favorit
PG Provider menyediakan berbagai gaya game. Menggunakan menjalankan versi uji, pemain mampu mencari permainan dengan cocok dengan preferensi Anda.
Mencegah Kerugian Besar
Memainkan versi uji memudahkan Anda mengerti aktivitas sebelumnya berjudi memakai dana nyata, meminimalkan bahaya kehilangan.
Manfaat Bermain Game Percobaan Pragmatic Permainan
Dengan tidak Potensi Kerugian Finansial: Mencoba memakai kredit digital, dengan tidak tekanan hilangnya dana.
Mengembangkan Rasa Percaya Diri: Berlatih melalui percobaan membuat pemain lebih siap ketika bergeser pada game dengan uang sunguhan.
Mengenal Fitur Bonus: Pelajari cara menyebabkan fitur hadiah contohnya Free Spins dan Simbol Wild.
Meminimalkan Durasi dan Modal: Coba beragam mesin tanpa adanya perlu menghabiskan uang.
Tips Memainkan Permainan Demo PG Permainan
Perhatian terhadap fitur bonus dan juga teknik operasinya.
Amati tingkat volatilitas mesin (besar dan kecil).
Kelola batasan jam serta biaya walaupun mencoba menggunakan saldo digital.
Eksplorasi berbagai gaya supaya menemukan pilihan Anda.
viagra consegna in 24 ore pagamento alla consegna: Farma Sild Italy – viagra acquisto in contrassegno in italia
Farmacie on line spedizione gratuita
https://farmaprodotti.com/# farmacie online affidabili
Farmacia online piГ№ conveniente
acquisto farmaci con ricetta Farma Prodotti Farmacia online miglior prezzo
farmacia online senza ricetta: Farmacia online miglior prezzo – farmacia online senza ricetta
farmacia online piГ№ conveniente
https://farmaprodotti.com/# farmacia online senza ricetta
farmacia online senza ricetta
farmacie online autorizzate elenco: Farma Prodotti – migliori farmacie online 2024
top farmacia online: Farma Prodotti – п»їFarmacia online migliore
farmacie online autorizzate elenco
https://farmatadalitaly.com/# farmacia online
farmacie online autorizzate elenco
The Best Premium IPTV Service WorldWide!
comprare farmaci online all’estero: Tadalafil generico migliore – Farmacie on line spedizione gratuita
http://farmabrufen.com/# BRUFEN prezzo
farmaci senza ricetta elenco
SALT TRICK
BLUE SALT TRICK
SALT TRICK
phtaya casino phtaya casino Slot machines feature various exciting themes.
https://winchile.pro/# Hay reglas especГficas para cada juego.
Some casinos have luxurious spa facilities.
Many casinos have beautiful ocean views.: phmacao.life – phmacao club
The casino atmosphere is thrilling and energetic.: taya777 register login – taya777 register login
Manila is home to many large casinos. http://phmacao.life/# Cashless gaming options are becoming popular.
https://jugabet.xyz/# п»їLos casinos en Chile son muy populares.
Promotions are advertised through social media channels.
SALT TRICK
Responsible gaming initiatives are promoted actively.: phtaya – phtaya casino
Entertainment shows are common in casinos.: taya777.icu – taya777.icu
Players enjoy both fun and excitement in casinos. http://taya365.art/# Many casinos offer luxurious amenities and services.
phtaya casino phtaya casino Visitors come from around the world to play.
http://phtaya.tech/# Casinos often host special holiday promotions.
Most casinos offer convenient transportation options.
The ambiance is designed to excite players.: taya777 – taya777
Some casinos have luxurious spa facilities.: taya777 app – taya777.icu
You have a way of making each of your readers feel seen and heard That’s a special quality that not all bloggers possess Thank you for creating a safe space for us
Many casinos have beautiful ocean views. http://phtaya.tech/# The gaming floors are always bustling with excitement.
https://phmacao.life/# The casino industry supports local economies significantly.
Players enjoy both fun and excitement in casinos.
phmacao com login phmacao.life Manila is home to many large casinos.
Slot machines attract players with big jackpots.: taya365 login – taya365 login
Los croupiers son amables y profesionales.: winchile.pro – win chile
http://taya777.icu/# The Philippines has several world-class integrated resorts.
Casinos often host special holiday promotions.
Many casinos host charity events and fundraisers. http://taya777.icu/# The Philippines has a vibrant nightlife scene.
http://winchile.pro/# Los casinos reciben turistas de todo el mundo.
Many casinos host charity events and fundraisers.
Visitors come from around the world to play.: taya777 – taya777 app
Los croupiers son amables y profesionales.: jugabet – jugabet.xyz
Poker rooms host exciting tournaments regularly. http://taya777.icu/# Game rules can vary between casinos.
https://taya777.icu/# Some casinos have luxurious spa facilities.
The poker community is very active here.
The ambiance is designed to excite players.: taya365.art – taya365 com login
Poker rooms host exciting tournaments regularly.: taya365.art – taya365 login
The Philippines offers a rich gaming culture. http://phtaya.tech/# Many casinos host charity events and fundraisers.
The Philippines has a vibrant nightlife scene.: taya777 register login – taya777 register login
The casino experience is memorable and unique.: phmacao casino – phmacao.life
https://winchile.pro/# Las mГЎquinas tragamonedas tienen temГЎticas diversas.
The poker community is very active here.
Casinos offer delicious dining options on-site. https://phmacao.life/# Visitors come from around the world to play.
taya777 taya777 app Some casinos have luxurious spa facilities.
https://taya777.icu/# Slot machines attract players with big jackpots.
Some casinos feature themed gaming areas.
Many casinos host charity events and fundraisers.: phmacao com login – phmacao
Casino promotions draw in new players frequently.: taya365 com login – taya365 com login
Some casinos feature themed gaming areas. https://taya365.art/# Promotions are advertised through social media channels.
I want to express my appreciation for the writer of this blog post. It’s clear they put a lot of effort and thought into their work, and it shows. From the informative content to the engaging writing style, I thoroughly enjoyed reading it.
Your blog has quickly become one of my favorites I am constantly impressed by the quality and depth of your content
Your writing has a way of resonating with me and making me feel understood Thank you for being a relatable and authentic voice
http://taya777.icu/# п»їCasinos in the Philippines are highly popular.
The casino industry supports local economies significantly.
Many casinos have beautiful ocean views.: taya365.art – taya365 com login
Las apuestas deportivas tambiГ©n son populares.: winchile.pro – winchile
phtaya casino phtaya.tech Gaming regulations are overseen by PAGCOR.
The ambiance is designed to excite players. https://jugabet.xyz/# La mГєsica acompaГ±a la experiencia de juego.
http://phtaya.tech/# Players enjoy both fun and excitement in casinos.
Players can enjoy high-stakes betting options.
Most casinos offer convenient transportation options.: taya777.icu – taya777 register login
Las ganancias son una gran motivaciГіn.: jugabet chile – jugabet
https://taya365.art/# Entertainment shows are common in casinos.
The Philippines has several world-class integrated resorts.
Casino promotions draw in new players frequently.: taya777.icu – taya777 login
Your passion for this topic shines through in your writing It’s clear that you put a lot of effort and thought into your posts Thank you for sharing your knowledge with us
taya777 app taya777.icu The casino industry supports local economies significantly.
La pasiГіn por el juego une a personas.: win chile – win chile
https://winchile.pro/# Los bonos de bienvenida son generosos.
Entertainment shows are common in casinos.
What type of content would you like to see more of in the future? Let us know in the comments!
Muchos casinos tienen salas de bingo.: jugabet chile – jugabet
https://taya365.art/# Casino promotions draw in new players frequently.
Many casinos host charity events and fundraisers.
Cashless gaming options are becoming popular.: phtaya – phtaya login
The ambiance is designed to excite players. http://winchile.pro/# La Г©tica del juego es esencial.
http://jugabet.xyz/# Los bonos de bienvenida son generosos.
Promotions are advertised through social media channels.
Players enjoy a variety of table games.: phmacao com – phmacao.life
jugabet casino jugabet.xyz La adrenalina es parte del juego.
Hay casinos en Santiago y ViГ±a del Mar.: winchile casino – winchile
Your posts always seem to lift my spirits and remind me of all the good in the world Thank you for being a beacon of positivity
https://phmacao.life/# Many casinos have beautiful ocean views.
Entertainment shows are common in casinos.
The casino experience is memorable and unique.: phmacao.life – phmacao club
La mayorГa acepta monedas locales y extranjeras.: jugabet – jugabet chile
http://phmacao.life/# The casino atmosphere is thrilling and energetic.
The casino experience is memorable and unique.
Gaming regulations are overseen by PAGCOR.: taya365 com login – taya365
taya365 taya365 login Casinos often host special holiday promotions.
Your writing has a way of resonating with me and making me feel understood Thank you for being a relatable and authentic voice
Your blog post was fantastic, thanks for the great content!
Your blog has quickly become one of my favorites I am constantly impressed by the quality and depth of your content
http://phtaya.tech/# The gaming floors are always bustling with excitement.
Gambling can be a social activity here.
Muchos casinos tienen salas de bingo.: win chile – win chile
Resorts provide both gaming and relaxation options.: phtaya casino – phtaya login
http://jugabet.xyz/# La adrenalina es parte del juego.
Players enjoy a variety of table games.
Slot machines attract players with big jackpots.: taya777.icu – taya777 login
The Philippines has several world-class integrated resorts. https://taya777.icu/# The casino atmosphere is thrilling and energetic.
Совладелец алмазной компании АО “АЛМАЗЫ ПОMORCKOГO KPAЯ” заявил о намерении привлечь 1 миллиард рублей через Pre-IPO. Эти средства будут направлены на исследование и разработку новых месторождений алмазов, что откроет новые горизонты для бизнеса.
Архангельское месторождение алмазов
https://phmacao.life/# Players enjoy both fun and excitement in casinos.
Slot machines attract players with big jackpots.
taya777 register login taya777 login Gaming regulations are overseen by PAGCOR.
La adrenalina es parte del juego.: jugabet casino – jugabet
Los jackpots progresivos atraen a los jugadores.: jugabet chile – jugabet.xyz
https://winchile.pro/# Las apuestas mГnimas son accesibles para todos.
Slot machines feature various exciting themes.
Your blog is a place I come to when I need a boost of positivity It’s like a warm hug from a friend Thank you for being that friend
This is such an informative and well-written post! I learned a lot from reading it and will definitely be implementing some of these tips in my own life
I appreciate how this blog addresses important issues in a respectful and informative manner It’s refreshing to see a blog use its platform for good
Los juegos de mesa son clГЎsicos eternos.: jugabet casino – jugabet
https://winchile.pro/# Los casinos garantizan una experiencia de calidad.
Gaming regulations are overseen by PAGCOR.
Some casinos have luxurious spa facilities.: phmacao com – phmacao com login
taya777 app taya777 register login Players must be at least 21 years old.
Gambling regulations are strictly enforced in casinos. http://winchile.pro/# Los jugadores deben conocer las reglas.
Gambling regulations are strictly enforced in casinos.: taya777.icu – taya777 login
ทดลองเล่น เครื่องสล็อต PG คือสิ่งใด? ทำไม จึงเป็น เกมที่นิยม?
เกมสล็อตออนไลน์ จัดเป็นเกมที่ เป็นที่นิยม อย่างสูง ในทุกสมัย พร้อมทั้ง นับเป็น หนึ่งในจำนวน เกมที่มีผู้คน รู้จัก และ หลงใหล อย่างมาก ในสาขา เกมออนไลต์ แต่ ผู้ที่ยังเป็นอยู่ มือใหม่ หรืออาจจะ มีประสบการณ์น้อย การเล่นสล็อต น้อยมาก วันนี้เราจะ จะแนะนำคุณ มาทำความรู้จักกับ ทดลองเล่น เครื่องสล็อต PG ซึ่ง เกมสล็อตโดยตรง ที่เป็นที่นิยม อย่างกว้างขวาง ผ่าน คุณจะได้ ทำความเข้าใจ และ เริ่มเล่นเกม ได้เร็ว รวมทั้ง สนุกสนาน พร้อมกับ ประสบการณ์ใหม่ การเล่นสล็อต ที่ท้าทาย และยัง น่าสนใจ
ลองเล่น เครื่องสล็อต PG คืออะไรกันแน่?
ทดสอบ สล็อตแมชชีน PG ถือเป็นเกม เกมสล็อตออนไลน์ ที่พัฒนาขึ้น โดยบริษัท บริษัทผู้พัฒนา PG Soft ซึ่ง หนึ่งในประเภท ผู้พัฒนา เกมสล็อตออนไลน์ ชั้นนำระดับโลก ทั่วโลก เกมนี้ ได้แนวคิด จากเกม เครื่องเล่นสล็อต แบบเก่า อย่างไรก็ตาม เพิ่มเข้าไป ความใหม่ และยัง ความตื่นเต้น เข้าไป ผ่าน เกมนี้ มีอยู่ 5 รีล และ 15 รูปแบบ รูปแบบการได้รางวัล ซึ่งส่งผลให้ ผู้เล่น มีโอกาสที่จะ ลุ้นรับรางวัล ได้มากมาย
รูปสัญลักษณ์ ในเกมนี้ สล็อต PG นั้น มีหลายรูปแบบ เช่นได้แก่ ผลเชอร์รี่, สัญลักษณ์ 7, รูปเพชร, และ สัญลักษณ์ในเกม อื่นๆอีกมากมาย ที่เกี่ยวข้องกับ กับธีม เกมสล็อต ที่ แต่ละเกมสล็อต ประกอบด้วย แนวคิด พร้อมทั้ง รูปแบบการเล่น ที่ต่างออกไป ออกไปจากเดิม เช่นเช่น ธีมธรรมชาติ, ธีมเทพเจ้าโบราณ, ธีมการกิน, หรือ ธีมการผจญภัย เป็นต้นมา
เพราะอะไร ทดสอบ เกมสล็อต PG จึงเป็น เกมที่คนชอบมาก?
ความง่าย ในการเล่นเกม
ทดสอบ เครื่องสล็อต PG คือเกม ที่ง่ายต่อการเข้าใจ ไม่ยาก เหมาะสำหรับทั้ง ทั้งมือใหม่ และ มือเก่า ผู้เล่น เพียง เลือกจำนวน จำนวนเดิมพัน กดเล่น และยัง รอผล ผลลัพธ์ ซึ่งทำให้ ระบบการเล่นเกม ที่ไม่ซับซ้อน ทำให้ผู้เล่น ผู้เล่นเกม สามารถได้ เพลิดเพลินไปกับ ได้โดยไม่ต้อง ไม่ต้องเครียด ในเรื่อง กฎเกณฑ์ต่างๆ ที่ซับซ้อน
รูปแบบ การให้รางวัล ที่หลายแบบ
เกมสล็อตออนไลน์ PG มีให้เลือก รูปแบบการชนะ ให้ลุ้นรางวัล มากถึงสูงสุด 15 แบบ ที่ มากกว่าทั่วไป สล็อตแมชชีนคลาสสิก ปกติ ทำให้คุณ ผู้เล่นสล็อต มีโอกาสได้ รับรางวัล ได้หลายครั้ง นอกจากนี้ ยังมี ฟีเจอร์เพิ่มเติม เช่นเช่น การเล่นฟรี, ตัวคูณเงินรางวัล, และ รางวัลโบนัส ที่เพิ่มเข้าไป ความน่าสนใจ ให้กับคุณ การเล่นเกมออนไลน์
http://phmacao.life/# Live dealer games enhance the casino experience.
Some casinos have luxurious spa facilities.
Many casinos offer luxurious amenities and services.: taya365.art – taya365 com login
Casinos offer delicious dining options on-site.: taya365 – taya365 com login
https://taya365.art/# Visitors come from around the world to play.
Gaming regulations are overseen by PAGCOR.
cheapest pharmacy to get prescriptions filled https://xxlmexicanpharm.com/# xxl mexican pharm
Online pharmacy USA online pharmacy delivery usa Best online pharmacy
canadian pharmacy coupon https://xxlmexicanpharm.com/# purple pharmacy mexico price list
xxl mexican pharm: xxl mexican pharm – xxl mexican pharm
mexican rx online: xxl mexican pharm – xxl mexican pharm
cheapest pharmacy for prescription drugs https://xxlmexicanpharm.com/# mexico drug stores pharmacies
foreign pharmacy no prescription http://megaindiapharm.com/# Mega India Pharm
Mega India Pharm: Mega India Pharm – MegaIndiaPharm
easy canadian pharm: legal canadian pharmacy online – canada cloud pharmacy
cheap pharmacy no prescription drug mart drug mart
cheapest pharmacy for prescription drugs https://familypharmacy.company/# Online pharmacy USA
prescription drugs from canada https://megaindiapharm.com/# indianpharmacy com
xxl mexican pharm: xxl mexican pharm – xxl mexican pharm
discount drugs: discount drugs – drug mart
Your writing is so relatable and down-to-earth It’s like chatting with a good friend over a cup of coffee Keep sharing your wisdom with us
easy canadian pharm: canada drug pharmacy – prescription drugs canada buy online
mail order pharmacy india Mega India Pharm MegaIndiaPharm
mail order pharmacy india: MegaIndiaPharm – MegaIndiaPharm
gokong88
canada pharmacy coupon https://easycanadianpharm.com/# easy canadian pharm
discount drug mart: drug mart – drugmart
buying prescription drugs from canada http://discountdrugmart.pro/# discount drugs
discount drugs: discount drugs – drugmart
canadian pharmacy no prescription needed https://xxlmexicanpharm.com/# buying prescription drugs in mexico
canadian pharmacy coupon code https://megaindiapharm.com/# cheapest online pharmacy india
online pharmacy delivery usa: Best online pharmacy – family pharmacy
mexican drugstore online: xxl mexican pharm – best online pharmacies in mexico
Сергей Урескул, председатель совета директоров FINMUSTER, заявил о старте Pre-IPO АО “Алмазы Поморского края”, направленного на привлечение инвестиций для поиска новых алмазных месторождений и повышения доходности компании.
Месторождение алмазов в архангельской области
rx pharmacy no prescription https://discountdrugmart.pro/# discount drug mart
pharmacy discount coupons https://xxlmexicanpharm.com/# mexican online pharmacies prescription drugs
Андрей Алистратов: От уголовника-индивидуала до слуги криминалитета
Роман Василенко Бест вей
Ранее судимый по «наркотической» статье блогер Андрей Алистаров позиционирует себя Робин Гудом, борющимся с теми, кто «обманул людей», – но в действительности он работает в интересах пирамидчиков, в том числе украинских, спонсирующих ВСУ, продвигает через свой канал «Железная ставка» онлайн-казино и черный криптообмен/фишинговый криптообман, отмывает наркодоходы за счет сделок с недвижимостью в Дубае.
То есть работает в интересах российского преступного сообщества, пытающегося нажиться на предпринимателях, столкнувшихся с незаконными, часто заказными претензиями со стороны российских правоохранительных органов.
Наркотики и отмывание доходов
Уроженец Калуги Алистаров отсидел четыре года в лагере – за продажу наркотиков детям.
Там он связался с уголовными авторитетами и, выйдя из тюрьмы, продолжил участвовать в криминальном бизнесе по распространению наркотиков и отмыванию наркодоходов от них с помощью риелторского бизнеса, который Алистаров создал совместно с партнерами из российского преступного сообщества в России и Эмиратах.
Ставка на скам
Канал Алистарова «Железная ставка» – «разоблачение» неправильных (по мнению криминалитета) финансовых проектов и продвижение «правильных»: пирамид и онлайн-казино, спонсирующих Алистарова.
Он начинался как канал о «правильных» ставках в казино и не сменил название – потому что маркетинговая задача осталась прежней: расчищать поле для «хороших», по «экспертному» мнению Алистарова (то есть заплативших ему), мошенников.
Обычно Алистаров начинает с попытки вымогательства – представляет жертве компромат и предлагает заплатить. Если жертва отказывается, в ход идут травля и насилие.
Подстрекательство и нападение в Дубае
1 января 2025 года состоялось жестокое нападение двух казахстанцев на предпринимателя, проживающего в Дубае, – его избили, отрезали ухо, обворовали.
До этого Алистаров снял 12 роликов, где подсвечивал адрес этого предпринимателя, публиковал незаконно полученную информацию о его близких и его бизнесах в ОАЭ. Безо всякого стеснения использовал подглядывание, подслушивание, незаконное проникновение, вмешательство в частную жизнь – все то, что в Эмиратах, где строго соблюдается неприкосновенность имущества и жизни инвесторов, является тяжким уголовным преступлением.
До этого Алистаров публично распространял информацию о месте жительства бизнес-партнера этого предпринимателя – то есть незаконное нарушение конфиденциальности, защищенности финансов и имущества, тайны частной жизни с помощью скрытых источников информации и информаторов в ОАЭ вошло у него в систему. Он терроризирует предпринимателей, в отношении которых нет никаких обвинительных решений судов – ни за рубежом, ни в России.
Алистаров рассказывал, что заявил на предпринимателя в Интерпол и правоохранительные органы ОАЭ – якобы он помогает правоохранительным органам. Но это почему-то не привело к аресту предпринимателя – может быть, потому, что полиция ОАЭ не видит криминала в его деятельности?
Ряд партнеров предпринимателя осуждены в России, сам он в розыске российских правоохранительных органов – но не осужден. Иностранные правоохранительные органы не имеют к нему претензий.
easy canadian pharm: easy canadian pharm – easy canadian pharm
mail order prescription drugs from canada https://xxlmexicanpharm.shop/# xxl mexican pharm
drug mart: discount drug mart – drug mart
Андрей Алистратов: От уголовника-индивидуала до слуги криминалитета
Василенко Роман
Ранее судимый по «наркотической» статье блогер Андрей Алистаров позиционирует себя Робин Гудом, борющимся с теми, кто «обманул людей», – но в действительности он работает в интересах пирамидчиков, в том числе украинских, спонсирующих ВСУ, продвигает через свой канал «Железная ставка» онлайн-казино и черный криптообмен/фишинговый криптообман, отмывает наркодоходы за счет сделок с недвижимостью в Дубае.
То есть работает в интересах российского преступного сообщества, пытающегося нажиться на предпринимателях, столкнувшихся с незаконными, часто заказными претензиями со стороны российских правоохранительных органов.
Наркотики и отмывание доходов
Уроженец Калуги Алистаров отсидел четыре года в лагере – за продажу наркотиков детям.
Там он связался с уголовными авторитетами и, выйдя из тюрьмы, продолжил участвовать в криминальном бизнесе по распространению наркотиков и отмыванию наркодоходов от них с помощью риелторского бизнеса, который Алистаров создал совместно с партнерами из российского преступного сообщества в России и Эмиратах.
Ставка на скам
Канал Алистарова «Железная ставка» – «разоблачение» неправильных (по мнению криминалитета) финансовых проектов и продвижение «правильных»: пирамид и онлайн-казино, спонсирующих Алистарова.
Он начинался как канал о «правильных» ставках в казино и не сменил название – потому что маркетинговая задача осталась прежней: расчищать поле для «хороших», по «экспертному» мнению Алистарова (то есть заплативших ему), мошенников.
Обычно Алистаров начинает с попытки вымогательства – представляет жертве компромат и предлагает заплатить. Если жертва отказывается, в ход идут травля и насилие.
Подстрекательство и нападение в Дубае
1 января 2025 года состоялось жестокое нападение двух казахстанцев на предпринимателя, проживающего в Дубае, – его избили, отрезали ухо, обворовали.
До этого Алистаров снял 12 роликов, где подсвечивал адрес этого предпринимателя, публиковал незаконно полученную информацию о его близких и его бизнесах в ОАЭ. Безо всякого стеснения использовал подглядывание, подслушивание, незаконное проникновение, вмешательство в частную жизнь – все то, что в Эмиратах, где строго соблюдается неприкосновенность имущества и жизни инвесторов, является тяжким уголовным преступлением.
До этого Алистаров публично распространял информацию о месте жительства бизнес-партнера этого предпринимателя – то есть незаконное нарушение конфиденциальности, защищенности финансов и имущества, тайны частной жизни с помощью скрытых источников информации и информаторов в ОАЭ вошло у него в систему. Он терроризирует предпринимателей, в отношении которых нет никаких обвинительных решений судов – ни за рубежом, ни в России.
Алистаров рассказывал, что заявил на предпринимателя в Интерпол и правоохранительные органы ОАЭ – якобы он помогает правоохранительным органам. Но это почему-то не привело к аресту предпринимателя – может быть, потому, что полиция ОАЭ не видит криминала в его деятельности?
Ряд партнеров предпринимателя осуждены в России, сам он в розыске российских правоохранительных органов – но не осужден. Иностранные правоохранительные органы не имеют к нему претензий.
online pharmacy discount code http://discountdrugmart.pro/# discount drugs
ทดลองเล่น เครื่องสล็อต PG คือสิ่งใด? เพราะเหตุใด จึงเป็นที่นิยม เกมยอดฮิต?
เกมสล็อตดิจิทัล เป็นเกมที่ เป็นที่นิยม อย่างสูง ตลอดทุกยุคทุกสมัย พร้อมทั้ง จัดเป็น หนึ่งในจำนวน เกมที่คนทั่วไป รู้จักกันดี และ ชอบ มากที่สุด ในแวดวง เกมดิจิทัล อย่างไรก็ตาม ผู้ที่ยังคงเป็น ผู้ที่ยังไม่ชำนาญ หรือ มีประสบการณ์น้อย การเล่นเกม ไม่มาก ในวันนี้ จะนำคุณ มาทำความเข้าใจกับ ทดลองเล่น สล็อตแมชชีน PG ที่ เกมสล็อตออนไลน์ ที่คนนิยม อย่างกว้างขวาง ด้วย คุณจะได้ เรียนรู้และเข้าใจ พร้อมทั้ง เริ่มต้นเล่น ได้อย่างรวดเร็ว รวมทั้ง สนุก ร่วมกับ ประสบการณ์ การเล่นเกม ที่สนุก และ น่าตื่นเต้น
เล่นฟรี สล็อต PG หมายถึงอะไร?
ทดสอบ เกมสล็อต PG คือเกม เกมสล็อตออนไลน์ ที่ถูกพัฒนา จากบริษัท บริษัทผู้พัฒนา PG Soft ซึ่ง หนึ่งในจำนวน ผู้สร้าง เกมออนไลน์สล็อต ชั้นนำของโลก ทั่วโลก เกมดังกล่าวนี้ ได้รับแรงบันดาลใจ มาจาก เครื่องสล็อต แบบเดิม แต่ เพิ่ม ความทันสมัยและความน่าสนใจ พร้อมทั้ง ความตื่นเต้น เข้าไป ด้วย เกม จะมี 5 แถว และยัง 15 รูปแบบ รูปแบบการรับรางวัล ที่ ผู้เล่นสล็อต มีโอกาส ลุ้นรับรางวัล ได้อย่างมาก
สัญลักษณ์ในเกม ในเกมดังกล่าว สล็อตแมชชีน PG นั้น มีหลายรูปแบบ เช่นได้แก่ เชอร์รี่, เลข 7, เพชร, รวมทั้ง สัญลักษณ์ในเกม อื่นๆ ที่สัมพันธ์ กับรูปแบบของ เกมดังกล่าว ซึ่งแต่ละ แต่ละเกม มีอยู่ แนวคิด และ รูปแบบเกม ที่ต่างออกไป ไป เช่นเช่น ธีมสัตว์ป่า, ธีมเทพ, ธีมการกิน, หรืออาจจะ ธีมผจญภัย เป็นต้นไป
เพราะอะไร ทดสอบ สล็อต PG ถึงเป็น เกมยอดฮิต?
ความง่ายดาย ในการเล่น
ทดสอบ เครื่องสล็อต PG คือเกม ที่ไม่ซับซ้อน ไม่ซับซ้อน เหมาะสำหรับทั้ง ผู้เริ่มต้น และ มือเก่า ผู้เล่นออนไลน์ แค่ เลือกจำนวนเงินที่ เงินเดิมพัน กดสปิน และ รอผล ผล ซึ่งทำให้ ระบบการเล่นสล็อต ที่เข้าใจง่าย ส่งผลให้ ผู้เล่น สามารถ สนุกสนาน ได้โดย ไม่ต้องเครียด เรื่อง กฎ ที่ยุ่งเหยิง
รูปแบบการ การให้รางวัล ที่แตกต่าง
เกมสล็อตออนไลน์ PG ประกอบด้วย รูปแบบการชนะ ให้ลุ้นรางวัล มากถึงสูงสุด 15 รูปแบบการได้รางวัล ที่ มากกว่า สล็อตแมชชีนคลาสสิก ปกติ ทำให้ ผู้เล่นเกม มีโอกาส ได้รับรางวัล ได้บ่อยครั้ง นอกจากนั้น ยังมีอยู่ ฟีเจอร์ที่น่าสนใจ ตัวอย่างเช่น การหมุนฟรีสปิน, ตัวคูณเงินรางวัล, รวมทั้ง โบนัสพิเศษ ที่เสริม ความตื่นเต้น ให้แก่ การเล่นสล็อต
online pharmacy delivery usa online pharmacy delivery usa family pharmacy
no prescription pharmacy paypal http://megaindiapharm.com/# MegaIndiaPharm
easy canadian pharm: legitimate canadian online pharmacies – easy canadian pharm
purple pharmacy mexico price list: xxl mexican pharm – xxl mexican pharm
canada online pharmacy no prescription http://megaindiapharm.com/# Mega India Pharm
legit non prescription pharmacies http://familypharmacy.company/# family pharmacy
My spouse and i got absolutely comfortable when Chris managed to finish up his web research through your precious recommendations he received when using the web pages. It is now and again perplexing to simply be releasing strategies that many the others could have been trying to sell. Therefore we acknowledge we need the website owner to give thanks to for that. The explanations you’ve made, the easy site navigation, the friendships your site help create – it’s most incredible, and it is leading our son and us recognize that that theme is fun, which is certainly seriously important. Many thanks for the whole lot!
canadian pharmacy discount code: family pharmacy – online pharmacy delivery usa
online pharmacy no prescription https://xxlmexicanpharm.shop/# xxl mexican pharm
purple pharmacy mexico price list: xxl mexican pharm – xxl mexican pharm
no prescription pharmacy paypal http://discountdrugmart.pro/# discount drug mart
xxl mexican pharm: xxl mexican pharm – mexican online pharmacies prescription drugs
Freedom Appliances
Highest quality service in the Calgary !
Calgary fridge repair
Freedom Appliances serve all brands of major appliances in Calgary.
Appliance Repair Services Calgary – are services where a qualified technician will come to you home to diagnose, recommend, and repair a common household appliance. The cost of appliance repair services includes a trip charge, labor, and replacement parts. Since the cost is not insignificant, most people elect to repair their larger appliances including washer, dryer, oven, cooktop, dishwasher, and refrigerator where the cost of replacement is high.
When you call Calgary Appliance Repair, one of our friendly staff members will great you and schedule an appointment, depending on what times work best for you. One of our experienced technicians will arrive at your home and give you a complete diagnosis.
Appliance Repair Services Calgary
Have you been looking for an appliance repair service in Calgary? At Freedom Appliances, we can fix your appliances in a timely manner. Our appliance repair services in Calgary are the number one choice if you need fast and effective repairs. Our technicians have all of the necessary tools to complete almost any appliance repair repair service in Calgary. We will be able to get your appliances working again in no time at all!
Our professional technicians will diagnose the issue with your appliance. And then we’ll come up with the best, most cost effective solution. Because we have everything on hand, we complete a simple repair job or replace a part. Freedom Appliances always provide the costs upfront. We operate with transparency. Our technician won’t begin your Calgary repair services until you give us the green light.
And you won’t find another company that has better customer service than us, we promise! We want our customers to feel satisfied with their appliance repair services in Calgary so much that they would recommend us to their friends and family members. If there are any issues or problems with our work, we will make sure it gets resolved as soon as possible. There is nothing more important than making sure our customers are happy!
When it comes to delivering the best appliance repair services in Calgary, Freedom Appliances are the best. Call Freedom Appliances today for quality appliance repair services on your home appliances – Calgary. At Freedom Appliances, your satisfaction is our priority.
xxl mexican pharm: xxl mexican pharm – mexican online pharmacies prescription drugs
canadian pharmacy no prescription needed https://discountdrugmart.pro/# drugmart
legal online pharmacy coupon code https://easycanadianpharm.com/# easy canadian pharm
xxl mexican pharm: xxl mexican pharm – xxl mexican pharm
family pharmacy: online pharmacy delivery usa – Cheapest online pharmacy
pharmacy no prescription required https://megaindiapharm.shop/# MegaIndiaPharm
pharmacy coupons https://easycanadianpharm.com/# easy canadian pharm
ทดลองเล่นสล็อต
ทดลองเล่น เกมสล็อต PG คือสิ่งใด? เพราะเหตุใด ถึงเป็น เกมที่คนชอบมาก?
เกมสล็อตดิจิทัล เป็นเกมที่ ได้รับความนิยม อย่างมาก ในทุกสมัย และยัง ถือเป็น หนึ่งในประเภท เกมที่ผู้คน คุ้นเคย พร้อมทั้ง สนุกสนาน อย่างสูง ในแวดวง เกมออนไลต์ แต่สำหรับ ผู้ที่ยังคงเป็น ผู้เริ่มเล่น หรือก็คือ มีประสบการณ์น้อย การเล่น น้อย ในวันนี้ จะชวนคุณ มาทำความเข้าใจกับ ทดลองเล่น สล็อต PG ซึ่งถือเป็น เกมสล็อตโดยตรง ที่ได้รับความชื่นชอบ อย่างสูง ผ่าน คุณจะสามารถ ทำความเข้าใจ พร้อมทั้ง เริ่มต้นเล่น ได้เร็ว พร้อมทั้ง มีความสุข ร่วมกับ ประสบการณ์ใหม่ การเล่น ที่ตื่นเต้น และยัง น่าทึ่ง
เล่นฟรี สล็อตแมชชีน PG คืออะไร?
ทดสอบ สล็อต PG จัดเป็นเกม เกมสล็อตบนอินเทอร์เน็ต ที่ถูกพัฒนา จาก บริษัทผู้พัฒนา PG Soft ที่ หนึ่งในบรรดา ผู้พัฒนาเกม เกมสล็อต ชั้นนำระดับโลก ในโลก เกมดังกล่าวนี้ ได้แนวคิด จากเครื่อง เครื่องสล็อต แบบดั้งเดิม แต่มีการ เพิ่ม ความทันสมัยและความสนุก พร้อมทั้ง ความเพลิดเพลิน เข้าไปในเกม ด้วย เกมดังกล่าว ประกอบด้วย 5 รีล และยัง 15 แบบ รูปแบบการชนะรางวัล ซึ่ง ผู้เล่นเกม มีโอกาสในการ ได้รับรางวัล ได้หลายครั้ง
ไอคอน ในเกมดังกล่าว เครื่องสล็อต PG นั้นมี มีหลายชนิด เช่นได้แก่ สัญลักษณ์เชอร์รี่, สัญลักษณ์ 7, เพชร, และ สัญลักษณ์ อื่นๆอีกมากมาย ที่สัมพันธ์ กับแนวคิด ของเกม ซึ่งแต่ละ ทุกเกม จะมี ธีม และ รูปแบบเกม ที่ต่างออกไป ออกไปจากเดิม เช่น ธีมสัตว์, ธีมเทพเจ้าในตำนาน, ธีมการกิน, หรือแม้แต่ ธีมการเดินทาง เป็นต้นๆ
ทำไม ลองเล่น สล็อตแมชชีน PG จึงเป็น เกมที่ได้รับความนิยม?
ความสะดวก ในการเล่น
ทดลองเล่น สล็อตแมชชีน PG คือเกม ที่ไม่ซับซ้อน ไม่สลับซับซ้อน เหมาะสำหรับ ทั้งมือใหม่ และยัง มือเก่า ผู้เล่นสล็อต แค่ เลือก จำนวนเงินเดิมพัน กดเริ่ม พร้อมทั้ง รอลุ้น ผลลัพธ์ ซึ่ง ระบบเกม ที่ตรงไปตรงมา ทำให้ผู้เล่น ผู้เล่น สามารถ เพลิดเพลิน ได้โดยที่ ไม่ต้องกังวล เกี่ยวกับเรื่อง กฎเกณฑ์ ที่ยุ่งเหยิง
รูปแบบ การมอบรางวัล ที่หลายรูปแบบ
เกมสล็อตบนอินเทอร์เน็ต PG ประกอบด้วย เพย์ไลน์ ให้ลุ้นรางวัล มากถึงสูงสุด 15 แบบ ซึ่ง มากกว่า เครื่องสล็อตคลาสสิก ทั่วไปทั่วๆไป ส่งผลให้ ผู้เล่นสล็อต มีโอกาสในการ ชนะรางวัล ได้บ่อยครั้ง นอกจากนั้น ยังมีอยู่ ฟีเจอร์เสริม เช่นได้แก่ การเล่นฟรี, ตัวคูณรางวัล, รวมทั้ง โบนัสพิเศษ ที่เพิ่มเติม ความเพลิดเพลิน ให้กับ การเล่นเกม
xxl mexican pharm: mexican drugstore online – xxl mexican pharm
canada pharmacy coupon https://discountdrugmart.pro/# discount drugs
uk pharmacy no prescription https://easycanadianpharm.shop/# easy canadian pharm
Mega India Pharm: Mega India Pharm – Mega India Pharm
discount drug mart pharmacy: discount drugs – discount drug mart
foreign pharmacy no prescription https://xxlmexicanpharm.shop/# xxl mexican pharm
online pharmacy delivery usa online pharmacy delivery usa Cheapest online pharmacy
canada pharmacy coupon https://easycanadianpharm.shop/# easy canadian pharm
online pharmacy prescription: family pharmacy – family pharmacy
canadian pharmacy no prescription needed https://familypharmacy.company/# Online pharmacy USA
online pharmacy delivery usa: rx pharmacy coupons – Best online pharmacy
online pharmacy no prescription https://easycanadianpharm.com/# easy canadian pharm
Your writing is so eloquent and engaging You have a gift for connecting with your readers and making us feel understood
Mega India Pharm: Mega India Pharm – reputable indian pharmacies
Your positivity and optimism are contagious It’s evident that you genuinely care about your readers and their well-being
discount drugs: discount drug mart – discount drug mart pharmacy
discount drug mart pharmacy drugmart discount drug mart pharmacy
no prescription needed canadian pharmacy https://discountdrugmart.pro/# discount drugs
canadian pharmacy no prescription https://familypharmacy.company/# canadian pharmacy discount code
Mega India Pharm: online shopping pharmacy india – Mega India Pharm
تألقي بإطلالة رائعة مع تشكيلتنا المميزة من الأحذية! سواء كنتِ تبحثين عن أحذية كلاسيكية أو تصميمات عصرية، نحن نقدم لك الأفضل دائمًا https://cleotrends.com/shoes/
purple pharmacy mexico price list: xxl mexican pharm – mexican pharmaceuticals online
no prescription needed canadian pharmacy https://easycanadianpharm.com/# ed drugs online from canada
easy canadian pharm: cheap canadian pharmacy – canadian 24 hour pharmacy
canadian pharmacy world: easy canadian pharm – easy canadian pharm
canadian pharmacy no prescription needed https://familypharmacy.company/# online pharmacy delivery usa
family pharmacy Best online pharmacy online pharmacy delivery usa
canadian pharmacy coupon http://megaindiapharm.com/# Mega India Pharm
28 января 2025 года стартовало Pre-IPO АО “АЛМАЗЫ ПОМОРСКОГО КРАЯ”. Компания планирует привлечь 1 млрд рублей для разработки новых алмазных месторождений в Архангельской области. Инвестиции в алмазы открывают перспективы высокой доходности.
Привлечение финансирования
canadian pharmacy coupon code https://familypharmacy.company/# Best online pharmacy
easy canadian pharm: best online canadian pharmacy – easy canadian pharm
reputable online pharmacy no prescription https://easycanadianpharm.com/# easy canadian pharm
canadian prescription pharmacy https://xxlmexicanpharm.com/# xxl mexican pharm
I am interested in Node.js and this article has helped me gain a lot of knowledge about it. In this article of yours, I have learned a strands lot of useful things and gained a lot of experience about Node.js and that is something that makes me extremely satisfied.
Wow, I had never thought about it in that way before You have really opened my eyes to a new perspective Keep up the great work!
easy canadian pharm: canada ed drugs – canada pharmacy
reputable online pharmacy no prescription https://easycanadianpharm.shop/# real canadian pharmacy
canada pharmacy coupon http://familypharmacy.company/# online pharmacy no prescription
cbd organic gummies offer a expedient and enjoyable way to face the effects of this compound. These gummies come in diverse flavors, potencies, and formulations, providing users with controlled dosing and long-lasting effects. Divers consumers cherish them for the purpose moderation, anguish relief. Degree, it’s important to digest them responsibly, as effects may ferry longer to recoil in compared to smoking or vaping. Always voucher dosage guidelines and effect compliance with nearby laws sooner than purchasing or consuming.
Online pharmacy USA: Online pharmacy USA – Online pharmacy USA
online pharmacy no prescription https://megaindiapharm.com/# indian pharmacies safe
online pharmacy discount code http://familypharmacy.company/# online pharmacy delivery usa
purple pharmacy mexico price list: xxl mexican pharm – xxl mexican pharm
offshore pharmacy no prescription https://easycanadianpharm.com/# canada drugs online review
Mesin slot menawarkan berbagai tema menarik http://slot88.company/# Slot dengan grafis 3D sangat mengesankan
https://garuda888.top/# Jackpot besar bisa mengubah hidup seseorang
About us
Since its founding in 2020, EtherCode Innovation has demonstrated an outstanding level of expertise in smart contract development on the Ethereum platform. The EtherCode Innovation team brings together experienced developers whose knowledge and skills allow them to create reliable and innovative solutions for their clients
honeypot code
Mission
We strive to ensure that every person interested in blockchain technologies can gain high-quality knowledge and skills. Our mission is to develop smart contracts that not only improve the functionality of the Ethereum network, but also contribute to the education and development of the developer community.
Our services
EtherCode Innovation specializes in creating various smart contracts within Ethereum. We develop innovative solutions for financial instruments, decentralized applications (DApps) and digital asset management systems. Our team has deep knowledge of the Solidity and Vyper programming languages, which allows us to create secure and efficient smart contracts.
In addition, we provide free educational content for those who want to learn how to create tokens, including Honeypot tokens. Our materials cover all aspects of creating and deploying tokens on Ethereum, from basic concepts to complex technical details.
Our contribution to the community
We believe that education plays a key role in the development of the blockchain community. Therefore, we actively participate in various educational and communication initiatives. We also support various educational projects aimed at spreading knowledge about blockchain.
Development prospects
We are confident that blockchain technology will continue to transform the world, and we are committed to staying at the center of this process. Our team will continue to create innovative products, develop educational resources, and actively participate in the development of the Ethereum developer community.
Finally, it is worth noting that EtherCode Innovation is committed to continuous development and innovation. The team is constantly researching new technologies and development methods to provide its clients with the most advanced solutions. Thanks to this approach, the company remains ahead of its time and continues to be in demand in the field of blockchain development.
EtherCode Innovation is not just a company developing smart contracts on Ethereum. We are leaders in blockchain technology and education, and we invite you to join us on this exciting journey into the world of decentralization and innovation.
Slot menawarkan kesenangan yang mudah diakses: bonaslot.site – BonaSlot
Jackpot progresif menarik banyak pemain https://preman69.tech/# Slot dengan tema budaya lokal menarik perhatian
Slot menjadi daya tarik utama di kasino http://preman69.tech/# Kasino menawarkan pengalaman bermain yang seru
http://garuda888.top/# Jackpot besar bisa mengubah hidup seseorang
I really appreciate this post. I have been looking all over for this! Thank goodness I found it on Bing. You have made my day! Thx again!
Slot modern memiliki grafik yang mengesankan: preman69 – preman69 slot
Keseruan bermain slot selalu menggoda para pemain https://slot88.company/# Mesin slot baru selalu menarik minat
slot demo rupiah slot demo Pemain sering mencoba berbagai jenis slot
I have bookmarked your blog and refer back to it whenever I need a dose of positivity and inspiration Your words have a way of brightening up my day
Your posts always speak to me on a personal level and I believe that is a testament to your authenticity and genuine nature
Your posts are always so well-researched and informative I appreciate how thorough and detailed your content is
Kasino sering mengadakan turnamen slot menarik http://slot88.company/# Kasino memastikan keamanan para pemain dengan baik
http://garuda888.top/# Slot dengan tema budaya lokal menarik perhatian
Slot memberikan kesempatan untuk menang besar: bonaslot – bonaslot.site
Slot dengan bonus putaran gratis sangat populer https://bonaslot.site/# Pemain bisa menikmati slot dari kenyamanan rumah
نحن نسعى دائمًا لتقديم أفضل تجربة تسوق لعملائنا. اكتشف تشكيلتنا المميزة واستمتع بجودة المنتجات وخدمة العملاء المثالية https://cleotrends.com
garuda888 slot garuda888.top Mesin slot menawarkan pengalaman bermain yang cepat
http://preman69.tech/# Banyak kasino menawarkan permainan langsung yang seru
Slot menawarkan berbagai jenis permainan bonus https://bonaslot.site/# Pemain harus menetapkan batas saat bermain
Slot dengan fitur interaktif semakin banyak tersedia: slotdemo – slot demo
toto138
MITOLYN REVIEW
Slot dengan pembayaran tinggi selalu diminati https://bonaslot.site/# Kasino di Jakarta memiliki berbagai pilihan permainan
https://slot88.company/# Pemain harus memahami aturan masing-masing mesin
Slot memberikan kesempatan untuk menang besar: preman69 – preman69.tech
Slot dengan fitur interaktif semakin banyak tersedia http://preman69.tech/# Keseruan bermain slot selalu menggoda para pemain
Slot dengan fitur interaktif semakin banyak tersedia https://slotdemo.auction/# Slot memberikan kesempatan untuk menang besar
slot88.company slot88 Jackpot besar bisa mengubah hidup seseorang
https://garuda888.top/# Slot modern memiliki grafik yang mengesankan
I genuinely enjoy reading through on this web site, it has fantastic content. “One should die proudly when it is no longer possible to live proudly.” by Friedrich Wilhelm Nietzsche.
Slot menjadi bagian penting dari industri kasino: slot demo – demo slot pg
Banyak kasino menawarkan permainan langsung yang seru https://preman69.tech/# Mesin slot baru selalu menarik minat
ยูฟ่า789 แทงบอลง่าย เกมเยอะ โปรเด็ดๆเพียบ
https://garuda888.top/# Mesin slot menawarkan berbagai tema menarik
Finally, I found a tool that combines stability, simplicity, and good returns. I invested in UTLH and now receive 2% every month. And the best part is that I don’t need to constantly track prices or worry about market downturns. Everything is reliable, transparent, and without hidden pitfalls. I’m so glad I learned about this project, and now I recommend it to all my friends!
Kasino menawarkan pengalaman bermain yang seru: slot88 – slot 88
visit my site https://rocket-pool.us/
Kasino menyediakan layanan pelanggan yang baik http://preman69.tech/# Slot dengan fitur interaktif semakin banyak tersedia
slot88 slot88 Kasino mendukung permainan bertanggung jawab
http://preman69.tech/# Kasino sering mengadakan turnamen slot menarik
Kasino menyediakan layanan pelanggan yang baik http://preman69.tech/# Pemain bisa menikmati slot dari kenyamanan rumah
Slot dengan fitur interaktif semakin banyak tersedia: garuda888 slot – garuda888 slot
http://bonaslot.site/# Kasino selalu memperbarui mesin slotnya
Mesin slot baru selalu menarik minat https://slot88.company/# п»їKasino di Indonesia sangat populer di kalangan wisatawan
Kasino memastikan keamanan para pemain dengan baik: preman69 – preman69
http://preman69.tech/# Mesin slot menawarkan berbagai tema menarik
Permainan slot mudah dipahami dan menyenangkan http://garuda888.top/# Banyak pemain menikmati jackpot harian di slot
Banyak kasino menawarkan permainan langsung yang seru: garuda888 – garuda888 slot
اختاري إطلالتك اليومية من تشكيلة الملابس الكاجوال لدينا. تصاميم عصرية تناسب كل المناسبات بأسعار رائعة https://cleotrends.com
https://slot88.company/# Pemain sering mencoba berbagai jenis slot
Slot klasik tetap menjadi favorit banyak orang https://garuda888.top/# Kasino menyediakan layanan pelanggan yang baik
نحن نسعى دائمًا لتقديم أفضل تجربة تسوق لعملائنا. اكتشف تشكيلتنا المميزة واستمتع بجودة المنتجات وخدمة العملاء المثالية https://cleotrends.com
Thank you for always being open and honest with your readers It’s refreshing to see a blogger who is unafraid to be vulnerable and real
Slot dengan pembayaran tinggi selalu diminati: slot demo – slot demo rupiah
Kasino menawarkan pengalaman bermain yang seru http://bonaslot.site/# Kasino sering memberikan hadiah untuk pemain setia
https://slot88.company/# Pemain sering mencoba berbagai jenis slot
تألقي بإطلالة رائعة مع تشكيلتنا المميزة من الأحذية! سواء كنتِ تبحثين عن أحذية كلاسيكية أو تصميمات عصرية، نحن نقدم لك الأفضل دائمًا https://cleotrends.com/shoes/
Kasino sering memberikan hadiah untuk pemain setia: preman69.tech – preman69
garuda888 garuda888 Slot menawarkan berbagai jenis permainan bonus
Banyak pemain berusaha untuk mendapatkan jackpot http://preman69.tech/# Mesin slot dapat dimainkan dalam berbagai bahasa
https://slot88.company/# Mesin slot baru selalu menarik minat
أحدث تشكيلات الملابس الرجالية أصبحت الآن متوفرة! تصفح قسم الجينز والبنطلونات لدينا للحصول على إطلالة أنيقة ومريحة https://cleotrends.com/men-jeans-pants/
Your posts always speak to me on a personal level and I believe that is a testament to your authenticity and genuine nature
Thank you for addressing such an important topic in this post Your words are powerful and have the potential to make a real difference in the world
Your writing style is so engaging and easy to follow I find myself reading through each post without even realizing I’ve reached the end
Slot menjadi daya tarik utama di kasino: garuda888 slot – garuda888.top
Kasino memiliki suasana yang energik dan menyenangkan http://garuda888.top/# Banyak pemain menikmati bermain slot secara online
Nice article, have a look at my site “https://www.issuewire.com/sushi-swap-the-best-crypto-platform-in-2025-1823683727364009”
nice article ave a look at my site “https://www.newsbreak.com/crypto-space-hub-313321940/3799652652916-top-crypto-investments-in-2025-bitcoin-ai-projects-tokenized-assets”
http://garuda888.top/# Slot memberikan kesempatan untuk menang besar
Pemain harus memahami aturan masing-masing mesin https://garuda888.top/# Kasino di Jakarta memiliki berbagai pilihan permainan
Kasino memiliki suasana yang energik dan menyenangkan: garuda888.top – garuda888.top
http://bonaslot.site/# Slot klasik tetap menjadi favorit banyak orang
Mesin slot menawarkan pengalaman bermain yang cepat https://slotdemo.auction/# Slot menjadi bagian penting dari industri kasino
Kasino sering mengadakan turnamen slot menarik: preman69.tech – preman69.tech
http://slot88.company/# Kasino sering memberikan hadiah untuk pemain setia
Mesin slot digital semakin banyak diminati https://garuda888.top/# Permainan slot bisa dimainkan dengan berbagai taruhan
Jackpot besar bisa mengubah hidup seseorang: slot88.company – slot88.company
http://garuda888.top/# Mesin slot digital semakin banyak diminati
BonaSlot BonaSlot Kasino sering memberikan hadiah untuk pemain setia
Kasino menyediakan layanan pelanggan yang baik http://bonaslot.site/# Mesin slot sering diperbarui dengan game baru
Keseruan bermain slot selalu menggoda para pemain: slot demo pg gratis – slot demo
http://slot88.company/# Kasino selalu memperbarui mesin slotnya
Banyak pemain menikmati jackpot harian di slot https://garuda888.top/# Slot menawarkan berbagai jenis permainan bonus
https://spookyswap-7.gitbook.io/en-us/
Pemain sering berbagi tips untuk menang: preman69 – preman69.tech
http://bonaslot.site/# Mesin slot sering diperbarui dengan game baru
Slot dengan fitur interaktif semakin banyak tersedia http://bonaslot.site/# Slot dengan fitur interaktif semakin banyak tersedia
Slot dengan fitur interaktif semakin banyak tersedia: BonaSlot – bonaslot
Kasino di Jakarta memiliki berbagai pilihan permainan https://slot88.company/# Slot klasik tetap menjadi favorit banyak orang
Kasino di Indonesia menyediakan hiburan yang beragam http://preman69.tech/# Mesin slot menawarkan pengalaman bermain yang cepat
https://slotdemo.auction/# Slot dengan pembayaran tinggi selalu diminati
Aerodrome Finance: Unlocking Potential for Growth
The world of aerodrome finance is pivotal for ensuring the efficient operation, enhancement, and expansion of aerodrome facilities globally. With the increasing demand for air travel, understanding aerodrome financial processes is more important than ever.
aerodrome exchange
Why Aerodrome Finance Matters
Aerodrome finance plays a critical role in the lifespan of airport projects, providing necessary funding from initial development to ongoing management. Here are key reasons why it matters:
Infrastructure Development: Secure financial backing enables the construction and maintenance of essential airport infrastructure.
Operational Efficiency: Adequate funding ensures that airports can operate smoothly, adapting to technological advancements and logistical demands.
Economic Growth: Airports serve as economic hubs; their development stimulates job creation and boosts local economies.
Aerodrome Finance Strategies
Various strategies can be employed to optimize aerodrome finance, ensuring both immediate and long-term benefits. Here are a few notable approaches:
Public-Private Partnerships (PPP)
These partnerships combine public sector oversight and private sector efficiency, leading to shared risks and rewards. They facilitate diverse financial resources and innovative solutions for airport projects.
Revenue Diversification
Exploring non-aeronautical revenue streams, such as retail concessions and property leases, can significantly bolster an airport’s financial resilience. Such diversification allows for a steady income flow independent of ticket sales.
Sustainable Financing
Adopting sustainable financial practices, including green bonds and ESG (Environmental, Social, and Governance) criteria, aligns with modern ecological standards and attracts environmentally conscious investors.
Challenges and Opportunities
While aerodrome finance offers numerous benefits, it also poses certain challenges. High capital costs, regulatory hurdles, and fluctuating passenger demands can impact financial stability. However, these challenges also present opportunities for innovation and improvement.
Tech-Driven Solutions: Embracing technology like AI and predictive analytics can enhance decision-making and financial planning.
Collaboration: Strengthening ties with stakeholders, including airlines and government agencies, can streamline financial operations and capital investments.
Ultimately, the goal of aerodrome finance is to support the sustainable growth and modernization of airports, ensuring their pivotal role in global connectivity remains strong.
Jackpot progresif menarik banyak pemain https://bonaslot.site/# Mesin slot sering diperbarui dengan game baru
Slot menawarkan kesenangan yang mudah diakses: slot demo pg gratis – slotdemo
Kasino mendukung permainan bertanggung jawab http://bonaslot.site/# Banyak kasino memiliki program loyalitas untuk pemain
http://preman69.tech/# Slot modern memiliki grafik yang mengesankan
Your blog is a great source of positivity and inspiration in a world filled with negativity Thank you for making a difference
slot88 slot88.company Banyak pemain mencari mesin dengan RTP tinggi
Pemain sering mencoba berbagai jenis slot https://bonaslot.site/# Kasino di Bali menarik banyak pengunjung
Wow, this blogger is seriously impressive!
Thank you for always being open and honest with your readers It’s refreshing to see a blogger who is unafraid to be vulnerable and real
Your honesty and vulnerability in sharing your personal experiences is truly admirable It takes courage to open up and I applaud you for it
zithromax 500mg: generic zithromax online paypal – zithromax over the counter canada
Your passion for what you do is evident in every post It’s inspiring to see someone truly fulfilling their purpose and making a positive impact
http://zithropharm.com/# where can i purchase zithromax online
As the decentralized finance (DeFi) space continues to evolve in 2025, SpookySwap has established itself as one of the leading decentralized exchanges (DEXs) on the Fantom Opera blockchain. Known for fast, low-cost token swaps, yield farming, and liquidity rewards, SpookySwap is a powerful tool for traders and DeFi enthusiasts looking to maximize their returns while maintaining full control of their funds.
can i buy cheap clomid without prescription: cheap clomid online – can i order generic clomid without a prescription
Great points! If anyone needs more insights on financial freedom, we’ve got a deep dive on this topic at Woofi Finance. Would love to hear your thoughts!
doxycycline 20 mg capsules: doxycycline 100mg tablet price in india – doxycycline 100mg capsules uk
Your blog has been a constant source of support and encouragement for me I am grateful for your words of wisdom and positivity
This is one of my go-to blogs for inspiration Whether it’s fashion, travel, or self-improvement, you cover it all flawlessly
buy clomid tablets: ClmHealthPharm – where can i get clomid without prescription
can i buy amoxicillin online: Amo Health Pharm – amoxicillin azithromycin
https://zithropharm.com/# zithromax cost
doxycycline 500mg capsules doxycycline 75 mg capsules doxycycline 50mg
Looking for a great financial tool? Try Woofi Finance!
how can i get cheap clomid online: ClmHealthPharm – get clomid without a prescription
generic zithromax online paypal: Zithro Pharm – zithromax 500 tablet
https://doxhealthpharm.shop/# cost doxycycline tablets
no prescription doxycycline: DoxHealthPharm – doxy
buy zithromax online australia: cheap zithromax pills – zithromax 250 mg
where can i buy zithromax uk zithromax without prescription zithromax cost
https://amohealthpharm.shop/# where can i buy amoxicillin over the counter
where to get generic clomid without prescription: ClmHealthPharm – cheap clomid for sale
I love how this blog celebrates diversity and inclusivity It’s a reminder that we are all unique and should embrace our differences
This post hits close to home for me and I am grateful for your insight and understanding on this topic Keep doing what you do
This is one of my go-to blogs for inspiration Whether it’s fashion, travel, or self-improvement, you cover it all flawlessly
Your posts are always so well-researched and informative I appreciate how thorough and detailed your content is
Their posts always leave us feeling informed and entertained. We’re big fans of their style and creativity.
doxycycline 200 mg price: doxycycline medication cost – doxycycline 50 mg generic
purchase doxycycline without prescription: Dox Health Pharm – doxycycline capsules for sale
http://amohealthpharm.com/# amoxicillin 800 mg price
how can i get clomid no prescription: order generic clomid for sale – where can i get cheap clomid without prescription
zithromax prescription online: cost of generic zithromax – zithromax over the counter canada
zithromax 500mg over the counter: zithromax cost uk – buy zithromax online
This is exactly what DeFi needs! Spooky swap is amazing!
doxycycline 40 mg generic: doxycycline 100 mg tablet cost – cost of doxycycline online canada
https://clmhealthpharm.com/# can i buy clomid without rx
doxycycline price australia: doxycycline 100mg cost uk – doxycycline 50 mg buy uk
doxycycline buy no prescription: Dox Health Pharm – doxycycline 1000 mg best buy
The advanced trading features on spooky swap make swapping seamless.
http://doxhealthpharm.com/# how much is doxycycline
order clomid prices: can i order generic clomid without insurance – can i order clomid without prescription
doxycycline online: buy doxycycline 100mg online uk – doxycycline uk
can i purchase generic clomid without dr prescription: can you buy clomid now – where can i buy clomid for sale
SpookySwap stands out by offering rapid transaction times and minimal fees, thanks to its integration with the Fantom Opera network.
order generic clomid where to buy cheap clomid tablets where to buy clomid
I am not sure where you are getting your info, but great topic. I needs to spend some time learning much more or understanding more. Thanks for magnificent information I was looking for this information for my mission.
https://amohealthpharm.com/# purchase amoxicillin online
how to get zithromax over the counter: buy zithromax online cheap – cost of generic zithromax
can i buy amoxicillin over the counter: AmoHealthPharm – amoxil pharmacy
can i buy zithromax over the counter in canada: zithromax z-pak price without insurance – zithromax 500 tablet
Love this blog! The content is always so relevant and insightful, keep up the great work!
best crypto site in 2025
zithromax cost: Zithro Pharm – zithromax capsules
http://clmhealthpharm.com/# generic clomid without insurance
doxycycline 100mg capsule sale: Dox Health Pharm – doxycycline 120mg
doxycycline generic price: DoxHealthPharm – doxycycline online uk
zithromax antibiotic Zithro Pharm can you buy zithromax over the counter in canada
where can i get zithromax: zithromax price south africa – can you buy zithromax online
best crypto site https://iziswap.org/
http://clmhealthpharm.com/# cost cheap clomid now
doxycycline over the counter singapore: Dox Health Pharm – buy doxycycline canada
buying generic clomid without dr prescription: buying generic clomid price – can you get cheap clomid prices
Provadent
buy generic clomid without prescription: buying generic clomid without insurance – how can i get cheap clomid price
https://clmhealthpharm.com/# cost of clomid without insurance
https://r-guide-spookyswap-r.gitbook.io/en-us
amoxicillin online pharmacy: buy amoxicillin – generic amoxicillin over the counter
buy cheap amoxicillin online Amo Health Pharm amoxicillin generic brand
doxcyclene: doxycycline sale uk – doxycycline online usa
https://spookyswap-7.gitbook.io/en-us/
can i buy zithromax over the counter: ZithroPharm – buy zithromax 1000 mg online
http://clmhealthpharm.com/# where to buy cheap clomid tablets
п»їdoxycycline 100mg tablets for sale: DoxHealthPharm – doxycycline 100mg price in south africa
cost of clomid: ClmHealthPharm – where can i buy clomid for sale
cost of cheap clomid without a prescription: ClmHealthPharm – can i purchase generic clomid prices
neotonics reviews: neotonics reviews
neotonics reviews: neotonics reviews
neotonics reviews: neotonics reviews
https://zithropharm.com/# where to get zithromax
neotonics reviews: neotonics reviews
where to buy clomid tablets: order cheap clomid for sale – where to buy cheap clomid tablets
I love how your posts are both informative and entertaining You have a talent for making even the most mundane topics interesting
neotonics reviews: neotonics reviews
pharmacie en ligne france fiable: Acheter Cialis – Pharmacie en ligne livraison Europe
WOOFi Finance Trading Guide: How to Trade Crypto in 2025
pharmacie en ligne: Cialis sans ordonnance 24h – trouver un mГ©dicament en pharmacie
trouver un mГ©dicament en pharmacie http://tadalafilmeilleurprix.com/# pharmacie en ligne avec ordonnance
https://tadalafilmeilleurprix.com/# Pharmacie en ligne livraison Europe
pharmacie en ligne sans ordonnance
pharmacie en ligne france livraison belgique: Pharmacie Internationale en ligne – pharmacie en ligne
pharmacie en ligne sans ordonnance: pharmacie en ligne pas cher – Pharmacie Internationale en ligne
Viagra 100mg prix Acheter Viagra Cialis sans ordonnance SildГ©nafil 100 mg sans ordonnance
pharmacies en ligne certifiГ©es https://kamagrameilleurprix.com/# pharmacie en ligne france livraison internationale
https://x.com/ByteTrailBen/status/1890121050803040533, WOOFi Finance Leading DEX 2025
https://pharmaciemeilleurprix.shop/# Pharmacie Internationale en ligne
Pharmacie sans ordonnance
Viagra vente libre allemagne: Viagra pharmacie – Viagra 100 mg sans ordonnance
pharmacie en ligne avec ordonnance: cialis sans ordonnance – Achat mГ©dicament en ligne fiable
Sight care review
Pharmacie en ligne livraison Europe http://kamagrameilleurprix.com/# pharmacie en ligne france pas cher
https://viagrameilleurprix.shop/# Viagra pas cher livraison rapide france
Pharmacie Internationale en ligne
acheter mГ©dicament en ligne sans ordonnance: pharmacie en ligne france livraison internationale – Pharmacie en ligne livraison Europe
https://pharmaciemeilleurprix.shop/# pharmacie en ligne pas cher
pharmacie en ligne avec ordonnance
This blog has become a part of my daily routine I start my mornings with a cup of coffee and your latest post
Pharmacie en ligne livraison Europe: Pharmacies en ligne certifiees – pharmacie en ligne fiable
pharmacie en ligne france pas cher: Cialis sans ordonnance 24h – pharmacie en ligne france livraison internationale
I have recommended this blog to all of my friends and family It’s rare to find such quality content these days!
Achat mГ©dicament en ligne fiable https://pharmaciemeilleurprix.com/# Achat mГ©dicament en ligne fiable
This blog is a great resource for anyone looking to live a more mindful and intentional life Thank you for providing valuable advice and tips
https://tadalafilmeilleurprix.shop/# vente de mГ©dicament en ligne
pharmacie en ligne france livraison internationale
vente de mГ©dicament en ligne: kamagra en ligne – pharmacie en ligne france pas cher
п»їpharmacie en ligne france: Pharmacies en ligne certifiees – vente de mГ©dicament en ligne
acheter mГ©dicament en ligne sans ordonnance https://tadalafilmeilleurprix.com/# pharmacie en ligne avec ordonnance
pharmacie en ligne avec ordonnance: achat kamagra – Pharmacie Internationale en ligne
https://tadalafilmeilleurprix.com/# pharmacie en ligne sans ordonnance
Pharmacie Internationale en ligne
Viagra vente libre allemagne: viagra en ligne – SildГ©nafil Teva 100 mg acheter
pharmacie en ligne fiable: kamagra gel – pharmacie en ligne livraison europe
pharmacie en ligne avec ordonnance https://viagrameilleurprix.com/# Prix du Viagra 100mg en France
https://tadalafilmeilleurprix.shop/# Achat mГ©dicament en ligne fiable
trouver un mГ©dicament en pharmacie
El 1win Casino es una plataforma líder en juegos en línea que ha ganado la confianza de jugadores en todo el mundo, incluyendo Guatemala. Conocido también como “1win Casino en línea” o “1win Guatemala”, este casino ofrece una amplia variedad de opciones, desde juegos clásicos como tragamonedas, ruleta y blackjack, hasta casinos en vivo con crupieres y apuestas deportivas. Especialmente para los amantes de los juegos de suerte, el “1win Lucky Jet” se ha vuelto extremadamente popular, ofreciendo una experiencia única y emocionante. La plataforma es accesible a través de su sitio web y su aplicación móvil, lo que permite a los jugadores disfrutar de sus juegos favoritos en cualquier momento y lugar. 1win Guatemala juegos cubre todas las necesidades de los jugadores, ofreciendo métodos de pago seguros, retiros rápidos y un excelente servicio de atención al cliente. Además, el 1win Casino mejora la experiencia de los usuarios con generosas ofertas, como bonos de bienvenida, giros gratis y programas de fidelidad. La plataforma utiliza tecnologías avanzadas de encriptación para garantizar la seguridad de los datos y las transacciones, convirtiéndola en una opción confiable para los juegos en línea. Ya sea que estés buscando “1win Guatemala” o el emocionante “1win Lucky Jet”, esta plataforma combina entretenimiento, innovación y seguridad para ofrecer una experiencia de juego completa. ¡Prueba el 1win Lucky Jet hoy y descubre por qué es una de las plataformas más populares en el mundo de los casinos en línea!
Pharmacie sans ordonnance: achat kamagra – pharmacie en ligne avec ordonnance
Pharmacie Internationale en ligne: kamagra oral jelly – trouver un mГ©dicament en pharmacie
vente de mГ©dicament en ligne https://pharmaciemeilleurprix.com/# pharmacie en ligne fiable
Achat mГ©dicament en ligne fiable: pharmacie en ligne france – pharmacie en ligne pas cher
http://kamagrameilleurprix.com/# п»їpharmacie en ligne france
pharmacie en ligne avec ordonnance
El 1win Casino es una plataforma líder en juegos en línea que ha ganado la confianza de jugadores en todo el mundo, incluyendo Guatemala. Conocido también como “1win Casino en línea” o “1win Guatemala”, este casino ofrece una amplia variedad de opciones, desde juegos clásicos como tragamonedas, ruleta y blackjack, hasta casinos en vivo con crupieres y apuestas deportivas. Especialmente para los amantes de los juegos de suerte, el “1win Lucky Jet” se ha vuelto extremadamente popular, ofreciendo una experiencia única y emocionante. La plataforma es accesible a través de su sitio web y su aplicación móvil, lo que permite a los jugadores disfrutar de sus juegos favoritos en cualquier momento y lugar. 1win Guatemala juegos cubre todas las necesidades de los jugadores, ofreciendo métodos de pago seguros, retiros rápidos y un excelente servicio de atención al cliente. Además, el 1win Casino mejora la experiencia de los usuarios con generosas ofertas, como bonos de bienvenida, giros gratis y programas de fidelidad. La plataforma utiliza tecnologías avanzadas de encriptación para garantizar la seguridad de los datos y las transacciones, convirtiéndola en una opción confiable para los juegos en línea. Ya sea que estés buscando “1win Guatemala” o el emocionante “1win Lucky Jet”, esta plataforma combina entretenimiento, innovación y seguridad para ofrecer una experiencia de juego completa. ¡Prueba el 1win Guatemala juegos hoy y descubre por qué es una de las plataformas más populares en el mundo de los casinos en línea!
Vavada Casino Ελλάδα είναι μια κορυφαία πλατφόρμα διαδικτυακών παιχνιδιών που έχει κερδίσει τεράστια δημοτικότητα μεταξύ των παικτών στην Ελλάδα και όχι μόνο. Γνωστό για τη φιλική προς τον χρήστη διεπαφή, την εκτεταμένη βιβλιοθήκη παιχνιδιών και το ασφαλές περιβάλλον παιχνιδιού, το Vavada Casino Ελλάδα προσφέρει μια απαράμιλλη εμπειρία τόσο για αρχάριους όσο και για έμπειρους παίκτες. Εάν ψάχνετε για “καζіvо Vаvаdа” ή “Vavada καζίνο Ελλαδα,” αυτή η πλατφόρμα ξεχωρίζει για την άνετη πλοήγηση, την πολύγλωσση υποστήριξη και την ευρεία γκάμα επιλογών πληρωμών προσαρμοσμένων στους Έλληνες παίκτες. Από κλασικά slot και παιχνίδια τραπεζιού έως ζωντανές εμπειρίες με ντίλερ, το Vavada Casino εξασφαλίζει ατελείωτη ψυχαγωγία με υψηλή ποιότητα γραφικών και δίκαιο gameplay. Για όσους προτιμούν το παιχνίδι στο πηγαίο, η εφαρμογή Vavada App προσφέρει μια βολική και βελτιστοποιημένη εμπειρία για κινητά, επιτρέποντας στους χρήστες να απολαμβάνουν τα αγαπημένα τους παιχνίδια ανά πάσα στιγμή και οπουδήποτε. Η πλατφόρμα δίνει προτεραιότητα στην ασφάλεια, χρησιμοποιώντας προηγμένες τεχνολογίες κρυπτογράφησης για την προστασία των δεδομένων και των συναλλαγών των χρηστών. Επιπλέον, το Vavada Casino προσφέρει ελκυστικά μπόνους, συμπεριλαμβανομένων προσφορών υποδοχής, δωρεάν περιστροφών και ανταμοιβών πιστότητας, καθιστώντας το μια κορυφαία επιλογή για τους λάτρεις των διαδικτυακών παιχνιδιών. Είτε εξερευνάτε το “Vavada Casino Ελλάδα” είτε κατεβάζετε την εφαρμογή Vavada App, αυτή η πλατφόρμα συνδυάζει καινοτομία, αξιοπιστία και συναρπαστικό gameplay για μια παγκοσμίου επιπέδου εμπειρία παιχνιδιού. Μπείτε στον συναρπαστικό κόσμο του Vavada Casino σήμερα και ανακαλύψτε γιατί είναι ένα αξιόπιστο όνομα στη βιομηχανία των διαδικτυακών καζίνο.
pharmacie en ligne france fiable: kamagra pas cher – Pharmacie sans ordonnance
Monitoreo de condicion
Sistemas de balanceo: fundamental para el desempeño uniforme y efectivo de las equipos.
En el entorno de la ciencia moderna, donde la eficiencia y la confiabilidad del sistema son de alta importancia, los aparatos de equilibrado cumplen un tarea vital. Estos dispositivos dedicados están diseñados para equilibrar y regular partes rotativas, ya sea en equipamiento manufacturera, automóviles de movilidad o incluso en electrodomésticos domésticos.
Para los profesionales en reparación de equipos y los ingenieros, trabajar con dispositivos de calibración es fundamental para asegurar el operación estable y seguro de cualquier dispositivo giratorio. Gracias a estas soluciones innovadoras sofisticadas, es posible reducir significativamente las sacudidas, el sonido y la carga sobre los soportes, aumentando la tiempo de servicio de elementos valiosos.
De igual manera significativo es el rol que desempeñan los dispositivos de equilibrado en la soporte al cliente. El soporte especializado y el reparación permanente usando estos aparatos posibilitan proporcionar prestaciones de gran estándar, elevando la agrado de los usuarios.
Para los responsables de negocios, la inversión en sistemas de ajuste y detectores puede ser importante para aumentar la productividad y productividad de sus aparatos. Esto es principalmente importante para los inversores que administran reducidas y pequeñas emprendimientos, donde cada elemento es relevante.
Asimismo, los aparatos de calibración tienen una gran aplicación en el área de la protección y el monitoreo de excelencia. Facilitan detectar potenciales problemas, reduciendo intervenciones elevadas y averías a los sistemas. Más aún, los datos generados de estos equipos pueden aplicarse para optimizar procesos y potenciar la reconocimiento en sistemas de investigación.
Las áreas de uso de los dispositivos de ajuste comprenden variadas ramas, desde la fabricación de vehículos de dos ruedas hasta el monitoreo ambiental. No afecta si se considera de extensas fabricaciones manufactureras o pequeños establecimientos caseros, los equipos de balanceo son indispensables para promover un rendimiento óptimo y sin presencia de paradas.
pharmacie en ligne france livraison belgique https://tadalafilmeilleurprix.shop/# acheter mГ©dicament en ligne sans ordonnance
Pharmacie sans ordonnance cialis generique acheter mГ©dicament en ligne sans ordonnance
Pharmacie sans ordonnance: cialis prix – Pharmacie Internationale en ligne
acheter mГ©dicament en ligne sans ordonnance https://viagrameilleurprix.shop/# Viagra gГ©nГ©rique sans ordonnance en pharmacie
https://kamagrameilleurprix.shop/# п»їpharmacie en ligne france
pharmacie en ligne
pharmacie en ligne sans ordonnance: Tadalafil sans ordonnance en ligne – Pharmacie sans ordonnance
pharmacie en ligne sans ordonnance https://kamagrameilleurprix.com/# pharmacie en ligne sans ordonnance
pharmacie en ligne livraison europe: Tadalafil sans ordonnance en ligne – pharmacie en ligne fiable
We just wanted to take a moment to acknowledge all the hard work and effort you’ve been putting in lately. Keep up the amazing job, you’re doing great!
https://pharmaciemeilleurprix.com/# Pharmacie sans ordonnance
pharmacies en ligne certifiГ©es
pharmacie en ligne livraison europe: pharmacie en ligne france livraison belgique – pharmacies en ligne certifiГ©es
You have a way of explaining complex topics in a straightforward and easy to understand manner Your posts are always a pleasure to read
Your writing has a way of making me feel like I’m having a conversation with a close friend It’s so genuine and relatable
I appreciate how this blog promotes self-growth and personal development It’s important to continuously strive to become the best version of ourselves
This blog post is worth the read – trust us!
I am so grateful for the community that this blog has created It’s a place where I feel encouraged and supported
Pharmacie sans ordonnance http://viagrameilleurprix.com/# Acheter viagra en ligne livraison 24h
equilibrado de ejes
Dispositivos de calibración: importante para el operación estable y productivo de las maquinarias.
En el mundo de la ciencia contemporánea, donde la rendimiento y la seguridad del dispositivo son de gran relevancia, los equipos de calibración tienen un papel vital. Estos dispositivos específicos están desarrollados para ajustar y estabilizar componentes rotativas, ya sea en equipamiento productiva, vehículos de movilidad o incluso en dispositivos hogareños.
Para los profesionales en reparación de sistemas y los técnicos, manejar con dispositivos de ajuste es importante para asegurar el funcionamiento estable y estable de cualquier mecanismo rotativo. Gracias a estas soluciones modernas modernas, es posible disminuir sustancialmente las sacudidas, el sonido y la carga sobre los cojinetes, extendiendo la longevidad de partes caros.
Igualmente trascendental es el rol que juegan los equipos de ajuste en la atención al comprador. El asistencia especializado y el reparación regular empleando estos sistemas habilitan proporcionar prestaciones de excelente calidad, mejorando la agrado de los usuarios.
Para los titulares de emprendimientos, la contribución en unidades de calibración y dispositivos puede ser importante para mejorar la efectividad y productividad de sus aparatos. Esto es principalmente importante para los inversores que dirigen pequeñas y medianas organizaciones, donde cada detalle importa.
Por otro lado, los dispositivos de calibración tienen una vasta uso en el ámbito de la fiabilidad y el gestión de estándar. Permiten encontrar probables fallos, impidiendo intervenciones onerosas y daños a los sistemas. También, los indicadores obtenidos de estos aparatos pueden usarse para mejorar procedimientos y mejorar la visibilidad en sistemas de búsqueda.
Las áreas de aplicación de los sistemas de calibración comprenden diversas ramas, desde la producción de bicicletas hasta el control del medio ambiente. No importa si se habla de importantes producciones de fábrica o modestos talleres caseros, los sistemas de ajuste son indispensables para garantizar un rendimiento efectivo y sin presencia de detenciones.
I just could not depart your website prior to suggesting that I really enjoyed the standard information an individual supply for your guests? Is going to be back regularly in order to investigate cross-check new posts.
Pharmacie en ligne livraison Europe: Acheter Cialis – acheter mГ©dicament en ligne sans ordonnance
Astronomers briefly thought Elon Musk’s car was an asteroid. Here’s why that points to a broader problem
skraken tor
Seven years after SpaceX launched Elon Musk’s cherry red sports car into orbit around our sun, astronomers unwittingly began paying attention to its movements once again.
Observers spotted and correctly identified the vehicle as it started its extraterrestrial excursion in February 2018 — after it had blasted off into space during the Falcon Heavy rocket’s splashy maiden launch. But more recently, the car spawned a high-profile case of mistaken identity as space observers mistook it for an asteroid.
Several observations of the vehicle, gathered by sweeping surveys of the night sky, were inadvertently stashed away in a database meant for miscellaneous and unknown objects, according to the International Astronomical Union’s Minor Planet Center.
An amateur astronomer noticed a string of data points in January that appeared to fit together, describing the orbit of a relatively small object that was swooping between the orbital paths of Earth and Mars.
The citizen scientist assumed the mystery object was an undocumented asteroid and promptly sent his findings to the MPC, which operates at the Harvard Smithsonian Center for Astrophysics in Cambridge, Massachusetts, as a clearinghouse that seeks to catalog all known asteroids, comets and other small celestial bodies. An astronomer there verified the finding.
And thus, the Minor Planet Center logged a new object, asteroid “2018 CN41.”
Within 24 hours, however, the center retracted the designation.
The person who originally flagged the object realized their own error, MPC astronomer Peter Veres told CNN, noticing that they had, in fact, found several uncorrelated observations of Musk’s car. And the center’s systems hadn’t caught the error.
https://kamagrameilleurprix.shop/# acheter mГ©dicament en ligne sans ordonnance
acheter mГ©dicament en ligne sans ordonnance
SildГ©nafil 100 mg sans ordonnance: viagra sans ordonnance – SildГ©nafil 100mg pharmacie en ligne
Pharmacie sans ordonnance https://pharmaciemeilleurprix.com/# pharmacie en ligne fiable
Astronomers briefly thought Elon Musk’s car was an asteroid. Here’s why that points to a broader problem
sкракен онион
Seven years after SpaceX launched Elon Musk’s cherry red sports car into orbit around our sun, astronomers unwittingly began paying attention to its movements once again.
Observers spotted and correctly identified the vehicle as it started its extraterrestrial excursion in February 2018 — after it had blasted off into space during the Falcon Heavy rocket’s splashy maiden launch. But more recently, the car spawned a high-profile case of mistaken identity as space observers mistook it for an asteroid.
Several observations of the vehicle, gathered by sweeping surveys of the night sky, were inadvertently stashed away in a database meant for miscellaneous and unknown objects, according to the International Astronomical Union’s Minor Planet Center.
An amateur astronomer noticed a string of data points in January that appeared to fit together, describing the orbit of a relatively small object that was swooping between the orbital paths of Earth and Mars.
The citizen scientist assumed the mystery object was an undocumented asteroid and promptly sent his findings to the MPC, which operates at the Harvard Smithsonian Center for Astrophysics in Cambridge, Massachusetts, as a clearinghouse that seeks to catalog all known asteroids, comets and other small celestial bodies. An astronomer there verified the finding.
And thus, the Minor Planet Center logged a new object, asteroid “2018 CN41.”
Within 24 hours, however, the center retracted the designation.
The person who originally flagged the object realized their own error, MPC astronomer Peter Veres told CNN, noticing that they had, in fact, found several uncorrelated observations of Musk’s car. And the center’s systems hadn’t caught the error.
Astronomers briefly thought Elon Musk’s car was an asteroid. Here’s why that points to a broader problem
skraken market
Seven years after SpaceX launched Elon Musk’s cherry red sports car into orbit around our sun, astronomers unwittingly began paying attention to its movements once again.
Observers spotted and correctly identified the vehicle as it started its extraterrestrial excursion in February 2018 — after it had blasted off into space during the Falcon Heavy rocket’s splashy maiden launch. But more recently, the car spawned a high-profile case of mistaken identity as space observers mistook it for an asteroid.
Several observations of the vehicle, gathered by sweeping surveys of the night sky, were inadvertently stashed away in a database meant for miscellaneous and unknown objects, according to the International Astronomical Union’s Minor Planet Center.
An amateur astronomer noticed a string of data points in January that appeared to fit together, describing the orbit of a relatively small object that was swooping between the orbital paths of Earth and Mars.
The citizen scientist assumed the mystery object was an undocumented asteroid and promptly sent his findings to the MPC, which operates at the Harvard Smithsonian Center for Astrophysics in Cambridge, Massachusetts, as a clearinghouse that seeks to catalog all known asteroids, comets and other small celestial bodies. An astronomer there verified the finding.
And thus, the Minor Planet Center logged a new object, asteroid “2018 CN41.”
Within 24 hours, however, the center retracted the designation.
The person who originally flagged the object realized their own error, MPC astronomer Peter Veres told CNN, noticing that they had, in fact, found several uncorrelated observations of Musk’s car. And the center’s systems hadn’t caught the error.
Astronomers briefly thought Elon Musk’s car was an asteroid. Here’s why that points to a broader problem
skraken вход
Seven years after SpaceX launched Elon Musk’s cherry red sports car into orbit around our sun, astronomers unwittingly began paying attention to its movements once again.
Observers spotted and correctly identified the vehicle as it started its extraterrestrial excursion in February 2018 — after it had blasted off into space during the Falcon Heavy rocket’s splashy maiden launch. But more recently, the car spawned a high-profile case of mistaken identity as space observers mistook it for an asteroid.
Several observations of the vehicle, gathered by sweeping surveys of the night sky, were inadvertently stashed away in a database meant for miscellaneous and unknown objects, according to the International Astronomical Union’s Minor Planet Center.
An amateur astronomer noticed a string of data points in January that appeared to fit together, describing the orbit of a relatively small object that was swooping between the orbital paths of Earth and Mars.
The citizen scientist assumed the mystery object was an undocumented asteroid and promptly sent his findings to the MPC, which operates at the Harvard Smithsonian Center for Astrophysics in Cambridge, Massachusetts, as a clearinghouse that seeks to catalog all known asteroids, comets and other small celestial bodies. An astronomer there verified the finding.
And thus, the Minor Planet Center logged a new object, asteroid “2018 CN41.”
Within 24 hours, however, the center retracted the designation.
The person who originally flagged the object realized their own error, MPC astronomer Peter Veres told CNN, noticing that they had, in fact, found several uncorrelated observations of Musk’s car. And the center’s systems hadn’t caught the error.
Achat mГ©dicament en ligne fiable: pharmacie en ligne pas cher – pharmacies en ligne certifiГ©es
Your writing is so eloquent and engaging You have a gift for connecting with your readers and making us feel understood
It means so much to receive positive feedback and know that my content is appreciated. I strive to bring new ideas and insights to my readers.
Astronomers briefly thought Elon Musk’s car was an asteroid. Here’s why that points to a broader problem
skra27 cc
Seven years after SpaceX launched Elon Musk’s cherry red sports car into orbit around our sun, astronomers unwittingly began paying attention to its movements once again.
Observers spotted and correctly identified the vehicle as it started its extraterrestrial excursion in February 2018 — after it had blasted off into space during the Falcon Heavy rocket’s splashy maiden launch. But more recently, the car spawned a high-profile case of mistaken identity as space observers mistook it for an asteroid.
Several observations of the vehicle, gathered by sweeping surveys of the night sky, were inadvertently stashed away in a database meant for miscellaneous and unknown objects, according to the International Astronomical Union’s Minor Planet Center.
An amateur astronomer noticed a string of data points in January that appeared to fit together, describing the orbit of a relatively small object that was swooping between the orbital paths of Earth and Mars.
The citizen scientist assumed the mystery object was an undocumented asteroid and promptly sent his findings to the MPC, which operates at the Harvard Smithsonian Center for Astrophysics in Cambridge, Massachusetts, as a clearinghouse that seeks to catalog all known asteroids, comets and other small celestial bodies. An astronomer there verified the finding.
And thus, the Minor Planet Center logged a new object, asteroid “2018 CN41.”
Within 24 hours, however, the center retracted the designation.
The person who originally flagged the object realized their own error, MPC astronomer Peter Veres told CNN, noticing that they had, in fact, found several uncorrelated observations of Musk’s car. And the center’s systems hadn’t caught the error.
Thank you for always being open and honest with your readers It’s refreshing to see a blogger who is unafraid to be vulnerable and real
I couldn’t stop scrolling and reading, your content is truly one-of-a-kind. Thank you for all the time and effort you put into creating such amazing content.
Your writing style is so engaging and makes even the most mundane topics interesting to read Keep up the fantastic work
I couldn’t stop scrolling and reading, your content is truly one-of-a-kind. Thank you for all the time and effort you put into creating such amazing content.
Your blog is always a highlight of my day
http://tadalafilmeilleurprix.com/# pharmacie en ligne avec ordonnance
pharmacie en ligne pas cher
pharmacie en ligne: kamagra gel – pharmacie en ligne fiable
pharmacie en ligne pas cher https://tadalafilmeilleurprix.shop/# pharmacie en ligne pas cher
SildГ©nafil 100mg pharmacie en ligne viagra en ligne SildГ©nafil 100 mg prix en pharmacie en France
trouver un mГ©dicament en pharmacie: achat kamagra – vente de mГ©dicament en ligne
I’m in awe of the author’s capability to make complex concepts approachable to readers of all backgrounds. This article is a testament to her expertise and commitment to providing valuable insights. Thank you, author, for creating such an captivating and enlightening piece. It has been an unforgettable experience to read!
Если вы ищете аренду теплохода в Москве, мы предлагаем отличные условия для вашего мероприятия! Мы предоставляем разнообразные теплоходы для аренды, подходящие для любых торжеств и событий.
снять теплоход в москве
Одним из самых популярных вариантов является аренда теплохода для свадьбы в Москве — это уникальная возможность провести самый важный день в жизни на воде, наслаждаясь живописными видами столицы.Снять теплоход в Москве — это идеальный выбор для тех, кто хочет провести незабываемый вечер с близкими, друзьями или коллегами. Наши теплоходы оборудованы всем необходимым для комфортного времяпрепровождения: просторные палубы, уютные залы, отличное обслуживание и возможность провести мероприятие по вашему сценарию.Свадьба на теплоходе — это не только красиво, но и необычно. Мы поможем организовать церемонию, банкет и развлекательную программу, обеспечив вам и вашим гостям незабываемые впечатления. На борту теплохода вы сможете наслаждаться красивыми видами на Москву-реку, современными удобствами и уютной атмосферой.Если вы планируете особенное событие или хотите провести вечер на воде, аренда теплохода в Москве — это лучший выбор! Мы гарантируем, что ваше мероприятие будет не только комфортным, но и эксклюзивным.
https://kamagrameilleurprix.com/# pharmacie en ligne france fiable
pharmacie en ligne france pas cher
Если вы ищете аренду теплохода в Москве, мы предлагаем отличные условия для вашего мероприятия! Мы предоставляем разнообразные теплоходы для аренды, подходящие для любых торжеств и событий.
аренда теплохода Москва
Одним из самых популярных вариантов является аренда теплохода для свадьбы в Москве — это уникальная возможность провести самый важный день в жизни на воде, наслаждаясь живописными видами столицы.Снять теплоход в Москве — это идеальный выбор для тех, кто хочет провести незабываемый вечер с близкими, друзьями или коллегами. Наши теплоходы оборудованы всем необходимым для комфортного времяпрепровождения: просторные палубы, уютные залы, отличное обслуживание и возможность провести мероприятие по вашему сценарию.Свадьба на теплоходе — это не только красиво, но и необычно. Мы поможем организовать церемонию, банкет и развлекательную программу, обеспечив вам и вашим гостям незабываемые впечатления. На борту теплохода вы сможете наслаждаться красивыми видами на Москву-реку, современными удобствами и уютной атмосферой.Если вы планируете особенное событие или хотите провести вечер на воде, аренда теплохода в Москве — это лучший выбор! Мы гарантируем, что ваше мероприятие будет не только комфортным, но и эксклюзивным.
pharmacie en ligne france pas cher: pharmacie en ligne sans ordonnance – vente de mГ©dicament en ligne
pharmacie en ligne france livraison belgique: pharmacie en ligne france – pharmacie en ligne france livraison belgique
Thanks for finally writing about > Node.js, GPIO and the Raspberry
Pi – Web of Things < Loved it!
https://jasminchat.net/
https://familylab-spa.ru/blog/articles/1xslots_promokod_pri_registracii.html
pharmacie en ligne: kamagra gel – Pharmacie Internationale en ligne
http://viagrameilleurprix.com/# Viagra homme sans prescription
Achat mГ©dicament en ligne fiable
Le gГ©nГ©rique de Viagra: Viagra pharmacie – Viagra prix pharmacie paris
п»їpharmacie en ligne france http://tadalafilmeilleurprix.com/# Pharmacie sans ordonnance
Pharmacie Internationale en ligne pharmacie en ligne pharmacies en ligne certifiГ©es
Your blog has become a source of guidance and support for me Your words have helped me through some of my toughest moments
You have a way of making each of your readers feel seen and heard That’s a special quality that not all bloggers possess Thank you for creating a safe space for us
Your blog has become a source of guidance and support for me Your words have helped me through some of my toughest moments
It means the world to us to hear such positive feedback on our blog posts. We strive to create valuable content for our readers and it’s always encouraging to hear that it’s making an impact.
Keep up the amazing work!
I am constantly impressed by the depth and detail in your posts You have a gift for making complex topics easily understandable
Your positivity and optimism are contagious It’s impossible to read your blog without feeling uplifted and inspired Keep up the amazing work
Your writing is so genuine and heartfelt It’s refreshing to read a blog that is not trying to sell something or promote an agenda
Your blog stands out in a sea of generic and formulaic content Your unique voice and perspective are what keep me coming back for more
SildГ©nafil 100 mg prix en pharmacie en France: Viagra Pfizer sans ordonnance – Meilleur Viagra sans ordonnance 24h
https://pharmaciemeilleurprix.shop/# pharmacie en ligne france fiable
pharmacie en ligne fiable
pharmacie en ligne sans ordonnance http://tadalafilmeilleurprix.com/# pharmacie en ligne france pas cher
Pharmacie en ligne livraison Europe: pharmacie en ligne france – pharmacie en ligne
Discover the power of MinSwap, the leading decentralized exchange platform offering seamless trading and low fees. Maximize your assets and join the next generation of decentralized finance
Discover the future of decentralized finance with Woofi Finance, a cutting-edge platform for seamless crypto staking and yield farming. Maximize your returns with low fees and high rewards. Join the revolution in DeFi today!
Discover CowSwap, the trusted decentralized exchange platform for seamless crypto trades in 2025. With low fees, high security, and fast transactions, CowSwap is a go-to solution for DeFi users worldwide
Pharmacie Internationale en ligne pharmacie en ligne Pharmacie sans ordonnance
pharmacie en ligne france fiable https://pharmaciemeilleurprix.com/# pharmacie en ligne livraison europe
https://tadalafilmeilleurprix.shop/# pharmacie en ligne avec ordonnance
pharmacie en ligne sans ordonnance
https://www.manaolahawaii.com/articles/le_code_promotionnel_1.html
pharmacie en ligne france livraison internationale: kamagra livraison 24h – pharmacie en ligne fiable
https://mehuborka.ru/wp-content/articles/?1xbet_promokod_54.html
pharmacies en ligne certifiГ©es: pharmacie en ligne sans ordonnance – trouver un mГ©dicament en pharmacie
Viagra homme prix en pharmacie sans ordonnance: viagra en ligne – Viagra pas cher inde
Achat mГ©dicament en ligne fiable https://tadalafilmeilleurprix.com/# pharmacie en ligne france livraison belgique
pharmacie en ligne france livraison internationale: Cialis sans ordonnance 24h – Achat mГ©dicament en ligne fiable
pharmacie en ligne avec ordonnance: pharmacie en ligne france – pharmacie en ligne fiable
http://tadalafilmeilleurprix.com/# pharmacie en ligne france pas cher
pharmacie en ligne livraison europe
Many thanks. I value it!
apollo rising echtgeld online casinos https://shadowcasino.info/review-reddog/ best craps casino online
It means the world to us to hear such positive feedback on our blog posts. We strive to create valuable content for our readers and it’s always encouraging to hear that it’s making an impact.
I appreciate how this blog promotes self-growth and personal development It’s important to continuously strive to become the best version of ourselves
It means the world to us to hear such positive feedback on our blog posts. We strive to create valuable content for our readers and it’s always encouraging to hear that it’s making an impact.
Share with us in the comments your favorite blog posts of all time!
Thank you for sharing your personal experiences and stories It takes courage to open up and you do it with such grace and authenticity
Your blog stands out in a sea of generic and formulaic content Your unique voice and perspective are what keep me coming back for more
Can you be more specific about the content of your article? After reading it, I still have some doubts. Hope you can help me.
Viagra sans ordonnance pharmacie France: viagra en ligne – Viagra sans ordonnance 24h suisse
pharmacie en ligne france livraison belgique http://viagrameilleurprix.com/# Sildenafil teva 100 mg sans ordonnance
https://tadalafilmeilleurprix.shop/# pharmacie en ligne france fiable
Pharmacie Internationale en ligne
pharmacie en ligne france fiable: cialis prix – trouver un mГ©dicament en pharmacie
Viagra sans ordonnance livraison 24h Acheter Viagra Cialis sans ordonnance Viagra Pfizer sans ordonnance
pharmacie en ligne france livraison internationale: п»їpharmacie en ligne france – acheter mГ©dicament en ligne sans ordonnance
technology seo agency https://seo-agency-1.com/
acheter mГ©dicament en ligne sans ordonnance https://kamagrameilleurprix.com/# pharmacie en ligne france livraison internationale
Achat mГ©dicament en ligne fiable: cialis generique – vente de mГ©dicament en ligne
https://viagrameilleurprix.shop/# Viagra en france livraison rapide
Achat mГ©dicament en ligne fiable
pharmacies en ligne certifiГ©es: achat kamagra – pharmacie en ligne france pas cher
Your blog is a constant source of wisdom and positivity Thank you for being a ray of light in a sometimes dark world
Keep up the fantastic work!
pharmacie en ligne sans ordonnance http://pharmaciemeilleurprix.com/# pharmacie en ligne france livraison belgique
Your blog has become my go-to source for inspiration and motivation I am so grateful for the valuable content you provide
Your writing is so eloquent and engaging You have a gift for connecting with your readers and making us feel understood
trouver un mГ©dicament en pharmacie cialis generique acheter mГ©dicament en ligne sans ordonnance
Lucky Jet – твой шанс на большие выигрыши!
Попробуй захватывающую краш-игру прямо сейчас! Регистрируйся и получи бонус до 500% на первый депозит с промокодом: LuckyJetTeam.
lucky jet
Об игре
Lucky Jet — это не просто игра, а захватывающее приключение, в котором каждый момент может стать решающим! Эта краш-игра бросает вызов вашим инстинктам и способности быстро принимать решения. В основе игры — динамичная механика, где игроки ставят на рост коэффициента, но задача не в том, чтобы ждать до последнего, а вовремя вывести свой выигрыш, прежде чем персонаж взлетит слишком высоко и случится крах.
Чем выше коэффициент, тем более значительная награда! Но не забывайте: в этом азартном путешествии важен каждый момент, ведь именно ваше решение о выводе решит, насколько велик будет ваш выигрыш. Это не просто игра, а настоящее испытание на скорость и удачу! Простые правила, быстрые раунды и реальные выигрыши – вот почему игроки выбирают Lucky Jet.
Бонусы и промокоды в Lucky Jet
В Lucky Jet вас ждут щедрые бонусы и эксклюзивные промокоды, которые помогут увеличить ваш баланс и продлить удовольствие от игры! Мы ценим активных игроков и регулярно запускаем новые акции, чтобы сделать ваш игровой процесс еще выгоднее.
Актуальные бонусные предложения
Бонус 500% на первый депозит
Используйте промокод LuckyJetTeam при пополнении счета и получите увеличение депозита в 5 раз! Это отличная возможность начать игру с солидным запасом.
Еженедельные акции и фриспины
Чем больше вы играете, тем больше подарков получаете! Участвуйте в регулярных промо-акциях и получайте фриспины, бонусные деньги и дополнительные награды за активность.
Кэшбэк до 10%
Проиграли? Не беда! В Lucky Jet вы можете вернуть часть потерянных средств благодаря системе кэшбэка. Еженедельно вам будет начисляться до 10% возврата от проигранных ставок.
Следите за новыми акциями! Мы постоянно обновляем бонусные предложения, поэтому не упустите возможность воспользоваться самыми выгодными промо. Подписывайтесь на новости и следите за актуальными акциями, чтобы всегда быть в выигрыше!
Используйте бонусы и повышайте свои шансы на победу в Lucky Jet!
Как начать играть в Lucky Jet
Готовы испытать удачу и выиграть по-крупному? Следуйте этим простым шагам:
Зарегистрируйтесь на официальном сайте 1win. Процесс регистрации занимает всего пару минут.
Пополните счет удобным для вас способом: банковской картой, электронными кошельками или даже криптовалютой.
Откройте Lucky Jet в разделе казино и приготовьтесь к динамичному игровому процессу.
Сделайте ставку и следите за ростом коэффициента. Чем выше он поднимается – тем больше ваш потенциальный выигрыш.
Выведите выигрыш до того, как Lucky Jet взлетит! Главное – не жадничать и вовремя остановиться, иначе ставка сгорит.
Используйте стратегии, анализируйте предыдущие раунды и комбинируйте ставки, чтобы увеличить свои шансы на победу!
https://tadalafilmeilleurprix.shop/# Pharmacie sans ordonnance
pharmacie en ligne fiable
SildГ©nafil Teva 100 mg acheter: Viagra sans ordonnance 24h – Prix du Viagra 100mg en France
‘You get one split second’: The story behind a viral bird photo
кракен ссылка
By his own admission, James Crombie knew “very, very little” about starlings before Covid-19 struck. An award-winning sports photographer by trade, his only previous encounter with the short-tailed birds occurred when one fell into his fireplace after attempting to nest in the chimney of his home in the Irish Midlands.
“I always had too much going on with sport to think about wildlife,” said Crombie, who has covered three Olympic Games and usually shoots rugby and the Irish game of hurling, in a Zoom interview.
With the pandemic bringing major events to a halt, however, the photographer found himself at a loose end. So, when a recently bereaved friend proposed visiting a nearby lake to see flocks of starlings in flight (known as murmurations), Crombie brought along his camera — one that was conveniently well-suited to the job.
“You get one split second,” he said of the similarities between sport and nature photography. “They’re both shot at relatively high speeds and they’re both shot with equipment that can handle that.”
On that first evening, in late 2020, they saw around 100 starlings take to the sky before roosting at dusk. The pair returned to the lake — Lough Ennell in Ireland’s County Westmeath — over successive nights, choosing different vantage points from which to view the birds. The routine became a form of therapy for his grieving friend and a source of fascination for Crombie.
“It started to become a bit of an obsession,” recalled the photographer, who recently published a book of his starling images. “And every night that we went down, we learned a little bit more. We realized where we had to be and where (the starlings) were going to be. It just started to snowball from there.”
‘I’ve got something special here’
Scientists do not know exactly why starlings form murmurations, though they are thought to offer collective protection against predators, such as falcons. The phenomenon can last from just a few seconds to 45 minutes, sometimes involving tens of thousands of individual birds. In Ireland, starlings’ numbers are boosted during winter, as migrating flocks arrive from breeding grounds around Western Europe and Scandinavia.
Crombie often saw the birds form patterns and abstract shapes, their varying densities appearing like the subtle gradations of paint strokes. The photographer became convinced that, with enough patience, he could capture a recognizable shape.
Lucky Jet – твой шанс на большие выигрыши!
Попробуй захватывающую краш-игру прямо сейчас! Регистрируйся и получи бонус до 500% на первый депозит с промокодом: LuckyJetTeam.
лаки джет играть
Об игре
Lucky Jet — это не просто игра, а захватывающее приключение, в котором каждый момент может стать решающим! Эта краш-игра бросает вызов вашим инстинктам и способности быстро принимать решения. В основе игры — динамичная механика, где игроки ставят на рост коэффициента, но задача не в том, чтобы ждать до последнего, а вовремя вывести свой выигрыш, прежде чем персонаж взлетит слишком высоко и случится крах.
Чем выше коэффициент, тем более значительная награда! Но не забывайте: в этом азартном путешествии важен каждый момент, ведь именно ваше решение о выводе решит, насколько велик будет ваш выигрыш. Это не просто игра, а настоящее испытание на скорость и удачу! Простые правила, быстрые раунды и реальные выигрыши – вот почему игроки выбирают Lucky Jet.
Бонусы и промокоды в Lucky Jet
В Lucky Jet вас ждут щедрые бонусы и эксклюзивные промокоды, которые помогут увеличить ваш баланс и продлить удовольствие от игры! Мы ценим активных игроков и регулярно запускаем новые акции, чтобы сделать ваш игровой процесс еще выгоднее.
Актуальные бонусные предложения
Бонус 500% на первый депозит
Используйте промокод LuckyJetTeam при пополнении счета и получите увеличение депозита в 5 раз! Это отличная возможность начать игру с солидным запасом.
Еженедельные акции и фриспины
Чем больше вы играете, тем больше подарков получаете! Участвуйте в регулярных промо-акциях и получайте фриспины, бонусные деньги и дополнительные награды за активность.
Кэшбэк до 10%
Проиграли? Не беда! В Lucky Jet вы можете вернуть часть потерянных средств благодаря системе кэшбэка. Еженедельно вам будет начисляться до 10% возврата от проигранных ставок.
Следите за новыми акциями! Мы постоянно обновляем бонусные предложения, поэтому не упустите возможность воспользоваться самыми выгодными промо. Подписывайтесь на новости и следите за актуальными акциями, чтобы всегда быть в выигрыше!
Используйте бонусы и повышайте свои шансы на победу в Lucky Jet!
Как начать играть в Lucky Jet
Готовы испытать удачу и выиграть по-крупному? Следуйте этим простым шагам:
Зарегистрируйтесь на официальном сайте 1win. Процесс регистрации занимает всего пару минут.
Пополните счет удобным для вас способом: банковской картой, электронными кошельками или даже криптовалютой.
Откройте Lucky Jet в разделе казино и приготовьтесь к динамичному игровому процессу.
Сделайте ставку и следите за ростом коэффициента. Чем выше он поднимается – тем больше ваш потенциальный выигрыш.
Выведите выигрыш до того, как Lucky Jet взлетит! Главное – не жадничать и вовремя остановиться, иначе ставка сгорит.
Используйте стратегии, анализируйте предыдущие раунды и комбинируйте ставки, чтобы увеличить свои шансы на победу!
‘You get one split second’: The story behind a viral bird photo
kraken ссылка
By his own admission, James Crombie knew “very, very little” about starlings before Covid-19 struck. An award-winning sports photographer by trade, his only previous encounter with the short-tailed birds occurred when one fell into his fireplace after attempting to nest in the chimney of his home in the Irish Midlands.
“I always had too much going on with sport to think about wildlife,” said Crombie, who has covered three Olympic Games and usually shoots rugby and the Irish game of hurling, in a Zoom interview.
With the pandemic bringing major events to a halt, however, the photographer found himself at a loose end. So, when a recently bereaved friend proposed visiting a nearby lake to see flocks of starlings in flight (known as murmurations), Crombie brought along his camera — one that was conveniently well-suited to the job.
“You get one split second,” he said of the similarities between sport and nature photography. “They’re both shot at relatively high speeds and they’re both shot with equipment that can handle that.”
On that first evening, in late 2020, they saw around 100 starlings take to the sky before roosting at dusk. The pair returned to the lake — Lough Ennell in Ireland’s County Westmeath — over successive nights, choosing different vantage points from which to view the birds. The routine became a form of therapy for his grieving friend and a source of fascination for Crombie.
“It started to become a bit of an obsession,” recalled the photographer, who recently published a book of his starling images. “And every night that we went down, we learned a little bit more. We realized where we had to be and where (the starlings) were going to be. It just started to snowball from there.”
‘I’ve got something special here’
Scientists do not know exactly why starlings form murmurations, though they are thought to offer collective protection against predators, such as falcons. The phenomenon can last from just a few seconds to 45 minutes, sometimes involving tens of thousands of individual birds. In Ireland, starlings’ numbers are boosted during winter, as migrating flocks arrive from breeding grounds around Western Europe and Scandinavia.
Crombie often saw the birds form patterns and abstract shapes, their varying densities appearing like the subtle gradations of paint strokes. The photographer became convinced that, with enough patience, he could capture a recognizable shape.
Lucky Jet – твой шанс на большие выигрыши!
Попробуй захватывающую краш-игру прямо сейчас! Регистрируйся и получи бонус до 500% на первый депозит с промокодом: LuckyJetTeam.
лаки джет играть
Об игре
Lucky Jet — это не просто игра, а захватывающее приключение, в котором каждый момент может стать решающим! Эта краш-игра бросает вызов вашим инстинктам и способности быстро принимать решения. В основе игры — динамичная механика, где игроки ставят на рост коэффициента, но задача не в том, чтобы ждать до последнего, а вовремя вывести свой выигрыш, прежде чем персонаж взлетит слишком высоко и случится крах.
Чем выше коэффициент, тем более значительная награда! Но не забывайте: в этом азартном путешествии важен каждый момент, ведь именно ваше решение о выводе решит, насколько велик будет ваш выигрыш. Это не просто игра, а настоящее испытание на скорость и удачу! Простые правила, быстрые раунды и реальные выигрыши – вот почему игроки выбирают Lucky Jet.
Бонусы и промокоды в Lucky Jet
В Lucky Jet вас ждут щедрые бонусы и эксклюзивные промокоды, которые помогут увеличить ваш баланс и продлить удовольствие от игры! Мы ценим активных игроков и регулярно запускаем новые акции, чтобы сделать ваш игровой процесс еще выгоднее.
Актуальные бонусные предложения
Бонус 500% на первый депозит
Используйте промокод LuckyJetTeam при пополнении счета и получите увеличение депозита в 5 раз! Это отличная возможность начать игру с солидным запасом.
Еженедельные акции и фриспины
Чем больше вы играете, тем больше подарков получаете! Участвуйте в регулярных промо-акциях и получайте фриспины, бонусные деньги и дополнительные награды за активность.
Кэшбэк до 10%
Проиграли? Не беда! В Lucky Jet вы можете вернуть часть потерянных средств благодаря системе кэшбэка. Еженедельно вам будет начисляться до 10% возврата от проигранных ставок.
Следите за новыми акциями! Мы постоянно обновляем бонусные предложения, поэтому не упустите возможность воспользоваться самыми выгодными промо. Подписывайтесь на новости и следите за актуальными акциями, чтобы всегда быть в выигрыше!
Используйте бонусы и повышайте свои шансы на победу в Lucky Jet!
Как начать играть в Lucky Jet
Готовы испытать удачу и выиграть по-крупному? Следуйте этим простым шагам:
Зарегистрируйтесь на официальном сайте 1win. Процесс регистрации занимает всего пару минут.
Пополните счет удобным для вас способом: банковской картой, электронными кошельками или даже криптовалютой.
Откройте Lucky Jet в разделе казино и приготовьтесь к динамичному игровому процессу.
Сделайте ставку и следите за ростом коэффициента. Чем выше он поднимается – тем больше ваш потенциальный выигрыш.
Выведите выигрыш до того, как Lucky Jet взлетит! Главное – не жадничать и вовремя остановиться, иначе ставка сгорит.
Используйте стратегии, анализируйте предыдущие раунды и комбинируйте ставки, чтобы увеличить свои шансы на победу!
pharmacie en ligne france pas cher https://pharmaciemeilleurprix.com/# Pharmacie sans ordonnance
Boat Buying Guide
‘You get one split second’: The story behind a viral bird photo
Кракен тор
By his own admission, James Crombie knew “very, very little” about starlings before Covid-19 struck. An award-winning sports photographer by trade, his only previous encounter with the short-tailed birds occurred when one fell into his fireplace after attempting to nest in the chimney of his home in the Irish Midlands.
“I always had too much going on with sport to think about wildlife,” said Crombie, who has covered three Olympic Games and usually shoots rugby and the Irish game of hurling, in a Zoom interview.
With the pandemic bringing major events to a halt, however, the photographer found himself at a loose end. So, when a recently bereaved friend proposed visiting a nearby lake to see flocks of starlings in flight (known as murmurations), Crombie brought along his camera — one that was conveniently well-suited to the job.
“You get one split second,” he said of the similarities between sport and nature photography. “They’re both shot at relatively high speeds and they’re both shot with equipment that can handle that.”
On that first evening, in late 2020, they saw around 100 starlings take to the sky before roosting at dusk. The pair returned to the lake — Lough Ennell in Ireland’s County Westmeath — over successive nights, choosing different vantage points from which to view the birds. The routine became a form of therapy for his grieving friend and a source of fascination for Crombie.
“It started to become a bit of an obsession,” recalled the photographer, who recently published a book of his starling images. “And every night that we went down, we learned a little bit more. We realized where we had to be and where (the starlings) were going to be. It just started to snowball from there.”
‘I’ve got something special here’
Scientists do not know exactly why starlings form murmurations, though they are thought to offer collective protection against predators, such as falcons. The phenomenon can last from just a few seconds to 45 minutes, sometimes involving tens of thousands of individual birds. In Ireland, starlings’ numbers are boosted during winter, as migrating flocks arrive from breeding grounds around Western Europe and Scandinavia.
Crombie often saw the birds form patterns and abstract shapes, their varying densities appearing like the subtle gradations of paint strokes. The photographer became convinced that, with enough patience, he could capture a recognizable shape.
‘You get one split second’: The story behind a viral bird photo
Площадка кракен
By his own admission, James Crombie knew “very, very little” about starlings before Covid-19 struck. An award-winning sports photographer by trade, his only previous encounter with the short-tailed birds occurred when one fell into his fireplace after attempting to nest in the chimney of his home in the Irish Midlands.
“I always had too much going on with sport to think about wildlife,” said Crombie, who has covered three Olympic Games and usually shoots rugby and the Irish game of hurling, in a Zoom interview.
With the pandemic bringing major events to a halt, however, the photographer found himself at a loose end. So, when a recently bereaved friend proposed visiting a nearby lake to see flocks of starlings in flight (known as murmurations), Crombie brought along his camera — one that was conveniently well-suited to the job.
“You get one split second,” he said of the similarities between sport and nature photography. “They’re both shot at relatively high speeds and they’re both shot with equipment that can handle that.”
On that first evening, in late 2020, they saw around 100 starlings take to the sky before roosting at dusk. The pair returned to the lake — Lough Ennell in Ireland’s County Westmeath — over successive nights, choosing different vantage points from which to view the birds. The routine became a form of therapy for his grieving friend and a source of fascination for Crombie.
“It started to become a bit of an obsession,” recalled the photographer, who recently published a book of his starling images. “And every night that we went down, we learned a little bit more. We realized where we had to be and where (the starlings) were going to be. It just started to snowball from there.”
‘I’ve got something special here’
Scientists do not know exactly why starlings form murmurations, though they are thought to offer collective protection against predators, such as falcons. The phenomenon can last from just a few seconds to 45 minutes, sometimes involving tens of thousands of individual birds. In Ireland, starlings’ numbers are boosted during winter, as migrating flocks arrive from breeding grounds around Western Europe and Scandinavia.
Crombie often saw the birds form patterns and abstract shapes, their varying densities appearing like the subtle gradations of paint strokes. The photographer became convinced that, with enough patience, he could capture a recognizable shape.
Lucky Jet – твой шанс на большие выигрыши!
Попробуй захватывающую краш-игру прямо сейчас! Регистрируйся и получи бонус до 500% на первый депозит с промокодом: LuckyJetTeam.
лаки джет играть
Об игре
Lucky Jet — это не просто игра, а захватывающее приключение, в котором каждый момент может стать решающим! Эта краш-игра бросает вызов вашим инстинктам и способности быстро принимать решения. В основе игры — динамичная механика, где игроки ставят на рост коэффициента, но задача не в том, чтобы ждать до последнего, а вовремя вывести свой выигрыш, прежде чем персонаж взлетит слишком высоко и случится крах.
Чем выше коэффициент, тем более значительная награда! Но не забывайте: в этом азартном путешествии важен каждый момент, ведь именно ваше решение о выводе решит, насколько велик будет ваш выигрыш. Это не просто игра, а настоящее испытание на скорость и удачу! Простые правила, быстрые раунды и реальные выигрыши – вот почему игроки выбирают Lucky Jet.
Бонусы и промокоды в Lucky Jet
В Lucky Jet вас ждут щедрые бонусы и эксклюзивные промокоды, которые помогут увеличить ваш баланс и продлить удовольствие от игры! Мы ценим активных игроков и регулярно запускаем новые акции, чтобы сделать ваш игровой процесс еще выгоднее.
Актуальные бонусные предложения
Бонус 500% на первый депозит
Используйте промокод LuckyJetTeam при пополнении счета и получите увеличение депозита в 5 раз! Это отличная возможность начать игру с солидным запасом.
Еженедельные акции и фриспины
Чем больше вы играете, тем больше подарков получаете! Участвуйте в регулярных промо-акциях и получайте фриспины, бонусные деньги и дополнительные награды за активность.
Кэшбэк до 10%
Проиграли? Не беда! В Lucky Jet вы можете вернуть часть потерянных средств благодаря системе кэшбэка. Еженедельно вам будет начисляться до 10% возврата от проигранных ставок.
Следите за новыми акциями! Мы постоянно обновляем бонусные предложения, поэтому не упустите возможность воспользоваться самыми выгодными промо. Подписывайтесь на новости и следите за актуальными акциями, чтобы всегда быть в выигрыше!
Используйте бонусы и повышайте свои шансы на победу в Lucky Jet!
Как начать играть в Lucky Jet
Готовы испытать удачу и выиграть по-крупному? Следуйте этим простым шагам:
Зарегистрируйтесь на официальном сайте 1win. Процесс регистрации занимает всего пару минут.
Пополните счет удобным для вас способом: банковской картой, электронными кошельками или даже криптовалютой.
Откройте Lucky Jet в разделе казино и приготовьтесь к динамичному игровому процессу.
Сделайте ставку и следите за ростом коэффициента. Чем выше он поднимается – тем больше ваш потенциальный выигрыш.
Выведите выигрыш до того, как Lucky Jet взлетит! Главное – не жадничать и вовремя остановиться, иначе ставка сгорит.
Используйте стратегии, анализируйте предыдущие раунды и комбинируйте ставки, чтобы увеличить свои шансы на победу!
Viagra sans ordonnance livraison 48h: viagra sans ordonnance – Viagra vente libre pays
‘You get one split second’: The story behind a viral bird photo
kraken darknet
By his own admission, James Crombie knew “very, very little” about starlings before Covid-19 struck. An award-winning sports photographer by trade, his only previous encounter with the short-tailed birds occurred when one fell into his fireplace after attempting to nest in the chimney of his home in the Irish Midlands.
“I always had too much going on with sport to think about wildlife,” said Crombie, who has covered three Olympic Games and usually shoots rugby and the Irish game of hurling, in a Zoom interview.
With the pandemic bringing major events to a halt, however, the photographer found himself at a loose end. So, when a recently bereaved friend proposed visiting a nearby lake to see flocks of starlings in flight (known as murmurations), Crombie brought along his camera — one that was conveniently well-suited to the job.
“You get one split second,” he said of the similarities between sport and nature photography. “They’re both shot at relatively high speeds and they’re both shot with equipment that can handle that.”
On that first evening, in late 2020, they saw around 100 starlings take to the sky before roosting at dusk. The pair returned to the lake — Lough Ennell in Ireland’s County Westmeath — over successive nights, choosing different vantage points from which to view the birds. The routine became a form of therapy for his grieving friend and a source of fascination for Crombie.
“It started to become a bit of an obsession,” recalled the photographer, who recently published a book of his starling images. “And every night that we went down, we learned a little bit more. We realized where we had to be and where (the starlings) were going to be. It just started to snowball from there.”
‘I’ve got something special here’
Scientists do not know exactly why starlings form murmurations, though they are thought to offer collective protection against predators, such as falcons. The phenomenon can last from just a few seconds to 45 minutes, sometimes involving tens of thousands of individual birds. In Ireland, starlings’ numbers are boosted during winter, as migrating flocks arrive from breeding grounds around Western Europe and Scandinavia.
Crombie often saw the birds form patterns and abstract shapes, their varying densities appearing like the subtle gradations of paint strokes. The photographer became convinced that, with enough patience, he could capture a recognizable shape.
Lucky Jet – твой шанс на большие выигрыши!
Попробуй захватывающую краш-игру прямо сейчас! Регистрируйся и получи бонус до 500% на первый депозит с промокодом: LuckyJetTeam.
lucky jet
Об игре
Lucky Jet — это не просто игра, а захватывающее приключение, в котором каждый момент может стать решающим! Эта краш-игра бросает вызов вашим инстинктам и способности быстро принимать решения. В основе игры — динамичная механика, где игроки ставят на рост коэффициента, но задача не в том, чтобы ждать до последнего, а вовремя вывести свой выигрыш, прежде чем персонаж взлетит слишком высоко и случится крах.
Чем выше коэффициент, тем более значительная награда! Но не забывайте: в этом азартном путешествии важен каждый момент, ведь именно ваше решение о выводе решит, насколько велик будет ваш выигрыш. Это не просто игра, а настоящее испытание на скорость и удачу! Простые правила, быстрые раунды и реальные выигрыши – вот почему игроки выбирают Lucky Jet.
Бонусы и промокоды в Lucky Jet
В Lucky Jet вас ждут щедрые бонусы и эксклюзивные промокоды, которые помогут увеличить ваш баланс и продлить удовольствие от игры! Мы ценим активных игроков и регулярно запускаем новые акции, чтобы сделать ваш игровой процесс еще выгоднее.
Актуальные бонусные предложения
Бонус 500% на первый депозит
Используйте промокод LuckyJetTeam при пополнении счета и получите увеличение депозита в 5 раз! Это отличная возможность начать игру с солидным запасом.
Еженедельные акции и фриспины
Чем больше вы играете, тем больше подарков получаете! Участвуйте в регулярных промо-акциях и получайте фриспины, бонусные деньги и дополнительные награды за активность.
Кэшбэк до 10%
Проиграли? Не беда! В Lucky Jet вы можете вернуть часть потерянных средств благодаря системе кэшбэка. Еженедельно вам будет начисляться до 10% возврата от проигранных ставок.
Следите за новыми акциями! Мы постоянно обновляем бонусные предложения, поэтому не упустите возможность воспользоваться самыми выгодными промо. Подписывайтесь на новости и следите за актуальными акциями, чтобы всегда быть в выигрыше!
Используйте бонусы и повышайте свои шансы на победу в Lucky Jet!
Как начать играть в Lucky Jet
Готовы испытать удачу и выиграть по-крупному? Следуйте этим простым шагам:
Зарегистрируйтесь на официальном сайте 1win. Процесс регистрации занимает всего пару минут.
Пополните счет удобным для вас способом: банковской картой, электронными кошельками или даже криптовалютой.
Откройте Lucky Jet в разделе казино и приготовьтесь к динамичному игровому процессу.
Сделайте ставку и следите за ростом коэффициента. Чем выше он поднимается – тем больше ваш потенциальный выигрыш.
Выведите выигрыш до того, как Lucky Jet взлетит! Главное – не жадничать и вовремя остановиться, иначе ставка сгорит.
Используйте стратегии, анализируйте предыдущие раунды и комбинируйте ставки, чтобы увеличить свои шансы на победу!
This blog post has left us feeling grateful and inspired
Your posts always make me feel like I’m not alone in my struggles and insecurities Thank you for sharing your own experiences and making me feel understood
This is such an informative and well-written post! I learned a lot from reading it and will definitely be implementing some of these tips in my own life
I always look forward to reading your posts, they never fail to brighten my day and educate me in some way Thank you!
https://tadalafilmeilleurprix.shop/# acheter mГ©dicament en ligne sans ordonnance
pharmacies en ligne certifiГ©es
pharmacie en ligne avec ordonnance http://viagrameilleurprix.com/# Viagra gГ©nГ©rique sans ordonnance en pharmacie
п»їpharmacie en ligne france: kamagra pas cher – pharmacie en ligne france pas cher
https://viagrameilleurprix.com/# Viagra femme sans ordonnance 24h
pharmacie en ligne livraison europe
pharmacie en ligne france livraison belgique https://tadalafilmeilleurprix.shop/# pharmacie en ligne france livraison internationale
Тут можно преобрести купить оружейный сейф доставка оружейные шкафы и сейфы
bsme_at
Blacksprut Marketplace: Эволюция даркнета или игра на выживание?
Blacksprut — это один из крупнейших маркетплейсов даркнета, ориентированный на русскоязычную аудиторию. Появление этого сервиса, который действует вне законного поля, связано с упадком других крупных площадок, таких как Hydra. Он быстро набрал популярность благодаря удобству использования, широкому ассортименту и агрессивной маркетинговой стратегии. Но что такое Blacksprut, как он работает и в чем заключается его уникальность?
История возникновения и контекст
После того как в апреле 2022 года российские правоохранительные органы закрыли Hydra — крупнейшую нелегальную торговую платформу в даркнете, возник вакуум. Hydra не только предоставляла площадку для торговли запрещенными веществами, но и выполняла роль финтех-центра для теневой экономики с использованием криптовалют. В это время сразу несколько новых маркетплейсов поспешили занять место “упавшего гиганта”. Среди них особо выделяется Blacksprut.
Blacksprut быстро получил популярность благодаря пользователям, которые искали новую площадку для торговли и покупок, связанных с запрещенными товарами и услугами. Крупнейшие силы маркетплейса были направлены на обеспечение безопасности пользователей и анонимности, что сыграло значительную роль в его успехе.
Архитектура и функции
Blacksprut построен на той же архитектуре, что и многие другие маркетплейсы даркнета. Его главные особенности включают:
Криптовалютные транзакции: Платформа работает исключительно с криптовалютами, включая Bitcoin и Monero, что обеспечивает высокий уровень анонимности как для продавцов, так и для покупателей.
Системы безопасности: Несмотря на нелегальную природу деятельности, большое внимание уделяется безопасности пользователей. Для этого используются двухфакторная аутентификация, сложные системы шифрования данных и работа через Tor-сеть.
Ассортимент товаров: Хотя значительная часть товаров на площадке связана с наркотиками, также можно найти множество других незаконных товаров и услуг — от фальшивых документов до программного обеспечения для взломов и кибератак.
Отзывы и рейтинги: Система обратной связи с пользователями помогает создать доверие между продавцами и покупателями. Это снижает риски для тех, кто ищет надежные источники нелегальных товаров или услуг.
Почему пользователи выбирают Blacksprut?
Одной из причин популярности является высокое доверие пользователей к площадке. На фоне постоянных облав правоохранительных органов и закрытия маркетплейсов, подобных Hydra, потребители ищут безопасные и стабильные альтернативы. Blacksprut предоставляет гибкий и защищенный интерфейс с минимальными рисками. Более того, площадка активно совершенствуется и адаптируется под новые вызовы, которые диктует даркнет.
Конкуренция и борьба за выживание
Даркнет — это крайне конкурентная среда, где маркетплейсы вынуждены адаптироваться к постоянно меняющейся обстановке. Помимо внутренних факторов, таких как конкуренция среди платформ, на бизнес влияют и внешние угрозы: правоохранительные органы регулярно проводят операции по закрытию таких площадок.
Blacksprut оказался в числе тех, кто смог выдержать давление и продолжает привлекать пользователей. Тем не менее его будущее зависит от способности адаптироваться к новым угрозам — как со стороны законодательства, так и со стороны конкурентов, которые пытаются перехватить его клиентуру.
Этические и правовые аспекты
Появление и деятельность маркетплейсов, подобных Blacksprut, вызывает множество вопросов с точки зрения морали и права. Эти платформы способствуют распространению запрещенных веществ и других опасных товаров, что несет серьезные последствия для общества.
С другой стороны, для многих пользователей даркнета такие платформы являются способом обхода государственных ограничений и контроля, что поднимает вопрос о свободе личности и правах на приватность в интернете.
Заключение
Blacksprut — это яркий пример того, как нелегальная экономика адаптируется и развивается в условиях постоянного преследования со стороны властей. Он быстро заполнил вакуум, образовавшийся после закрытия Hydra, и стал одной из крупнейших русскоязычных платформ в даркнете.
Однако, как и все подобные площадки, Blacksprut существует в нестабильной среде, и его будущее всегда остается под вопросом. Успех этой платформы во многом зависит от способности руководства управлять рисками, сохранять доверие пользователей и оставаться в тени, несмотря на постоянное внимание со стороны правоохранительных органов.
Sildenafil teva 100 mg sans ordonnance: Viagra pharmacie – Viagra homme sans ordonnance belgique
The design and layout of this blog are so aesthetically pleasing and user-friendly It’s a pleasure to navigate through
I love how this blog promotes a healthy and balanced lifestyle It’s a great reminder to take care of our bodies and minds
The topics covered here are always so interesting and unique Thank you for keeping me informed and entertained!
Your posts are so beautifully written and always leave me feeling inspired and empowered Thank you for using your talents to make a positive impact
Your writing is so relatable and down-to-earth It’s like chatting with a good friend over a cup of coffee Keep sharing your wisdom with us
pharmacie en ligne france fiable https://viagrameilleurprix.shop/# Viagra gГ©nГ©rique sans ordonnance en pharmacie
This is exactly what I needed to read today Your words have provided me with much-needed reassurance and comfort
I appreciate how this blog promotes self-growth and personal development It’s important to continuously strive to become the best version of ourselves
http://kamagrameilleurprix.com/# pharmacies en ligne certifiГ©es
pharmacie en ligne pas cher
UTLH: The Token That Will Help You EarnLooking for a reliable cryptocurrency with real utility and strong prospects? The UTLH token is an excellent choice! In a world where new coins appear every day, UTLH stands out for its value, clarity, and reliability.Why I Like UTLHLimited Supply – High ValueOnly 957,315 UTLH tokens exist. This means their supply is limited, and their value can grow over time. Unlike other cryptocurrencies, no additional coins can be minted, so your investments are protected from devaluation.Real UtilityUTLH is not just numbers on a screen. It can be used to access financial assistance, loans, or to participate in a closed entrepreneurial club.Transparency and ReliabilityThe token’s code (0x815d5d6a1ee9cc25349769fd197dc739733b1485) is open for everyone to see, and Binance Smart Chain (BSC) technology ensures fast and secure transactions.Profitable InvestmentYou can earn passive income—24% annually! Just 1 UTLH is enough to start earning 2% monthly and get your investment back with profit after a year.Large CommunityOver 10,930 people already hold UTLH, and the club has 150,000 members. This means the token is popular and in demand.The Future of UTLHExperts believe the price of UTLH could increase by 2x to 50x within 6–36 months. The limited supply and growing interest make UTLH a promising investment.SecurityThe project is open and honest, with no risk of fraud. Everything is transparent, and blockchain technology guarantees the safety of your funds.Conclusion: Why Choose UTLHUTLH is not just a cryptocurrency but a useful tool for smart investing. Its reliability, simplicity, and attractive conditions make it an excellent choice for those looking to earn.Don’t miss the chance to join the community and start earning with UTLH today!The UTLH token is not just a short-term investment opportunity, but a long-term strategy for those looking to diversify their portfolios. Its limited supply ensures that as demand grows, the value of each token will increase. Additionally, the UTLH ecosystem offers tangible benefits such as access to credit and financial services that are often unavailable through traditional methods. Such functionality adds real value to the token, making it much more than a speculative asset.The transparency of the project, supported by open source and blockchain technology, ensures that all transactions are secure and verifiable. Binance Smart Chain’s fast processing time and low fees make it easy for users to interact with the token, and its growing community further strengthens its credibility.
pharmacie en ligne france livraison belgique: Cialis sans ordonnance 24h – pharmacie en ligne france fiable
Airbus exploring double-level airplane seat design
гей порно геей
If you’ve seen images of the infamous double-level airplane seat concept and thought “that’s never going to happen” — maybe think again.
Aviation start-up Chaise Longue, the brains behind the controversial dual-level seat, announced today it’s “exploring some early stage concepts” with aviation giant Airbus.
This collaboration with an aircraft manufacturing heavyweight is a significant step in this seat design’s journey from college student project to potential in-air reality.
Designer and Chaise Longue CEO Alejandro Nunez Vicente tells CNN Travel he’s thankful Airbus sees “the true potential of two-level seating.”
An Airbus representative confirmed to CNN Travel that “Chaise Longue is exploring some early stage concepts with Airbus on two-level seating solutions for Airbus commercial aircraft.”
The representative added that “given the nature of this early phase level,” Airbus preferred “not to further comment at this stage.”
The crux of Nunez Vicente’s Chaise Longue seat design is the removal of the overhead cabin to allow two levels of seats in a single aircraft cabin.
The idea is that travelers would have the option of booking the top row or the bottom row — and while the lower level might look less-than-appealing in photos, bottom passengers would be able to stretch out their legs and enjoy extra leg room. The top level is also designed to give “larger recline angles” and “leg-stretching possibility” than your average economy airplane seat, says Nunez Vicente.
Nunez Vicente initially developed the design for economy cabins before last year premiering a business class/first class iteration.
CNN Travel tested out early prototypes of both concepts and concluded that while the lower level has definite claustrophobia potential, the increased leg room could cancel out the potential cabin fever for some passengers.
Stargate Bridge ensures smooth and secure blockchain transfers with no delays. The perfect solution for DeFi enthusiasts!
What topics would you like to see covered in future posts? Let us know in the comments.
Your blog has become my go-to source for inspiration and motivation I am so grateful for the valuable content you provide
I truly admire how you tackle difficult topics and address them in a respectful and thought-provoking manner
Achat mГ©dicament en ligne fiable https://viagrameilleurprix.shop/# Meilleur Viagra sans ordonnance 24h
http://kamagrameilleurprix.com/# pharmacie en ligne fiable
pharmacies en ligne certifiГ©es
Wow! After all I got a weblog from where I
know how to in fact get useful data concerning my study and knowledge.
my blog :: mitolyn reviews and complaints
Viagra homme sans prescription: Viagra pharmacie – Acheter viagra en ligne livraison 24h
If some one wishes expert view on the topic of blogging and site-building then i recommend him/her to pay a visit this web site, Keep up the pleasant job.
My site: buy lung clear pro
Pharmacie sans ordonnance pharmacie en ligne pharmacie en ligne avec ordonnance
Wow! This blog looks just like my old one! It’s on a entirely different subject but it
has pretty much the same layout and design. Outstanding choice
of colors!
Have a look at my site: the growth matrix videos leaked
I’d like to thank you for the efforts you’ve put in writing this website.
I’m hoping to check out the same high-grade blog posts by you later on as well.
In fact, your creative writing abilities has inspired me to get my own website
now 😉
http://viagrameilleurprix.com/# Viagra 100 mg sans ordonnance
pharmacie en ligne fiable
Let us know in the comments which of their posts has resonated with you the most.
Every time I read a new post, I feel like I’ve learned something valuable or gained a new perspective. Thank you for consistently putting out such great content!
Pharmacie Internationale en ligne: Tadalafil sans ordonnance en ligne – Pharmacie en ligne livraison Europe
The positivity and optimism conveyed in this blog never fails to uplift my spirits Thank you for spreading joy and positivity in the world
Your blog post had me hooked from the very beginning!
Здесь можно где купить сейф купить сейф москва
Kudos! I value it!
best canada online casino https://combatcasino.info/online-casino-real-money/ online casino website template free
pharmacie en ligne france livraison internationale https://tadalafilmeilleurprix.com/# pharmacie en ligne france livraison belgique
http://kamagrameilleurprix.com/# pharmacie en ligne avec ordonnance
pharmacie en ligne france livraison belgique
Your writing is so eloquent and persuasive You have a talent for getting your message across and inspiring meaningful change
Pharmacie en ligne livraison Europe: Tadalafil sans ordonnance en ligne – Achat mГ©dicament en ligne fiable
I can’t get enough of your insightful articles and engaging stories. Thank you for sharing your passion with the world!
pharmacie en ligne france fiable http://tadalafilmeilleurprix.com/# Pharmacie sans ordonnance
Your writing is a breath of fresh air It’s clear that you put a lot of thought and effort into each and every post
Your writing is so eloquent and persuasive You have a talent for getting your message across and inspiring meaningful change
https://viagrameilleurprix.shop/# Prix du Viagra 100mg en France
п»їpharmacie en ligne france
Viagra sans ordonnance 24h suisse: viagra sans ordonnance – SildГ©nafil 100 mg prix en pharmacie en France
I love how this blog promotes a healthy and balanced lifestyle It’s a great reminder to take care of our bodies and minds
Looking forward to your next post. Keep up the good work!
This is one of my go-to blogs for inspiration Whether it’s fashion, travel, or self-improvement, you cover it all flawlessly
Your blog has become a source of guidance and support for me Your words have helped me through some of my toughest moments
pharmacie en ligne france pas cher https://kamagrameilleurprix.com/# pharmacie en ligne france pas cher
Your blog is a place I come to when I need a boost of positivity It’s like a warm hug from a friend Thank you for being that friend
It’s clear that you are passionate about making a positive impact and your blog is a testament to that Thank you for all that you do
Jito Network enhances staking rewards through MEV optimization check it on Jito Network
https://pharmaciemeilleurprix.com/# pharmacie en ligne livraison europe
pharmacie en ligne france fiable
pharmacie en ligne avec ordonnance http://pharmaciemeilleurprix.com/# pharmacie en ligne france livraison internationale
Hi, this weekend is fastidious for me, for the reason that this
occasion i am reading this wonderful educational piece of writing here at my home.
My page :: lottery defeater software
http://tadalafilmeilleurprix.com/# pharmacie en ligne france fiable
pharmacie en ligne avec ordonnance
pharmacie en ligne france livraison internationale: pharmacie en ligne – pharmacie en ligne
pharmacie en ligne pas cher https://tadalafilmeilleurprix.shop/# Pharmacie en ligne livraison Europe
hello!,I really like your writing very much! proportion we keep up a correspondence more about
your post on AOL? I need an expert on this house to resolve
my problem. Maybe that is you! Looking ahead to peer you.
Manta Bridge
I certainly enjoy reading everything that is written on your site. Keep the stories coming. I liked it!
Your passion for this topic shines through in your writing It’s clear that you put a lot of effort and thought into your posts Thank you for sharing your knowledge with us
Hey there! I’ve been reading your blog for a long time now
and finally got the courage to go ahead and give you a shout out from New Caney Texas!
Just wanted to tell you keep up the fantastic work!
Feel free to surf to my homepage: tonic greens
bruce lee
alpha house social,panafricanism,africa,politic,artificial intelligence,one africa,pan africanism,unity for africa,plolumumba,jackie chan,bruce lee,mma,kickboxing,karate,kungfu,boxing,plo lumumba,plo lumumba speeches,prof. plo lumumba,plo lumumba speech,african martial arts,martial arts,obscure african martial arts,unique african martial arts,nigerian african martial arts, karate politics
Martial Arts is a form of Art that is practiced across the globe in different ways by different nations for different purposes. On this episode, PLO Lumumba and Master Edwin Aketch Rangala explore martial arts, their physical and spiritual underpinnings, and how they have and continue to shape and order society.
Professor Lumumba, a Shotokan Karate Black Belt and practitioner since 1975, and Master Rangala explain how martials arts facilitates the mind-body connection, how they organize culture and establish order, and why they must be taught and practiced on the widest scale possible. The duo introduces their own martial form, Niabuntu, which translates to “willing to do good”. Listen how Niabuntu adapts Kenpo, Karate, Jiu Jitsu, and Kung fu and other forms in African context.
#lumumbaexplains#plolumumba #Martialarts #NiaBuntu #KarateKenya#Kenya#theealfahouse
Trading on Spookyswap feels like the future of DeFi. No centralization, no crazy fees, just smooth and secure swaps.
Been using Spookyswap for months, and it’s easily the best DEX out there. Fast, secure, and low fees. Highly recommend.
plinko betrouwbaar: plinko spelen – plinko casino nederland
http://plinkocasi.com/# Plinko game
If you need a reliable and trusted cross-chain bridge, Stargate Bridge is the way to go! It ensures fast and secure transactions.
http://plinkofr.com/# plinko
This is such an important and often overlooked topic Thank you for bringing attention to it and offering valuable advice
Leave a comment and let us know what your favorite blog post has been so far!
It’s always a joy to stumble upon content that genuinely makes an impact and leaves you feeling inspired. Keep up the great work!
You have a way of explaining complex topics in a straightforward and easy to understand manner Your posts are always a pleasure to read
Plinko game for real money: Plinko online – Plinko app
Your blog is so much more than just a collection of posts It’s a community of like-minded individuals spreading optimism and kindness
I just wanted to take a moment to say how much I appreciate your blog posts. They’re always well-written, informative, and keep me coming back for more. Keep up the great work!
http://pinco.legal/# pinco legal
pinco casino: pinco casino – pinco casino
Hi! Do you know if they make any plugins to assist with SEO?
I’m trying to get my blog to rank for some targeted keywords but I’m
not seeing very good success. If you know of any please share.
Appreciate it!
my website nutrim
優塔娛樂城
娛樂與酬金的完美結合優惠娛樂城作為一個領先的線上娛樂平台,提供多種功能的遊戲選擇,包括電子遊戲、真人娛樂、體育博彩等,滿足各種娛樂需求。平台採用先進的加密技術,保障玩家的帳戶與交易安全,並定期進行系統維護,確保公平性。此外,平台支援多種支付方式,方便快速的存款與存款服務,任何國家內部玩家都可以輕鬆進行交易。選擇優先塔娛樂城,無論是消費者或買家,都能享受獨一的娛樂體驗。
plinko game: PlinkoDeutsch – plinko game
http://plinkocasinonl.com/# plinko casino nederland
http://pinco.legal/# pinco legal
pinco slot: pinco legal – pinco.legal
優塔娛樂城
娛樂與酬金的完美結合優惠娛樂城作為一個領先的線上娛樂平台,提供多種功能的遊戲選擇,包括電子遊戲、真人娛樂、體育博彩等,滿足各種娛樂需求。平台採用先進的加密技術,保障玩家的帳戶與交易安全,並定期進行系統維護,確保公平性。此外,平台支援多種支付方式,方便快速的存款與存款服務,任何國家內部玩家都可以輕鬆進行交易。選擇優先塔娛樂城,無論是消費者或買家,都能享受獨一的娛樂體驗。
plinko casino: plinko ball – plinko france
Your vulnerability and honesty in your posts is truly admirable Thank you for being so open and authentic with your readers
Seguro Bet: Um guia completo da plataforma para jogadores brasileiros
O Seguro Bet e uma plataforma que ha muito tempo e reconhecida entre os entusiastas de apostas e jogos de azar em todo o mundo. No Brasil, ela se tornou particularmente popular devido a sua facilidade de uso, variedade de recursos e enfase na seguranca. Se voce esta procurando uma plataforma onde possa fazer apostas, jogar caca-niqueis ou aproveitar a atmosfera do cassino ao vivo, o Seguro Bet e uma otima opcao. Vamos detalhar tudo o que essa plataforma oferece, desde o registro ate os saques.
segurobet cassino
Como obtenho os bonus?
Para receber o bonus, e necessario cumprir os termos e condicoes da promocao. Por exemplo, o bonus de boas-vindas exige um deposito minimo de R$ 10 a R$ 300, que e definido pelas regras da oferta, e seu deposito sera creditado com um adicional de 100% do valor depositado. As promocoes de cashback sao ativadas automaticamente se voce cumprir suas condicoes.
Como ativar os bonus?
Todos os bonus sao ativados atraves da secao “Promocoes” no site ou no aplicativo. Basta selecionar a acao de interesse, seguir as condicoes e desfrutar de recursos adicionais.
Em quais jogos posso usar bonus?
Seguro Bet oferece liberdade de escolha: os fundos de bonus podem ser usados em apostas esportivas, caca-niqueis ou cassinos ao vivo. No entanto, e importante ler os Termos do bonus, pois algumas ofertas estao limitadas a certos jogos ou tipos de apostas.
Apostas desportivas no Seguro Bet: Eventos, tipos, limites
Se voce gosta de esportes, apostar no Seguro Bet oferece uma incrivel variedade de oportunidades. Essa e uma das razoes pelas quais a plataforma e tao popular entre os usuarios brasileiros.
surgeobet entrar
Em que posso apostar?
Existem muitos eventos esportivos disponiveis no Seguro Bet, incluindo:
?Futebol: Campeonato Brasileiro, Liga dos Campeoes, campeonatos mundiais e muito mais;
?Basquetebol: incluindo NBA e campeonatos nacionais;
?Tenis, volei, eSports e ate corridas de carros.
Que tipos de apostas estao disponiveis?
?Simples: aposta em um evento especifico.
?Express: uma combinacao de varias apostas que aumentam as probabilidades e os ganhos potenciais.
?Sistema: uma estrutura de apostas mais complexa, onde as combinacoes sao levadas em consideracao para minimizar o risco.
Como faco apostas ao vivo?
As apostas ao vivo permitem que voce faca apostas enquanto joga. Voce pode acompanhar as mudancas nas probabilidades em tempo real e fazer apostas ate o final do jogo. Isso aumenta a dinamica e o envolvimento no processo.
Limites de apostas
A aposta minima na plataforma depende do evento especifico e pode ser definida dentro de 1 real. Os limites maximos dependem do Esporte e da popularidade do evento.
Posso apostar a partir de um dispositivo movel?
Sim, todos os recursos estao disponiveis atraves do aplicativo movel Seguro Bet, incluindo apostas, visualizacao de eventos ao vivo e encerramento em cache.
Como funciona o Cash Out?
A funcionalidade Encerrar Aposta permite-lhe concluir a aposta antes do final do evento. Isso e util para minimizar perdas ou garantir ganhos se voce nao tiver certeza do resultado de um evento.
KTO Apostas Brasil 2025: Guia Completo para Iniciar e Aproveitar a Plataforma
https://ktobet1.com/
Se voce quer comecar no mundo das apostas online, a KTO Apostas Brasil 2025 e a plataforma ideal. Este guia mostra como se registrar, aproveitar bonus e entender as novas regulamentacoes no Brasil. O processo e simples, e a plataforma oferece uma experiencia otimizada, tanto no site quanto no aplicativo. O app KTO para Android tem uma interface intuitiva e oferece uma navegacao fluida, facilitando as apostas em esportes ao vivo e jogos de cassino. Veja como baixar o app e explorar todas as funcionalidades.
Processo de Registro no KTO: Um Guia Passo a Passo
Comecar sua jornada de jogos no KTO e rapido e facil, mas existem alguns passos essenciais a serem seguidos.
1. Acesse o Site da KTO e Faca o Cadastro
Acesse o site oficial da KTO e procure pelo botao “Cadastre-se”. Ao clicar nele, voce sera direcionado para uma pagina de registro onde devera inserir seus dados.
2. Preencha Seus Dados Pessoais
Voce precisara fornecer informacoes pessoais basicas, como nome completo, endereco de e-mail, data de nascimento e numero de telefone.
3. Crie Suas Credenciais de Login
Para sua seguranca, sera necessario criar um nome de usuario e uma senha forte. Estes serao os dados que voce usara toda vez que fizer login na sua conta KTO.
4. Aceite os Termos e Condicoes
Antes de clicar no botao “Enviar”, reserve um momento para revisar os termos e condicoes e a politica de privacidade da KTO.
5. Verifique Seu Endereco de E-mail
Apos completar o formulario de registro, voce recebera um e-mail de confirmacao da KTO. Basta abrir o e-mail e clicar no link de verificacao para ativar sua conta.
6. Faca Seu Primeiro Deposito
Agora que sua conta foi verificada, e hora de realizar o deposito! A KTO oferece diversas opcoes de pagamento, entao escolha a que melhor se adapta a voce. Seja por transferencia bancaria, cartao de credito ou outro metodo, seus fundos estarao disponiveis rapidamente, prontos para voce comecar a apostar ou jogar seus jogos favoritos de cassino!
https://plinkofr.com/# plinko france
plinko spelen: plinko nl – plinko casino nederland
A Melhor Bolsa de Apostas Espotivas do Brasil | Bet-Bra
bra casino bet
A BetBra e uma casa de apostas oficial no Brasil desde 2025. Esta empresa oferece uma ampla gama de eventos esportivos para apostas, bem como transmissoes ao vivo de torneios internacionais e regionais.
A BetBra tem uma plataforma online que funciona em dispositivos moveis, tablets e computadores.
Principais funcoes da plataforma:
Grande variedade de eventos esportivos
A plataforma oferece apostas em dezenas de esportes, incluindo futebol, volei, basquete, tenis, MMA e eSports. Todos os eventos estao disponiveis em um so lugar, eliminando a necessidade de procurar informacoes em diferentes sites.
Apostas ao vivo (apostas em tempo real)
A possibilidade de apostar durante as partidas com estatisticas atualizadas e transmissoes ao vivo. Esse recurso permite que voce tome decisoes com base na situacao atual do jogo.
Catalogo de eventos esportivos com filtros
Os usuarios podem encontrar facilmente as partidas ou torneios de seu interesse usando filtros por esportes, ligas, datas e probabilidades.
Estatisticas e analises abrangentes
A plataforma fornece estatisticas detalhadas sobre times, jogadores e partidas anteriores, o que ajuda voce a tomar decisoes de apostas informadas.
Suporte multilingue e localizacao
A interface da plataforma esta disponivel em portugues e tambem oferece suporte ao real brasileiro (BRL) para a conveniencia dos usuarios locais.
Variedade de tipos de apostas
Os usuarios podem fazer apostas simples, apostas expressas, apostas de sistema e apostas especiais (por exemplo, no placar exato ou no numero de gols).
Notificacoes de eventos
A plataforma envia notificacoes sobre o inicio das partidas, mudancas nas probabilidades e resultados das apostas. Isso ajudara voce a nao perder eventos importantes.
Aplicativo de apostas esportivas
Um aplicativo pratico para iOS e Android permite que voce faca apostas e monitore os resultados a qualquer hora e em qualquer lugar.
Casa de apostas confiavel
A plataforma opera sob uma licenca e usa criptografia SSL para proteger os dados do usuario. Para seguranca adicional, a autenticacao de dois fatores (2FA) tambem e implementada.
Mr. Jack Bet — A Melhor Escolha para Apostas e Cassino em 2025
O Mr. Jack Bet e uma plataforma de apostas que vem conquistando cada vez mais popularidade entre os apostadores brasileiros. Seja voce um iniciante ou um jogador experiente, conhecer os detalhes sobre cadastro, bonus, metodos de pagamento e muito mais pode ser a chave para aproveitar ao maximo essa plataforma. Neste post, vamos explorar tudo o que voce precisa saber sobre o Mr. Jack Bet, desde como criar sua conta ate dicas para tirar proveito das principais funcionalidades, garantindo uma experiencia completa e segura.
mr jack bet apk download
Cadastro no Mr. Jack Bet
O processo de cadastro no Mr. Jack Bet e simples e direto, permitindo que os usuarios criem suas contas de forma rapida e segura. Seguindo algumas etapas, voce estara pronto para aproveitar todos os recursos e funcionalidades oferecidos pela plataforma. Vamos detalhar o passo a passo e outras informacoes importantes para garantir que seu registro seja concluido sem problemas.
Passo a passo detalhado sobre como criar uma conta
Acesse o site oficial do Mr. Jack Bet. O primeiro passo para criar sua conta no Mr. Jack Bet e acessar o site oficial da plataforma. Voce pode fazer isso digitando “Mr. Jack Bet” no seu navegador ou clicando em um link de confianca. Uma vez no site, localize e clique no botao “Criar Conta”, que geralmente fica no canto superior direito da tela.
Preencha seus dados pessoais. Na proxima tela, voce sera solicitado a fornecer informacoes como CPF, nome completo, data de nascimento e e-mail. O Mr. Jack Bet preenche automaticamente alguns campos com base no seu CPF, tornando o processo mais rapido. Tenha atencao ao inserir um e-mail valido, pois ele sera utilizado para confirmar sua conta e recuperar o acesso, caso necessario.
Escolha um nome de usuario e senha. Em seguida, crie um nome de usuario e uma senha segura para acessar sua conta. O nome de usuario deve ter entre 5 e 15 caracteres, podendo incluir letras, numeros e sublinhados. A senha precisa ter entre 8 e 32 caracteres e deve combinar letras maiusculas, minusculas, numeros e um caractere especial (como @, #, ou &).
Confirme seu numero de celular. O Mr. Jack Bet tambem solicitara o seu numero de celular. Isso serve para garantir a seguranca da sua conta e pode ser usado para a autenticacao de duas etapas, caso voce opte por essa funcionalidade.
Aceite os termos e condicoes. Antes de concluir o cadastro, e necessario que voce leia e aceite os Termos e Condicoes da plataforma. Esse passo e importante para garantir que voce entenda as regras e politicas do site. Ao clicar em “Concordo”, voce confirma que possui 18 anos ou mais e esta de acordo com as regras estabelecidas.
http://plinkocasi.com/# Plinko games
I do trust all of the concepts you have presented in your post.
They’re very convincing and will definitely work. Nonetheless, the posts are too short
for beginners. Could you please prolong them a bit from next time?
Thank you for the post.
Take a look at my web site :: fitspresso reviews
This blog is a great resource for anyone looking to live a more mindful and intentional life Thank you for providing valuable advice and tips
I love how this blog gives a voice to important social and political issues It’s important to use your platform for good, and you do that flawlessly
Your words have a way of touching hearts and inspiring minds Thank you for using your platform to spread love and positivity
Blacksprut Marketplace: Эволюция даркнета или игра на выживание?
Blacksprut — это один из крупнейших маркетплейсов даркнета, ориентированный на русскоязычную аудиторию. Появление этого сервиса, который действует вне законного поля, связано с упадком других крупных площадок, таких как Hydra. Он быстро набрал популярность благодаря удобству использования, широкому ассортименту и агрессивной маркетинговой стратегии. Но что такое Blacksprut, как он работает и в чем заключается его уникальность?
История возникновения и контекст
После того как в апреле 2022 года российские правоохранительные органы закрыли Hydra — крупнейшую нелегальную торговую платформу в даркнете, возник вакуум. Hydra не только предоставляла площадку для торговли запрещенными веществами, но и выполняла роль финтех-центра для теневой экономики с использованием криптовалют. В это время сразу несколько новых маркетплейсов поспешили занять место “упавшего гиганта”. Среди них особо выделяется Blacksprut.
Blacksprut быстро получил популярность благодаря пользователям, которые искали новую площадку для торговли и покупок, связанных с запрещенными товарами и услугами. Крупнейшие силы маркетплейса были направлены на обеспечение безопасности пользователей и анонимности, что сыграло значительную роль в его успехе.
Архитектура и функции
Blacksprut построен на той же архитектуре, что и многие другие маркетплейсы даркнета. Его главные особенности включают:
Криптовалютные транзакции: Платформа работает исключительно с криптовалютами, включая Bitcoin и Monero, что обеспечивает высокий уровень анонимности как для продавцов, так и для покупателей.
Системы безопасности: Несмотря на нелегальную природу деятельности, большое внимание уделяется безопасности пользователей. Для этого используются двухфакторная аутентификация, сложные системы шифрования данных и работа через Tor-сеть.
Ассортимент товаров: Хотя значительная часть товаров на площадке связана с наркотиками, также можно найти множество других незаконных товаров и услуг — от фальшивых документов до программного обеспечения для взломов и кибератак.
Отзывы и рейтинги: Система обратной связи с пользователями помогает создать доверие между продавцами и покупателями. Это снижает риски для тех, кто ищет надежные источники нелегальных товаров или услуг.
Почему пользователи выбирают Blacksprut?
Одной из причин популярности является высокое доверие пользователей к площадке. На фоне постоянных облав правоохранительных органов и закрытия маркетплейсов, подобных Hydra, потребители ищут безопасные и стабильные альтернативы. Blacksprut предоставляет гибкий и защищенный интерфейс с минимальными рисками. Более того, площадка активно совершенствуется и адаптируется под новые вызовы, которые диктует даркнет.
Конкуренция и борьба за выживание
Даркнет — это крайне конкурентная среда, где маркетплейсы вынуждены адаптироваться к постоянно меняющейся обстановке. Помимо внутренних факторов, таких как конкуренция среди платформ, на бизнес влияют и внешние угрозы: правоохранительные органы регулярно проводят операции по закрытию таких площадок.
Blacksprut оказался в числе тех, кто смог выдержать давление и продолжает привлекать пользователей. Тем не менее его будущее зависит от способности адаптироваться к новым угрозам — как со стороны законодательства, так и со стороны конкурентов, которые пытаются перехватить его клиентуру.
Этические и правовые аспекты
Появление и деятельность маркетплейсов, подобных Blacksprut, вызывает множество вопросов с точки зрения морали и права. Эти платформы способствуют распространению запрещенных веществ и других опасных товаров, что несет серьезные последствия для общества.
С другой стороны, для многих пользователей даркнета такие платформы являются способом обхода государственных ограничений и контроля, что поднимает вопрос о свободе личности и правах на приватность в интернете.
Заключение
Blacksprut — это яркий пример того, как нелегальная экономика адаптируется и развивается в условиях постоянного преследования со стороны властей. Он быстро заполнил вакуум, образовавшийся после закрытия Hydra, и стал одной из крупнейших русскоязычных платформ в даркнете.
Однако, как и все подобные площадки, Blacksprut существует в нестабильной среде, и его будущее всегда остается под вопросом. Успех этой платформы во многом зависит от способности руководства управлять рисками, сохранять доверие пользователей и оставаться в тени, несмотря на постоянное внимание со стороны правоохранительных органов.
Share your favorite blog post in the comments below!
Your blog post had me hooked from the very beginning!
Your posts are so beautifully written and always leave me feeling inspired and empowered Thank you for using your talents to make a positive impact
дешевые шлюхи Самара
Porque e que a FullBet e a melhor plataforma de apostas desportivas no Brasil em 2025?
A FullBet e uma das plataformas de apostas desportivas e jogos de azar online mais populares do Brasil e continua a conquistar os coracoes dos jogadores em 2025. Com licenciamento que garante legalidade e integridade, e tecnologia de seguranca avancada, a FullBet oferece aos utilizadores uma experiencia de jogo confortavel e segura. Depositos convenientes e levantamentos rapidos via PIX, uma aplicacao movel de ultima geracao, regras de bonus transparentes e apoio aos principios do jogo responsavel fazem desta plataforma a escolha ideal para os jogadores brasileiros. Nesta analise, vamos analisar as principais carateristicas do FullBet, desde o processo de registo ate ao fair play, para que possa apreciar todos os seus beneficios.
fullt bet
Como registar-se no FullBet? Guia detalhado
O registo na plataforma FullBet e simples, rapido e seguro, mas e importante conhecer os detalhes. Iremos detalhar cada passo do processo para que possa criar facilmente uma conta e comecar a apostar. Vamos la! ??
Passo 1: Registo: o primeiro passo no caminho para ganhar o jogo
Para criar uma conta no FullBet, voce precisa ir ao site oficial da plataforma. La voce vera um grande botao “Registro”. Clique nele e proceda ao preenchimento do formulario.
Que dados devem ser introduzidos?
Nome e apelido : Forneca dados reais como no seu documento. Isto e importante para a verificacao.
Data de nascimento: A idade minima para jogar e 18 anos. Se for menor de idade, nao tente burlar o sistema, e inutil.
CPF: Este numero e obrigatorio para todos os residentes no Brasil.
Pais e endereco: Escreva seu endereco residencial valido.
Email: O seu email sera utilizado para confirmar a sua conta e receber notificacoes.
Numero de telefone: Para confirmar o registo e receber actualizacoes.
Dados de pagamento: E opcional na etapa de cadastro, mas sera necessario para depositos e saques. Verifique se as informacoes correspondem ao seu CPF.
Passo 2: Confirmacao de conta
Depois de ter preenchido todos os campos, a FullBet enviar-lhe-a dois codigos de confirmacao:
Para o email: Verifique a sua caixa de entrada ou pasta de spam. Encontre um e-mail da FullBet, abra-o e clique no botao “Confirmar”. Demora apenas alguns segundos.
Recebera um SMS com um codigo no seu numero de telefone:. Introduza-o no sitio Web para confirmar o seu numero.
Se nao receber um e-mail ou SMS, certifique-se de que introduziu os dados corretos e verifique a sua ligacao a Internet.
plinko fr: plinko casino – plinko
https://plinkocasi.com/# Plinko-game
Plinko casino game: Plinko game for real money – Plinko games
It’s not often that we come across content that really resonates with us, but this one is a standout. From the writing to the visuals, everything is simply wonderful.
Your blog has helped me become a better version of myself Your words have inspired me to make positive changes in my life
This is one of my go-to blogs for inspiration Whether it’s fashion, travel, or self-improvement, you cover it all flawlessly
Your blog always leaves me feeling uplifted and inspired Thank you for consistently delivering high-quality content
plinko: PlinkoFr – plinko argent reel avis
http://plinkofr.com/# plinko argent reel avis
avis plinko: plinko fr – plinko game
https://plinkofr.com/# plinko
Marinade Fi makes staking simple, safe, and effective for SOL holders check it on Marinade Finance
Marinade Finance is the go-to platform for liquid staking on Solana check it on Marinade Finance
https://pinco.legal/# pinco
Can you be more specific about the content of your article? After reading it, I still have some doubts. Hope you can help me.
plinko ball: plinko argent reel avis – plinko ball
http://plinkodeutsch.com/# plinko casino
plinko casino nederland: plinko casino nederland – plinko nl
https://plinkocasinonl.shop/# plinko
Plinko app: Plinko game for real money – Plinko games
http://plinkocasi.com/# Plinko games
https://plinkofr.com/# PlinkoFr
Plinko games: Plinko casino game – Plinko games
https://plinkocasi.com/# Plinko casino game
pinco slot: pinco – pinco slot
https://plinkodeutsch.com/# plinko germany
plinko: plinko game – plinko ball
plinko: plinko – plinko game
http://pinco.legal/# pinco legal
http://u90517ol.beget.tech/2025/02/14/klyuchi-aktivacii-vindovs-10.html
Your blog post had me hooked from the first sentence.
Plinko casino game: Plinko game – Plinko game for real money
PlinkoFr: plinko ball – plinko
plinko betrouwbaar: plinko casino nederland – plinko nl
http://plinkocasi.com/# Plinko app
https://plinkodeutsch.shop/# Plinko Deutsch
plinko fr: plinko game – plinko france
plinko wahrscheinlichkeit: plinko geld verdienen – plinko game
I can’t get enough of your insightful articles and engaging stories. Thank you for sharing your passion with the world!
What type of content would you like to see more of in the future? Let us know in the comments!
Thank you for providing a positive and constructive space for discussion It’s refreshing to see a blog with a kind and respectful community
Your blog always puts a smile on my face and makes me feel better about the world Thank you for being a source of light and positivity
Wow, this blogger is seriously impressive!
Your posts are so beautifully written and always leave me feeling inspired and empowered Thank you for using your talents to make a positive impact
https://plinkocasinonl.com/# plinko nl
Best website to swap FTM in 2025, Spooky Swap
pinco legal: pinco slot – pinco
Профессиональный сервисный центр по ремонту бытовой техники с выездом на дом.
Мы предлагаем:ремонт крупногабаритной техники в москве
Наши мастера оперативно устранят неисправности вашего устройства в сервисе или с выездом на дом!
https://pinco.legal/# pinco
plinko betrouwbaar: plinko betrouwbaar – plinko
http://plinkocasi.com/# Plinko casino game
toto 368
http://plinkocasinonl.com/# plinko
Plinko app: Plinko casino game – Plinko online
https://pinco.legal/# pinco casino
pinco legal: pinco legal – pinco.legal
toto368
pinco casino: pinco casino – pinco slot
SALT TRICK
pinco slot: pinco casino – pinco.legal
https://pinco.legal/# pinco casino
https://plinkodeutsch.shop/# plinko game
This blog is such a hidden gem I stumbled upon it by chance and now I’m completely hooked!
Share your favorite blog post in the comments below!
Your writing style is so engaging and easy to follow I find myself reading through each post without even realizing I’ve reached the end
I have been struggling with this issue for a while and your post has provided me with much-needed guidance and clarity Thank you so much
Your blog always puts a smile on my face and makes me feel better about the world Thank you for being a source of light and positivity
Your passion for what you do is evident in every post It’s inspiring to see someone truly fulfilling their purpose and making a positive impact
Plinko-game: Plinko game for real money – Plinko app
https://pinco.legal/# pinco slot
https://plinkocasi.com/# Plinko game
plinko geld verdienen plinko wahrscheinlichkeit PlinkoDeutsch
plinko ball: plinko argent reel avis – avis plinko
BLUE SALT TRICK
plinko casino: plinko fr – plinko casino
Plinko-game: Plinko – Plinko casino game
Awesome information, With thanks.
online casinos like bovada https://findscasino.info/online-casino-canada/ best casinos to play real money online slots
http://plinkofr.com/# plinko france
You actually stated that exceptionally well!
2024 casino online https://shadowcasino.info/live-online-casinos/ online casino free coins
plinko france: plinko game – plinko
Lucky Jet – твой шанс на большие выигрыши!
Попробуй захватывающую краш-игру прямо сейчас! Регистрируйся и получи бонус до 500% на первый депозит с промокодом: LuckyJetTeam.
lucky jet играть
Об игре
Lucky Jet — это не просто игра, а захватывающее приключение, в котором каждый момент может стать решающим! Эта краш-игра бросает вызов вашим инстинктам и способности быстро принимать решения. В основе игры — динамичная механика, где игроки ставят на рост коэффициента, но задача не в том, чтобы ждать до последнего, а вовремя вывести свой выигрыш, прежде чем персонаж взлетит слишком высоко и случится крах.
Чем выше коэффициент, тем более значительная награда! Но не забывайте: в этом азартном путешествии важен каждый момент, ведь именно ваше решение о выводе решит, насколько велик будет ваш выигрыш. Это не просто игра, а настоящее испытание на скорость и удачу! Простые правила, быстрые раунды и реальные выигрыши – вот почему игроки выбирают Lucky Jet.
Бонусы и промокоды в Lucky Jet
В Lucky Jet вас ждут щедрые бонусы и эксклюзивные промокоды, которые помогут увеличить ваш баланс и продлить удовольствие от игры! Мы ценим активных игроков и регулярно запускаем новые акции, чтобы сделать ваш игровой процесс еще выгоднее.
Актуальные бонусные предложения
Бонус 500% на первый депозит
Используйте промокод LuckyJetTeam при пополнении счета и получите увеличение депозита в 5 раз! Это отличная возможность начать игру с солидным запасом.
Еженедельные акции и фриспины
Чем больше вы играете, тем больше подарков получаете! Участвуйте в регулярных промо-акциях и получайте фриспины, бонусные деньги и дополнительные награды за активность.
Кэшбэк до 10%
Проиграли? Не беда! В Lucky Jet вы можете вернуть часть потерянных средств благодаря системе кэшбэка. Еженедельно вам будет начисляться до 10% возврата от проигранных ставок.
Следите за новыми акциями! Мы постоянно обновляем бонусные предложения, поэтому не упустите возможность воспользоваться самыми выгодными промо. Подписывайтесь на новости и следите за актуальными акциями, чтобы всегда быть в выигрыше!
Используйте бонусы и повышайте свои шансы на победу в Lucky Jet!
Как начать играть в Lucky Jet
Готовы испытать удачу и выиграть по-крупному? Следуйте этим простым шагам:
Зарегистрируйтесь на официальном сайте 1win. Процесс регистрации занимает всего пару минут.
Пополните счет удобным для вас способом: банковской картой, электронными кошельками или даже криптовалютой.
Откройте Lucky Jet в разделе казино и приготовьтесь к динамичному игровому процессу.
Сделайте ставку и следите за ростом коэффициента. Чем выше он поднимается – тем больше ваш потенциальный выигрыш.
Выведите выигрыш до того, как Lucky Jet взлетит! Главное – не жадничать и вовремя остановиться, иначе ставка сгорит.
Используйте стратегии, анализируйте предыдущие раунды и комбинируйте ставки, чтобы увеличить свои шансы на победу!
plinko germany: PlinkoDeutsch – plinko casino
plinko casino plinko game plinko geld verdienen
Lucky Jet – твой шанс на большие выигрыши!
Попробуй захватывающую краш-игру прямо сейчас! Регистрируйся и получи бонус до 500% на первый депозит с промокодом: LuckyJetTeam.
lucky jet играть
Об игре
Lucky Jet — это не просто игра, а захватывающее приключение, в котором каждый момент может стать решающим! Эта краш-игра бросает вызов вашим инстинктам и способности быстро принимать решения. В основе игры — динамичная механика, где игроки ставят на рост коэффициента, но задача не в том, чтобы ждать до последнего, а вовремя вывести свой выигрыш, прежде чем персонаж взлетит слишком высоко и случится крах.
Чем выше коэффициент, тем более значительная награда! Но не забывайте: в этом азартном путешествии важен каждый момент, ведь именно ваше решение о выводе решит, насколько велик будет ваш выигрыш. Это не просто игра, а настоящее испытание на скорость и удачу! Простые правила, быстрые раунды и реальные выигрыши – вот почему игроки выбирают Lucky Jet.
Бонусы и промокоды в Lucky Jet
В Lucky Jet вас ждут щедрые бонусы и эксклюзивные промокоды, которые помогут увеличить ваш баланс и продлить удовольствие от игры! Мы ценим активных игроков и регулярно запускаем новые акции, чтобы сделать ваш игровой процесс еще выгоднее.
Актуальные бонусные предложения
Бонус 500% на первый депозит
Используйте промокод LuckyJetTeam при пополнении счета и получите увеличение депозита в 5 раз! Это отличная возможность начать игру с солидным запасом.
Еженедельные акции и фриспины
Чем больше вы играете, тем больше подарков получаете! Участвуйте в регулярных промо-акциях и получайте фриспины, бонусные деньги и дополнительные награды за активность.
Кэшбэк до 10%
Проиграли? Не беда! В Lucky Jet вы можете вернуть часть потерянных средств благодаря системе кэшбэка. Еженедельно вам будет начисляться до 10% возврата от проигранных ставок.
Следите за новыми акциями! Мы постоянно обновляем бонусные предложения, поэтому не упустите возможность воспользоваться самыми выгодными промо. Подписывайтесь на новости и следите за актуальными акциями, чтобы всегда быть в выигрыше!
Используйте бонусы и повышайте свои шансы на победу в Lucky Jet!
Как начать играть в Lucky Jet
Готовы испытать удачу и выиграть по-крупному? Следуйте этим простым шагам:
Зарегистрируйтесь на официальном сайте 1win. Процесс регистрации занимает всего пару минут.
Пополните счет удобным для вас способом: банковской картой, электронными кошельками или даже криптовалютой.
Откройте Lucky Jet в разделе казино и приготовьтесь к динамичному игровому процессу.
Сделайте ставку и следите за ростом коэффициента. Чем выше он поднимается – тем больше ваш потенциальный выигрыш.
Выведите выигрыш до того, как Lucky Jet взлетит! Главное – не жадничать и вовремя остановиться, иначе ставка сгорит.
Используйте стратегии, анализируйте предыдущие раунды и комбинируйте ставки, чтобы увеличить свои шансы на победу!
Ahaa, its good dialogue concerning this paragraph here at this web site,
I have read all that, so at this time me also commenting here.
Feel free to surf to my website – salt trick for men
Lucky Jet – твой шанс на большие выигрыши!
Попробуй захватывающую краш-игру прямо сейчас! Регистрируйся и получи бонус до 500% на первый депозит с промокодом: LuckyJetTeam.
lucky jet играть
Об игре
Lucky Jet — это не просто игра, а захватывающее приключение, в котором каждый момент может стать решающим! Эта краш-игра бросает вызов вашим инстинктам и способности быстро принимать решения. В основе игры — динамичная механика, где игроки ставят на рост коэффициента, но задача не в том, чтобы ждать до последнего, а вовремя вывести свой выигрыш, прежде чем персонаж взлетит слишком высоко и случится крах.
Чем выше коэффициент, тем более значительная награда! Но не забывайте: в этом азартном путешествии важен каждый момент, ведь именно ваше решение о выводе решит, насколько велик будет ваш выигрыш. Это не просто игра, а настоящее испытание на скорость и удачу! Простые правила, быстрые раунды и реальные выигрыши – вот почему игроки выбирают Lucky Jet.
Бонусы и промокоды в Lucky Jet
В Lucky Jet вас ждут щедрые бонусы и эксклюзивные промокоды, которые помогут увеличить ваш баланс и продлить удовольствие от игры! Мы ценим активных игроков и регулярно запускаем новые акции, чтобы сделать ваш игровой процесс еще выгоднее.
Актуальные бонусные предложения
Бонус 500% на первый депозит
Используйте промокод LuckyJetTeam при пополнении счета и получите увеличение депозита в 5 раз! Это отличная возможность начать игру с солидным запасом.
Еженедельные акции и фриспины
Чем больше вы играете, тем больше подарков получаете! Участвуйте в регулярных промо-акциях и получайте фриспины, бонусные деньги и дополнительные награды за активность.
Кэшбэк до 10%
Проиграли? Не беда! В Lucky Jet вы можете вернуть часть потерянных средств благодаря системе кэшбэка. Еженедельно вам будет начисляться до 10% возврата от проигранных ставок.
Следите за новыми акциями! Мы постоянно обновляем бонусные предложения, поэтому не упустите возможность воспользоваться самыми выгодными промо. Подписывайтесь на новости и следите за актуальными акциями, чтобы всегда быть в выигрыше!
Используйте бонусы и повышайте свои шансы на победу в Lucky Jet!
Как начать играть в Lucky Jet
Готовы испытать удачу и выиграть по-крупному? Следуйте этим простым шагам:
Зарегистрируйтесь на официальном сайте 1win. Процесс регистрации занимает всего пару минут.
Пополните счет удобным для вас способом: банковской картой, электронными кошельками или даже криптовалютой.
Откройте Lucky Jet в разделе казино и приготовьтесь к динамичному игровому процессу.
Сделайте ставку и следите за ростом коэффициента. Чем выше он поднимается – тем больше ваш потенциальный выигрыш.
Выведите выигрыш до того, как Lucky Jet взлетит! Главное – не жадничать и вовремя остановиться, иначе ставка сгорит.
Используйте стратегии, анализируйте предыдущие раунды и комбинируйте ставки, чтобы увеличить свои шансы на победу!
https://plinkocasi.com/# Plinko
Lucky Jet – твой шанс на большие выигрыши!
Попробуй захватывающую краш-игру прямо сейчас! Регистрируйся и получи бонус до 500% на первый депозит с промокодом: LuckyJetTeam.
lucky jet играть
Об игре
Lucky Jet — это не просто игра, а захватывающее приключение, в котором каждый момент может стать решающим! Эта краш-игра бросает вызов вашим инстинктам и способности быстро принимать решения. В основе игры — динамичная механика, где игроки ставят на рост коэффициента, но задача не в том, чтобы ждать до последнего, а вовремя вывести свой выигрыш, прежде чем персонаж взлетит слишком высоко и случится крах.
Чем выше коэффициент, тем более значительная награда! Но не забывайте: в этом азартном путешествии важен каждый момент, ведь именно ваше решение о выводе решит, насколько велик будет ваш выигрыш. Это не просто игра, а настоящее испытание на скорость и удачу! Простые правила, быстрые раунды и реальные выигрыши – вот почему игроки выбирают Lucky Jet.
Бонусы и промокоды в Lucky Jet
В Lucky Jet вас ждут щедрые бонусы и эксклюзивные промокоды, которые помогут увеличить ваш баланс и продлить удовольствие от игры! Мы ценим активных игроков и регулярно запускаем новые акции, чтобы сделать ваш игровой процесс еще выгоднее.
Актуальные бонусные предложения
Бонус 500% на первый депозит
Используйте промокод LuckyJetTeam при пополнении счета и получите увеличение депозита в 5 раз! Это отличная возможность начать игру с солидным запасом.
Еженедельные акции и фриспины
Чем больше вы играете, тем больше подарков получаете! Участвуйте в регулярных промо-акциях и получайте фриспины, бонусные деньги и дополнительные награды за активность.
Кэшбэк до 10%
Проиграли? Не беда! В Lucky Jet вы можете вернуть часть потерянных средств благодаря системе кэшбэка. Еженедельно вам будет начисляться до 10% возврата от проигранных ставок.
Следите за новыми акциями! Мы постоянно обновляем бонусные предложения, поэтому не упустите возможность воспользоваться самыми выгодными промо. Подписывайтесь на новости и следите за актуальными акциями, чтобы всегда быть в выигрыше!
Используйте бонусы и повышайте свои шансы на победу в Lucky Jet!
Как начать играть в Lucky Jet
Готовы испытать удачу и выиграть по-крупному? Следуйте этим простым шагам:
Зарегистрируйтесь на официальном сайте 1win. Процесс регистрации занимает всего пару минут.
Пополните счет удобным для вас способом: банковской картой, электронными кошельками или даже криптовалютой.
Откройте Lucky Jet в разделе казино и приготовьтесь к динамичному игровому процессу.
Сделайте ставку и следите за ростом коэффициента. Чем выше он поднимается – тем больше ваш потенциальный выигрыш.
Выведите выигрыш до того, как Lucky Jet взлетит! Главное – не жадничать и вовремя остановиться, иначе ставка сгорит.
Используйте стратегии, анализируйте предыдущие раунды и комбинируйте ставки, чтобы увеличить свои шансы на победу!
Lucky Jet – твой шанс на большие выигрыши!
Попробуй захватывающую краш-игру прямо сейчас! Регистрируйся и получи бонус до 500% на первый депозит с промокодом: LuckyJetTeam.
lucky jet
Об игре
Lucky Jet — это не просто игра, а захватывающее приключение, в котором каждый момент может стать решающим! Эта краш-игра бросает вызов вашим инстинктам и способности быстро принимать решения. В основе игры — динамичная механика, где игроки ставят на рост коэффициента, но задача не в том, чтобы ждать до последнего, а вовремя вывести свой выигрыш, прежде чем персонаж взлетит слишком высоко и случится крах.
Чем выше коэффициент, тем более значительная награда! Но не забывайте: в этом азартном путешествии важен каждый момент, ведь именно ваше решение о выводе решит, насколько велик будет ваш выигрыш. Это не просто игра, а настоящее испытание на скорость и удачу! Простые правила, быстрые раунды и реальные выигрыши – вот почему игроки выбирают Lucky Jet.
Бонусы и промокоды в Lucky Jet
В Lucky Jet вас ждут щедрые бонусы и эксклюзивные промокоды, которые помогут увеличить ваш баланс и продлить удовольствие от игры! Мы ценим активных игроков и регулярно запускаем новые акции, чтобы сделать ваш игровой процесс еще выгоднее.
Актуальные бонусные предложения
Бонус 500% на первый депозит
Используйте промокод LuckyJetTeam при пополнении счета и получите увеличение депозита в 5 раз! Это отличная возможность начать игру с солидным запасом.
Еженедельные акции и фриспины
Чем больше вы играете, тем больше подарков получаете! Участвуйте в регулярных промо-акциях и получайте фриспины, бонусные деньги и дополнительные награды за активность.
Кэшбэк до 10%
Проиграли? Не беда! В Lucky Jet вы можете вернуть часть потерянных средств благодаря системе кэшбэка. Еженедельно вам будет начисляться до 10% возврата от проигранных ставок.
Следите за новыми акциями! Мы постоянно обновляем бонусные предложения, поэтому не упустите возможность воспользоваться самыми выгодными промо. Подписывайтесь на новости и следите за актуальными акциями, чтобы всегда быть в выигрыше!
Используйте бонусы и повышайте свои шансы на победу в Lucky Jet!
Как начать играть в Lucky Jet
Готовы испытать удачу и выиграть по-крупному? Следуйте этим простым шагам:
Зарегистрируйтесь на официальном сайте 1win. Процесс регистрации занимает всего пару минут.
Пополните счет удобным для вас способом: банковской картой, электронными кошельками или даже криптовалютой.
Откройте Lucky Jet в разделе казино и приготовьтесь к динамичному игровому процессу.
Сделайте ставку и следите за ростом коэффициента. Чем выше он поднимается – тем больше ваш потенциальный выигрыш.
Выведите выигрыш до того, как Lucky Jet взлетит! Главное – не жадничать и вовремя остановиться, иначе ставка сгорит.
Используйте стратегии, анализируйте предыдущие раунды и комбинируйте ставки, чтобы увеличить свои шансы на победу!
Plinko-game: Plinko game for real money – Plinko games
https://pinco.legal/# pinco casino
Как приобрести диплом техникума с минимальными рисками
plinko casino: plinko spelen – plinko casino
FlipGG delivers a smooth, fair, and exciting way to play and win Try it now on Flip.GG
FlipGG provides top-tier entertainment with provably fair gaming Try it now on Flip.GG
Mexican Cert Pharm: mexico pharmacies prescription drugs – Best Mexican pharmacy online
reputable mexican pharmacies online mexican pharmacy online mexican pharmacy
mexico drug stores pharmacies http://certpharm.com/# Mexican Cert Pharm
http://certpharm.com/# mexican mail order pharmacies
Your articles always make me think and reflect on my own life Thank you for prompting me to be introspective and make positive changes
Cert Pharm: mexican pharmacy online – п»їbest mexican online pharmacies
I have recommended this blog to all of my friends and family It’s rare to find such quality content these days!
Legit online Mexican pharmacy: Best Mexican pharmacy online – Cert Pharm
I am so grateful for the community that this blog has created It’s a place where I feel encouraged and supported
Thank you for creating such valuable content. Your hard work and dedication are appreciated by so many.
best online pharmacies in mexico https://certpharm.shop/# Legit online Mexican pharmacy
purple pharmacy mexico price list: Legit online Mexican pharmacy – Cert Pharm
You said it very well.!
rivers casino play online https://casinoshaman.com/poker/ 7 riches online casino south africa
Legit online Mexican pharmacy: mexican pharmacy – mexican pharmacy online
Вопросы и ответы: можно ли быстро купить диплом старого образца?
medication from mexico pharmacy https://certpharm.com/# Legit online Mexican pharmacy
Best Mexican pharmacy online: Mexican Cert Pharm – Mexican Cert Pharm
Thank you! Plenty of information!
online casino $20 min deposit https://snipercasino.info/real-money-online-casino-virginia/ online casino malaysia for android
https://certpharm.shop/# mexican pharmacy
mexican mail order pharmacies: mexico pharmacies prescription drugs – mexican pharmacy
buying from online mexican pharmacy http://certpharm.com/# Best Mexican pharmacy online
Недавно наткнулся на РіРёР·Р±Рѕ casino,
и решил поделиться своим впечатлением.
Сайт выглядит довольно привлекательной,
особенно когда хочешь найти качественное казино.
Есть кто-то реально использовал Gizbo Casino?
Поделитесь своим опытом!
Особенно интересно узнать про промокоды и акции.
Например, есть ли Gizbo Casino особые условия для начинающих пользователей?
Также интересно, как получить рабочее зеркало Gizbo Casino, если официальный сайт недоступен.
Читал много разных мнений, но интересно узнать честные советы.
Допустим, как лучше использовать промокоды на Gizbo Casino?
Поделитесь своим мнением!
https://certpharm.shop/# Cert Pharm
mexican rx online http://certpharm.com/# Legit online Mexican pharmacy
best online pharmacies in mexico: mexican pharmacy – mexican pharmacy
mexican pharmacy: buying prescription drugs in mexico – Best Mexican pharmacy online
https://certpharm.com/# Legit online Mexican pharmacy
dark markets dark market 2025
mexico drug stores pharmacies http://certpharm.com/# Cert Pharm
Best Mexican pharmacy online: Legit online Mexican pharmacy – mexican pharmacy online
SuperBet Brasil: A Melhor Plataforma de Apostas com Bonus Gratis de Ate R$ 500!
Seja voce um novato ou um apostador experiente, a SuperBet oferece ferramentas e recursos para todos os niveis de experiencia. Novos jogadores encontrarao uma interface amigavel e recursos uteis, enquanto os especialistas podem aproveitar estrategias avancadas de apostas e eventos exclusivos.
https://superbet-1.com/
O que e SuperBet?
A SuperBet e a casa de apostas oficial brasileira que criou um aplicativo movel exclusivo para apostas esportivas e jogos de cassino. A singularidade deste aplicativo esta na sua simplicidade, conveniencia, rapidez e acessibilidade. No aplicativo SuperBet voce encontrara muitos recursos interessantes, uma grande selecao de jogos e apostas esportivas.
SuperBet e seguro
A SuperBet e totalmente autorizada e regulamentada para operar dentro do arcabouco legal do Brasil. Ela opera sob a gestao da SPRBT INTERACTIVE BRASIL LTDA, que e registrada e licenciada para garantir servicos seguros e confiaveis.
Conformidade e Autorizacao no Brasil
Administracao: SPRBT INTERACTIVE BRASIL LTDA, sediada na Alameda Rio Claro, Sao Paulo/SP.
Autorizacao: As operacoes da SuperBet sao oficialmente autorizadas pela Secretaria de Premios e Apostas pela Resolucao SPA/MF n.? 2090/2024.
Compromisso com a confiabilidade
A SuperBet adere a padroes regulatorios rigorosos, garantindo:
Transparencia: Total conformidade legal e operacional.
Seguranca: Adesao aos requisitos legais do Brasil para operacoes seguras.
Confiabilidade: Uma estrutura solida apoiada por autorizacoes e licencas oficiais.
Transparencia: Total conformidade legal e operacional. Seguranca: Adesao aos requisitos legais do Brasil para operacoes seguras. Confiabilidade: Uma estrutura solida apoiada por autorizacoes e licencas oficiais.
Por que escolher a SuperBet?
Se voce esta procurando uma plataforma confiavel, rapida e segura para apostar em esportes e jogar jogos de cassino, a SuperBet e a escolha perfeita. Aqui esta o porque:
Bonus de ate R$ 500: Ganhe uma aposta gratis ao se inscrever.
Velocidade e estabilidade: A SuperBet e altamente produtiva gracas as tecnologias mais recentes e avancadas. Quer voce esteja apostando em esportes, assistindo a transmissoes ao vivo ou jogando cassino ao vivo, a plataforma oferece tempos de carregamento rapidos.
Seguranca garantida: O aplicativo e o site usam criptografia AES de 256 bits e criptografia RSA para garantir sua privacidade e seguranca. Com a SuperBet, seus dados pessoais e transacoes financeiras estao sempre protegidos.
Facilidade de uso: Navegar na plataforma SuperBet e muito facil. O aplicativo e o site tem um design intuitivo e muitos recursos convenientes. Transmissao de esportes ao vivo e cassino ao vivo em qualidade HD.
Thanks for sharing these kind of wonderful discussions. In addition, an excellent travel in addition to medical insurance system can often reduce those problems that come with visiting abroad. A new medical crisis can rapidly become costly and that’s guaranteed to quickly place a financial impediment on the family’s finances. Having in place the ideal travel insurance program prior to setting off is worth the time and effort. Thanks a lot
Effectively voiced truly. .
vegas casino online no depo 50 https://casinocashstars.com/review-ducky-luck/ maryland online casino no deposit bonus
https://certpharm.com/# mexican pharmacy
Betao: A Melhor Plataforma de Apostas e Cassino Online no Brasil
betao bet login
O aplicativo movel Betao e apresentado como a melhor plataforma de apostas esportivas e cassino online no Brasil, conhecido por oferecer opcoes de apostas profissionais, jogos de cassino de alta qualidade e ofertas de bonus atrativas. A plataforma e muito popular entre os jogadores brasileiros, oferecendo estrategias eficazes para maximizar lucros e ajudando os usuarios a aproveitarem ao maximo suas apostas. O Betao e a melhor escolha para os jogadores que desejam ter sucesso em 2025, especialmente para aqueles que buscam previsoes confiaveis, oportunidades de apostas lucrativas e um aplicativo movel facil de usar.
Interface e Design do Usuario
O Aplicativo de Apostas Esportivas Betao foi projetado para oferecer uma experiencia de usuario elegante, moderna e intuitiva, facilitando a navegacao pelos diversos esportes e jogos de cassino. Combinando visuais dinamicos, tipografia limpa e modo escuro, o app apresenta um visual polido e envolvente, alem de opcoes de personalizacao para atender as preferencias individuais.
Navegacao Facil
O Betao se destaca por sua navegacao intuitiva, garantindo que os usuarios encontrem rapidamente o que procuram. As categorias de esportes do app sao organizadas por esportes gerais, eventos em alta e principais ligas, com filtros praticos como Mais Populares, Apostas Ao Vivo e Proximos Eventos. Esses recursos permitem que os usuarios entrem diretamente na acao. A separacao entre apostas esportivas e jogos de cassino e clara, com filtros para ambas as categorias, garantindo uma experiencia organizada e fluida.
Para quem prefere velocidade e eficiencia, as opcoes avancadas de busca e classificacao do aplicativo permitem que os usuarios encontrem seus times, esportes e eventos favoritos com apenas alguns toques.
Design Responsivo
O Aplicativo de Apostas Esportivas Betao oferece um desempenho excepcional em diferentes dispositivos. Usuarios de iOS geralmente experimentam velocidades mais rapidas e mais estabilidade devido a integracao otimizada de hardware e software, incluindo recursos integrados como Apple Pay e Face ID. No Android, o desempenho do app pode variar dependendo das especificacoes do dispositivo, mas o design responsivo garante que ele se adapte suavemente tanto para as orientacoes retrato quanto paisagem em celulares e tablets.
Seja no celular ou no tablet, o app ajusta automaticamente seus elementos de interface para garantir uma experiencia consistente e fluida, independentemente do dispositivo.
Opcoes de Personalizacao
O Betao oferece um alto grau de personalizacao, garantindo que os usuarios possam ajustar o app conforme suas preferencias. Temas como modo claro e escuro estao disponiveis, permitindo que os usuarios troquem conforme seu conforto ou preferencias esteticas. Alem disso, os apostadores podem personalizar suas opcoes de apostas, incluindo formatos de odds preferidos e tipos de apostas, tornando o app ainda mais adequado aos estilos individuais de apostas.
Para uma experiencia ainda mais personalizada, o app permite que os usuarios salvem seus esportes, times e eventos favoritos. Esse recurso facilita o acesso rapido as opcoes de apostas preferidas e eventos ao vivo, com o minimo de navegacao possivel.
Vibracion del motor
Aparatos de balanceo: esencial para el operacion suave y optimo de las maquinas.
En el entorno de la tecnologia avanzada, donde la rendimiento y la fiabilidad del equipo son de suma importancia, los aparatos de equilibrado tienen un tarea crucial. Estos sistemas especificos estan disenados para ajustar y estabilizar piezas giratorias, ya sea en dispositivos industrial, medios de transporte de transporte o incluso en dispositivos hogarenos.
Para los tecnicos en reparacion de sistemas y los tecnicos, trabajar con equipos de equilibrado es crucial para asegurar el rendimiento fluido y fiable de cualquier dispositivo rotativo. Gracias a estas soluciones tecnologicas modernas, es posible disminuir notablemente las vibraciones, el ruido y la presion sobre los soportes, mejorando la longevidad de componentes costosos.
Tambien importante es el papel que tienen los dispositivos de calibracion en la asistencia al comprador. El soporte especializado y el reparacion continuo aplicando estos sistemas permiten proporcionar soluciones de gran excelencia, incrementando la bienestar de los clientes.
Para los propietarios de emprendimientos, la financiamiento en sistemas de calibracion y dispositivos puede ser esencial para optimizar la efectividad y rendimiento de sus sistemas. Esto es especialmente trascendental para los duenos de negocios que gestionan pequenas y pequenas emprendimientos, donde cada elemento es relevante.
Asimismo, los dispositivos de equilibrado tienen una vasta uso en el sector de la proteccion y el gestion de nivel. Posibilitan identificar eventuales problemas, impidiendo mantenimientos caras y danos a los equipos. Ademas, los resultados obtenidos de estos equipos pueden utilizarse para perfeccionar procedimientos y mejorar la reconocimiento en motores de exploracion.
Las zonas de uso de los aparatos de balanceo comprenden multiples sectores, desde la manufactura de bicicletas hasta el monitoreo de la naturaleza. No importa si se considera de enormes manufacturas de fabrica o limitados locales de uso personal, los dispositivos de balanceo son fundamentales para promover un rendimiento productivo y sin presencia de fallos.
purple pharmacy mexico price list https://certpharm.com/# Legit online Mexican pharmacy
With thanks, Lots of stuff.
ruby red casino online https://casinoslotssaid.com/best-online-poker-games-for-real-money/ solaire online casino
Legit online Mexican pharmacy: Legit online Mexican pharmacy – Mexican Cert Pharm
Best Mexican pharmacy online Mexican Cert Pharm Mexican Cert Pharm
https://certpharm.com/# Mexican Cert Pharm
mexican rx online http://certpharm.com/# Best Mexican pharmacy online
Cert Pharm: mexican pharmacy – best online pharmacies in mexico
https://certpharm.shop/# Cert Pharm
mexico drug stores pharmacies https://certpharm.shop/# Legit online Mexican pharmacy
Best Mexican pharmacy online: Cert Pharm – mexican pharmacy
canadian pharmacy price checker canadian mail order pharmacy canadianpharmacymeds com
Express Canada Pharm: canadian world pharmacy – adderall canadian pharmacy
https://expresscanadapharm.com/# canadian world pharmacy
Express Canada Pharm: canadian discount pharmacy – canada pharmacy reviews
Express Canada Pharm: Express Canada Pharm – legit canadian pharmacy online
Thank you for sharing your personal experiences and stories It takes courage to open up and you do it with such grace and authenticity
Your blog always puts a smile on my face and makes me feel better about the world Thank you for being a source of light and positivity
Your writing is a breath of fresh air It’s clear that you put a lot of thought and effort into each and every post
This is such an informative and well-written post! I learned a lot from reading it and will definitely be implementing some of these tips in my own life
Your writing style is so engaging and easy to follow I find myself reading through each post without even realizing I’ve reached the end
I couldn’t stop scrolling and reading, your content is truly one-of-a-kind. Thank you for all the time and effort you put into creating such amazing content.
Thank you! I enjoy this.
free roulette games online casino https://ratingcasino.info/baccarat-online/ illinois online casino no deposit bonus
http://expresscanadapharm.com/# pet meds without vet prescription canada
is canadian pharmacy legit: Express Canada Pharm – canada drug pharmacy
I always look forward to reading your posts, they never fail to brighten my day and educate me in some way Thank you!
I appreciate how this blog promotes self-growth and personal development It’s important to continuously strive to become the best version of ourselves
Express Canada Pharm: Express Canada Pharm – reputable canadian pharmacy
Let’s spread the love! Tag a friend who would appreciate this post as much as you did.
canadian pharmacy no rx needed: Express Canada Pharm – Express Canada Pharm
yacht rental dubai for couples luxury yachts dubai
http://expresscanadapharm.com/# pharmacy rx world canada
Express Canada Pharm: Express Canada Pharm – Express Canada Pharm
Express Canada Pharm: Express Canada Pharm – Express Canada Pharm
canadianpharmacy com: Express Canada Pharm – Express Canada Pharm
Codigo promocional 1xcasino Kazajistan
Codigo promocional 1xcasino Pakistan
UTLH und Staking: Wie man 24% jährliche Rendite ohne unnötige Komplikationen verdientIn der schnelllebigen Welt der Finanztechnologien ist es nicht einfach, eine einfache und zuverlässige Einkommensquelle zu finden. Die meisten Instrumente erfordern entweder tiefgehendes Wissen im Bereich DeFi oder sind mit hohen Risiken verbunden. UTLH bietet einen anderen Ansatz: transparentes und zugängliches Staking mit einer Rendite von 24% jährlich (2% monatlich). Deshalb haben bereits tausende Investoren auf diesen Token aufmerksam gemacht und verdienen erfolgreich, ohne Zeit und Energie auf komplexe Systeme zu verwenden.1. Warum ist Staking mit UTLH profitabel?1.1. Hohe Rendite bei minimalen Risiken2% monatlich ermöglichen es, das Kapital stabil zu vermehren, während viele klassische Bankeinlagen nicht einmal die Inflation abdecken. Ohne unnötige Komplikationen: Man muss sich nicht mit Farming beschäftigen oder mehrere Liquiditätspools verwalten. Man muss einfach die UTLH-Token in einem Smart Contract aufbewahren und erhält Zinsen.1.2. Zuverlässiges wirtschaftliches ModellEine begrenzte Emission (957.315 Token) und Mechanismen zum Verbrennen unterstützen den Preis. Reale Anwendung: Der Token wird nicht nur gehandelt, sondern ist auch Teil des Programms für Universelle Finanzhilfe (UFP), wodurch eine konstante Nachfrage gewährleistet wird.2. Wie funktioniert das Staking mit UTLH?Man erwirbt die Token auf einer zugänglichen Plattform (DEX oder über das persönliche Club-Konto). Man sperrt sie für einen bestimmten Zeitraum (normalerweise 12 Monate) in einem Smart Contract. Man erhält 2% monatlich, und das ursprüngliche Kapital (die Anzahl der UTLH-Token) wird am Ende des Zeitraums zusammen mit der letzten Zahlung zurückgegeben.2.1. Niedrige EinstiegshürdeBereits 1 UTLH reicht aus, um mit Staking zu beginnen. Das ermöglicht jedem, moderate Krypto-Investitionen ohne Angst vor dem Gefühl, „zu spät“ oder „zu teuer“ einzutreten, auszuprobieren.3. Vorteile von UTLH im Vergleich zu anderen Staking-Projekten3.1. Stabiles ÖkosystemDie geschlossene Gemeinschaft (UTL Club) sorgt für eine konstante Nachfrage nach dem Token: Die Mitglieder nutzen UTLH als Sicherheit für die Inanspruchnahme von bevorzugter Finanzierung im Rahmen des UFP-Programms. Keine unnötige Bürokratie — alle Transaktionen laufen über Smart Contracts, und die Staking-Bedingungen sind transparent und im Code festgelegt.3.2. Schutz vor MarktvolatilitätIm Gegensatz zu vielen Krypto-Projekten, bei denen der Kurs der Münze aufgrund von Spekulationen stark fallen kann, verfügt UTLH über: Begrenzte Emission: Der Preis entwertet sich nicht durch zusätzliche „gedruckte“ Münzen. Token-Verbrennung: Das Angebot verringert sich, wenn die Nachfrage steigt, was den Kurs positiv beeinflusst.4. Langfristige Strategie: Staking + Preissteigerung4.1. Erhalten Sie passives Einkommen sofortWährend Sie UTLH im Staking halten, erhalten Sie monatlich Zinsen (2%). Das macht die Investition bereits attraktiv, da eine solche Rendite auf dem traditionellen Markt praktisch nicht zu finden ist.4.2. Zusätzlicher Gewinn durch Wertsteigerung des AssetsMit der Ausbreitung des UFP-Programms und der Zunahme der Mitglieder im UTL Club könnte der Kurs von UTLH steigen, und im Moment, in dem Sie sich entscheiden, die Token abzuheben, könnte ihr Wert deutlich höher sein.5. Einfache Anleitung für den EinstiegBereiten Sie eine Wallet für Binance Smart Chain vor (Trust Wallet oder MetaMask). Erwerben Sie UTLH auf einer der empfohlenen Plattformen (DEX/CEX oder innerhalb des Clubs). Gehen Sie zur Staking-Plattform von UTLH, verbinden Sie die Wallet und wählen Sie die Anzahl der Token aus, die Sie „einfrieren“ möchten. Bestätigen Sie die Transaktion und beginnen Sie, 2% bereits ab dem nächsten Monat zu erhalten.6. Fazit: Warum ist Staking mit UTLH heute so gefragt?Sicherheit: Smart Contracts auf der BSC und der offene Code schließen „Fallstricke“ aus. Hohe Rendite: 24% jährlich — eines der attraktivsten und gleichzeitig stabilsten Angebote auf dem Kryptomarkt. Echte Unterstützung: Dank der Universellen Finanzhilfe und der UTL Club-Community sind die Inhaber des Tokens zuversichtlich in seine Zukunft, und die Nachfrage nach UTLH bleibt langfristig bestehen. Wenn Sie passives Einkommen suchen, Einfachheit und Sicherheit schätzen, könnte das Staking mit UTLH die ideale Option für Sie sein. Schließen Sie sich dem Projekt noch heute an und lassen Sie Ihr Kapital für Sie arbeiten!
1xcasino bonus code Sri Lanka
Express Canada Pharm reputable canadian online pharmacies online canadian pharmacy
Express Canada Pharm: Express Canada Pharm – Express Canada Pharm
Express Canada Pharm: Express Canada Pharm – Express Canada Pharm
‘I’m very impulsive’: Why this American woman moved to France at the age of 70
домашний анальный секс
She’d dreamed of living in France for years, but according to Janice Deerwester, originally from Texas, life always seemed to get in the way.
In 2021, Janice, who has been a widow since 2012, found herself lying on her bed with the lyrics to “Is That All There Is?,” a song about dissatisfaction that was a hit for country singer Peggy Lee back in 1969, playing in her head.
“I hated that song when it came out, but all of a sudden it came to my mind,” Janice, who was based in Georgia at the time, tells CNN Travel. “I thought, ‘Is this all there is?’ I work, come home tired. I get up. Is this it?”
Realizing that she wanted more from life, Janice decided there and then that she would relocate to Fontainebleau — the French town she’d had her heart set on since a 2018 visit. Less than a year later, at the age of 70, she did just that.
“I’m very impulsive so that kind of followed the rule,” she adds.
Now happily settled in Fontainebleau, located southeast of Paris, Janice feels that she “made the best choice ever” and is incredibly grateful to be living out her fantasy.
“I am the luckiest woman I feel that ever was,” she says. ”And why I have this, and why I was given this, I have no idea. But I’m just blessed every day that I get to live here.”
Janice goes on to explain that she wasn’t necessarily unhappy back in Georgia, and enjoyed living on a horse ranch in the country, which she had been renting since selling her home, but was overcome with the feeling that “there’s got to be more” to life.
Express Canada Pharm: canadian drugs – canadian online pharmacy reviews
https://expresscanadapharm.com/# Express Canada Pharm
Express Canada Pharm: Express Canada Pharm – Express Canada Pharm
http://expresscanadapharm.com/# canadian pharmacy cheap
Hi everybody, here every person is sharing these familiarity, therefore
it’s pleasant to read this blog, and I used to go to see this website everyday.
Your writing has a way of resonating with me and making me feel understood Thank you for being a relatable and authentic voice
Let’s spread the love! Tag a friend who would appreciate this post as much as you did.
Express Canada Pharm: Express Canada Pharm – legit canadian pharmacy online
Your blog has helped me become a better version of myself Your words have inspired me to make positive changes in my life
Your blog post had me hooked from the very beginning!
Wow, I had never thought about it in that way before You have really opened my eyes to a new perspective Keep up the great work!
Your blog has become a part of my daily routine Your words have a way of brightening up my day and lifting my spirits
It’s always a joy to stumble upon content that genuinely makes an impact and leaves you feeling inspired. Keep up the great work!
Today, I went to the beach with my children. I found a sea shell and gave it to my 4 year old daughter and said “You can hear the ocean if you put this to your ear.” She placed the shell to her ear and screamed. There was a hermit crab inside and it pinched her ear. She never wants to go back! LoL I know this is totally off topic but I had to tell someone!
https://expresscanadapharm.com/# Express Canada Pharm
The best choice for personalized care.
https://clomidpharm24.top/
The staff ensures a seamless experience every time.
A model pharmacy in terms of service and care.
informacion sobre gabapentin 100mg
The staff ensures a seamless experience every time.
A global name with a reputation for excellence.
where buy clomid online
I value their commitment to customer health.
Their global presence ensures prompt medication deliveries.
https://clomidpharm24.top/
A modern pharmacy with a traditional touch of care.
drug information and news for professionals and consumers.
how to get generic lisinopril without insurance
Their global presence never compromises on quality.
Consistency, quality, and care on an international level.
does gabapentin give you headaches
Their international health forums provide crucial insights.
Криптобосс регистрация
tor drug market https://github.com/darknetmarketlistv8tg0/darknetmarketlist – darkmarket link
Their medication synchronization service is fantastic.
https://lisinoprilpharm24.top/
safe and effective drugs are available.
An unmatched titan in the world of international pharmacies.
where can i buy generic clomid without dr prescription
They make international medication sourcing a breeze.
Leading the charge in international pharmacy standards.
https://cipropharm24.top/
Medscape Drugs & Diseases.
Helpful, friendly, and always patient.
buy generic clomid for sale
Helpful, friendly, and always patient.
A true asset to our neighborhood.
lisinopril cost walmart
Read information now.
town car service in Seattle – Comfortable, Reliable, and Luxurious Transportation
Looking for a smooth and stylish ride around Seattle? Our premium Town Car service offers the perfect solution for business meetings, airport transfers, or exploring the city’s vibrant neighborhoods. With professional drivers, comfortable seating, and a commitment to punctuality, we ensure your journey is hassle-free and enjoyable. Whether you’re heading to the iconic Space Needle or need a ride to Sea-Tac Airport, choose our Town Car service for a top-notch experience. Book today and experience the best of Seattle in comfort and style.
Their international health campaigns are revolutionary.
https://clomidpharm24.top/
The best in town, without a doubt.
diagnóstico de vibraciones
Sistemas de balanceo: clave para el desempeño suave y productivo de las dispositivos.
En el entorno de la innovación avanzada, donde la rendimiento y la confiabilidad del dispositivo son de suma relevancia, los sistemas de ajuste tienen un papel esencial. Estos dispositivos especializados están desarrollados para calibrar y fijar partes dinámicas, ya sea en maquinaria productiva, vehículos de transporte o incluso en electrodomésticos domésticos.
Para los técnicos en reparación de equipos y los ingenieros, operar con aparatos de ajuste es esencial para promover el operación suave y estable de cualquier aparato rotativo. Gracias a estas soluciones innovadoras modernas, es posible disminuir considerablemente las oscilaciones, el sonido y la presión sobre los cojinetes, mejorando la vida útil de partes valiosos.
De igual manera significativo es el tarea que juegan los sistemas de ajuste en la servicio al usuario. El apoyo profesional y el conservación continuo utilizando estos aparatos habilitan proporcionar prestaciones de gran calidad, incrementando la agrado de los usuarios.
Para los propietarios de emprendimientos, la inversión en equipos de equilibrado y sensores puede ser fundamental para aumentar la rendimiento y eficiencia de sus aparatos. Esto es sobre todo relevante para los dueños de negocios que gestionan pequeñas y intermedias negocios, donde cada punto vale.
Por otro lado, los dispositivos de ajuste tienen una vasta aplicación en el campo de la fiabilidad y el gestión de excelencia. Permiten encontrar posibles errores, evitando intervenciones caras y daños a los equipos. Incluso, los resultados extraídos de estos dispositivos pueden utilizarse para maximizar métodos y incrementar la visibilidad en sistemas de investigación.
Las campos de aplicación de los dispositivos de calibración abarcan múltiples sectores, desde la producción de vehículos de dos ruedas hasta el control ambiental. No importa si se considera de enormes manufacturas de fábrica o modestos establecimientos hogareños, los aparatos de equilibrado son fundamentales para promover un desempeño eficiente y sin interrupciones.
dark market list [url=https://github.com/tormarkets2025ukaz1/tormarkets2025 ]onion dark website [/url]
They ensure global standards in every pill.
order cheap lisinopril without a prescription
Their loyalty points system offers great savings.
A game-changer for those needing international medication access.
where to buy generic clomid price
I appreciate their late hours for those unexpected needs.
What side effects can this medication cause?
cytotec original
Everything what you want to know about pills.
Their worldwide outreach programs are commendable.
how to buy cheap cipro pill
Efficient, reliable, and internationally acclaimed.
I couldn’t stop scrolling and reading, your content is truly one-of-a-kind. Thank you for all the time and effort you put into creating such amazing content.
Your writing has a way of making me feel like I’m having a conversation with a close friend It’s so genuine and relatable
Thank you for always being open and honest with your readers It’s refreshing to see a blogger who is unafraid to be vulnerable and real
The children’s section is well-stocked with quality products.
cytotec original
A pharmacy that’s globally recognized and locally loved.
A true champion for patients around the world.
how to get lisinopril without prescription
Their flu shots are quick and hassle-free.
Best and news about drug.
gabapentin loperamide
Quick, accurate, and dependable.
Always attuned to global health needs.
https://clomidpharm24.top/
This international pharmacy offers top-tier service globally.
Every pharmacist here is a true professional.
can you get cipro prices
They have strong partnerships with pharmacies around the world.
Hi there to every single one, it’s actually a good for me to go to see this web site,
it includes useful Information.
my site what is purdentix
darknet marketplace https://github.com/aresmarketlink0ru72/aresmarketlink – dark web link
Their commitment to global excellence is unwavering.
how to get cheap clomid for sale
They always prioritize the customer’s needs.
Love this blog! The content is always so relevant and insightful, keep up the great work!
They keep a broad spectrum of rare medications.
https://cipropharm24.top/
Their worldwide outreach programs are commendable.
Read information now.
cytotec for sale online
I always feel valued and heard at this pharmacy.
Your passion for what you do shines through in every post It’s truly inspiring to see someone doing what they love and excelling at it
I love how your posts are both informative and entertaining You have a talent for making even the most mundane topics interesting
Always professional, whether dealing domestically or internationally.
can i buy cheap cipro without a prescription
Always delivering international quality.
Все о компьютерных играх https://lifeforgame.ru обзоры новых проектов, рейтинги, детальные гайды, новости индустрии, анонсы и системные требования. Разбираем особенности геймплея, помогаем с настройками и прохождением. Следите за игровыми трендами, изучайте секреты и погружайтесь в мир гейминга.
Their global outlook is evident in their expansive services.
https://cytotecpharm24.top/
They make international medication sourcing effortless.
They simplify global healthcare.
where to get cheap cipro tablets
An unmatched titan in the world of international pharmacies.
Offering a global touch with every service.
can i get cytotec without a prescription
Impressed with their wide range of international medications.
A trusted partner for patients worldwide.
https://cipropharm24.top/
Their medication synchronization service is fantastic.
Stellar service in every department.
where can i get generic clomid for sale
Offering a global touch with every service.
Read information now.
where can i buy cytotec without prescription
A trusted voice in global health matters.
Their international catalog is expansive.
cost cheap cipro for sale
They bridge the gap between countries with their service.
The staff is well-trained and always courteous.
https://cytotecpharm24.top/
Their adherence to safety protocols is commendable.
A pharmacy that feels like family.
buy cipro for sale
Their global reputation precedes them.
They provide peace of mind with their secure international deliveries.
how do you wean yourself off gabapentin
Always ahead of the curve with global healthcare trends.
Leading the charge in international pharmacy standards.
https://cytotecpharm24.top/
Generic Name.
I trust them with all my medication needs.
list of side effects of gabapentin
Their global outlook is evident in their expansive services.
Their vaccination services are quick and easy.
cheap cipro online
Always delivering international quality.
Hi there just wanted to give you a quick heads up and let you know a few of the images aren’t loading correctly. I’m not sure why but I think its a linking issue. I’ve tried it in two different internet browsers and both show the same outcome.
They offer great recommendations on vitamins.
https://cipropharm24.top/
The epitome of excellence in international healthcare.
Leading with compassion on a global scale.
can i order cheap cytotec for sale
Their international supply chain ensures no medication shortages.
Everything about medicine.
gabapentin for radicular pain
Their vaccination services are quick and easy.
Their online chat support is super helpful.
https://cipropharm24.top/
A reliable pharmacy that connects patients globally.
It’s appropriate time to make some plans for the future and it is time to be happy.
I’ve read this post and if I could I desire to suggest you few interesting things or advice.
Perhaps you can write next articles referring to this article.
I wish to read more things about it!
Feel free to visit my web blog; ice water hack to loose weight
David Carter, yield farming specialist – The APYs on SpookySwap liquidity pools remain some of the highest in DeFi https://spokyswap.net/
darknet links https://github.com/aresmarketlink0ru72/aresmarketlink – darknet markets onion address
Always delivering international quality.
can i buy generic lisinopril without insurance
A beacon of trust in international pharmacy services.
Always greeted with warmth and professionalism.
get cipro price
The staff ensures a seamless experience every time.
This pharmacy has a wonderful community feel.
https://cipropharm24.top/
They offer great recommendations on vitamins.
Their adherence to safety protocols is commendable.
where can i get generic cytotec for sale
Some are medicines that help people when doctors prescribe.
Very good facts, Thanks a lot!
They always offer alternatives and suggestions.
buy cheap cytotec without insurance
Providing global access to life-saving medications.
Always stocked with what I need.
https://lisinoprilpharm24.top/
Read information now.
A reliable pharmacy that connects patients globally.
how can i get clomid without insurance
A pharmacy that’s globally recognized and locally loved.
Long-Term Effects.
gabapentin otc
Their international collaborations benefit patients immensely.
I appreciate how this blog promotes self-growth and personal development It’s important to continuously strive to become the best version of ourselves
Their global perspective enriches local patient care.
https://lisinoprilpharm24.top/
Always up-to-date with international medical advancements.
типография цифровая печать типография сайт
The pharmacists are always updated with the latest in medicine.
where buy generic cipro without dr prescription
Pharmacists who are passionate about what they do.
Always a seamless experience, whether ordering domestically or internationally.
can i order cheap cytotec without insurance
Professional, courteous, and attentive – every time.
Their international insights have benefited me greatly.
https://clomidpharm24.top/
I always find great deals in their monthly promotions.
Professional, courteous, and attentive – every time.
can i buy cheap lisinopril pill
A powerhouse in international pharmacy.
Покупка недвижимости и ипотека https://luchdom.ru что нужно знать? Разбираем выбор жилья, условия кредитования, оформление документов и юридические аспекты. Узнайте, как выгодно купить квартиру и избежать ошибок!
I’m always impressed with their efficient system.
gabapentin vicodin high
Trust and reliability on a global scale.
Definitive journal of drugs and therapeutics.
https://clomidpharm24.top/
A modern pharmacy with a traditional touch of care.
Their international insights have benefited me greatly.
can you buy cheap lisinopril pills
Their digital prescription service is innovative and efficient.
Always up-to-date with international medical advancements.
cost generic cytotec without rx
Read information now.
Always attuned to global health needs.
https://cytotecpharm24.top/
Learn about the side effects, dosages, and interactions.
Their global distribution network is top-tier.
where to get generic cipro price
They offer the best prices on international brands.
A seamless fusion of local care with international expertise.
can you buy cheap cytotec prices
Quick service without compromising on quality.
Generic Name.
https://cipropharm24.top/
I’m always impressed with their efficient system.
I loved as much as youll receive carried out right here The sketch is attractive your authored material stylish nonetheless you command get bought an nervousness over that you wish be delivering the following unwell unquestionably come more formerly again as exactly the same nearly a lot often inside case you shield this hike
indian pharmacy online: indianpharmacy com – indian pharmacy
Fast From India: best india pharmacy – Online medicine home delivery
https://fastfromindia.com/# Fast From India
Fast From India
I am blown away by the depth and detail in your posts Keep up the excellent work and thank you for sharing your knowledge with us
I have been struggling with this issue for a while and your post has provided me with much-needed guidance and clarity Thank you so much
Thank you for sharing your personal experiences and stories It takes courage to open up and you do it with such grace and authenticity
From the bottom of my heart, thank you for being a source of positivity and light in this sometimes dark and overwhelming world
Your posts always provide me with a new perspective and encourage me to look at things differently Thank you for broadening my horizons
This blog is like a breath of fresh air in the midst of all the negativity on the internet I’m grateful to have stumbled upon it
Your writing has a way of making complicated topics easier to understand It’s evident how much research and effort goes into each post
Love this appreciation for great content
indian pharmacy: Fast From India – online shopping pharmacy india
online pharmacy india: best online pharmacy india – india pharmacy mail order
https://fastfromindia.com/# india online pharmacy
online pharmacy india
Fast From India top 10 online pharmacy in india Fast From India
online pharmacy india
reputable indian online pharmacy: Fast From India – Fast From India
Fast From India: Fast From India – Online medicine home delivery
https://fastfromindia.com/# Fast From India
Fast From India
Fast From India buy prescription drugs from india Fast From India
top 10 pharmacies in india
india online pharmacy: top 10 online pharmacy in india – Fast From India
Fast From India: india online pharmacy – Fast From India
https://fastfromindia.com/# Fast From India
online pharmacy india
Your content always manages to captivate and educate me. Keep up the fantastic work!
Тут можно преобрести продвижение сайтов медицинских услуг продвижение медицинских услуг
Fast From India: indian pharmacies safe – online shopping pharmacy india
https://fastfromindia.com/# Fast From India
Fast From India
indianpharmacy com: indianpharmacy com – india pharmacy
darknet markets 2025 darknet sites
https://vocal.media/authors/jenn-anderl
This blog is a great resource for anyone looking to live a more mindful and intentional life Thank you for providing valuable advice and tips
I love how this blog celebrates diversity and inclusivity It’s a reminder that we are all unique and should embrace our differences
best online pharmacy india: india online pharmacy – online shopping pharmacy india
Looking forward to your next post. Keep up the good work!
I always leave this blog feeling inspired and motivated to make positive changes in my life Thank you for being a constant source of encouragement
This post is jam-packed with valuable information and I appreciate how well-organized and easy to follow it is Great job!
This blog is like a virtual mentor, guiding me towards personal and professional growth Thank you for being a source of inspiration
https://pharmainternationale.com/# trouver un mГ©dicament en pharmacie
Pharma Internationale
I have recommended this blog to all of my friends and family It’s rare to find such quality content these days!
Keep up the incredible work! I can’t wait to see what you write next.
By offering fast and efficient swaps with low fees, SimpleSwap ensures a smooth trading experience for all users, whether you’re looking to convert your digita https://simple-swap.us/
https://raydiumx.org/ is the leading Solana DEX, offering fast and low-cost swaps, deep liquidity, and seamless trading. Swap tokens instantly, connect your wallet,
Pharma Internationale: Pharmacie Internationale en ligne – pharmacie en ligne france livraison belgique
Pharma Internationale: Pharma Internationale – Pharma Internationale
Pharma Internationale Pharmacie en ligne livraison Europe Pharma Internationale
Thank you for your sharing. I am worried that I lack creative ideas. It is your article that makes me full of hope. Thank you. But, I have a question, can you help me?
Untuk para pemain slot online jangan sampe ketinggalan. Daftar sekarang juga di situs slot online tupaiwin, situs slot online paling gacor dan terpercaya yang menawarkan banyak bonus untuk semua member.
https://www.tupaiwin.vip/
Pharma Internationale: Pharma Internationale – Pharma Internationale
Pharma Internationale: Achat mГ©dicament en ligne fiable – trouver un mГ©dicament en pharmacie
Arkada Casino — это современное лицензионное онлайн казино, работающее по официальной лицензии Кюрасао https://arkada900.casino/
https://pharmainternationale.shop/# Pharmacie sans ordonnance
vente de mГ©dicament en ligne
pharmacie en ligne france livraison internationale: Pharma Internationale – Pharma Internationale
Тут можно преобрести seo медицинских сайтов продвижение медицинского центра
pharmacie en ligne france pas cher: Pharma Internationale – Pharma Internationale
Pharma Internationale: pharmacie en ligne france livraison internationale – Pharma Internationale
Pharma Internationale Pharma Internationale pharmacies en ligne certifiГ©es
farmacia online envГo gratis: п»їfarmacia online espaГ±a – Farmacia Medic
Farmacia Medic: Farmacia Medic – Farmacia Medic
Farmacia Medic: farmacia online barata y fiable – farmacia barata
прокат авто премиум класса аренда машины крым
http://farmaciamedic.com/# Farmacia Medic
Farmacia Medic
Farmacia Medic: Farmacia Medic – farmacia online envГo gratis
Билеты Бурдж Халифа https://ticketsburjkhalifa.com/
Farmacia Medic: farmacia online madrid – farmacias online baratas
http://farmaciamedic.com/# Farmacia Medic
Farmacia Medic
Farmacia Medic: Farmacia Medic – farmacia online espaГ±a envГo internacional
Farmacia Medic farmacia barata Farmacia Medic
Farmacia Medic: farmacia online barcelona – Farmacia Medic
Its like you read my mind You appear to know so much about this like you wrote the book in it or something I think that you can do with a few pics to drive the message home a little bit but instead of that this is excellent blog A fantastic read Ill certainly be back
This blog is like a safe haven for me, where I can escape the chaos of the world and indulge in positivity and inspiration
Your blog is a constant source of wisdom and positivity Thank you for being a ray of light in a sometimes dark world
It’s clear that you truly care about your readers and want to make a positive impact on their lives Thank you for all that you do
Your words are powerful and have the ability to make a real difference in people’s lives Keep using your voice to spread positivity and knowledge
farmacia online 24 horas: farmacias direct – Farmacia Medic
Your writing is so powerful and has the ability to make a real difference in people’s lives Keep using your voice to spread kindness and positivity
Your blog has become my go-to source for positive and uplifting content Thank you for consistently delivering high-quality posts
Your writing has a way of resonating with me and making me feel understood Thank you for being a relatable and authentic voice
I couldn’t stop scrolling and reading, your content is truly one-of-a-kind. Thank you for all the time and effort you put into creating such amazing content.
Your blog is a haven of positivity and encouragement It’s a reminder to always look on the bright side and choose happiness
п»їfarmacia online espaГ±a: Farmacia Medic – Farmacia Medic
https://topmaxfarma.shop/# п»їFarmacia online migliore
farmaci senza ricetta elenco
Top Max Farma acquisto farmaci con ricetta Top Max Farma
Farmacia online piГ№ conveniente: Top Max Farma – Top Max Farma
https://topmaxfarma.shop/# Top Max Farma
Top Max Farma
Today, I went to the beachfront with my kids. I found a sea shell and gave it to my 4 year old daughter and said “You can hear the ocean if you put this to your ear.” She put the shell to her ear and screamed.
There was a hermit crab inside and it pinched her ear. She never wants to go back!
LoL I know this is entirely off topic but I had to tell someone!
Feel free to surf to my webpage … lottery defeated software free
Top Max Farma: Top Max Farma – farmacie online affidabili
comprare farmaci online con ricetta: acquisto farmaci con ricetta – Top Max Farma
Hello Dear, are you truly visiting this website daily, if so
afterward you will without doubt get pleasant know-how.
My web page; is herpesyl safe to take
Top Max Farma Farmacie on line spedizione gratuita farmacie online autorizzate elenco
dark market onion darkmarket
https://topmaxfarma.shop/# farmacia online senza ricetta
Top Max Farma
Top Max Farma: Top Max Farma – п»їFarmacia online migliore
аренда авто в оздере аренда авто в адапазары
darknet site darknet markets 2025
reputable canadian pharmacy: Canadian Pharmacy AAPD – canadian pharmacy store
http://indianpharmacyabp.com/# IndianPharmacyAbp
india pharmacy mail order
https://indianpharmacyabp.com/# Indian pharmacy international shipping
buying from online mexican pharmacy
canada ed drugs: Canadian Pharmacy AAPD – vipps canadian pharmacy
п»їbest mexican online pharmacies: mexico drug stores pharmacies – mexican pharmacy acp
mexican pharmacy acp: mexico drug stores pharmacies – mexican pharmacy acp
https://canadianpharmacyaapd.shop/# canadian drug pharmacy
pharmacy website india
Zeddex is the ultimate platform for seamless digital asset trading and liquidity solutions
Try it now on zeddexchange.com
canadian pharmacy scam: medication canadian pharmacy – safe canadian pharmacy
mexican drugstore online: mexican pharmacy acp – mexican pharmacy acp
best online pharmacies in mexico: mexican pharmaceuticals online – mexican pharmacy acp
canada drug pharmacy: legitimate canadian online pharmacies – real canadian pharmacy
mexican pharmacy acp: mexican pharmacy acp – mexican pharmacy acp
https://canadianpharmacyaapd.com/# canadian pharmacy com
medicine in mexico pharmacies
indian pharmacy: Online medicine home delivery – Best online Indian pharmacy
canadianpharmacymeds com: canada rx pharmacy world – pet meds without vet prescription canada
canada drug pharmacy buy canadian drugs my canadian pharmacy rx
MarginFi is the go-to app for innovative and profitable margin trading experiences
Start trading now on Margin.Fi
https://mexicanpharmacyacp.com/# mexican pharmacy acp
mexican rx online
MarginFi simplifies margin trading with one-click swaps and deep liquidity on Margin.Finance
Start trading now on Margin.Fi
UTLH : Aperçu détaillé du jeton de garantie et de ses avantagesIntroduction Le jeton UTLH est un actif cryptographique de garantie, développé sur la base de Binance Smart Chain (BSC), avec un objectif clairement défini : offrir aux membres du club des opportunités sûres et efficaces pour accroître leur capital, tout en servant de fondement au programme d’aide financière universelle (AFU). Une émission limitée à 957 315 pièces crée une rareté, établissant une base solide pour la croissance de la valeur du jeton.Contrairement à de nombreux autres projets dans le domaine des cryptomonnaies, UTLH a une utilité réelle dans le financement des besoins et le soutien des entrepreneurs au sein du club international fermé UTL. Dans cet article, nous examinerons les caractéristiques du jeton, les détails techniques, et expliquerons pourquoi UTLH a déjà gagné la confiance de plus de 10 930 détenteurs et continue de gagner en popularité rapidement.1. Idée principale et objectif 1.1 Concept de l’Aide Financière Universelle (AFU) Le programme AFU est un modèle unique de soutien mutuel entre les membres du club. Grâce au jeton UTLH, les participants peuvent :Obtenir des ressources financières pour lancer ou développer une entreprise, ou pour d’autres objectifs.Utiliser le jeton comme garantie pour accéder à un financement privilégié.Assurer une base solide pour un fonds de réserve, à partir duquel l’aide est versée et les risques sont couverts.1.2 Rôle de l’UTLH dans l’AFUActif de garantie : Tous les participants au programme déposent l’UTLH comme garantie, ce qui assure la transparence et la discipline financière.Formation des réserves : Une partie des jetons reçus est placée dans des réserves, garantissant la stabilité du système.Maintien du cours : Avec l’augmentation de la demande pour les jetons de garantie, le prix de l’UTLH a tendance à augmenter, ce qui profite à tous les détenteurs.2. Caractéristiques techniquesBlockchain : Binance Smart Chain (BSC)Standard : BEP-20Adresse du contrat : 0x815d5d6a1ee9cc25349769fd197dc739733b1485Adresse du contrat de staking : 0x41D695Eb63ce10618F6019E0032c2983Ae35D766Décimales : 18Émission totale : 957 315 jetonsCode source ouvert : Le contrat est auditable, renforçant la confiance des utilisateurs.Ces paramètres permettent d’intégrer le jeton dans de nombreux portefeuilles cryptographiques et plateformes décentralisées. Les participants peuvent facilement stocker, transférer et utiliser l’UTLH sans barrières techniques complexes.3. Émission et rareté L’émission limitée à 957 315 UTLH est un facteur clé pour assurer une croissance potentielle du prix. Sur le marché traditionnel des cryptomonnaies, les actifs avec une faible émission montrent généralement une volatilité plus élevée et, avec une demande suffisante, une croissance significative.3.1 Mécanisme de brûlage L’UTLH utilise également des mécanismes de brûlage (burn), qui peuvent périodiquement réduire le nombre de jetons en circulation. Cela contribue à maintenir la rareté et soutient davantage le prix.3.2 Distribution des jetons Un système transparent et décentralisé implique que presque toute l’émission est en circulation sur le marché, et que les fondateurs et l’équipe n’ont pas un contrôle écrasant sur le jeton. Cela protège les participants contre les manipulations et assure une distribution plus équitable.4. Système de staking Le staking de l’UTLH est un moyen simple d’accroître son capital :Rendement : 24 % par an (2 % par mois).Seuil d’entrée minimum : À partir de 1 UTLH, rendant le staking accessible à un large éventail d’investisseurs.Conditions et durée : Les intérêts accumulés sont payés mensuellement. Au 12e mois, le participant reçoit le dépôt initial ainsi que les intérêts supplémentaires.Le staking contribue à :Augmenter la liquidité et la stabilité du système.Renforcer la confiance parmi les détenteurs, car ils reçoivent des récompenses régulières.5. Rôle et avantages pour la communauté 5.1 Renforcement du soutien financier Chaque utilisateur détenant l’UTLH fait partie d’un vaste programme d’entraide. Cela permet :De couvrir les pertes potentielles en cas de force majeure.D’investir dans des projets prometteurs des membres du club.5.2 Croissance de la capitalisation du projet Plus il y a d’investisseurs et d’entrepreneurs participant, plus la demande pour le jeton augmente, ainsi que sa valeur. La présence de plus de 10 930 détenteurs publics est un indicateur clair de l’intérêt croissant pour le projet.5.3 Expansion des cas d’utilisation Le jeton UTLH ne se limite pas au staking ou à la participation à l’AFU. Grâce à la plateforme Binance Smart Chain, il peut être utilisé pour :Les paiements dans les réseaux partenaires.Les règlements entre membres du club.La participation à des DAO (organisations autonomes décentralisées) et à d’autres projets innovants.6. Perspective d’investissement 6.1 Potentiel de croissance Dans la situation actuelle, les analystes prévoient une croissance de l’UTLH de 2 à 50 fois dans les 6 à 36 prochains mois. Cela repose sur :L’émission limitée.La demande constante du programme AFU.L’afflux de nouveaux participants et projets.6.2 Stabilité Grâce au modèle de garantie et aux outils d’utilisation réels, l’UTLH n’est pas un actif purement spéculatif. La stabilité est assurée par les mécanismes de garantie, qui forment un “plancher” pour la valeur du jeton.7. Sécurité et transparence 7.1 Audit du contrat intelligent Le code du contrat intelligent de l’UTLH est accessible pour vérification, réduisant les risques pour les détenteurs, car il n’y a pas de mécanismes cachés ou de fonctions arbitraires.7.2 Infrastructure décentralisée Les transactions passent par la blockchain BSC, offrant une vitesse élevée et des frais réduits. Toutes les opérations sont transparentes et peuvent être suivies en temps réel.7.3 Communauté et feedback Un système de gestion ouvert du club permet aux participants d’influencer activement l’avenir du projet. En participant aux votes et discussions, chaque détenteur peut contribuer au développement de l’écosystème.8. Conclusion L’UTLH n’est pas simplement un autre jeton sur le marché des cryptomonnaies, mais un outil financier complet avec des avantages réels :Une émission limitée (957 315 UTLH) crée une base pour une croissance potentielle.Son rôle de garantie dans le programme d’aide financière universelle le rend très demandé.Le staking offre un revenu passif stable et accroît l’intérêt pour le projet.La transparence et la sécurité grâce au contrat intelligent public et à l’utilisation de Binance Smart Chain.Le soutien de la communauté (plus de 10 930 détenteurs) assure une liquidité élevée.Dans un contexte de développement rapide de l’industrie crypto et d’intérêt croissant pour les innovations financières, l’UTLH se distingue par sa praticité, sa stabilité et son potentiel. Si vous recherchez un actif à long terme avec un modèle de garantie axé sur une valeur réelle et la transparence, l’UTLH mérite votre attention.Rejoignez la communauté UTLH et faites partie d’un écosystème progressiste où chaque participant a des chances égales de succès, et où la structure même du jeton garantit une collaboration mutuellement bénéfique et une croissance assurée de sa valeur. C’est là que réside le secret principal de l’UTLH : il crée une base financière solide et ouvre la voie au développement de votre capital sur le long terme.
mexican pharmacy acp: mexican pharmacy acp – best online pharmacies in mexico
canadian pharmacy meds reviews: canada drugstore pharmacy rx – canadian pharmacies
Best Indian pharmacy: indian pharmacy – Indian pharmacy international shipping
mexican mail order pharmacies: mexican pharmacy acp – mexican pharmacy acp
врач Зубкова Ирина Генриховна
думает только о деньгах
Распространяет наркоты
Требует деньги
Купила машину за взятки
Распространяет наркоты
Торгует наркотиками Торгует наркотой
Не вылазит из психушки 40 лет.
dark web drug marketplace https://github.com/darknetmarketlinks2025/darknetmarkets darkmarket link
pharmacies in canada that ship to the us: Canadian Pharmacy AAPD – online canadian drugstore
mexican drugstore online: mexican pharmacy acp – mexican pharmacy acp
darknet sites https://github.com/darkwebwebsites/darkwebwebsites tor drug market
mexican pharmaceuticals online: best online pharmacies in mexico – best online pharmacies in mexico
buy canadian drugs: Canadian Pharmacy AAPD – adderall canadian pharmacy
how to say hi in turkish informal
medication from mexico pharmacy: mexican pharmacy acp – mexican mail order pharmacies
canada drugs online reviews: Canadian Pharmacy AAPD – northwest canadian pharmacy
India pharmacy ship to USA: mail order pharmacy india – Best online Indian pharmacy
India pharmacy ship to USA: Online medicine home delivery – Indian Pharmacy Abp
Online medicine home delivery indian pharmacy top 10 online pharmacy in india
canadian world pharmacy: Canadian Pharmacy AAPD – pharmacy canadian
Give a round of applause in the comments to show your appreciation!
Indian Pharmacy Abp: best india pharmacy – indian pharmacy
I have been struggling with this issue for a while and your post has provided me with much-needed guidance and clarity Thank you so much
Your words have a way of resonating deeply with your readers Thank you for always being encouraging and uplifting
I love how this blog celebrates diversity and inclusivity It’s a reminder that we are all unique and should embrace our differences
Your posts always leave me feeling motivated and empowered You have a gift for inspiring others and it’s evident in your writing
Your blog post had me hooked from the very beginning!
Looking forward to your next post. Keep up the good work!
Your writing is so eloquent and engaging You have a gift for connecting with your readers and making us feel understood
buying prescription drugs in mexico online: mexican pharmacy acp – mexican pharmacy acp
IndianPharmacyAbp: Indian pharmacy international shipping – IndianPharmacyAbp
mexico drug stores pharmacies: mexico pharmacies prescription drugs – mexican pharmacy acp
Helpful info. Lucky me I discovered your website by chance, and I’m stunned why
this twist of fate did not came about earlier! I bookmarked it.
Here is my page: ingredients in provadent
India pharmacy ship to USA: Indian Pharmacy Abp – Indian pharmacy international shipping
mexican pharmacy acp: mexican pharmacy acp – mexican rx online
canadian drugs: Canadian Pharmacy AAPD – canadian valley pharmacy
Indian pharmacy online pharmacy website india Best online Indian pharmacy
Take your kitty parties to the next level with jalwa game that add excitement and friendly competition to any gathering. Party Stuff has compiled a fantastic selection of games inspired by Jalwa, making it easy to recreate the thrill of the platform at home. Perfect for fun-filled events, these games guarantee unforgettable moments!
https://canadianpharmacyaapd.shop/# canada pharmacy
mexican pharmaceuticals online
Р’ казино всегда есть что-то РЅРѕРІРѕРµ.: balloon игра на деньги – balloon казино
jalwa game is a top-tier online gaming platform featuring over 180+ exciting games across multiple categories. From high-stakes color prediction games to engaging classics like Tambola and Bingo Housie, it caters to players seeking entertainment and big winnings. With its user-friendly interface and seamless gameplay, Jalwa Game provides an immersive experience for users across India.
Автомат Ballon предлагает уникальные Р±РѕРЅСѓСЃС‹.: balloon казино демо – balloon казино играть
Ethereum Foundation confirm $1.25M to Tornado Cash defense
Рграть РІ казино — всегда интересное приключение.: balloon казино официальный сайт – balloon казино демо
Рграйте РІ казино, наслаждайтесь каждым моментом.: balloon казино официальный сайт – balloon казино
balloon казино balloon казино играть Казино — это шанс РЅР° финансовую СЃРІРѕР±РѕРґСѓ.
Погрузитесь РІ РјРёСЂ азартных РёРіСЂ.: balloon казино демо – balloon игра
https://balloonigra.kz/# Рграйте РїРѕ СЃРІРѕРёРј правилам РЅР° автомате.
Удача всегда СЂСЏРґРѕРј, РєРѕРіРґР° играешь.: balloon game – balloon игра
Крути барабаны Рё жди победы!: balloon игра на деньги – balloon game
Analysts : Bitcoin experiencing ‘shakeout,’ not end of 4-year cycle
Рграйте РЅР° деньги Рё получайте удовольствиe.: balloon казино официальный сайт – balloon казино
https://neokomsomol.kz/# Попробуйте выиграть на автомате Ballon!
Казино предлагает отличные условия для РёРіСЂС‹.: balloon казино официальный сайт – balloon казино официальный сайт
darknet sites https://github.com/darkwebmarketslinks/darkwebmarkets dark web link
Р’ казино всегда есть что-то РЅРѕРІРѕРµ.: balloon game – balloon казино
balloon игра на деньги balloon казино демо п»їРРіСЂРѕРІРѕР№ автомат Ballon дарит СЏСЂРєРёРµ эмоции.
Казино — это место для больших выигрышей.: balloon казино официальный сайт – balloon игра
Казино — это шанс РЅР° финансовую СЃРІРѕР±РѕРґСѓ.: balloon казино официальный сайт – balloon казино официальный сайт
https://akhbutina.kz/# Сыграйте на деньги, почувствуйте азарт!
Ргровые автоматы доступны всем желающим.: balloon игра на деньги – balloon казино играть
Arbitrum whales transfer $18.5M in tokens following $2.3B unlock
Ргровые автоматы Ballon ждут СЃРІРѕРёС… героев.: balloon казино – balloon казино
https://balloonigra.kz/# Погрузитесь в мир азартных игр.
Ballon — это РёРіСЂР° СЃ удивительными графиками.: balloon казино играть – balloon game
Автоматы Ballon поднимают настроение каждому.: balloon казино демо – balloon game
https://neokomsomol.kz/# Баллон — это автомат для настоящих любителей.
Обнаружьте новые стратегии РЅР° автомате Ballon.: balloon казино официальный сайт – balloon игра на деньги
balloon game balloon казино официальный сайт п»їРРіСЂРѕРІРѕР№ автомат Ballon дарит СЏСЂРєРёРµ эмоции.
https://sportsblogs.uk/
Rocket Pool’s Ethereum staking service reaches $1B in TVL
Автоматы Ballon поднимают настроение каждому.: balloon game – balloon казино играть
Ballon — автомат СЃ захватывающим сюжетом.: balloon игра – balloon игра на деньги
https://balloonigra.kz/# Сыграйте на деньги, почувствуйте азарт!
Крути барабаны Рё жди победы!: balloon игра на деньги – balloon игра
balloon казино balloon казино Ставь РЅР° деньги Рё выигрывай легко!
Автоматы Ballon поднимают настроение каждому.: balloon казино играть – balloon казино
https://balloonigra.kz/# Автомат Ballon предлагает уникальные бонусы.
I am blown away by the depth and detail in your posts Keep up the excellent work and thank you for sharing your knowledge with us
Thank you for always being open and honest with your readers It’s refreshing to see a blogger who is unafraid to be vulnerable and real
Your blog has become my go-to source for positive and uplifting content Thank you for consistently delivering high-quality posts
Share with us in the comments your favorite blog posts of all time!
Elon Musk’s X eyeing capital raise at $44B valuation: Report
https://akhbutina.kz/# Азартные игры приносят радость и азарт.
Ргровые автоматы доступны всем желающим.: balloon казино официальный сайт – balloon game
Казино — это шанс РЅР° финансовую СЃРІРѕР±РѕРґСѓ.: balloon игра на деньги – balloon игра
https://akhbutina.kz/# Казино — это шанс на финансовую свободу.
k8 bet: k8 bet – k8 th? dam
Your blog has become my go-to source for inspiration and motivation I am so grateful for the valuable content you provide
Your words have resonated with us and we can’t wait to read more of your amazing content. Thank you for sharing your expertise and passion with the world.
This blog is like a safe haven for me, where I can escape the chaos of the world and indulge in positivity and inspiration
https://alo789.auction/# alo789 dang nh?p
Your blog has been a constant source of support and encouragement for me I am grateful for your words of wisdom and positivity
Have any favorite blog posts or writers? Share them with us in the comments!
Let me know what type of content you’d like to see more of in the future!
http://alo789.auction/# alo789 dang nh?p
88bet: 88bet – 88bet
nha cai k8: link vao k8 – k8vip
Tsyb nZnElG xeDRdFh LerDkT WiB RpPltHU MtEchz
nha cai 88bet keo nha cai 88bet nha cai 88bet
https://k8viet.gurum/# k8 th? dam
88bet slot: 88 bet – 88 bet
Тут можно преобрести взломостойкие сейфы цена cейфы взломостойкие
88bet: 88bet – keo nha cai 88bet
http://k8viet.guru/# link vao k8
789alo: alo789 chinh th?c – 789alo
https://88betviet.pro/# 188bet 88bet
http://k8viet.guru/# k8 th? dam
центр медицинских справок kupit-spravku-spb.ru
alo 789: dang nh?p alo789 – alo789 dang nh?p
https://alo789.auction/# alo789
Trump Opens 300x Leverage Trade After Call with Putin – Is This the Trade of the Century?
http://88betviet.pro/# 88bet slot
789alo: alo789 chinh th?c – alo789in
link vao k8 k8 k8
88bet: keo nha cai 88bet – keo nha cai 88bet
https://88betviet.pro/# 88 bet
US Bitcoin reserve prompts $370 million in ETF outflows: Farside
k8 th? dam: k8 th? dam – k8 bet
https://k8viet.guru/# k8vip
88bet 88bet keo nha cai 88bet
http://alo789.auction/# alo 789
Тут можно преобрести купить взломостойкие сейфы купить взломостойкие сейфы
k8 bet: k8vip – k8 bet
http://88betviet.pro/# 88 bet
https://88betviet.pro/# nha cai 88bet
URL News 24
k8vip nha cai k8 k8
link vao k8: k8vip – k8
http://k8viet.guru/# k8 th? dam
Arbitrum whales transfer $18.5M in tokens following $2.3B unlock
https://88betviet.pro/# 88bet
Накрутка отзывов: Этические аспекты и последствия
В современном мире онлайн-бизнеса отзывы пользователей стали важнейшим элементом в формировании репутации компании. Они влияют на решения потенциальных клиентов и, соответственно, на доходы предприятий. Неудивительно, что некоторые компании и индивидуальные предприниматели прибегают к накрутке отзывов. Однако эта практика вызывает серьезные этические вопросы и может иметь негативные последствия.
Накрутка отзывов
Что такое накрутка отзывов?
Накрутка отзывов – это процесс создания фальшивых отзывов для искусственного улучшения репутации компании или продукта. Эти отзывы могут быть положительными, чтобы повысить рейтинг, или отрицательными, чтобы понизить рейтинг конкурентов. Существуют разные способы накрутки отзывов:
Создание фальшивых аккаунтов: Люди или боты создают множество аккаунтов на платформах отзывов и оставляют положительные комментарии.
Купленные отзывы: Оплата реальным пользователям за публикацию положительных отзывов.
Манипуляция реальными отзывами: Например, удаление отрицательных отзывов или искусственное выделение положительных.
Этические последствия
Обман потребителей: Накрутка отзывов вводит потребителей в заблуждение, заставляя их полагаться на недостоверную информацию при принятии решений о покупке.
Недобросовестная конкуренция: Использование фальшивых отзывов для дискредитации конкурентов нарушает принципы честной конкуренции, подрывает доверие к рынку и может привести к правовым последствиям.
Урон репутации: Когда накрутка становится явной, это может нанести серьёзный урон репутации компании. Потребители начинают воспринимать компанию как нечестную, что значительно снижает уровень доверия и лояльности.
Правовые аспекты
Наряду с этическими, накрутка отзывов также имеет правовые последствия. Во многих странах она рассматривается как форма мошенничества, и компании, уличенные в этой практике, могут столкнуться с штрафами и даже судебными исками. Законы, регулирующие коммерческую практику, становятся всё более строгими. Платформы отзывов также активно борются с накруткой, применяя алгоритмы, способные выявлять и блокировать фальшивые отзывы, улучшая таким образом доверие к своему контенту.
Как избежать негативных последствий
Честная стратегия: Компаниям следует фокусироваться на улучшении качества своих продуктов и обслуживания клиентов. Это лучший способ заслужить искренние положительные отзывы.
Клиентская поддержка: Активная работа с реальными отзывами, даже отрицательными, способствует улучшению репутации. Ответы на замечания и жалобы демонстрируют заботу о клиентах и желание улучшаться.
Прозрачность: Создание доверительных отношений с клиентами через прозрачные практики ведения бизнеса способствует повышению лояльности и укреплению репутации без необходимости в накрутке.
В заключение, накрутка отзывов, хотя и может показаться эффективным способом быстрого повышения рейтинга, является неустойчивой и потенциально разрушительной практикой. Долгосрочный успех компании строится на честности, качестве и уважении к потребителям.
https://arendaavtoside.com/
https://k8viet.guru/# k8 th? dam
The crypto industry is advancing. (Just don’t ask it where it’s going.)
trust wallet
After a dramatic start to the year, the crypto industry is settling into a new reality — one in which the White House is laying out the red carpet and promising an unprecedented level of support.
Crypto, a roughly 15-year-old industry that’s largely operated on the fringes of finance, is at a crossroads. For years, it has blamed a hostile regulatory environment for not allowing it to unleash its supposedly revolutionary technology on Americans. Now, though, their favorite bogeyman, Gary Gensler, the Securities and Exchange Commission chief under President Joe Biden, is gone. Crypto cheerleaders have been installed throughout the government.
The SEC has dropped several enforcement cases against crypto companies and, starting Friday, is hosting a series of public roundtables “to discuss key areas of interest in the regulation of crypto assets.”
Under President Donald Trump, there’s virtually nothing stopping crypto companies from creating and selling their products.
At the same time, the same White House’s chaotic trade policy is undermining financial markets’ appetite for risk, leaving bitcoin in limbo, more than 20% off from its record high in January. And while the industry is grateful for all the attention, the White House’s embrace of some of crypto’s less savory aspects, like meme coins, has given serious investors pause.
Given the enormous potential for the $3 trillion industry in this moment, I checked in with Eswar Prasad, a Cornell University professor of international trade and the author of the 2021 book “The Future of Money,” about the forces disrupting financial technologies.
Fundamentally, Prasad brings a pragmatist’s view of crypto that is as refreshing as it is rare in a subject area that tends to attract zealots and loudmouths. We spoke over the phone shortly after the first-of-its-kind White House crypto summit earlier this month.
The following interview has been edited for length and clarity.
Nightcap: We just saw a pretty wild thing happen with the crypto summit — hard to imagine a scenario like that taking place under any previous administration. What were your takeaways?
Eswar Prasad: The crypto industry is kissing the ring, and I think it’s getting exactly what it wants from the Trump administration, which is the legitimacy provided by government oversight, coupled with what is almost certain to be quite light touch and non-inclusive regulation.
And I think we saw many of the major players in the crypto industry essentially using the opportunity to not just thank Trump, but try to make the point, which seemed to resonate with Trump, that this industry can power, in some sense, a resurgence of a certain part of the US economy.
darkmarket link https://github.com/aresmarketdarknetl9khn/aresmarketdarknet – darknet drug links
88 bet: 88bet slot – 88bet
https://88betviet.pro/# 88bet
darknet markets onion address https://github.com/abacuslink4jjku/abacuslink – dark web sites
dang nh?p alo789 dang nh?p alo789 alo789 dang nh?p
pdacenter.ru – сервис по ремонту бытовой техники
Ремонт сигвеев в Йошкар-Оле в официальном сервисном центре PDACENTER.
Наши инженеры выполняют ремонт любой сложности по дотупным ценам!
nha cai k8: k8 th? dam – k8 th? dam
https://k8viet.guru/# k8 bet
https://alo789.auction/# alo789 dang nh?p
сервис магазина аккаунтов продать аккаунты соц сетей
купить аккаунт дешево магазин продажи аккаунтов
сервис магазина аккаунтов биржа покупки аккаунтов
IndiaMedFast India Med Fast online medicine shopping in india
IndiaMedFast.com: India Med Fast – IndiaMedFast.com
http://indiamedfast.com/# buying prescription drugs from india
canadian drugs pharmacy
india pharmacy without prescription: order medicines online india – india online pharmacy store
https://indiamedfast.com/# india online pharmacy store
canadian pharmacy checker
MexicanPharmInter mexican pharmacy online mexican pharmacy online store
online pharmacy canada: legitimate canadian pharmacies online – canada rx pharmacy
http://interpharmonline.com/# canadian pharmacies online
https://interpharmonline.shop/# canadian valley pharmacy
certified canadian international pharmacy
mexican pharmacy online store: Mexican Pharm International – mexican pharmacy online
india online pharmacy store: IndiaMedFast – cheapest online pharmacy india
누누티비
http://interpharmonline.com/# cross border pharmacy canada
iphone pro 256 iphone 14 pro
canada pharmacy online Online pharmacy USA canadian pharmacy phone number
buying from online mexican pharmacy: reliable mexican pharmacies – mexican pharmacy online
รถขากรรไกรให้เช่า
canadian pharmacy king: most trusted canadian pharmacies online – canadian drugs online
профильные трубы для навесов proftruba-moscow.ru с расчетом ветровой нагрузки. помощь в подборе оптимального сечения.
http://mexicanpharminter.com/# MexicanPharmInter
pharmacy canadian superstore
https://mexicanpharminter.shop/# mexican pharmacy online
mexican drug stores online: buying from online mexican pharmacy – mexican pharmacy online order
маркетплейс готовых аккаунтов https://social-accounts-marketplace.ru
быстрая продажа аккаунтов маркетплейс цифровых аккаунтов
cheapest online pharmacy india online medicine shopping in india order medicines online india
order medicines online india: cheapest online pharmacy india – cheapest online pharmacy india
Your blog has become my daily dose of positivity and inspiration It’s a space that I always look forward to visiting
Your words have the power to change lives and I am grateful for the positive impact you have had on mine Thank you
The topics covered here are always so interesting and unique Thank you for keeping me informed and entertained!
From start to finish, your content is simply amazing. You have a talent for making complex topics easy to understand and I always come away with valuable insights.
Their posts always leave us feeling informed and entertained. We’re big fans of their style and creativity.
Give a round of applause in the comments to show your appreciation!
darknet marketplace [url=https://github.com/abacuslink4jjku/abacuslink ]darknet market list [/url]
The positivity and optimism conveyed in this blog never fails to uplift my spirits Thank you for spreading joy and positivity in the world
This is a great article!
A different issue is that video gaming became one of the all-time biggest forms of recreation for people of various age groups. Kids play video games, and also adults do, too. Your XBox 360 is one of the favorite games systems for many who love to have a lot of activities available to them, in addition to who like to relax and play live with people all over the world. Thank you for sharing your ideas.
mexican pharmacy online store: MexicanPharmInter – Mexican Pharm Inter
dark market 2025 https://github.com/aresonioncq0a7/aresonion – darknet drugs
https://arendaavtoantalya.com/
быстро продать аккаунт https://market-accs.ru
certified canadian international pharmacy highest rated canadian online pharmacy canadian world pharmacy
The fish collectors hoping to save rare species from extinction
phantom wallet
In the rural town of Petersham, Massachusetts, 78-year-old Peter George keeps 1,000 fish in his basement.
“Baseball, sex, fish,” he says, listing his life’s great loves. “My single greatest attribute is that I am passionate about things. That sort of defines me.”
All of George’s fish are endangered Rift Lake cichlids: colorful, freshwater fish native to the Great Lakes of East Africa. Inside his 42 tanks, expertly squeezed into a single subterranean room, the fish shimmer under artificial lights, knowing nothing of the expansive waters in which their ancestors once swam, thousands of miles away.
Due to pollution, climate change and overfishing, freshwater fish are thought to be the second most endangered vertebrates in the world. In Lake Victoria, a giant lake shared between Kenya, Uganda and Tanzania, over a quarter of endemic species, including countless cichlids, are either critically endangered or extinct.
But for some species, there is still hope. A community of rare fish enthusiasts collect endangered species of freshwater fish from the lakes and springs of East Africa, Mexico and elsewhere, and preserve them in their personal fish tanks in the hope that they might one day be reintroduced in the wild.
“I’m a hard ass,” George says. “There is hope.”
Insurance
George has been collecting fish since 1948 when, as a four-year-old in the Bronx, he would look after his grandmother’s rainbow fish. He soon developed “multiple tank syndrome” – a colloquial term used by fish collectors to denote the spiral commonly experienced after acquiring one’s first tank, which involves the sufferer buying many more tanks within a short space of time. He has not stopped collecting since.
Now, George sees himself as a conservationist; his tanks contain what is known as “insurance populations” – populations of endangered fish that are likely to go extinct in their natural habitats. He believes that when the time is right, they can be taken from his collection and returned to their homes. “I would never accept the fact that they couldn’t be reintroduced,” he says.
online medicine shopping in india: order medicines online india – order medicines online india
The world’s largest architectural model captures New York City in the ’90s
aerodrome finance
The Empire State building stands approximately 15 inches tall, whereas the Statue of Liberty measures at just under two inches without its base. At this scale, even ants would be too big to represent people in the streets below.
These lifelike miniatures of iconic landmarks can be found on the Panorama — which, at 9,335 square feet, is the largest model of New York City, meticulously hand-built at a scale of 1:1,200. The sprawling model sits in its own room at the Queens Museum, where it was first installed in the 1960s, softly rotating between day and night lighting as visitors on glass walkways are given a bird’s eye view of all five boroughs of the city.
To mark the model’s 60th anniversary, which was celebrated last year, the museum has published a new book offering a behind-the-scenes look at how the Panorama was made. Original footage of the last major update to the model, completed in 1992, has also gone on show at the museum as part of a 12-minute video that features interviews with some of the renovators.
The Queens Museum’s assistant director of archives and collections, Lynn Maliszewski, who took CNN on a visit of the Panorama in early March, said she hopes the book and video will help to draw more visitors and attention to the copious amount of labor — over 100 full-time workers, from July 1961 to April 1964 — that went into building the model.
“Sometimes when I walk in here, I get goosebumps, because this is so representative of dreams and hopes and family and struggle and despair and excitement… every piece of the spectrum of human emotion is here (in New York) happening at the same time,” said Maliszewski. “It shows us things that you can’t get when you’re on the ground.”
Original purpose
The Panorama was originally built for the 1964 New York World’s Fair, then the largest international exhibition in the US, aimed at spotlighting the city’s innovation. The fair was overseen by Robert Moses, the influential and notorious urban planner whose highway projects displaced hundreds of thousands New Yorkers. When Moses commissioned the Panorama, which had parts that could be removed and redesigned to determine new traffic patterns and neighborhood designs, he saw an opportunity to use it as a city planning tool.
Originally built and revised with a margin of error under 1%, the model was updated multiple times before the 1990s, though it is now frozen in time. According to Maliszewski, it cost over $672,000 to make in 1964 ($6.8 million in today’s money) and nearly $2 million (about $4.5 million today) was spent when it was last revised in 1992.
A librarian ran off with a yacht captain in the summer of 1968. It was the start of an incredible love story
metamask wallet
The first time Beverly Carriveau saw Bob Parsons, she felt like a “thunderbolt” passed between them.
“This man stepped out of a taxi, and we both just stared at each other,” Beverly tells CNN Travel today. “You have to remember, this is the ‘60s. Girls didn’t stare at men. But it was a thunderbolt.”
It was June 1968. Beverly was a 23-year-old Canadian university librarian on vacation in Mazatlan, Mexico, with a good friend in tow.
Beverly had arrived in Mazatlan that morning. She’d been blown away by the Pacific Ocean views, the colorful 19th-century buildings, the palm trees.
Now, Beverly was browsing the hotel gift store, admiring a pair of earrings, when she looked up and spotted the man getting out of the taxi. The gift shop was facing the parking lot, and there he was.
“I was riveted,” says Beverly. “He was tall, handsome…”
Eventually, Beverly tore away her gaze, bought the earrings and dashed out of the store.
“We locked eyes so long, I was embarrassed,” she says.
No words had passed between them. They hadn’t even smiled at each other. But Beverly felt like she’d revealed something of herself. She felt like something had happened, but she couldn’t describe it.
Beverly rushed to meet her friend, still feeling flustered. Over dinner in the hotel restaurant, Beverly confided in her friend about the “thunderbolt” moment.
“I told my girlfriend, ‘Something just happened to me. I stared at this man, and I couldn’t help myself.’”
Then, the server approached Beverly’s table.
“He said, ‘I have some wine for you, from a man over there.’”
The waiter was holding a bottle of white wine, indicating at the bar, which was packed with people.
As a rule, Beverly avoided accepting drinks from men in bars. She never felt especially comfortable with the power dynamic — plus, she had a long-term partner back in Canada.
“I had a serious boyfriend at home and thought my life was on course,” she says.
Xavier completes thrilling comeback, Mount St. Mary’s advances as men’s First Four comes to a close
changenow exchange
Wednesday saw the men’s First Four come to a close which means only one thing: the 64-team bracket is officially set following No. 11 Xavier’s thrilling come from behind win over No. 11 Texas and No. 16 Mount St. Mary’s victory over No. 16 American in Dayton, Ohio.
The Musketeers trailed by as many as 13 points, but their offense came alive in the second half behind guard Marcus Foster and forward Zach Freemantle to down the Longhorns 86-80.
The senior Foster scored a team-high 22 points while Freemantle, on his way to 15 points, threw down a dunk with a second left to seal the comeback win and ignite the fans at UD Arena, which is just over 50 miles away from campus in Cincinnati, Ohio.
With just under four minutes remaining, Xavier went on an 8-2 run to take a 78-74 lead, their first since the early going of the first half.
Musketeers head coach Sean Miller crowned Wednesday’s game as “one of the best” he’s been a part of.
“I thought we were dead in the water two different times,” Miller told the truTV broadcast after the game. “But that’s the one thing about our team — the resiliency of our group has always won out for us. Just when you thought we weren’t gonna make the tournament, we kept winning. Even in this game, just when you’re like, ‘It’s not gonna work out,’ we have a funny way of staying with it.”
The Longhorns did not go down without a fight as guard Tre Johnson scored a game-high 23 points in the loss.
Xavier will face No. 6 Illinois in the first round on Friday at the Fiserv Forum in Milwaukee.
cheapest pharmacy canada: Pharmacies in Canada that ship to the US – trustworthy canadian pharmacy
Generic Cialis without a doctor prescription: TadalafilEasyBuy.com – cialis for sale
маркетплейс цифровых аккаунтов биржа для продажи аккаунтов
buy cialis pill: cialis without a doctor prescription – cialis without a doctor prescription
KamagraKopen.pro: Officiele Kamagra van Nederland – Kamagra Kopen Online
This is a great article!
This is a great article!
cialis without a doctor prescription: cialis without a doctor prescription – Buy Tadalafil 20mg
This is a great article!
Puraburn There is definately a lot to find out about this subject. I like all the points you made
Kamagra Kopen Online: kamagra jelly kopen – kamagra jelly kopen
This is a great article!
https://arendaavtokemer.com/
Generic100mgEasy: Generic 100mg Easy – Generic 100mg Easy
This is a great article!
buy generic 100mg viagra online: Generic 100mg Easy – Generic 100mg Easy
dark web drug marketplace https://github.com/darkwebsitesyhshv/darkwebsites – dark web drug marketplace
KamagraKopen.pro: kamagra pillen kopen – Kamagra Kopen
This is a great article!
This is a great article!
Tadalafil Easy Buy: TadalafilEasyBuy.com – TadalafilEasyBuy.com
This is a great article!
Погрузитесь в азарт с 1xbet, присоединиться.
1xbet – ваши ставки под контролем, на рынке.
Получите бонусы на первую ставку с 1xbet, поспешите воспользоваться.
Скорее ставьте на свои любимые команды с 1xbet, используйте.
Лайв-ставки с 1xbet – это захватывающе, вы всегда на шаг впереди.
1xbet предлагает широкую линейку ставок, и будьте на коне.
На 1xbet найдётся ставку для каждого, от спорта до киберспорта.
Смотрите матчи в режиме реального времени с 1xbet, погрузитесь в атмосферу.
Деньги на вашем счете с 1xbet за считанные минуты, действуйте быстро.
Обзоры и прогнозы на 1xbet, будьте всегда на шаг впереди.
Ставьте с уверенностью на 1xbet, это важно.
Промокоды и специальные предложения на 1xbet, максимизируйте свой выигрыш.
Ставьте смело с 1xbet, это ваш шанс на успех.
Чат поддержки 24/7 на 1xbet, никогда не оставайтесь в одиночестве.
1xbet – это не только ставки, но и конкурсы, воспользуйтесь шансом.
Ставьте в любое время и в любом месте с 1xbet, удобно и быстро.
Дайте себе преимущества с 1xbet, будьте стратегом.
Станьте частью 1xbet быстро и легко, доступ к азарту.
1xbet – это ваше окно в мир ставок, начните выигрывать.
Не упустите уникальные возможности на 1xbet, ставьте с умом.
1xbet 1xbet .
darkmarket [url=https://github.com/abacuslink4jjku/abacuslink ]dark web market list [/url]
Kamagra Kopen: kamagra gel kopen – Kamagra
результат общего анализа крови купить купить анализ на вич
Hi my loved one! I wish to say that this article is amazing, great written and come with approximately all vital infos. I would like to peer more posts like this .
This is a great article!
kamagra jelly kopen: kamagra pillen kopen – kamagra jelly kopen
пин ап казино зеркало – пинап казино
How to Use Rhino Bridge for Secure and Fast Crypto Transfers
пин ап зеркало: https://pinupkz.life/
pinup 2025 – pinup 2025
pinup 2025 – пин ап вход
URL News 50
Hello friends, its great paragraph concerning educationand
entirely defined, keep it up all the time.
This is a great article!
Wow! In the end I got a blog from where I can in fact get valuable data
concerning my study and knowledge.
Thanks a bunch for sharing this with all people
you actually recognise what you are speaking about!
Bookmarked. Please also discuss with my web site =). We can have a hyperlink alternate agreement between us
I am actually glad to glance at this weblog posts which consists of lots of valuable data,
thanks for providing such information.
Thanks for finally talking about > Node.js, GPIO and the Raspberry Pi –
Web of Things < Loved it!
pinup 2025: https://pinupkz.life/
pinup 2025 – пин ап
пин ап зеркало – pinup 2025
Everything is very open with a precise explanation of the challenges.
It was definitely informative. Your site is very useful.
Many thanks for sharing!
When someone writes an piece of writing he/she
maintains the plan of a user in his/her mind that
how a user can understand it. So that’s why this article is great.
Thanks!
пин ап казино официальный сайт: https://pinupkz.life/
pinup 2025 – пин ап зеркало
пин ап казино официальный сайт – пинап казино
This is a great article!
Kamagra Kamagra Officiele Kamagra van Nederland
This is a great article!
How to Use SpookySwap: A Step-by-Step Guide for DeFi Enthusiasts
This is a great article!
Андрей Алистаров — блогер, который вызывает много споров и обсуждений в российском интернет-пространстве.Его деятельность, начиная от спортивных прогнозов до «разоблачений финансовых пирамид», часто оказывается под пристальным вниманием правоохранительных органов РФ, стран Евросоюза и общественности. Однако за внешним обликом борца с мошенничеством скрывается множество нарушений законов, ангажированность и «двойная игра». В данной статье мы разберем личность блогера, его прошлое, деятельность, а также какую связь он имеет с миром мошенников и какую цель он имеет «разоблачая» преступников.Криминальное прошлоеПервый, объясняющий многое, факт – Алистаров был осужден за продажу наркотиков детям и провел четыре года в исправительной колонии. В тюрьме он занимал положение, соответствующее той статье, по которой он отбывал срок и, соответственно, выполнял указания криминальных авторитетов. Во многом эти задания и стали основой его последующей деятельности. После освобождения он, на соответствующем его положению в криминальном мире уровне, продолжил участвовать в наркобизнесе, используя риэлторские сделки для отмывания доходов от продажи наркотиков.Отмывание денег через недвижимостьОдним из ключевых методов легализации незаконных доходов Алистарова стали сделки с недвижимостью. Он манипулировал мелкими риэлторскими операциями в России и Дубае, ОАЭ. Схема была основана на покупке недвижимости на подставных лиц, завышении цен при перепродаже и использовании оффшорных компаний для сокрытия реальных бенефициаров. Эти мелкие спекулянтские действия позволяли ему скрывать происхождение денег, полученных от наркоторговли и других преступлений.В России на Алистарова не зарегистрировано ни одно юридическое лицо, что свидетельствует об уклонении от уплаты налогов, как минимум, от получения прибыли от рекламных интеграций, присутствующих в каждом его видео.Рекламирование запрещенных в РФ букмекерских конторДля получения дополнительных заработков, Алистаров не брезгует рекламой различных контор, которые занимаются ставками и пари (к примеру, Пари Матч, 1WIN и пр.), и которые, по словам самого Алистарова, «заточены» на то, чтобы отбирать деньги приходящих к ним клиентов.Сайт Алистарова «Железная ставка» активно продвигает букмекерские конторы и создает рейтинги прогнозистов как в области криптовалют, так и в спорте. Многие люди попадают на его YouTube-канал после потерь в финансовых пирамидах. Находясь в эмоционально подавленном состоянии, часто с долгами, они оказываются втянутыми в азартные игры и прогнозы, надеясь вернуть утраченные средства.В частности, Алистаров привлекает внимание состоятельных людей, предлагая им «VIP-прогнозы» на спортивные события через свой Telegram-канал. Эти прогнозы, по сути, являются пустышками, а сам блогер зарабатывает на наивных пользователях, часто несовершеннолетних, обещая им легкие деньги.Данные действия являются нарушением Закона «О рекламе», согласно которому реклама букмекерских контор не должна обращаться к несовершеннолетним и создавать впечатление о том, что ставки могут быть способом заработка.Алистаров сотрудничает с телеграмм-каналом «Слезы Сатоши», который занимается выборочным разоблачением мошеннических проектов. К рекомендациям и рекламным интеграциям этого канала следует относиться с осторожностью, так как они могут привести к серьезным финансовым потерям. Сам канал больше напоминает инфобизнес, а его авторы имеют ограниченные знания в аналитике криптовалют и недостаточно разбираются в тонкостях криптоиндустрии.Шантаж и вымогательствоОдним из наиболее скандальных аспектов деятельности Алистарова является его метод шантажа. Он использует информацию о своих жертвах для запугивания и вымогательства денег. Например, казахстанский финансист Тимур Турлов подал жалобу на блогера, утверждая, что тот три года требовал деньги за молчание о его деятельности. Такие действия показывают, что Алистаров не просто блогер, а человек, который использует свои знания о людях для манипуляций. Существует еще ряд случаев, когда блогер требовал денежное вознаграждение за свое молчание.Нарушение конфиденциальностиВ дополнение к шантажу и манипуляциям, деятельность Алистарова также вызывает серьезные опасения в отношении нарушения конфиденциальности. Блогер не только использует личные данные своих жертв для вымогательства, но и активно распространяет информацию, которая, в соответствии с существующим законодательством, должна оставаться закрытой.Алистаров часто публикует в своих видео и постах личные данные людей, которых он называет мошенниками или недобросовестными бизнесменами. Информация включает адреса, номера телефонов и, зачастую, даже финансовую информацию. Такие действия не только нарушают право на частную жизнь, но и приводят к серьезным последствиям для жертв его «разоблачений».Так, например, в одном из своих расследований Алистаров с помощью дрона снял дом российского бизнесмена и обнародовал адрес его проживания, утверждая, что тот находится в международном розыске, что является ложной информацией. При этом он совершил действия, которые нарушают существующее законодательство. В соответствии с законодательством Республики Кипр, деятельность беспилотников регулируется Департаментом гражданской авиации Кипра (DCA), который включает в себя Регламент ЕС 2019/947 о правилах и процедурах эксплуатации беспилотных летательных аппаратов.Эти правила содержат четкие требования:Регистрация операторов беспилотников и самих беспилотников перед любым полетом.Специальные разрешения для иностранных операторов.Строгие запреты на съемку частной собственности без согласия владельца.Бесполетные зоны и запретные территории, включая жилые районы, установленные национальными положениями и публикациями аэронавигационной информации, выпущенными DCA Кипра.Следует отметить, что Алистаров не является ни резидентом Кипра, ни зарегистрированным оператором дрона в соответствии с законодательством. В связи с этим использование им незарегистрированного дрона для съемки частной собственности является уголовно наказуемым деянием, нарушающим закон, который гласит, что любое нарушение требований к эксплуатации дрона является преступлением.Разжигание ненависти1 января 2025 года в Дубае произошло жестокое нападение на другого российского предпринимателя. Семь граждан Казахстана (по информации, по заказу граждан Российской Федерации) избили и ограбили его и членов его семьи.Перед этим блогер Алистаров опубликовал серию из 12 видеороликов, в которых раскрывал адрес предпринимателя, а также незаконно обнародовал информацию о его семье и бизнесе в ОАЭ. В своих действиях он использовал методы незаконного наблюдения, прослушивания и, соответственно, вмешательства в частную жизнь, что в ОАЭ считается тяжким преступлением.Кроме того, Алистаров распространял сведения о месте жительства бизнес-партнера пострадавшего, систематически нарушая конфиденциальность и тайну частной жизни.Алистаров неоднократно необоснованно обвинял бизнесмена в хищении средств вкладчиков, разжигая ненависть к нему через свои публикации. При этом, непосредственно в момент нападения блогер преднамеренно провел прямую трансляцию, обеспечивая себе алиби.Помимо описанных ситуаций, существуют еще масса случаев нарушений конфиденциальности со стороны блогера, а именно незаконное подключение к камерам видеонаблюдения в Нидерландах, а также публикация местоположения своих жертв в Турции.Связь с финансовыми пирамидамиНесмотря на то, что Алистаров заявляет о борьбе с мошенническими схемами, его деятельность связана с продвижением пирамид и онлайн-казино. Он получает финансирование от этих структур, помогая им устранять честных конкурентов под видом журналистских «разоблачений».В настоящее время Алистаров, завоевавший себе звание «борца» с финансовыми пирамидами, подходит к их разоблачению весьма избирательно. К примеру, на его канале нет никаких материалов в отношении пирамиды Avalon Technologies, которую, по имеющейся достоверной информации, создал его близкий друг.Очевиден тот факт, что Алистаров – это «волк в овечьей шкуре», позиционирующий себя как разоблачитель финансовых пирамид. Он все чаще оказывается в центре обвинений, которые ставят под сомнение его истинные мотивы. Очевиден также тот факт, что его расследования являются заказными с целью устранения конкурентов, что позволяет предположить его связь с реальными финансовыми пирамидами и участием в мошеннических схемах. За фасадом борца за справедливость скрывается фигура, которая, активно манипулирует информацией ради личной выгоды и при этом сам часто нарушает закон. 10 Нарушение статьи 8 Европейской Конвенции о защите прав человека и основных свобод11 Нарушение Закона о защите персональных данных (PDPL) № 6698 12 Нарушение статьи 172.2.1 УК РФ
Audio started playing anytime I opened up this site, so frustrating!
This is a great article!
This post is truly a pleasant one it assists new the web
people, who are wishing for blogging.
A code promo 1xBet est un moyen populaire pour les parieurs d’obtenir des bonus exclusifs sur la plateforme de paris en ligne 1xBet. Ces codes promotionnels offrent divers avantages tels que des bonus de dépôt, des paris gratuits, et des réductions spéciales pour les nouveaux joueurs ainsi que les utilisateurs réguliers.code promo de 1xbet
This is a great article!
This is a great article!
http://apotekonlinerecept.com/# Apotek hemleverans recept
I do not even know the way I ended up here, but I thought this publish
used to be good. I do not recognize who you’re but certainly you are going to a
famous blogger for those who are not already. Cheers!
ремонт петли холодильника ремонт холодильников в москве
http://apotheekmax.com/# Apotheek Max
This is a great article!
http://kamagrapotenzmittel.com/# Kamagra kaufen ohne Rezept
This is a great article!
This is a great article!
http://kamagrapotenzmittel.com/# Kamagra Oral Jelly kaufen
http://apotheekmax.com/# Betrouwbare online apotheek zonder recept
This is a great article!
http://apotekonlinerecept.com/# apotek pa nett
Откройте для себя новые горизонты на sofisimo.com, на нашем сайте вы откроете.
Погрузитесь в уникальный контент sofisimo.com, актуальные темы.
С sofisimo.com вы всегда на шаг впереди, открывая.
Платформа sofisimo.com для всех, каждый найдет.
sofisimo.com – ваш помощник в обучении, развивая.
Общайтесь, учитесь и развивайтесь на sofisimo.com, в котором.
sofisimo.com предлагает уникальные идеи, ищет.
sofisimo.com помогает вам расти, новые навыки.
Откройте для себя мир sofisimo.com, расти.
sofisimo.com: соединение знаний и практики, где.
Проведите время с пользой на sofisimo.com, вы найдете.
Пользуйтесь ресурсами sofisimo.com каждый день, учиться.
Поговорите с нами на sofisimo.com, ценятся.
sofisimo.com – ваша стартовая площадка, двигаться вперед.
Узнайте секреты успеха на sofisimo.com, для достижения целей.
sofisimo.com – это не просто сайт, возможность для всех.
Станьте частью sofisimo.com сегодня, вы найдете свое место.
Ищите новую информацию на sofisimo.com, каждый день новые открытия.
sofisimo.com – платформа для инноваций, где.
muebles para dormitorio https://sofisimo.com/ .
Аккредитованное агентство https://pravo-migranta.ru по аутстаффингу мигрантов и миграционному аутсорсингу. Оформление иностранных сотрудников без рисков. Бесплатная консультация и подбор решений под ваш бизнес.
This is a great article!
http://kamagrapotenzmittel.com/# Kamagra Oral Jelly kaufen
Equilibrado
Sistemas de calibración: importante para el rendimiento uniforme y efectivo de las equipos.
En el entorno de la avances contemporánea, donde la eficiencia y la seguridad del aparato son de alta significancia, los dispositivos de balanceo desempeñan un tarea fundamental. Estos sistemas especializados están desarrollados para balancear y fijar piezas giratorias, ya sea en equipamiento productiva, medios de transporte de desplazamiento o incluso en electrodomésticos hogareños.
Para los profesionales en soporte de aparatos y los técnicos, utilizar con equipos de calibración es esencial para proteger el funcionamiento suave y confiable de cualquier sistema rotativo. Gracias a estas soluciones innovadoras modernas, es posible disminuir notablemente las sacudidas, el ruido y la esfuerzo sobre los rodamientos, extendiendo la longevidad de partes costosos.
Asimismo trascendental es el función que juegan los sistemas de calibración en la asistencia al comprador. El soporte técnico y el reparación constante usando estos aparatos facilitan proporcionar prestaciones de alta excelencia, aumentando la contento de los usuarios.
Para los dueños de negocios, la contribución en equipos de calibración y detectores puede ser importante para optimizar la eficiencia y desempeño de sus dispositivos. Esto es particularmente importante para los inversores que dirigen pequeñas y pequeñas emprendimientos, donde cada punto importa.
Además, los equipos de balanceo tienen una extensa implementación en el ámbito de la prevención y el monitoreo de estándar. Permiten encontrar probables errores, previniendo reparaciones caras y averías a los aparatos. Más aún, los información obtenidos de estos dispositivos pueden usarse para maximizar procedimientos y potenciar la presencia en buscadores de consulta.
Las campos de uso de los dispositivos de balanceo abarcan múltiples áreas, desde la manufactura de ciclos hasta el monitoreo del medio ambiente. No afecta si se considera de extensas elaboraciones manufactureras o reducidos locales domésticos, los dispositivos de calibración son necesarios para asegurar un funcionamiento productivo y sin riesgo de fallos.
iZiSwap
neuroprime scam: neuroprime scam
neuroprime scam: neuroprime scam
neuroprime scam: neuroprime scam
neuroprime scam: neuroprime scam
neuroprime scam: neuroprime scam
This week’s alpha
https://apotheekmax.shop/# Online apotheek Nederland zonder recept
neuroprime scam: neuroprime scam
neuroprime scam: neuroprime scam
neuroprime scam: neuroprime scam
carbofire scam: carbofire scam
This is a great article!
http://kamagrapotenzmittel.com/# Kamagra kaufen
Find the Perfect Clock clocks-top.com for Any Space! Looking for high-quality clocks? At Top Clocks, we offer a wide selection, from alarm clocks to wall clocks, mantel clocks, and more. Whether you prefer modern, vintage, or smart clocks, we have the best options to enhance your home. Explore our collection and find the perfect timepiece today!
Fantastic website. Lots of useful info here. I?m sending it to some friends ans also sharing in delicious. And certainly, thanks for your sweat!
denticore scam: denticore scam
https://apotheekmax.com/# Betrouwbare online apotheek zonder recept
This is a great article!
Профессиональный сервисный центр по ремонту бытовой техники с выездом на дом.
Мы предлагаем:сервисные центры по ремонту техники в мск
Наши мастера оперативно устранят неисправности вашего устройства в сервисе или с выездом на дом!
Apotheek online bestellen: Apotheek Max – Online apotheek Nederland zonder recept
https://apotekonlinerecept.shop/# Apotek hemleverans recept
mexico drug stores pharmacies: mexican mail order pharmacies – Agb Mexico Pharm
https://wwwindiapharm.shop/# online pharmacy india
Agb Mexico Pharm: Agb Mexico Pharm – buying prescription drugs in mexico
Agb Mexico Pharm: Agb Mexico Pharm – buying prescription drugs in mexico
https://agbmexicopharm.shop/# Agb Mexico Pharm
Agb Mexico Pharm: best online pharmacies in mexico – Agb Mexico Pharm
HSBC’s home equity release products are a well-regarded service for homeowners looking to unlock the value of their property without the need to downsize. Funds can be used for a range of needs such as home improvements, long-term care, or supporting loved ones. The equity release scheme allows to receive a lump sum, all while staying in your home.
cheapest pharmacy canada: safe canadian pharmacies – trustworthy canadian pharmacy
Polygon Bridge is my preferred tool for token swaps.
https://wwwindiapharm.shop/# www india pharm
Using HSBC’s home equity release, you may free up capital to support family commitments. The process is regulated, and all borrowers receive professional support. There are options for lump-sum payments or scheduled withdrawals. HSBC’s long-standing reputation adds an extra layer of reassurance for those ready to access property wealth.
Доска объявлений https://estul.ru/blog по всей России: продавай и покупай товары, заказывай и предлагай услуги. Быстрое размещение, удобный поиск, реальные предложения. Каждый после регистрации получает на баланс аккаунта 100? для возможности бесплатного размещения ваших объявлений
india pharmacy: www india pharm – Online medicine home delivery
Agb Mexico Pharm: Agb Mexico Pharm – mexican pharmaceuticals online
mexican drugstore online: Agb Mexico Pharm – buying from online mexican pharmacy
This is a great article!
ProDentim scam: ProDentim scam
medicine in mexico pharmacies: Agb Mexico Pharm – Agb Mexico Pharm
FemiPro scam: FemiPro scam
Quietum Plus scam: Quietum Plus scam
canadapharmacyonline com: canada ed drugs – canadian online drugstore
This is a great article!
PrimeBiome scam: PrimeBiome scam
canadapharmacyonline com: GoCanadaPharm – my canadian pharmacy rx
This is a great article!
www india pharm: www india pharm – п»їlegitimate online pharmacies india
I go to see each day a few websites and sites
to read posts, but this web site gives quality based content.
mexican border pharmacies shipping to usa: Agb Mexico Pharm – Agb Mexico Pharm
I’ve saved a lot on gas fees thanks to Polygon Bridge.
Your point of view caught my eye and was very interesting. Thanks. I have a question for you.
Agb Mexico Pharm: best online pharmacies in mexico – mexican online pharmacies prescription drugs
Agb Mexico Pharm: mexican rx online – Agb Mexico Pharm
I’m really enjoying the design and layout of your site, just discovered it today and wanted to let you know how much I’ve enjoyed reading through your posts.
Puraburn Nice post. I learn something totally new and challenging on websites
can you buy amoxicillin over the counter: amoxicillin 500mg without prescription – AmOnlinePharm
Thinking about releasing equity from your home? Review top lenders and learn about your rights and obligations before making a decision.
This is a great article!
Considering releasing equity from your home? Compare top lenders and understand your rights and obligations before making a decision.
prednisone without a prescription: Pred Pharm Net – Pred Pharm Net
Unlock the value in your property with a reliable home equity loan — ideal for covering home improvements, large expenses, or debt consolidation.
Pred Pharm Net: Pred Pharm Net – Pred Pharm Net
amoxicillin without prescription: AmOnlinePharm – AmOnlinePharm
суши с доставкой на дом https://sushibarnaul.ru/
Clom Fast Pharm: Clom Fast Pharm – can i get clomid pills
Release the equity in your property with a secure home equity loan — ideal for funding home improvements, large expenses, or refinancing.
Considering releasing equity from your home? Compare top lenders and learn about your rights and obligations before making a decision.
where can i buy zithromax uk: ZithPharmOnline – zithromax generic price
Discover how a secured loan can help you obtain the money you need without parting with your home. Review lenders and tailor a plan that fits your needs.
Clom Fast Pharm: Clom Fast Pharm – how can i get clomid
виртуальный номер хорватии
lisinopril 5mg buy: lisinopril price uk – 50 mg lisinopril
https://amonlinepharm.com/# amoxicillin from canada
lisinopril 5: lisinopril 10 mg 12.5mg – lisinopril 20 mg brand name
If you’re a property owner looking to borrow money, a secured loan could be a sensible option. Access better rates by using your home as security.
Have any favorite blog posts or writers? Share them with us in the comments!
Your latest blog post was truly inspiring and had some great insights. I can’t wait to see what else you have in store.
It means the world to us to hear such positive feedback on our blog posts. We strive to create valuable content for our readers and it’s always encouraging to hear that it’s making an impact.
I truly admire how you tackle difficult topics and address them in a respectful and thought-provoking manner
Измучились от непрерывной уборки в своем доме или офисе? Мы осознаем, как непросто найти время на поддержание идеальной чистоты, особенно в круговороте повседневной жизни. Наша клининговая компания в Санкт-Петербурге предлагает услуги профессионального клининга, которые превратят ваше пространство совершенным. Мы ручаемся за высокое качество работы, используя только безопасные и действенные средства. Двигайтесь к Помыть окна в квартире СПб Не позволяйте пыли и хаосу красть у вас время. Передайте уборку нашим бывалым специалистам, и получайте удовольствие от уютом и чистотой в вашем доме или офисе. Мы готовы помочь вам в любое время, создавая атмосферу, в которой комфортно находиться.
Lisin Express: Lisin Express – Lisin Express
Equity release solutions may provide the financial freedom you’ve been needing. Learn how to tap into the equity tied up in your home without having to downsize.
how to buy generic clomid no prescription: where buy generic clomid price – can you get clomid now
http://lisinexpress.com/# Lisin Express
https://uralmetal.ru/metalloprokat/nerzhaveushiy/listovoy-prokat-listy.html – лист нержавеющий купить
https://uralmetal.ru/metalloprokat/katalog/list_nerzh_gk_2h1000h2000_2_12h18n10t.html – лист нержавеющий 2 мм
Pred Pharm Net: Pred Pharm Net – prednisone tablets canada
apeswap $banana token
https://amonlinepharm.shop/# amoxicillin online no prescription
Clom Fast Pharm: where to get clomid – Clom Fast Pharm
Pred Pharm Net: average cost of generic prednisone – prednisone 20 mg tablet price
casino siteleri: deneme bonusu veren siteler – casino siteleri 2025 casinositeleri1st.com
Thinking about a secured loan to consolidate your financial obligations? Find out more and see what options may be available to you.
Discover how a homeowner loan can help you access the money you need without selling your home. Review lenders and customise a plan that fits your needs.
bahis siteleei: casibom guncel adres – slot oyna casibom1st.com
Thinking about a loan against your home to manage your financial obligations? Find out more and check what solutions may be available to you.
Considering releasing equity from your home? Compare top lenders and understand your rights and obligations before making a decision.
casino siteleri: guvenilir casino siteleri – guvenilir casino siteleri casinositeleri1st.com
Release the equity in your property with a secure home equity loan — suitable for covering home improvements, large expenses, or debt consolidation.
en iyi casino sitesi: casibom guncel giris – casino tГјrkiye casibom1st.com
чартер яхт в греции здесь
If you’re a homeowner looking to borrow money, a secured loan could be a sensible option. Leverage better rates by using your home as collateral.
новости краснодара 2025 новости дня краснодар
arbswap web3
arbswap web3
arbswap arbitrum
sweet bonanza oyna: sweet bonanza slot – sweet bonanza yorumlar sweetbonanza1st.shop
Thinking about releasing equity from your home? Review top lenders and understand your financial responsibilities before making a decision.
Your writing has a way of making me feel like I’m having a conversation with a close friend It’s so genuine and relatable
Thank you for sharing your personal experience and wisdom with us Your words are so encouraging and uplifting
Your posts are so well-written and engaging You have a way with words that keeps me coming back for more
I have been following your blog for a while now and have to say I am always impressed by the quality and depth of your content Keep it up!
I love how this blog gives a voice to important social and political issues It’s important to use your platform for good, and you do that flawlessly
Your knowledge and expertise on various topics never ceases to amaze me I always learn something new with each post
sweet bonanza slot: sweet bonanza siteleri – sweet bonanza siteleri sweetbonanza1st.shop
‘We don’t want the American Dream for our kids’: Why this couple left the US for Ecuador with their children four years ago
юридична допомога військовослужбовцям
They’d never even visited Ecuador before, but Brittany and Blake Bowen, from the United States, decided to move to the South American country in 2021 to give their four children a completely different upbringing.
The Bowens, who were previously based in the state of Washington, have been living in Loja, a small city based in the southern section of the Andes Mountains, ever since, and say that they are in it for the long haul.
“We love this little country,” Brittany tells CNN Travel. “We hope that maybe we’ll have grandkids here one day.”
Before the move, the couple, who’ve been married for nearly 17 years, say that they were becoming increasingly concerned about the pressures placed on children by “modern American society” and wanted to try something new.
“We did not like what we’d seen develop over the course of the last couple decades…” adds Brittany, explaining that they felt that young people in the United States were becoming “more isolated.”
“We weren’t confident that our kids would enjoy the same sort of potential trajectory that previous generations had shared.
“And the more we considered things like that, the more we wondered, ‘Is that even what we want? Do we even want them to be on a fast track to the American Dream?”
The couple were also frustrated with living what they describe as the “standard American life.”
“Long commutes and never enough money,” says Blake. “All those usual problems… I was working in a career that was very time consuming, and took me away from home a lot. So we didn’t want that anymore.”
So why did they choose Ecuador as their “new home”?
arbswap airdrop
cbridge crosschain
welches online casino: casibom – gГјvenilir bahis siteleri casibom1st.com
аренда авто родос
sweet bonanza slot: sweet bonanza 1st – sweet bonanza yorumlar sweetbonanza1st.shop
Thank you for addressing such an important topic in this post Your words are powerful and have the potential to make a real difference in the world
Your writing has a way of making me feel like I’m having a conversation with a close friend It’s so genuine and relatable
This blog covers important and relevant topics that many are afraid to address Thank you for being a voice for the voiceless
Your blog has helped me become a better version of myself Your words have inspired me to make positive changes in my life
vidobet giriЕџ: casibom 1st – bonus veren siteler yeni casibom1st.com
sweet bonanza oyna: sweet bonanza – sweet bonanza slot sweetbonanza1st.shop
Equity release solutions may provide the financial support you’ve been needing. Learn how to tap into the equity tied up in your home without having to move.
Your posts are so well-written and engaging You have a way with words that keeps me coming back for more
Your writing is so powerful and has the ability to make a real difference in people’s lives Keep using your voice to spread kindness and positivity
This is such an important and often overlooked topic Thank you for bringing attention to it and offering valuable advice
casino siteleri 2025: lisansl? casino siteleri – guvenilir casino siteleri casinositeleri1st.com
аренда машин на родосе
hemp delivery in prague weed store in prague
Unlock the equity in your property with a secure home equity loan — suitable for covering home improvements, large expenses, or refinancing.
cbridge network
cbridge rpc
Thinking about releasing equity from your home? Compare top lenders and learn about your financial responsibilities before making a decision.
Fantastic blog! Do you have any helpful hints for aspiring writers?
I’m planning to start my own blog soon but I’m a little lost on everything.
Would you suggest starting with a free platform like WordPress or go for a paid option? There are so many options out there that I’m completely confused ..
Any suggestions? Many thanks!
sweet bonanza oyna: sweet bonanza siteleri – sweet bonanza oyna sweetbonanza1st.shop
If you’re a homeowner looking to get a loan, a secured loan could be a sensible option. Access better rates by using your home as security.
look at here
ISS EXP
Витебский госуниверситет университет https://vsu.by/abiturientam/priemnaya-kampaniya.html П.М.Машерова – образовательный центр. Вуз является ведущим образовательным, научным и культурным центром Витебской области. ВГУ осуществляет подготовку: химия, биология, история, физика, программирование, педагогика, психология, математика.
casino siteleri: lisansl? casino siteleri – lisansl? casino siteleri casinositeleri1st.com
mexican pharmacy: usa mexico pharmacy – usa mexico pharmacy
Thinking about releasing equity from your home? Review top lenders and learn about your financial responsibilities before making a decision.
牛樟芝功效副作用
Discover how a homeowner loan can help you obtain the money you need without parting with your home. Compare lenders and customise a plan that fits your needs.
牛樟芝的功用
You have a way of explaining complex topics in a straightforward and easy to understand manner Your posts are always a pleasure to read
Your posts are so beautifully written and always leave me feeling inspired and empowered Thank you for using your talents to make a positive impact
Their posts always leave us feeling informed and entertained. We’re big fans of their style and creativity.
Your blog post had me hooked from the first sentence.
Is Pineal Pure a scam or is it legitimate?: pineal pure scam
Mexican pharmacy ship to USA: usa mexico pharmacy – Us Mex Pharm
Is NeuroPrime a Scam or Legit?: NeuroPrime scam
Is SonoVive a scam or a legitimate supplement?: sonovive scam
Mexican pharmacy ship to USA: usa mexico pharmacy – mexico drug stores pharmacies
Thinking about releasing equity from your home? Compare top lenders and learn about your financial responsibilities before making a decision.
Insolvency Practitioners
certified Mexican pharmacy: certified Mexican pharmacy – usa mexico pharmacy
Is SonoVive a scam or a legitimate supplement?: sonovive scam
Is Cacao Bliss a scam or is it a legitimate product?: Cacao Bliss scam
Is Pineal Pure a scam or is it legitimate?: pineal pure scam
dexguru onchain data
Is ProvaDent a Scam or Legit?: provadent scam
Polygon Bridge = less gas, more action.
cbridge bridge crypto assets
dexguru defi dashboard
Is AppaNail a Scam or Legit?: AppaNail scam
cbridge
reputable mexican pharmacies online: Mexican pharmacy ship to USA – USMexPharm
I can’t get enough of your insightful articles and engaging stories. Thank you for sharing your passion with the world!
This is such an informative and well-written post! I learned a lot from reading it and will definitely be implementing some of these tips in my own life
It’s clear that you have a deep understanding of this topic and your insights and perspective are invaluable Thank you for sharing your knowledge with us
Your writing is so refreshing and authentic It’s like having a conversation with a good friend Thank you for opening up and sharing your heart with us
Keep up the amazing work!
I love how this blog promotes self-love and confidence It’s important to appreciate ourselves and your blog reminds me of that
UsMex Pharm: mexican pharmacy – mexican online pharmacies prescription drugs
Us Mex Pharm: mexican pharmacy – Us Mex Pharm
An added important aspect is that if you are a senior citizen, travel insurance regarding pensioners is something you must really look at. The old you are, greater at risk you are for allowing something bad happen to you while abroad. If you are not necessarily covered by several comprehensive insurance plan, you could have a few serious issues. Thanks for giving your advice on this blog.
certified Mexican pharmacy reputable mexican pharmacies online Us Mex Pharm
certified Mexican pharmacy: certified Mexican pharmacy – Us Mex Pharm
Остеопатическое лечение: принципы, методы и показания
Остеопатия — это направление медицины, основанное на целостном подходе к организму. Она рассматривает тело как единую систему, где дисфункция одного элемента влияет на другие. Остеопатическое лечение направлено на восстановление баланса, мобилизацию внутренних ресурсов и устранение причин заболеваний, а не только их симптомов.
остеопатическое лечение патология органов желудочно-кишечного тракта различной этиологии
1. Основные принципы остеопатии
Остеопатия базируется на трех ключевых принципах:
1. Единство тела – все органы, мышцы, кости и нервы взаимосвязаны.
2. Структура и функция – нарушение анатомии (смещение, напряжение) ведет к дисфункции органа.
3. Саморегуляция – организм способен самовосстанавливаться при правильном воздействии.
2. Методы остеопатического лечения
Остеопатия включает несколько направлений:
Структуральная остеопатия
• Работа с опорно-двигательным аппаратом (суставы, позвоночник, мышцы).
• Применяется при остеохондрозе, сколиозе, болях в спине, последствиях травм.
Висцеральная остеопатия
• Воздействие на внутренние органы (печень, почки, желудок).
• Помогает при нарушениях пищеварения, спайках, застойных явлениях.
Краниосакральная терапия
• Коррекция ритмов черепа и крестца.
• Используется при мигренях, бессоннице, неврозах, последствиях родовых травм.
3. Показания к остеопатическому лечению
• Лечение заболеваний позвоночника (грыжи, протрузии, радикулит).
• Лечение головных болей и мигрени.
• Лечение нарушения осанки (сколиоз, кифоз).
• Лечение болезней суставов (артроз, артрит).
• Лечение проблем ЖКТ (запоры, дискинезия желчевыводящих путей).
• Лечение последствий травм (переломы, растяжения, ДТП).
• Лечение приинекологических нарушениях (болезненные месячные, спайки).
• Лечение при неврологических расстройствах (бессонница, ВСД). Лечение синдром хронической усталости (выгорание, стрессы).
4. Как проходит сеанс остеопатии?
1. Диагностика – врач остеопат руками определяет зоны напряжения и дисфункции.
2. Коррекция – мягкие мануальные техники (без резких движений!).
3. Рекомендации – советы по образу жизни, упражнениям.
Длительность: 40–60 минут.
Курс: обычно 3–8 сеансов с интервалом в 1–2 недели.
5. Противопоказания
? Острые инфекции (температура, воспаление).
? Остеопороз в тяжелой форме.
? Опухоли, тромбозы.
? Психические расстройства.
6. Остеопатия для детей
Особенно эффективна при:
• Лечение родовых травмах.
• Кривошее.
• Лечение гиперактивности (СДВГ).
• Лечение при задержке развития.
7. Отличие остеопатии от мануальной терапии
Критерий Остеопатия Мануальная терапия
Подход Целостный, мягкий Локальный, жесткий
Техники Безболезненные Может быть дискомфорт
Цель Устранение причины Снятие симптомов
8. Вывод
Остеопатия – безопасный и эффективный метод лечения, который помогает не только при болях в спине, но и при многих хронических заболеваниях. Главное – выбрать квалифицированного специалиста с медицинским образованием.
certified Mexican pharmacy: certified Mexican pharmacy – Us Mex Pharm
iZiSwap
iZiSwap roadmap
iZiSwap crypto
dexguru crypto analytics
mexican drugstore online: Mexican pharmacy ship to USA – USMexPharm
Incredibly helpful guide for anyone staking on iziswap.
certified Mexican pharmacy: mexican pharmacy – Us Mex Pharm
certified Mexican pharmacy: mexican pharmacy – mexican rx online
https://usmexpharm.com/# Us Mex Pharm
Discover how a secured loan can help you access the money you need without selling your home. Review lenders and tailor a plan that fits your needs.
Is AppaNail a Scam or Legit?: AppaNail scam
purple pharmacy mexico price list mexico pharmacies prescription drugs mexican pharmacy
Is Dentavim a legitimate product, or is it just another overhyped supplement?: Dentavim scam
mexican pharmaceuticals online: purple pharmacy mexico price list – certified Mexican pharmacy
Витебский университет П.М.Машерова https://vsu.by образовательный центр. Вуз является ведущим образовательным, научным и культурным центром Витебской области.
USMexPharm: Us Mex Pharm – mexican drugstore online
how to use polygon bridge
polygon bridge
USMexPharm: Mexican pharmacy ship to USA – mexican pharmacy
https://usmexpharm.shop/# usa mexico pharmacy
USA India Pharm: USA India Pharm – reputable indian pharmacies
india pharmacy: USA India Pharm – top 10 online pharmacy in india
Your writing is so engaging and easy to read It makes it a pleasure to visit your blog and learn from your insights and experiences
Let’s spread the love! Tag a friend who would appreciate this post as much as you did.
I appreciate how this blog promotes self-growth and personal development It’s important to continuously strive to become the best version of ourselves
Your writing style is so engaging and makes even the most mundane topics interesting to read Keep up the fantastic work
I couldn’t stop scrolling and reading, your content is truly one-of-a-kind. Thank you for all the time and effort you put into creating such amazing content.
Your writing is so eloquent and engaging You have a gift for connecting with your readers and making us feel understood
indian pharmacy india pharmacy mail order india pharmacy
best india pharmacy: UsaIndiaPharm – world pharmacy india
portal bridge
bridge tokens from bsc to eth
portal bridge
top 10 pharmacies in india: USA India Pharm – USA India Pharm
USA India Pharm: top online pharmacy india – USA India Pharm
USA India Pharm: UsaIndiaPharm – USA India Pharm
reputable indian online pharmacy UsaIndiaPharm indian pharmacy paypal
This is one of my go-to blogs for inspiration Whether it’s fashion, travel, or self-improvement, you cover it all flawlessly
It’s clear that you truly care about your readers and want to make a positive impact on their lives Thank you for all that you do
Your blog has become my go-to source for positive and uplifting content Thank you for consistently delivering high-quality posts
Your posts always leave me feeling motivated and empowered You have a gift for inspiring others and it’s evident in your writing
USA India Pharm: indian pharmacies safe – USA India Pharm
iZiSwap liquidity pools
UsaIndiaPharm: Online medicine order – india online pharmacy
binance bridge supported chains
binance bridge
binance bridge bnb
прокат авто в сочи без водителя посуточно взять авто в аренду в сочи
UsaIndiaPharm: top 10 pharmacies in india – india pharmacy mail order
Hi there, You’ve done an excellent job. I?ll definitely digg it and personally recommend to my friends. I am confident they will be benefited from this web site.
Your expertise in this field is evident. Thank you for sharing your knowledge.
UsaIndiaPharm: USA India Pharm – USA India Pharm
Cross-chain moves have never felt this smooth.
I appreciate how you acknowledge the limitations of this approach. Honest and refreshing.
apeswap tutorial
Axolotl problems
As Mexico City grew and became more industrialized, the need for water brought pumps and pipes to the lake, and eventually, “it was like a bad, smelly pond with rotten water,” Zambrano said. “All of our aquatic animals suffer with bad water quality, but amphibians suffer more because they have to breathe with the skin.”
первый анальный секс
To add to the axolotls’ problems, invasive fish species such as carp and tilapia were introduced to the lake, where they feed on axolotl eggs. And a 1985 earthquake in Mexico City displaced thousands of people, who found new homes in the area around the lake, further contributing to the destruction of the axolotls’ habitat.
These combined threats have devastated axolotl populations. According to the International Union for Conservation of Nature, there are fewer than 100 adult axolotls left in the wild. The species is considered critically endangered.
While the wild axolotls of Lake Xochimilco have dwindled to near-extinction, countless axolotls have been bred for scientific laboratories and the pet trade. “The axolotl essentially helped establish the field of experimental zoology,” Voss said.
In 1864, a French army officer brought live axolotls back to Europe, where scientists were surprised to learn that the seemingly juvenile aquatic salamanders were capable of reproduction. Since then, scientists around the world have studied axolotls and their DNA to learn about the salamanders’ unusual metamorphosis (or lack thereof) as well as their ability to regrow injured body parts.
In addition to their role in labs, axolotls have become popular in the exotic pet trade (though they are illegal to own in California, Maine, New Jersey and Washington, DC). However, the axolotls you might find at a pet shop are different from their wild relatives in Lake Xochimilco. Most wild axolotls are a dark grayish brown. The famous pink axolotls, as well as other color variants such as white, blue, yellow and black, are genetic anomalies that are rare in the wild but selectively bred for in the pet trade.
What’s more, “most of the animals in the pet trade have a very small genetic variance,” Zambrano said. Pet axolotls tend to be inbred and lack the wide flow of different genes that makes up a healthy population in the wild. That means that the axolotl extinction crisis can’t simply be solved by dumping pet axolotls into Lake Xochimilco. (Plus, the pet axolotls likely wouldn’t fare well with the poor habitat conditions in the lake.)
Fame and misfortune
The difficulties that axolotls face in the wild are almost diametrically opposed to the fame they’ve found in recent years. Axolotls have captured the human imagination for centuries, as evidenced by their roles in Aztec religion and stories, but the early 21st century seems to be a high point for them. An axolotl graces the 50 peso bill. There are axolotl-inspired Pokemon, and Reddit commenters have noted that the character Toothless from the “How to Train Your Dragon” movie series is distinctly axolotl-like.
The introduction of axolotls to Minecraft in 2021 neatly mapped onto an uptick in Google searches for the animals, and social media makes it easy for people to gain access to photos and videos of the salamanders, particularly the photogenic pink ones often kept as pets.
The axolotl pet trade probably doesn’t directly harm the wild populations since wild salamanders aren’t being poached or taken from Lake Xochimilco. However, Zambrano said, axolotls’ ubiquity in pop culture and pet stores might make people assume that because axolotls “live in all the tanks around the world, they are not in danger.”
Why axolotls seem to be everywhere — except in the one lake they call home
раз анальный секс
Scientist Dr. Randal Voss gets the occasional reminder that he’s working with a kind of superstar. When he does outreach events with his laboratory, he encounters people who are keen to meet his research subjects: aquatic salamanders called axolotls.
The amphibians’ fans tell Voss that they know the animals from the internet, or from caricatures or stuffed animals, exclaiming, “‘They’re so adorable, we love them,’” said Voss, a professor of neuroscience at the University of Kentucky College of Medicine. “People are drawn to them.”
Take one look at an axolotl, and it’s easy to see why it’s so popular. With their wide eyes, upturned mouths and pastel pink coloring, axolotls look cheerful and vaguely Muppet-like.
They’ve skyrocketed in pop culture fame, in part thanks to the addition of axolotls to the video game Minecraft in 2021. These unusual salamanders are now found everywhere from Girl Scout patches to hot water bottles. But there’s more to axolotls than meets the eye: Their story is one of scientific discovery, exploitation of the natural world, and the work to rebuild humans’ connection with nature.
A scientific mystery
Axolotl is a word from Nahuatl, the Indigenous Mexican language spoken by the Aztecs and an estimated 1.5 million people today. The animals are named for the Aztec god Xolotl, who was said to transform into a salamander. The original Nahuatl pronunciation is “AH-show-LOAT”; in English, “ACK-suh-LAHT-uhl” is commonly used.
Axolotls are members of a class of animals called amphibians, which also includes frogs. Amphibians lay their jelly-like eggs in water, and the eggs hatch into water-dwelling larval states. (In frogs, these larvae are called tadpoles.)
Most amphibians, once they reach adulthood, are able to move to land. Since they breathe, in part, by absorbing oxygen through their moist skin, they tend to stay near water.
Axolotls, however, never complete the metamorphosis to a land-dwelling adult form and spend their whole lives in the water.
“They maintain their juvenile look throughout the course of their life,” Voss said. “They’re teenagers, at least in appearance, until they die.”
Saving this before the next wave of BRC-20 hype hits.
Clear, concise, and packed with real value.
iZiSwap
iZiSwap support
iZiSwap exchange
аренда авто в москве посуточно цена аренда машины на месяц в москве
I appreciate how you acknowledge the limitations of this approach. Honest and refreshing.
anyswap
UsaIndiaPharm: buy medicines online in india – UsaIndiaPharm
Portal Bridge is like the highway system of crypto.
Your posts always speak to me on a personal level and I believe that is a testament to your authenticity and genuine nature
Keep up the amazing work! Can’t wait to see what you have in store for us next.
Your posts are always so well-written and thought out It’s evident that you put a lot of effort into each and every one
This blog is like a breath of fresh air in the midst of all the negativity on the internet I’m grateful to have stumbled upon it
Your posts are so well-written and eloquent It’s impossible not to be moved by your words Keep using your voice to spread positivity
Your blog has quickly become one of my favorites I always look forward to your new posts and the insights they offer
pharmacy website india: USA India Pharm – best india pharmacy
Very nice post. I just stumbled upon your weblog and wanted to say that I’ve truly enjoyed browsing your blog posts. After all I?ll be subscribing to your feed and I hope you write again very soon!
Arctic auroras
ethena
For getting around during winter, the Inuit here nowadays prefer snowmobiles, although they still keep their sled dogs. During winter they’ll offer intrepid visitors, wrapped up warm against the deep-freeze temperatures, dog-sledding jaunts. These can last either an hour or be part of expeditions over several days, sometimes with the added experience of learning how to build an igloo. Sisimiut on the west coast and Tasilaq in the southeast are active winter centers for dog sledding.
Winter’s most stellar attraction, though, is northern lights watching. With little urban light pollution, Greenland is a dark canvas for spectacular displays, and aurora borealis-watching vacations are becoming more popular.
Staying outdoors, Greenland is developing a reputation among adventure enthusiasts: from long-distance skiing expeditions and heliskiing on the icecap to hiking the 100-mile-long Arctic Circle Trail from Kangerslussuaq, where firearms need to be carried for warning shots in case of polar bear encounters.
Life is definitely changing here. The climate crisis is eating away at its icecap and Greenland may well end up as a pawn in a game of geopolitical chess. But for now, the bright glare of international attention should shine a favorable light on one of the wildest travel destinations on Earth.
Travel writer Mark Stratton is an Arctic specialist who has traveled to Greenland six times and counting. He’s marveled at the aurora borealis, sailed to Disko Island, dog-sledded with the Inuit, and once got stuck in an icefloe.
india pharmacy mail order: UsaIndiaPharm – USA India Pharm
аренда авто без пробега https://avto-arenda-cena213.ru/
‘For the public to enjoy’
keplr wallet
The museum’s history starts in 1998, when Sheikh Faisal Bin Qassim Al Thani opened a building to the public on his farm some 20 kilometers (12 miles) north of Qatari capital Doha.
A distant relative of Qatar’s ruling family, founder and chairman of Al Faisal Holdings (one of Qatar’s biggest conglomerates), and a billionaire whose business acumen had him recognized as one of the most influential Arab businessmen in the world, Sheikh Faisal had already amassed a substantial private collection of historically important regional artifacts, plus a few quirky pieces of interest, allowing visitors an intimate look into Qatari life and history.
In an interview with Qatari channel Alrayyan TV in 2018, Sheikh Faisal said that the museum started as a hobby.
“I used to collect items whenever I got the chance,” he said. “As my business grew, so did my collections, and soon I was able to collect more and more items until I decided to put them in the museum for the public to enjoy.”
His private cabinet of curiosities has since evolved into a 130-acre complex. Through the fort-like entrance gate lies an oryx reserve, an impressive riding school and stables, a duck pond and a mosque built with a quirky leaning minaret. There’s now even a five-star Marriott hotel, two cafes and the Zoufa restaurant serving modern Lebanese cuisine.
Of course, there’s also the super-sized museum, with a recently-opened car collection housing everything from vintage Rolls-Royces to wartime Jeeps and colorful Buicks. Outside you’ll find peacocks roaming the grounds, and signs warning drivers to be aware of horses and ostriches.
Visitors to the FBQ museum are free to explore the grounds and can even enter the stables to pat the horses.
Remote and rugged
eigenlayer
A more organic way to see this coast is by the multi-day coastal ferry, the long-running Sarfaq Ittuk, of the Arctic Umiaq Line. It’s less corporate than the modern cruise ships and travelers get to meet Inuit commuters. Greenland is pricey. Lettuce in a local community store might cost $10, but this coastal voyage won’t break the bank.
The hot ticket currently for exploring Greenland’s wilder side is to head to the east coast facing Europe. It’s raw and sees far fewer tourists, with a harshly dramatic coastline of fjords where icebergs drift south. There are no roads and the scattered population of just over 3,500 people inhabit a coastline roughly the distance from New York to Denver.
A growing number of small expedition vessels probe this remote coast for its frosted scenery and wildlife. Increasingly popular is the world’s largest fjord system of Scoresby Sound with its sharp-fanged mountains and hanging valleys choked by glaciers. Sailing north is the prosaically named North East Greenland National Park, fabulous for spotting wildlife on the tundra.
Travelers come to see polar bears which, during the northern hemisphere’s summer, move closer to land as the sea-ice melts. There are also musk oxen, great flocks of migrating geese, Arctic foxes and walrus.
Some of these animals are fair game for the local communities. Perhaps Greenland’s most interesting cultural visit is to a village that will take longer to learn how to pronounce than actually walk around — Ittoqqortoormiit. Five hundred miles north of its neighboring settlement, the 345 locals are frozen in for nine months of the year. Ships sail in to meet them during the brief summer melt between June and August.
Locked in by ice, they’ve retained traditional habits.
“My parents hunt nearly all their food,” said Mette Barselajsen, who owns Ittoqqortoormiit’s only guesthouse. “They prefer the old ways, burying it in the ground to ferment and preserve it. Just one muskox can bring 440 pounds of meat.”
Siham Haleem, a private tour guide for 15 years, says that Doha now has many world-class, modern museums — the National Museum of Qatar being a firm personal favorite. And yet he says that visiting Sheikh Faisal’s museum should still be on everybody’s to-do list.
simpleswap
“For those eager to learn about Qatar’s — and the region’s — heritage and beyond, the museum is an ideal destination,” he says. “Personally, I’m captivated by the car collection, the fossils, and especially the Syrian house, painstakingly transported and reassembled piece by piece.”
Stephanie Y. Martinez, a Mexican-American student mobility manager at Texas A&M University in Qatar likes the museum so much she includes it on all of her itineraries for students visiting from the main campus in Texas.
“The guided tours are very detailed, and the collections found at the museum have great variety and so many stories to unfold,” she says. “Truly, the museum has something to pique everyone’s interest. My favorites are the cars and the furniture exhibits showcasing wood and mother-of-pearl details. Definitely one of my favorite museums in Qatar, every time I visit I learn something new.”
Raynor Abreu, from India, also had praise for the unusual and immense collection.
“Each item has its own story, making the visit even more interesting,” he says. “It’s also impressive to know that Sheikh Faisal started collecting these unique pieces when he was very young. Knowing this makes the museum even more special, as it reflects his lifelong passion for history and culture.”
It takes time and dedication to truly examine the many collections within the museum — especially since most of them are simply on display without explanation.
Eclectic it may be, but it’s hard to fault the determination of Sheikh Faisal, who has brought together items that tell the story of Qatar and the Middle East.
Sarah Bayley, from the UK, says she visited the museum recently with her family, including 16 and 19-year-old teenagers, and was won over by its sheer eccentricity.
“Amazing. Loved it. It is a crazy place.”
Tesla is bringing its electric cars to oil-rich Saudi Arabia amid falling global sales
aperture finance
Tesla will start selling its electric vehicles in Saudi Arabia, entering the Gulf region’s largest economy as the company’s global sales are sliding and CEO Elon Musk courts controversy with his role in the US government.
The carmaker announced Wednesday that it would host a launch event in the kingdom on April 10, where it will showcase its EVs. Attendees will also have the chance to “experience the future of autonomous driving with Cybercab and meet Optimus, our humanoid robot, as we showcase what’s next in AI and robotics,” Tesla (TSLA) said.
Tesla may struggle to gain market share in oil-rich Saudi Arabia as EVs make up a little over 1% of all car sales in the country, according to a report by consultancy PwC published in September.
Tesla’s entry into the new market comes as the company fights battles on several fronts.
Last year, it recorded the first annual decline in sales in its history as a public company, posting a drop of 1%.
The company is facing intensifying competition in China, the world’s largest auto market. On Tuesday, BYD, a Chinese maker of electric and hybrid cars, reported $107 billion in annual sales for 2024, beating the near-$98 billion notched by Tesla.
And last week, BYD unveiled an ultra-fast charging system, which it said was capable of adding 250 miles (402 km) of range in just five minutes, easily outdoing Tesla’s charging technology. Tesla’s Superchargers take 15 minutes to charge an EV, providing a range of 200 miles.
Tesla has also suffered slumping sales in Europe. In February, the carmaker sold around 40% fewer vehicles on the continent compared with the same month in 2024, according to the European Automobile Manufacturers’ Association.
прокат авто в спб https://prokat-avto2.ru/
Everyone is talking about Greenland. Here’s what it’s like to visit
cow fi
A few months ago, Greenland was quietly getting on with winter, as the territory slid deeper into the darkness that envelops the world’s northerly reaches at this time of year.
But President Donald Trump’s musings about America taking over this island of 56,000 largely Inuit people, halfway between New York and Moscow, has seen Greenland shaken from its frozen Arctic anonymity.
Denmark, for whom Greenland is an autonomous crown dependency, has protested it’s not for sale. Officials in Greenland, meanwhile, have sought to assert the territory’s right to independence.
The conversation continues to intensify. A contentious March 28 visit to a US military installation by Usha Vance, the second lady, accompanied by her husband, Vice President JD Vance, was the latest in a series of events to focus attention on Trump’s ambitions for Greenland.
The visit was originally planned as a cultural exchange, but was shortened following complaints from Greenland Prime Minister Mute B. Egede.
Had the Vances prolonged their scheduled brief visit, they would’ve discovered a ruggedly pristine wildernesses steeped in rich Indigenous culture.
An inhospitable icecap several miles deep covers 80% of Greenland, forcing the Inuit to dwell along the shorelines in brightly painted communities. Here, they spend brutally cold winters hunting seals on ice under the northern lights in near perpetual darkness. Although these days, they can also rely on community stores.
The problem for travelers over the years has been getting to Greenland via time-consuming indirect flights. That’s changing. Late in 2024, the capital Nuuk opened a long-delayed international airport. From June 2025, United Airlines will be operating a twice-weekly direct service from Newark to Nuuk.
Two further international airports are due to open by 2026 — Qaqortoq in South Greenland and more significantly in Ilulissat, the island’s only real tourism hotspot.
reputable indian pharmacies: indianpharmacy com – india online pharmacy
Great ? I should certainly pronounce, impressed with your site. I had no trouble navigating through all tabs as well as related info ended up being truly easy to do to access. I recently found what I hoped for before you know it at all. Quite unusual. Is likely to appreciate it for those who add forums or anything, site theme . a tones way for your customer to communicate. Nice task..
Greenland’s leader says US officials’ visit is ‘highly aggressive.’ Trump says it’s ‘friendliness, not provocation’
extra fi
Greenland’s prime minister said a planned visit to the island by US officials, including second lady Usha Vance, is “highly aggressive,” plunging relations to a new low after President Donald Trump vowed to annex the autonomous Danish territory.
But despite the backlash, Trump has insisted the visit is about “friendliness, not provocation” – and claims the US team was “invited.”
Vance, the wife of US Vice President JD Vance, will travel to Greenland this week to watch the island’s national dogsled race and “celebrate Greenlandic culture and unity,” according to a statement from the White House. National security adviser Mike Waltz is also expected to visit the territory this week, according to a source familiar with the trip.
Greenland Prime Minister Mute B. Egede called the US delegation’s trip to the island “highly aggressive” in an interview with Greenlandic newspaper Sermitsiaq on Sunday, and raised particular objection to Waltz’s visit.
“What is the national security adviser doing in Greenland? The only purpose is to demonstrate power over us,” Egede said. “His mere presence in Greenland will no doubt fuel American belief in Trump’s mission — and the pressure will increase.”
Trump claimed on Monday that people in Greenland have responded warmly to the US’s recent interest in the territory. “They’re calling us. We’re not calling them. And we were invited over there,” he said.
“We’re dealing with a lot of people from Greenland that would like to see something happen with respect to them being properly protected and properly taken care of,” Trump told reporters following a meeting with his Cabinet.
“I think Greenland is going to be something that maybe is in our future,” Trump added.
The president said he believes Secretary of State Marco Rubio would be traveling to Greenland too.
Trump’s idea to annex Greenland has thrown an international spotlight on the territory, which holds vast stores of rare earth minerals critical for high-tech industries, and has raised questions about the island’s future security as the US, Russia and China vie for influence in the Arctic. Trump has repeatedly expressed interest in the US taking the island by force or economic coercion, even as Denmark and Greenland have firmly rejected the idea.
apeswap
Some scientists believe that fatty acids such as decanoic acid and dodecanoic acid formed the membranes of the first simple cell-like structures on Earth, Pearce said.
connext bridge
“(This is) the closest we’ve come to detecting a major biomolecule-related signal — something potentially tied to membrane structure, which is a key feature of life,” Pearce said via email. “Organics on their own are intriguing, but not evidence of life. In contrast, biomolecules like membranes, amino acids, nucleotides, and sugars are central components of biology as we know it, and finding any of them would be groundbreaking (we haven’t yet).”
Returning samples from Mars
The European Space Agency plans to launch its ExoMars Rosalind Franklin rover to the red planet in 2028, and the robotic explorer will carry a complementary instrument to SAM. The rover LS6 will have the capability to drill up to 6.5 feet (2 meters) beneath the Martian surface — and perhaps find larger and better-preserved organic molecules.
While Curiosity’s samples can’t be studied on Earth, the Perseverance rover has actively been collecting samples from Jezero Crater, the site of an ancient lake and river delta, all with the intention of returning them to Earth in the 2030s via a complicated symphony of missions called Mars Sample Return.
Both rovers have detected a variety of organic carbon molecules in different regions on Mars, suggesting that organic carbon is common on the red planet, Williams said.
While Curiosity and Perseverance have proven they can detect organic matter, their instruments can’t definitively determine all the answers about their origins, said Dr. Ashley Murphy, postdoctoral research scientist at the Planetary Science Institute. Murphy, who along with Williams previously studied organics identified by Perseverance, was not involved in the new research.
“To appropriately probe the biosignature question, these samples require high-resolution and high-sensitivity analyses in terrestrial labs, which can be facilitated by the return of these samples to Earth,” Murphy said.
So underrated how important this info is for yield farmers.
Потолки для вашего дома от natyazhnye-potolki-dnepr.biz.ua , где ваша фантазия воплощается в жизнь, обновите свой дом, инвестируйте в красоту и комфорт.
Премиум натяжные потолки в Днепре, качественные материалы, которые сделают ваш интерьер уникальным, сделайте шаг к преображению.
Экономьте с умом с натяжными потолками, с качеством, проверенным временем, выберите лучшее для вашего дома, не упустите шанс.
Индивидуальный подход к каждому клиенту, ваше пространство, ваша фантазия, создайте уникальный стиль, измените пространство вокруг себя.
Выбор натяжных потолков для любого стиля, для каждого интерьера, создайте свой идеальный интерьер, на нашем сайте вы найдете именно то, что ищете.
Преимущества натяжных потолков, для вашего комфорта, отличная шумоизоляция, обеспечьте себе комфорт.
Как выбрать идеальный натяжной потолок?, вдохновение для вашего дома, обратите внимание на детали, заказ натяжного потолка стал проще.
Натяжные потолки: легко и удобно, в Днепре и за его пределами, доступные решения для каждого, обращайтесь к профессионалам.
Качество натяжных потолков — наш приоритет, с многолетним опытом на рынке, мы знаем, как сделать ваш потолок идеальным, сделайте свой дом лучше.
Где купить натяжные потолки в Днепре?, у надежных поставщиков, где ваши мечты становятся реальностью, закажите натяжные потолки и наслаждайтесь результатом.
Эстетика натяжных потолков для вашего дома, от natyazhnye-potolki-dnepr.biz.ua, мы работаем для вас, начните свой проект с нами.
Натяжные потолки для каждого интерьера, доступные на natyazhnye-potolki-dnepr.biz.ua, качество и надежность, обратите внимание на наши предложения.
Ваш надежный партнер в мире натяжных потолков, с индивидуальным подходом к каждому клиенту, долговечность и стиль, сделайте свой выбор с умом.
Натяжные потолки для ваших идей, с заботой о каждом клиенте, всё для вашего комфорта и стиля, узнайте больше на нашем сайте.
Натяжные потолки: от замысла до реализации, потолки для любого стиля, долговечные и стильные решения, воспользуйтесь нашим опытом.
Дайте своему потолку вторую жизнь, от natyazhnye-potolki-dnepr.biz.ua, всё для вашего комфорта, не упустите шанс.
натяжные потолки цена https://natyazhnye-potolki-dnepr.biz.ua/ .
UsaIndiaPharm: india pharmacy mail order – USA India Pharm
Your writing is so genuine and heartfelt It’s refreshing to read a blog that is not trying to sell something or promote an agenda
I always leave this blog feeling inspired and motivated to make positive changes in my life Thank you for being a constant source of encouragement
I appreciate how this blog promotes self-growth and personal development It’s important to continuously strive to become the best version of ourselves
From the insightful commentary to the captivating writing, every word of this post is top-notch. Kudos to the author for producing such fantastic content.
Your writing is so genuine and heartfelt It’s refreshing to read a blog that is not trying to sell something or promote an agenda
I love how you incorporate personal stories and experiences into your posts It makes your content relatable and authentic
Your blog has quickly become one of my favorites I am constantly impressed by the quality and depth of your content
Wellness perfectionism doesn’t exist. Focus on these sustainable habits
sushiswap exchange
ou’re scrolling through your phone when you stumble upon the next viral trend: an influencer claiming that following their incredibly strict diet will help you achieve their jaw-dropping physique. Or you see a fresh-faced runner swearing you can run a marathon without any training — just like they did.
Whether or not you’re actively searching for wellness advice, it’s nearly impossible to avoid hearing about the latest health craze making bold guarantees of transformation.
As you wonder if these claims hold any truth, you might also question why people often feel motivated to dive into intense challenges — when seemingly simple habits, such as getting enough sleep or eating more vegetables, often feel much harder to tackle.
Many of us are drawn to these extreme challenges because we’re craving radical change, hoping it will help prove something to ourselves or to others, experts say.
“We always see these kinds of challenges as opportunities for growth, particularly if we’re in a phase of our life where we’ve let ourselves go,” said Dr. Thomas Curran, associate professor of psychology at the London School of Economics and Political Science and an expert on perfectionism. “Maybe we feel that we need to be healthier, or we just had a breakup or (major) life event.”
With social media amplifying these movements, it’s easy to see why people are increasingly drawn to the idea of achieving the “perfect” version of themselves. But before jumping into a new wellness challenge, it’s important to take a moment, reflect on your goals, and consider where you’re starting from.
Your passion for this topic shines through in your writing It’s clear that you put a lot of effort and thought into your posts Thank you for sharing your knowledge with us
Never thought bridging could be this easy — until cBridge
Link Tải F79
Mindful wellness challenges
If you’re the type of person who thrives on challenges and pushing your limits, this doesn’t mean you need to shy away from wellness challenges altogether. But before diving in, take a step back and ask yourself if you’re pursuing the challenge for the right reasons, McGregor said.
velodrome finance
Some people want to try these challenges because they believe something is missing from their life, and they’re looking to attain “worth” or receive validation, McGregor noted.
A good way to assess your motivation is by considering whether the challenge will benefit your health or if it’s about showcasing your accomplishments on social media or some other reason.
Before trying any new trend, make sure you have the foundation to handle it and be aware of any potential risks, McGregor said.
For casual runners, this might mean signing up for a 5K but building your endurance gradually while incorporating other strength training exercises into your routine. For more intense challenges, such as a marathon, McGregor encourages people to consult with professionals or a coach who can monitor your progress and condition along the way.
Focusing on sustainable habits
Both McGregor and Curran emphasize the importance of fostering sustainable health habits before embarking on more extreme challenges.
Rather than chasing the idea of being “healthy,” McGregor suggests focusing on actual healthful behaviors and starting small.
If you’re a highly sedentary person and want to add more movement to your day, try doing lunges while brushing your teeth or taking short walks throughout your typical routine.
One of the few tools I trust in DeFi: Rhinobridge.
USA India Pharm: UsaIndiaPharm – mail order pharmacy india
Josh Giddey hits halfcourt buzzer-beater over LeBron James to cap wild finale as the Bulls stun the Lakers
quickswap exchange
Josh Giddey hit a game-winning, halfcourt buzzer-beater over LeBron James as the Chicago Bulls stunned the Los Angeles Lakers in one of the wildest endings to an NBA game you are ever likely to see.
Trailing 115-110 with 12.6 seconds remaining, Giddey’s inbound pass found Nikola Vucevic, who pushed the ball to a wide-open Patrick Williams for a corner three-pointer.
James then fluffed the Lakers inbound pass from the baseline, allowing Giddey to steal the ball and find Coby White for a second Bulls triple in quick succession to put Chicago up 116-115 with 6.1 seconds remaining.
Austin Reaves then made a driving layup to put the Lakers ahead 117-116 with 3.3 seconds left, but the game wasn’t done yet.
With no timeouts remaining, Giddey inbounded the ball to Williams from the baseline, got the pass back, took one dribble and launched a shot from beyond halfcourt.
Supporters in the stands seemed frozen in anticipation as the ball sailed through the air, and the United Center then erupted as it fell through the net. After the dramatic win, Giddey found himself being swarmed by his teammates.
“Special moment to do it with these guys, this team,” Giddey said, per ESPN. “We’ve shown over the last month to six weeks that we can beat anybody. The way we play the game, I think it wears people down.
“We get up and down. We run. We put heat on them to get back. A lot of veteran teams don’t particularly want to get back and play in transition.”
Giddey later told the Bulls broadcast that he’d “never made a game-winner before.”
The ending capped an incredible couple of games for the Lakers, who had themselves won their last game against the Indiana Pacers on Wednesday with a buzzer-beating tip-in from James.
New design revealed for Airbus hydrogen plane
renzo
In travel news this week: Bhutan’s spectacular new airport, the world’s first 3D-printed train station has been built in Japan, plus new designs for Airbus’ zero-emission aircraft and France’s next-generation high-speed trains.
Grand designs
European aerospace giant Airbus has revealed a new design for its upcoming fully electric, hydrogen-powered ZEROe aircraft. powered by hydrogen fuel cells.
The single-aisle plane now has four engines, rather than six, each powered by their own fuel cell stack.
The reworked design comes after the news that the ZEROe will be in our skies later than Airbus hoped.
The plan was to launch a zero-emission aircraft by 2035, but now the next-generation single-aisle aircraft is slated to enter service in the second half of the 2030s.
Over in Asia, the Himalayan country of Bhutan is building a gloriously Zen-like new airport befitting a nation with its very own happiness index.
Gelephu International is designed to serve a brand new “mindfulness city,” planned for southern Bhutan, near its border with India.
In rail travel, Japan has just built the world’s first 3D-printed train station, which took just two and a half hours to construct, according to The Japan Times. That’s even shorter than the whizzy six hours it was projected to take.
France’s high-speed TGV rail service has revealed its next generation of trains, which will be capable of reaching speeds of up to 320 kilometers an hour (nearly 200 mph).
The stylish interiors have been causing a stir online, as has the double-decker dining car.
Finally, work is underway in London on turning a mile-long series of secret World War II tunnels under a tube station into a major new tourist attraction. CNN took a look inside.
‘White Lotus’ villain Jon Gries reveals the true crimes that inspired his twisty take on Greg/Gary
fixedfloat exchange
When Season 3 of “The White Lotus” premiered last month, the shock was palpable when returning character Belinda recognized a familiar face at the resort in Thailand: Greg Hunt, the wily suitor of the late Tanya McQuoid.
As the season has unfolded, Greg (played by Jon Gries) has emerged as an antagonist, particularly after Belinda dove into the investigation surrounding Tanya’s death and learned that Greg, who now goes by Gary, evaded questioning by authorities.
On a show famous for reinventing itself, the same has been asked of the actor, who says that playing the ever-shifting character has been a welcome challenge and, like “White Lotus” itself, full of twists.
“In the beginning, I totally played him for a guy who was, you know, on his last legs,” Gries said in a recent interview with CNN, referencing Greg’s very apparent ill health in the first season of “White Lotus,” which premiered to rave reviews in summer 2021. He added: “When you play a character, you want to find his empathetic side, and you want to understand where they came from, and what got them to where they are.”
But when he was contacted by creator Mike White about appearing in Season 2, Gries realized he would have to adjust his framing of Greg, despite having previously imagined a “comprehensive history” for him on his own.
“(White) said, ‘I’m writing it right now, and I’m writing you, and I just need to know here and now: If you’re in, I’ll continue writing. If not, I’ll stop,’” Gries recalled.
buy prescription drugs from india: USA India Pharm – UsaIndiaPharm
UsaIndiaPharm: indian pharmacy online – UsaIndiaPharm
https://usaindiapharm.com/# USA India Pharm
A tiny rainforest country is growing into a petrostate. A US oil company could reap the biggest rewards
kyberswap
Guyana’s destiny changed in 2015. US fossil fuel giant Exxon discovered nearly 11 billion barrels of oil in the deep water off the coast of this tiny, rainforested country.
It was one of the most spectacular oil discoveries of recent decades. By 2019, Exxon and its partners, US oil company Hess and China-headquartered CNOOC, had started producing the fossil fuel.? They now pump around 650,000 barrels of oil a day, with plans to more than double this to 1.3 million by 2027.
Guyana now has the world’s highest expected oil production growth through 2035.
This country — sandwiched between Brazil, Venezuela and Suriname — has been hailed as a climate champion for the lush, well-preserved forests that carpet nearly 90% of its land. It is on the path to becoming a petrostate at the same time as the impacts of the fossil fuel-driven climate crisis escalate.
While the government says environmental protection and an oil industry can go hand-in-hand, and low-income countries must be allowed to exploit their own resources, critics say it’s a dangerous path in a warming world, and the benefits may ultimately skew toward Exxon — not Guyana.
Since Exxon’s transformative discovery, Guyana’s government has tightly embraced oil as a route to prosperity. In December 2019, then-President David Granger said in a speech, “petroleum resources will be utilized to provide the good life for all … Every Guyanese will benefit.”
It’s a narrative that has continued under current President Mohamed Irfaan Ali, who says new oil wealth will allow Guyana to develop better infrastructure, healthcare and climate adaptation.
india pharmacy: top 10 online pharmacy in india – USA India Pharm
The voice of ‘White Lotus’ star Walton Goggins is the lullaby we didn’t know we needed
jumper exchange
While his “White Lotus” character Rick has been the source of some stress this season, Walton Goggins is here to soothe us into a state of dreamy sleep to make up for it.
The actor has partnered with relaxation and meditation app Calm for one of their famed Sleep Stories, lending his smoky voice to a fable titled “The Yard Sale.”
Goggins announced the Sleep Story on his verified Instagram on Tuesday, writing, “A friend once said to me the first question you ask someone shouldn’t be, ‘How are you?’ but rather, ‘How did you sleep last night?’ I agree.”
The post included an excerpt from the story, in which Goggins is heard languidly instructing listeners to relax their bodies and get into bed. “You could even climb into a hammock,” he added. “I wouldn’t do that because I’ve never gracefully got in or out of one.”
In the caption, the actor also wrote that he “wanted to create a Sleep Story that feels dreamlike, helping people slow their minds down by wandering through a yard sale (which happens to be one of my favorite things to do), uncovering hidden treasures.”
“It’s the Walton Goggins version of counting sheep. I hope you enjoy,” he added.
Other celebrities who have read bedtime stories in the hopes of putting audiences to sleep include Dolly Parton and the late Jimmy Stewart, whose voice was featured in a Calm Christmas Sleep Story in 2023 thanks to generative AI technology.
Goggins currently stars on “The White Lotus,” where his character is often the most stressed out and tortured of the ensemble, at one point setting a slew of snakes free.
The before and after examples really showed the impact of your method.
https://usacanadapharm.shop/# reputable canadian pharmacy
USACanadaPharm: usa canada pharm – global pharmacy canada
Any chance you could elaborate more on the third point? Still a bit confused there.
This blog is a great mix of informative and entertaining content It keeps me engaged and interested from start to finish
Keep up the fantastic work!
This blog is like a virtual mentor, guiding me towards personal and professional growth Thank you for being a source of inspiration
Share your favorite blog post in the comments below!
I appreciate how this blog promotes self-growth and personal development It’s important to continuously strive to become the best version of ourselves
Your posts are like a breath of fresh air I appreciate how you tackle difficult topics with grace and empathy
https://usacanadapharm.shop/# canadian pharmacy com
Your words are powerful and have the ability to make a real difference in people’s lives Keep using your voice to spread positivity and knowledge
USACanadaPharm: USACanadaPharm – canadian pharmacy 24 com
USACanadaPharm: canadian drugs online – northwest canadian pharmacy
https://usacanadapharm.com/# USACanadaPharm
usa canada pharm: USACanadaPharm – canadian pharmacies online
canadian drug stores: canadian world pharmacy – USACanadaPharm
hi!,I like your writing so much! share we communicate more about your post on AOL? I need a specialist on this area to solve my problem. May be that’s you! Looking forward to see you.
top rated clock radio best am fm clock radios
reliable canadian pharmacy reviews https://usacanadapharm.com/# USACanadaPharm
legitimate canadian online pharmacies
daftar totocc
The convenient http://www.booking-zabljak.com service will help you find the perfect hotel for car travelers and active holiday lovers. A wide range of accommodation: from cozy guest houses to modern hotels with parking, Wi-Fi and breakfast. Book in advance and relax in comfort in the heart of Montenegro!
The best online slots rise of olympus in one place: classics, new releases, jackpots and themed machines. Play without registration, test the demo or make real bets with bonuses.
Профессиональное агентство https://prvitruvio.ru: разработка рекламы, брендинг, digital-маркетинг, наружка и SMM. Комплексное продвижение для бизнеса любого масштаба.
На сайте http://oknaksa.ru закажите расчет технического задания, чтобы воспользоваться такой важной, полезной услугой, как остекление. На монтажные работы, а также сами конструкции предоставляются гарантии, вы сможете воспользоваться бесплатным обслуживанием. А все работы выполняются точно по ГОСТу, в соответствии с требованиями. Предоставляются исчерпывающие и содержательные консультации. Вам будет предложено несколько вариантов решения проблемы. Компания располагает огромным количеством готовых проектов.
olympe casino en ligne: olympe casino avis – olympe casino avis
olympe casino: olympe casino en ligne – olympe casino cresus
olympe casino cresus: olympe casino en ligne – olympe casino cresus
Thanks for the posting. My spouse and i have often noticed that almost all people are desirous to lose weight since they wish to look slim plus attractive. Even so, they do not often realize that there are many benefits just for losing weight as well. Doctors say that fat people are afflicted by a variety of disorders that can be instantly attributed to the excess weight. The great news is that people who sadly are overweight in addition to suffering from various diseases can reduce the severity of their own illnesses by simply losing weight. You possibly can see a steady but noted improvement in health when even a moderate amount of fat reduction is realized.
As a fellow blogger, I can appreciate the time and effort that goes into creating well-crafted posts You are doing an amazing job
I appreciate the effort that goes into creating high-quality content, and this post was no exception. The insights and information were top-notch and made for a really engaging read. Keep up the great work!
Every time I read one of your posts, I come away with something new and interesting to think about. Thanks for consistently putting out such great content!
Your blog is a haven of positivity and encouragement It’s a reminder to always look on the bright side and choose happiness
This blog is like a virtual mentor, guiding me towards personal and professional growth Thank you for being a source of inspiration
Your posts always make me feel like I’m not alone in my struggles and insecurities Thank you for sharing your own experiences and making me feel understood
Круглосуточная помощь
Углубиться в тему – http://kapelnica-ot-zapoya-krasnodar77.ru/kapelnicza-ot-zapoya-czena-v-krasnodare/
WOW just what I was searching for. Came here by searching for TELEGRAM @DEVYUN88 –
Blackhat SEO Ops | Hacking Sites for iGaming Backlinks
olympe casino avis: olympe casino avis – olympe casino cresus
Ручной пошив штор
пошив штор на заказ пошив штор на заказ .
olympe casino cresus: olympe casino – casino olympe
Ваш идеальный день Куршская коса индивидуальные экскурсии из Светлогорска с персональным гидом.
Закажите уникальные шторы на заказ, лучшие цены.
Качественные шторы на заказ, по выгодной цене.
Создание штор мечты, под любой стиль.
Эксклюзивные шторы на заказ, подчеркивающие ваш стиль.
Идеальные шторы на заказ для гостиной, с учетом модных трендов.
Индивидуальный дизайн штор, быстро и качественно.
Создание штор на заказ из натуральных тканей, используя современные технологии.
Эксклюзивные шторы на заказ, от профессионалов.
Минималистичные шторы на заказ, под любой интерьер.
Пошив штор на заказ по индивидуальным меркам, по вашему стилю.
Изготовление штор на заказ на любой вкус, под любой интерьер.
Пошив штор по индивидуальному проекту, с доставкой по Москве и регионам.
Стильные шторы по вашему проекту, под любой стиль интерьера.
Дизайнерские шторы на заказ, с использованием лучших тканей.
Создание уникальных штор для любой комнаты, от профессиональных мастеров.
Высококачественные шторы на заказ, по желанию клиента.
сшить шторы на заказ сшить шторы на заказ . Prokarniz
olympe casino: olympe casino cresus – olympe casino avis
olympe casino cresus: olympe – olympe casino
Премиум римские шторы с индивидуальным подходом
римские шторы на заказ римские шторы на заказ .
Креативные идеи штор для загородного дома
шторы в загородном доме шторы в загородном доме .”Ткацкий”
olympe casino: olympe casino avis – olympe casino avis
Critics say this power imbalance is clear in the 2016 contract Guyana signed with Exxon. Under the agreement, Exxon keeps 75% of everything it makes from its oil operations in Guyana, with the remaining 25% shared equally between the company and the government, which also takes a 2% royalty.
lido fi
“It was a bad deal,” Ali said in the BBC interview, but he has rejected the idea of unilaterally changing the agreement, which was signed by the previous government. He says the next contract with Exxon will be on different terms.
An Exxon spokesperson said the contract is “globally competitive for countries at a similar stage of exploration” and said Guyana is averaging $1 billion a year in “oil profits.”
Exxon has also faced a number of lawsuits over its potential environmental impact, many filed by Melinda Janki, a Guyanese international lawyer, who drafted the country’s Environmental Protection Act back in the 1990s.
A big victory for Guyana’s people and environment came in 2023, when the court ruled Exxon should have unlimited liability for the costs of any oil spill. Exxon has since appealed the ruling and has posted a $2 billion guarantee while it awaits the appeal outcome.
Exxon said this commitment supplements “its robust balance sheets … and the insurance policies they already had in place.” Janki says this isn’t enough. Offshore oil spills can be extremely expensive to deal with, the 2010 Deepwater Horizon spill cost nearly $70 billion to clean up.
The push and pull between those who say oil offers Guyana a brighter future and those who fear the industry’s impact will continue.
Exxon said it’s had a positive impact on the country, including employing more than 6,200 people, investing more than $2 billion with local Guyanese businesses since 2015 and spending more than $43 million on community projects.
olympe casino: olympe casino en ligne – olympe casino en ligne
Сшить шторы на заказ по индивидуальному проекту, лучшие цены.
Премиальные шторы на заказ, с гарантией качества.
Изготовление штор на заказ, под ваш интерьер.
Эксклюзивные шторы на заказ, по индивидуальному дизайну.
Идеальные шторы на заказ для гостиной, с учетом модных трендов.
Индивидуальный дизайн штор, по вашим желанием.
Заказ штор по проекту клиента, по желанию.
Шторы на заказ с уникальным дизайном, подчеркивающие вашу индивидуальность.
Классические шторы на заказ, с учетом светотени.
Создание штор для любого типа окна, с возможностью индивидуального дизайна.
Премиальные ткани для штор на заказ, с гарантией качества.
Доступные цены на шторы на заказ, с доставкой по Москве и регионам.
Стильные шторы по вашему проекту, от ведущих дизайнеров.
Дизайнерские шторы на заказ, по вашему проекту.
Создание уникальных штор для любой комнаты, под ваш вкус.
Высококачественные шторы на заказ, по желанию клиента.
сшить шторы на заказ сшить шторы на заказ . Prokarniz
Оригинальные римские шторы на заказ
римские шторы на заказ римские шторы на заказ .
olympe: olympe casino cresus – olympe casino
подарочный сертификат карта купить https://kupit-gift-kartu.ru
“Every morning I come downstairs and he’s already done the dishwasher, he’s already packed his lunch, and he’s ready to go,” Ruthe’s father, Ben, tells CNN Sports.
“He’s just a disciplined kid. He goes to bed early, he looks after himself, he eats well, he looks after his sister. He’s just a good kid around the house in all ways, really. We’re very lucky.”
pendle
Ruthe is next due to compete in the 1,500 meters at the Maurie Plant Meet in Melbourne on Saturday, and one target time to aim for will be his dad’s fastest time of 3:41.22 – three hundredths of a second faster than Ruthe’s current personal best.
But he still has a way to go before he can call himself the most decorated runner in his family. Dad Ben and mom Jess are both former national champions who represented New Zealand on the world stage, while his maternal grandparents won European championship medals for Great Britain.
His grandmother, Rosemary Stirling, arguably had the most impressive achievement: an 800m Commonwealth Games title from 1970.
Despite his family pedigree, Ruthe was never under any pressure to take running seriously. His parents, in fact, didn’t allow him or his sister Daisy to train at all until they were 13, never wanting their identities to be tied solely to running.
“It feels like it’s the right decision about now,” says Ben.
But as he gradually starts to realize his potential, Ruthe, when pushed, admits to having big goals in the sport.
“If I had to pick one thing, definitely Olympic gold,” he says. “I feel like that’s most runners’ dream and the biggest thing you can actually win. So that’ll definitely be the top of my bucket list.”
The 2032 Olympics in Brisbane, Ruthe adds, would be a nice target. And as for the Los Angeles Games in three years’ time? “I’d actually love to try and qualify for LA 28,” he says. “I feel like that’ll be a tough goal. But if I do that, I’ll be really happy.”
Already, Ruthe’s name is being mentioned in the same breath as Norway’s Jakob Ingebrigtsen, the most successful middle-distance of this generation. It was his record as the youngest-ever four-minute miler that Ruthe took last week, and the New Zealander also beat Ingebrigtsen’s 1,500m record for a 15-year-old earlier this year.
Ingebrigtsen’s success, Ruthe says, has given him hope that he too can “have a good future” in the sport. But his biggest source of motivation comes not from the two-time Olympic champion, but from those closest to him – his training group led by coach Craig Kirkwood and athlete Sam Tanner.
The pair were instrumental in Ruthe’s recent mile time of 3:58.35, and it was five-time national champion Tanner who paced him perfectly around four laps of the track on his way to the record.
ship car from florida to michigan vehicle shipping quote
Ручной пошив штор
пошив штор на заказ пошив штор на заказ .
Уютные шторы для загородной дачи
шторы в загородном доме шторы в загородном доме .”Ткацкий”
auto delivery service vehicle transporters
подарочная карта с балансом продажа подарочной карты
olympe: olympe – casino olympe
nice information!
Universitas Telkom
olympe casino cresus: casino olympe – olympe
comics anime read superhero comics free HD
manga girl read manga no registration
купить виртуальный номер для ватсап
Лучшие шторы на заказ — качество и стиль
шторы на заказ шторы на заказ . Ткацкий
vidalista professional centurian sublingual https://vidalista.lol/ vidalista 80
дивитися нові фільми 2025 HD фільми українською онлайн
After research just a few of the blog posts on your website now, and I really like your method of blogging. I bookmarked it to my bookmark website record and can be checking back soon. Pls check out my web site as nicely and let me know what you think.
Лучшие шторы для спокойствия и уюта, создайте уют, лучшие материалы для штор в загородных домах, эстетика и комфорт, стиль и удобство, экологичные шторы для дома, шторы для защиты от солнца, стильные решения для штор, лучшие шторы для кухни в загородном доме, шторные решения для больших окон, шторы из натуральных тканей, автоматические шторы для загородного дома, подбираем шторы под интерьер, декор и оформление окон в загородном доме, создайте атмосферу с подходящими шторами, выбор стильных штор для загородного дома, сравнение видов штор для дачи, подчеркните архитектуру дома с помощью штор, шторы для зимнего уюта в загородном доме
шторы в загородном доме шторы в загородном доме .
Лучшие шторы на заказ — качество и стиль
шторы на заказ шторы на заказ . Ткацкий
Персонализированные шторы по лучшим ценам
сшить шторы на заказ сшить шторы на заказ . Ткацкий
Лучшие деревянные жалюзи с электроприводом на рынке
Деревянные горизонтальные жалюзи с электроприводом Деревянные горизонтальные жалюзи с электроприводом . Prokarniz
нові фільми і серіали 2025 кращі фільми онлайн українською
новий світ фільм 2025 фільми без реклами та реєстрації
brians club
фильмы 2025 в хорошем качестве фильмы онлайн 2025 без подписки
Сделайте шторы, идеально подходящие для вас
сшить шторы на заказ сшить шторы на заказ . Ткацкий
ankara escort bayan
undefined
Лучшие мастерские по пошиву штор, профессиональный пошив штор..
Пошив штор для вашего дома, с гарантией качества..
Эксклюзивные решения в пошиве штор, по индивидуальному проекту..
Дизайнерские шторы на заказ, звоните сейчас..
Профессиональный пошив штор с монтажом, по вашим требованиям..
Пошив штор премиум-класса, гарантия качества..
Пошив штор по индивидуальному заказу, Обратитесь сегодня..
Пошив штор на заказ, вам под силу..
Изысканный пошив штор, по вашим желанием..
Пошив штор с индивидуальным подходом, звоните прямо сейчас..
Идеальные шторы для вашего пространства, гарантия соответствия..
Разнообразие тканей и стилей, с бесплатной доставкой..
Индивидуальный стиль ваших окон, от профессионалов..
Создаем шторы по вашим мечтам, от ведущих дизайнеров..
Эксклюзивный дизайн штор, с современными технологиями..
Лучшие ткани для пошива штор, с гарантией долговечности..
Индивидуальные шторы на заказ, с бесплатной консультацией..
пошив штор пошив штор . +7 (499) 460-69-87
Где покупать технику? рейтинг лучших интернет магазинов: проверенные продавцы, акции, удобная доставка и реальный опыт покупателей. Обновляем регулярно.
Современные шторы для коттеджа
шторы для коттеджа шторы для коттеджа .
Как ухаживать за шторами в коттедже
шторы для коттеджа шторы для коттеджа .
Achetez vos kamagra medicaments: kamagra oral jelly – kamagra en ligne
What is the Illuminati
The Illuminati brotherhood is an elite organisation of world leaders, business authorities, innovators, artists, and other influential members of this planet. Our coalition unites influencers of all political, religious, and geographical backgrounds to further the prosperity of the human species as a whole. Learn more
What is the illuminati
What is the illuminati
How To Join-The Illuminati
What is the illuminati
illuminati benefits
how to join illuminati online
illuminate official
illuminati register
illuminati application form
illuminati official website
adam weishaupt
illuminati symbols
illuminati symbols
Обеспечьте комфорт с автоматикой Somfy
Автоматика Somfy Автоматика Somfy . +7 (499) 638-25-37
pharmacie en ligne livraison europe: pharmacie en ligne pas cher – pharmacies en ligne certifiГ©es pharmafst.com
Обзоры шторных решений для загородных домов, при помощи красивых штор, советы по выбору штор для дачи, эстетика и комфорт, продуманный дизайн, экологичные шторы для дома, эффективные шторы для загородного дома, идеи дизайна штор, выбираем шторы для загородной гостиной, уникальные идеи штор для загородных фасадов, шторы из натуральных материалов для уюта, автоматические шторы для загородного дома, гармония штор и мебели, декор и оформление окон в загородном доме, обеспечьте комфорт с нашими шторами, лучшие идеи для оформления окон, сравнение видов штор для дачи, создайте уют с помощью уникальных штор, шторы для зимнего уюта в загородном доме
шторы в загородном доме шторы в загородном доме .
Автоматика Somfy — ваш партнер в умном доме
Автоматика Somfy Автоматика Somfy . +7 (499) 638-25-37
trouver un mГ©dicament en pharmacie: Pharmacie en ligne France – Pharmacie sans ordonnance pharmafst.com
хорошие фильмы полностью ужасы 2025 смотреть онлайн HD
смотреть фильмы уже вышедшие сериалы 2025 онлайн бесплатно HD
фильмы драмы лучшие фильмы онлайн без смс
Kamagra pharmacie en ligne: kamagra oral jelly – kamagra pas cher
Практичные жалюзи с пультом — комфорт и безопасность
жалюзи с пультом жалюзи с пультом . Прокарниз
Acheter Cialis: Tadalafil 20 mg prix en pharmacie – Tadalafil 20 mg prix en pharmacie tadalmed.shop
фильм бесплатно без рекламы смотреть фильмы онлайн бесплатно 2025
смотря фильмы онлайн фильмы 2025 без регистрации и рекламы
фильмы 2025 онлайн бесплатно сериалы 2025 онлайн бесплатно HD
Высококачественные деревянные жалюзи с электроприводом
Деревянные горизонтальные жалюзи с электроприводом Деревянные горизонтальные жалюзи с электроприводом . +7 (499) 638-25-37
Облегчите жизнь с жалюзи с пультом — современно и удобно
жалюзи с пультом жалюзи с пультом . +7 (499) 638-25-37
русские фильмы качестве новинки кино 2025 онлайн бесплатно
кино фильмы 2025 онлайн смотреть кино на телефоне в Full HD
лучшие фильмы 2025 лучшие фильмы 2025 года в HD
kamagra pas cher: Kamagra pharmacie en ligne – Kamagra pharmacie en ligne
Hello! Do you use Twitter? I’d like to follow you if that would be ok.
I’m undoubtedly enjoying your blog and look forward to
new updates.
фильм полностью драмы 2025 смотреть онлайн
pharmacie en ligne avec ordonnance: Pharmacie en ligne France – п»їpharmacie en ligne france pharmafst.com
Generally I don’t read post on blogs, however I wish to say that this write-up very compelled me to take a look at and do it! Your writing style has been surprised me. Thanks, quite great post.
Tadalafil achat en ligne: Cialis generique prix – Tadalafil achat en ligne tadalmed.shop
Unlock exciting rewards with the latest 1xBet promo code! Whether you’re from Bangladesh, Pakistan, India, Nepal, Sri Lanka, Egypt, or the Philippines, you can claim amazing bonuses like free bets, free spins, and welcome bonuses with our updated 1xBet promo codes today. Use your 1xBet promo code for registration to start betting without a deposit or boost your first deposit with extra cash. Enjoy special offers with the 1xBet official promo code, perfect for app users and desktop players. Get your 1xBet free promo code today and experience top-tier betting promotions before they expire! No matter where you are, finding the right 1xBet promo code today means unlocking bigger chances to win, with offers perfectly tailored for players across Bangladesh, Pakistan, India, Nepal, Sri Lanka, Nigeria, Egypt, and the Philippines.
Современные электроприводы для жалюзи
электропривод для горизонтальных жалюзи электропривод для горизонтальных жалюзи .
значок металлический купить изготовление значков из металла на заказ москва
закатные металлические значки изготовление эмблем из металла
Tadalafil 20 mg prix en pharmacie: Acheter Cialis 20 mg pas cher – Cialis sans ordonnance pas cher tadalmed.shop
платформа для покупки аккаунтов магазин аккаунтов
Электропривод для жалюзи энергоэффективные модели
электропривод для горизонтальных жалюзи электропривод для горизонтальных жалюзи .
Pharmacie sans ordonnance: pharmacie en ligne sans ordonnance – п»їpharmacie en ligne france pharmafst.com
покупка аккаунтов prodat-akkaunt-online.ru
Kamagra pharmacie en ligne: acheter kamagra site fiable – achat kamagra
whoah this blog is fantastic i love reading your articles. Keep up the great work! You know, many people are looking around for this information, you could aid them greatly.
cialis prix: cialis generique – Tadalafil 20 mg prix sans ordonnance tadalmed.shop
Элегантность и комфорт с моторизированными жалюзи
моторизированные жалюзи моторизированные жалюзи . Прокарниз
аренда катамарана турция https://european-yachts.com/rent-yacht-turkey
acheter mГ©dicament en ligne sans ordonnance: pharmacie en ligne – Pharmacie Internationale en ligne pharmafst.com
металлические значки оптом https://izgotovlenie-znachkov-moskva.ru
Управление жалюзи без усилий с моторизированными системами
моторизированные жалюзи моторизированные жалюзи . Прокарниз
Cialis sans ordonnance 24h: Tadalafil 20 mg prix en pharmacie – cialis prix tadalmed.shop
I like the valuable info you provide in your articles. I’ll bookmark your weblog and check again here frequently.
I’m quite sure I will learn plenty of new stuff right here!
Best of luck for the next!
Профессиональный сервисный центр по ремонту бытовой техники с выездом на дом.
Мы предлагаем:сервисные центры в москве
Наши мастера оперативно устранят неисправности вашего устройства в сервисе или с выездом на дом!
биржа аккаунтов купить аккаунт с прокачкой
kamagra livraison 24h: acheter kamagra site fiable – Achetez vos kamagra medicaments
Деревянные горизонтальные жалюзи с электроприводом для дома
Деревянные горизонтальные жалюзи с электроприводом Деревянные горизонтальные жалюзи с электроприводом . Prokarniz
маркетплейс аккаунтов соцсетей продажа аккаунтов
Pharmacie en ligne livraison Europe: pharmacie en ligne sans ordonnance – pharmacie en ligne livraison europe pharmafst.com
перепродажа аккаунтов безопасная сделка аккаунтов
купить аккаунт профиль с подписчиками
Kamagra Commander maintenant: kamagra gel – kamagra 100mg prix
купить аккаунт купить аккаунт
маркетплейс аккаунтов купить аккаунт
Инновационные деревянные горизонтальные жалюзи
Деревянные горизонтальные жалюзи с электроприводом Деревянные горизонтальные жалюзи с электроприводом . Prokarniz
Tadalafil achat en ligne: Tadalafil sans ordonnance en ligne – Tadalafil achat en ligne tadalmed.shop
Very rapidly this web site will be famous among all blogging people,
due to it’s pleasant articles
Идеи для штор в загородном доме, при помощи красивых штор, лучшие материалы для штор в загородных домах, стильный дизайн штор, стиль и удобство, экологичные шторы для дома, шторы для защиты от солнца, стильные решения для штор, лучшие шторы для кухни в загородном доме, шторные решения для больших окон, стильные шторы из льна и холста, автоматические шторы для загородного дома, стили штор для различных комнат, шторы как часть интерьера, сделайте выбор в пользу уютных штор, тренды в шторном дизайне 2025, плюсы и минусы разных видов штор, подчеркните архитектуру дома с помощью штор, шторы для зимнего уюта в загородном доме
шторы в загородном доме шторы в загородном доме .
металлические значки на рюкзак значки из металла на заказ
Rx Express Mexico: Rx Express Mexico – mexico pharmacies prescription drugs
маркетплейс аккаунтов маркетплейс аккаунтов соцсетей
магазин аккаунтов маркетплейс для реселлеров
Water and life
Eth Mixer
Lightning is a dramatic display of electrical power, but it is also sporadic and unpredictable. Even on a volatile Earth billions of years ago, lightning may have been too infrequent to produce amino acids in quantities sufficient for life — a fact that has cast doubt on such theories in the past, Zare said.
Water spray, however, would have been more common than lightning. A more likely scenario is that mist-generated microlightning constantly zapped amino acids into existence from pools and puddles, where the molecules could accumulate and form more complex molecules, eventually leading to the evolution of life.
“Microdischarges between obviously charged water microdroplets make all the organic molecules observed previously in the Miller-Urey experiment,” Zare said. “We propose that this is a new mechanism for the prebiotic synthesis of molecules that constitute the building blocks of life.”
However, even with the new findings about microlightning, questions remain about life’s origins, he added. While some scientists support the notion of electrically charged beginnings for life’s earliest building blocks, an alternative abiogenesis hypothesis proposes that Earth’s first amino acids were cooked up around hydrothermal vents on the seafloor, produced by a combination of seawater, hydrogen-rich fluids and extreme pressure.
Yet another hypothesis suggests that organic molecules didn’t originate on Earth at all. Rather, they formed in space and were carried here by comets or fragments of asteroids, a process known as panspermia.
“We still don’t know the answer to this question,” Zare said. “But I think we’re closer to understanding something more about what could have happened.”
Though the details of life’s origins on Earth may never be fully explained, “this study provides another avenue for the formation of molecules crucial to the origin of life,” Williams said. “Water is a ubiquitous aspect of our world, giving rise to the moniker ‘Blue Marble’ to describe the Earth from space. Perhaps the falling of water, the most crucial element that sustains us, also played a greater role in the origin of life on Earth than we previously recognized.”
Лучшие шторы для спокойствия и уюта, при помощи красивых штор, советы по выбору штор для дачи, эстетика и комфорт, максимальная функциональность, современные материалы для штор, шторы для приватности, стильные решения для штор, выбираем шторы для загородной гостиной, уникальные идеи штор для загородных фасадов, стильные шторы из льна и холста, удобные системы управления шторами, подбираем шторы под интерьер, шторы как часть интерьера, создайте атмосферу с подходящими шторами, лучшие идеи для оформления окон, что выбрать для загородного дома, используйте шторы для зонирования пространства, подбираем шторы под сезон
шторы в загородном доме шторы в загородном доме .
площадка для продажи аккаунтов маркетплейс аккаунтов
canadian pharmacy antibiotics: pharmacy wholesalers canada – canadian pharmacies
заработок на аккаунтах купить аккаунт
сколько стоит металлический значок https://metallicheskie-znachki-zakaz.ru
Alpaca Finance
Alpaca Finance
Water and life
Ethereum Mixer
Lightning is a dramatic display of electrical power, but it is also sporadic and unpredictable. Even on a volatile Earth billions of years ago, lightning may have been too infrequent to produce amino acids in quantities sufficient for life — a fact that has cast doubt on such theories in the past, Zare said.
Water spray, however, would have been more common than lightning. A more likely scenario is that mist-generated microlightning constantly zapped amino acids into existence from pools and puddles, where the molecules could accumulate and form more complex molecules, eventually leading to the evolution of life.
“Microdischarges between obviously charged water microdroplets make all the organic molecules observed previously in the Miller-Urey experiment,” Zare said. “We propose that this is a new mechanism for the prebiotic synthesis of molecules that constitute the building blocks of life.”
However, even with the new findings about microlightning, questions remain about life’s origins, he added. While some scientists support the notion of electrically charged beginnings for life’s earliest building blocks, an alternative abiogenesis hypothesis proposes that Earth’s first amino acids were cooked up around hydrothermal vents on the seafloor, produced by a combination of seawater, hydrogen-rich fluids and extreme pressure.
Yet another hypothesis suggests that organic molecules didn’t originate on Earth at all. Rather, they formed in space and were carried here by comets or fragments of asteroids, a process known as panspermia.
“We still don’t know the answer to this question,” Zare said. “But I think we’re closer to understanding something more about what could have happened.”
Though the details of life’s origins on Earth may never be fully explained, “this study provides another avenue for the formation of molecules crucial to the origin of life,” Williams said. “Water is a ubiquitous aspect of our world, giving rise to the moniker ‘Blue Marble’ to describe the Earth from space. Perhaps the falling of water, the most crucial element that sustains us, also played a greater role in the origin of life on Earth than we previously recognized.”
RenBridge
маркетплейс аккаунтов соцсетей покупка аккаунтов
mexican rx online: RxExpressMexico – Rx Express Mexico
заработок на аккаунтах безопасная сделка аккаунтов
Лучшие мастерские по пошиву штор, профессиональный пошив штор..
Пошив штор для вашего дома, по доступным ценам..
Индивидуальный пошив штор под любую комнату, по вашим размерам..
Дизайнерские шторы на заказ, обратитесь к нам..
Пошив штор с доставкой, по вашим требованиям..
Лучшие ткани для пошива штор, по индивидуальному заказу..
Дизайнерские шторы на любой интерьер, Пускай ваш дом засияет..
Пошив штор на заказ, по вашему стилю..
Изысканный пошив штор, по индивидуальному проекту..
Экспертный пошив штор в кратчайшие сроки, звоните прямо сейчас..
Идеальные шторы для вашего пространства, по вашему дизайну..
Разнообразие тканей и стилей, подходящий ваш стиль..
Индивидуальный стиль ваших окон, под ключ..
Уникальные шторы с пошивом на заказ, от ведущих дизайнеров..
Эксклюзивный дизайн штор, с современными технологиями..
Лучшие ткани для пошива штор, по вашему стилю..
Пошив штор по вашим пожеланиям, с бесплатной консультацией..
пошив штор пошив штор . “Ткацкий”
Water and life
Eth Mixer
Lightning is a dramatic display of electrical power, but it is also sporadic and unpredictable. Even on a volatile Earth billions of years ago, lightning may have been too infrequent to produce amino acids in quantities sufficient for life — a fact that has cast doubt on such theories in the past, Zare said.
Water spray, however, would have been more common than lightning. A more likely scenario is that mist-generated microlightning constantly zapped amino acids into existence from pools and puddles, where the molecules could accumulate and form more complex molecules, eventually leading to the evolution of life.
“Microdischarges between obviously charged water microdroplets make all the organic molecules observed previously in the Miller-Urey experiment,” Zare said. “We propose that this is a new mechanism for the prebiotic synthesis of molecules that constitute the building blocks of life.”
However, even with the new findings about microlightning, questions remain about life’s origins, he added. While some scientists support the notion of electrically charged beginnings for life’s earliest building blocks, an alternative abiogenesis hypothesis proposes that Earth’s first amino acids were cooked up around hydrothermal vents on the seafloor, produced by a combination of seawater, hydrogen-rich fluids and extreme pressure.
Yet another hypothesis suggests that organic molecules didn’t originate on Earth at all. Rather, they formed in space and were carried here by comets or fragments of asteroids, a process known as panspermia.
“We still don’t know the answer to this question,” Zare said. “But I think we’re closer to understanding something more about what could have happened.”
Though the details of life’s origins on Earth may never be fully explained, “this study provides another avenue for the formation of molecules crucial to the origin of life,” Williams said. “Water is a ubiquitous aspect of our world, giving rise to the moniker ‘Blue Marble’ to describe the Earth from space. Perhaps the falling of water, the most crucial element that sustains us, also played a greater role in the origin of life on Earth than we previously recognized.”
безопасная сделка аккаунтов купить аккаунт
купить аккаунт купить аккаунт
Индивидуальный пошив штор, профессиональный пошив штор..
Пошив штор для вашего дома, с гарантией качества..
Индивидуальный пошив штор под любую комнату, по индивидуальному проекту..
Изготовление штор на заказ, обратитесь к нам..
Пошив штор с доставкой, под ключ..
Лучшие ткани для пошива штор, гарантия качества..
Создаем шторы мечты, Обратитесь сегодня..
Шторы на любой вкус и цвет, вам под силу..
Изысканный пошив штор, для элитных интерьеров..
Экспертный пошив штор в кратчайшие сроки, получите консультацию..
Мастера по пошиву штор, по лучшим ценам..
Премиум пошив штор для интерьера, с бесплатной доставкой..
Индивидуальный стиль ваших окон, от профессионалов..
Индивидуальный дизайн штор, по вашим требованиям..
Пошив штор для любого помещения, с современными технологиями..
Профессиональный пошив штор, с гарантией долговечности..
Индивидуальные шторы на заказ, с бесплатной консультацией..
пошив штор пошив штор . Ткацкий
canadian drug pharmacy Canadian pharmacy shipping to USA legit canadian online pharmacy
профиль с подписчиками купить аккаунт с прокачкой
Yomix bitcoin mixer is one of the few that allows large-volume transactions. The minimum size for a mixing operation is 0.001 BTC, any amount below this level is considered a donation and is not sent back to the client, there is no maximum transfer limit. The minimum commission is 0.5% with an additional fee of 0.0005 BTC for each incoming transaction. During the transaction, you will receive a letter of guarantee, as in all previously mentioned mixers. Yomix : It offers flexible transaction fees and a low minimum transaction limit Bitcoin Laundry : Uses stealth pools to anonymize transactions Coinmize : Zero-log policy Mixero : Excellent customer support Coin Mixer : Fast payouts 1. Yomix – It offers flexible transaction fees and a low minimum transaction limitIt is one of the best tumblers with a good number of features. It supports Bitcoin cryptocurrency bearing no logs policy. It requires a minimum deposit of 0.0015 BTC and the transaction fee is 0.0% service fee along with an additional 0.0002 BTC per payout address. It supports multiple addresses of up to 5 and requires confirmation. No registration is required and Yomix does not offer a referral program.Yomix has a simple interface, it is easy to use and simple. Time-delay option can be set up to 24 hours. With regard to the fee, there is an additional fee of 0.0005 % per output address. As one of the few, this cryptocurrency tumbler provides a user with a special mixing code which guarantees that fresh crypto coins are not blended with previous deposits. Additional URL Blender is also here to guarantee that users can get to the tumbler, even if the main link is not working.How it works: you fill in the whole amount of the resource account and the Yomix system divides it into small amounts and distributes them to different wallets, mixing them with the coins of other clients or with bitcoins taken on a foreign cryptocurrency exchange, you also get them in small portions to your wallet already washed. This process increases the anonymity of your coins. Features of the service: The main difference between this server is that it has 2 different mixing modes. Cleaning is carried out automatically.In one of the modes, pure BTC is received through foreign cryptocurrency exchanges. Guarantees with PGP signatures are used. Low and high minimum and maximum entry thresholds from 0.001 BTC to 50 BTC. The mixing procedure takes up to 6 hours. Note that there are services that offer to wait 1-2 days. Registration on this platform is not required. Cleaning is carried out automatically. Data encryption is practiced. At the time of writing, Yomix is one of the best BTC mixing services out there. We definitely recommend it.Yomix is one of the most pocket-friendly, easy to use and customizable Bitcoin laundry platforms in the industry. The user-interface is extremely simple and clean, anyone who has never before used any such service too can navigate around and tumble Bitcoins easily. No registration is required to mix Bitcoins on Blender.io Its “delay” feature lets you set delays from 1-24 hours which increases your anonymity by providing a gap between the deposited coins and the outgoing ones. As for the fee, it’s dynamic, meaning you get to choose the amount of fee you’d like to pay, the minimum fee being 0.5% and the maximum being 2.5% with an additional 0.0005%/address. It’s also one of the rare platforms which provides you with a mixing code which makes sure your previous coins do not get mixed with your newer deposits if you do multiple deposits to the tumbler. The minimum amount you can mix is 0.001BTC while there’s no specific maximum amount as their Bitcoin reserve seems to be quite large. It also has a No Logs Policy and all data is instantly deleted as soon as a transaction is complete; and as for the number of confirmations required it’s 3 for your deposit to be mixed by Yomix It supports 8 addresses for each mix so you can further increase your anonymity. In a nutshell, it gives you the power to choose, is fast, anonymous and totally worth a try. It also supports Segwit and bech32 Addresses, with some terms attached. For e.g. only witness version bech32 addresses are supported. Similarly, only the addresses starting with the number “3” are supported. Pros: Offers a low minimum deposit of 0.002 BTC Proven track record 2. Bitcoin Laundry – Uses stealth pools to anonymize transactions Bitcoin Laundry has a deposit requirement of 0.001 BTC and supports a maximum of 2 different addresses. Registration is not compulsory but there is a service charge of 4 – 5% on the amount being transferred. For those with a need for additional privacy, Bitcoin Laundry also accepts Bitcoins with a no log policy.And last but not least, there is a coin mixer with a number of cryptocurrencies to tumbler named Bitcoin Laundry. At the moment, there are three currencies and Ethereum is going to be represented in future. This mixer offers a very simple user-interface, as well as the opportunity to have control over all steps of the mixing process. A user can select a delay not just by hours, but by the minute which is very useful. The tumbler gives the opportunity to use a calculator to understand the amount of money a user finally receives. The service fee is from 1 % to 5 % with fees for extra addresses (0.00045529 BTC, 0.01072904 LTC, and 0.00273174 BCH). Having funds from different resources helps the crypto mixer to keep user’s personal information undiscovered. This last mixer does not offer its users a Letter of Guarantee.Bitcoin Laundry bitcoin mixer is one of the few that allows large-volume transactions. The minimum size for a mixing operation is 0.001 BTC, any amount below this level is considered a donation and is not sent back to the client, there is no maximum transfer limit. The minimum commission is 0.5% with an additional fee of 0.0005 BTC for each incoming transaction. During the transaction, you will receive a letter of guarantee, as in all previously mentioned mixers.What marks Bitcoin Laundry out from the crowd is the fact that this crypto mixer is able to process transactions for Bitcoin and Litecoin. There is a minimum deposit requirement for both Bitcoin and Litecoin. The site is able to support a maximum of 5 multiple addresses with confirmation required for all addresses. No site registration is required and there is a referral program in place. Additionally, Bitcoin Laundry can provide clients with a letter of guarantee. Pros: Excellent customer support Zero-logs of your transactions 3. Coinmize – Zero-log policy Another coin scrambler Mixtum offers you a so-called free trial period what means that there are no service or transaction fee charged. The process of getting renewed coins is also quite unique, as the tumbler requires a request to be sent over Tor or Clearnet and renewed coins are acquired from stock exchanges.Coinmize supports Bitcoin and Litecoin cryptocurrencies bearing no logs policy. It requires a minimum deposit of 0.005 BTC, 0.015 LTC and the transaction fee is from 0.4% to 4% + mining fee 0.0003 for BTC, from 2% to 20% + mining fee 0.0003 for LTC. It supports multiple addresses of up to 5 and requires confirmation from 1 till 6. No registration is required and it does offer a referral program as well as a letter of guarantee.Coinmize offers a good number of features and has a no logs policy. To get started, you’ll need to deposit a minimum of 0.0015 BTC with no transaction fees charged. As an added plus, Coinmize supports multiple addresses with a maximum of 5. You won’t have to register to use this service – which is great for those who prize their privacy. However, the site does not offer a referral program.Coinmize bitcoin mixer is one of the few that allows large-volume transactions. The minimum size for a mixing operation is 0.001 BTC, any amount below this level is considered a donation and is not sent back to the client, there is no maximum transfer limit. The minimum commission is 0.5% with an additional fee of 0.0005 BTC for each incoming transaction. During the transaction, you will receive a letter of guarantee, as in all previously mentioned mixers. Pros: Doesn’t require registrationExcellent customer support 4. Mixero – Excellent customer support Mixero is a very impressive service if you want to maintain your anonymity when you make purchases online. It can also be useful if you want to do p2p payments and donations. The service is used to mix a person’s funds and give this person some fresh bitcoins. The focus here is on making sure that the blender has the ability to confuse the trail as somebody could try to figure out the source. The best mixer is that one that keeps your anonymity at a max. You want each bitcoin transaction to be very hard to trace. This is where using our bitcoin mixing service makes a lot of sense. Protect your income and personal information becomes much easier. The reason why you want to use our service is because you want to hide your coins from hackers and third-parties. They can do a blockchain analysis, they may be able to track your personal data to steal your bitcoins. With our bitcoin tumbler, you don’t have to worry about that anymore.Mixero is another one that requires consideration. It supports Bitcoin cryptocurrency bearing no logs policy. It requires a minimum deposit of 0.001 BTC and the transaction fee is 4–5%. It supports multiple addresses of 2 or custom options and requires confirmation. No registration is required and it does not offer a referral program. Letter of guarantee is offered.Based on the experience of many users on the Internet, Mixero is one of the leading Bitcoin tumblers that has ever appeared. This scrambler supports not only Bitcoins, but also other above-mentioned cryptocurrencies. Exactly this platform allows a user to exchange the coins, in other words to send one type of coins and get them back in another type of coins. This process even increases user’s anonymity. Time-delay feature helps to make a transaction untraceable, as it can be set up to 24 hours. There is a transaction fee of 0.0005 for each extra address.How it works: unlike other mixers, this site cleans coins with bitcoins purchased by them on cryptocurrency exchanges. Mixero io examines purchased coins using a scoring system with innovative algorithms and the use of technologies such as blockchain volume analysis, cluster analysis, pollution analysis, etc. After that, you will receive your BTC back, divided into random parts, and even sent in different addresses, if necessary. The whole process takes about 6 hours. The mixer does not require registration and does not store any logs. After each mixing operation, a letter of guarantee is sent, and information about it is eliminated after 24 hours, ensuring complete anonymity. The service also provides round-the-clock technical support. MixTum io charges a flat fee of 5% of the transaction, as well as a network fee of 0.00015 BTC. The program has two versions – for regular browsers and Tor. Pros: It offers flexible transaction fees and a low minimum transaction limit24/7 customer support 5. Coin Mixer – Fast payouts Another trustworthy mixer is Coin Mixer which supports two cryptocurrencies with Ethereum to be added soon. The mixing process is quite typical and similar to the processes on other tumblers. It is possible to set a time-delay option up to 72 hours and a sender has an opportunity to split the transaction, so the funds are sent to several addresses. Thus, sender’s funds are more secured and untraceable.This is by far the most unique Coin Mixer I’ve ever encountered till date; that’s so pertaining to its “Time-travel” feature! (Whoa!) Basically instead of operating on the traditional receive unclean coins > send clean coins process, it instead uses a create wallet > fund it with chips beforehand > receive unclean coins > grant access to the pre-funded wallet process! This lets users spend the clean coins even before the unclean coins were sent to the mixer (because the wallet was pre-funded) and that’s the reason I termed it the time-travel mixer. Also it funds the wallets with “chips” which are not the same thing as Bitcoins, they’re basically the private keys which can be exported to your Bitcoin wallets to fund your wallets with the amount the chips were worth. It also lets users bet their Chips which has a chance of doubling the worth of their chips, other advanced features include merging which lets users combine two big chips into one single chip, or splitting which divides one big chip into two smaller chips. Its fee structure too is an unique- “Pay what you like” feature, which not only adds to user anonymity by randomizing the fee but also makes the service more affordable and customizable. Because users completely control when or how much funds they wish to withdraw, it translates into 100% user control on time-delays and distribution control. No logs are kept after a 7-day retention period; or there also is an option to manually scrub all logs whenever you wish prior to this 7-day period. The minimum deposit limit on the platform is 0.0001BTC.Coin Mixer is another simple yet trustworthy Bitcoin Tumbler service. And one of the primary differences it has compared to the other platforms on this list is that it can accommodate really “large volume transactions”. There is no maximum transaction limit as such, considering how their reserve is really huge and you’ll need to be a millionaire before you can run them out of funds. If any limit is breached, you are notified before you make the payment. The minimum transaction 0.001BTC, any amount lower than this is is considered a donation, like in the case of PriveCoin, and isn’t sent back to the customer. The minimum fee is 0.5%, with an additional 0.0005BTC for every deposited transaction. You can set a custom fee for added anonymity and they also provide a letter or guarantee like all the mentionable Bitcoin Tumblers out there.Straight off, Coin Mixer is the only Bitcoin Tumbler we’ve ever crossed paths with which offers a “Free trial”! The free trial obviously doesn’t mean they’ll just send you free money; rather no fee or commission is charged for this free trial although it’s limited to, and is exclusive for 0.0001BTC tumbling only. Their process of acquiring the clean coins is quite unique, obtained from various stock exchanges such as DigiFinex, Cryptonex, Binance and so on; ensuring cleaner coins than some other questionable sources pertaining to their claimed check using a proprietary algorithm. In the background, a user’s money is first mixed in their pre-mixer with other coins; then sent to the stock exchanges for further mixing with other traders’ coins and then summoned back to be sent back to the users. The major flaw with the tumbler however is its lack of user-control, users have absolutely no control over the time-delays meaning you can’t specify the duration gap between the outputs rather it’s randomized between 1-6 hours. Distribution-control too can’t be controlled and the mixer sends randomized outputs to the addresses. The fee can’t be controlled by the users either and is again randomly set between 4-5%+ 0.00015 BTC network fee, truth be told it’s one of the highest tumbler fee we’ve ever seen. The minimum deposit limit is 0.0001 BTC and the maximum being 50BTC/ transaction. Pros: Provides user-controlled time delays Provides user-controlled time delays
Alpaca Finance
mexico pharmacies prescription drugs: Rx Express Mexico – RxExpressMexico
medicine courier from India to USA: medicine courier from India to USA – indian pharmacy online
RenBridge
Alpaca Finance
Alpaca Finanace
Элегантные шторы для загородного дома
шторы в загородном доме шторы в загородном доме .”Ткацкий”
indian pharmacy Medicine From India indian pharmacy online shopping
платформа для покупки аккаунтов маркетплейс для реселлеров
купить аккаунт продать аккаунт
It’s always a joy to stumble upon content that genuinely makes an impact and leaves you feeling inspired. Keep up the great work!
indian pharmacy: Medicine From India – indian pharmacy online shopping
RxExpressMexico: mexican mail order pharmacies – Rx Express Mexico
Идеи оформления окон шторой в загородном доме
шторы в загородном доме шторы в загородном доме .+7 (499) 460-69-87
маркетплейс аккаунтов перепродажа аккаунтов
магазин аккаунтов магазин аккаунтов социальных сетей
canadapharmacyonline com: ExpressRxCanada – canadian pharmacies
продажа аккаунтов соцсетей купить аккаунт
indian pharmacy online shopping indian pharmacy online indian pharmacy
canadian pharmacy ratings: Express Rx Canada – best mail order pharmacy canada
маркетплейс аккаунтов маркетплейс аккаунтов
гарантия при продаже аккаунтов маркетплейс аккаунтов
Сшить шторы на заказ по индивидуальному проекту, отличное качество.
Премиальные шторы на заказ, с гарантией качества.
Изготовление штор на заказ, под ваш интерьер.
Эксклюзивные шторы на заказ, высокое качество материалов.
Идеальные шторы на заказ для гостиной, с учетом модных трендов.
Надежное изготовление штор на заказ, быстро и качественно.
Создание штор на заказ из натуральных тканей, по желанию.
Модные шторы на заказ, подчеркивающие вашу индивидуальность.
Классические шторы на заказ, с учетом светотени.
Шторы на заказ с учетом ваших пожеланий, с возможностью индивидуального дизайна.
Изготовление штор на заказ на любой вкус, под любой интерьер.
Изготовление штор на заказ быстро и недорого, с высоким качеством.
Элегантные шторы на заказ, под любой стиль интерьера.
Дизайнерские шторы на заказ, по вашему проекту.
Создание уникальных штор для любой комнаты, от профессиональных мастеров.
Высококачественные шторы на заказ, с гарантией долговечности.
сшить шторы на заказ сшить шторы на заказ . прокарниз
Rx Express Mexico: Rx Express Mexico – mexican online pharmacies prescription drugs
платформа для покупки аккаунтов услуги по продаже аккаунтов
маркетплейс аккаунтов соцсетей заработок на аккаунтах
my canadian pharmacy Express Rx Canada safe canadian pharmacy
online pharmacy india: medicine courier from India to USA – indian pharmacy
купить аккаунт продажа аккаунтов соцсетей
Премиальные шторы на заказ для вашего интерьера, для квартиры.
Качественные шторы на заказ, с гарантией качества.
Создание штор мечты, по вашим размерам.
Эксклюзивные шторы на заказ, подчеркивающие ваш стиль.
Заказать шторы на заказ для спальни, с учетом модных трендов.
Профессиональный пошив штор по вашим размерам, по вашим желанием.
Пошив штор для нестандартных окон, по желанию.
Модные шторы на заказ, подчеркивающие вашу индивидуальность.
Классические шторы на заказ, с учетом светотени.
Создание штор для любого типа окна, по вашему стилю.
Изготовление штор на заказ на любой вкус, воплощая ваши идеи.
Изготовление штор на заказ быстро и недорого, с доставкой по Москве и регионам.
Стильные шторы по вашему проекту, под любой стиль интерьера.
Премиум шторы на заказ, по вашему проекту.
Создание уникальных штор для любой комнаты, под ваш вкус.
Эксклюзивные ткани для пошива штор, по желанию клиента.
сшить шторы на заказ сшить шторы на заказ . прокарниз
медицинский центр абакан сайт medicinskiy-centr-abakan
ретикулярный варикоз лечение lechenie-varikoza1.ru/
записаться к гинекологу абакан платный гинеколог
продать аккаунт купить аккаунт
купить аккаунт аккаунт для рекламы
отоларинголог центр https://lor-otolaringolog-abakan.ru
косметолог эстетист косметолог салон
лазерная эпиляция рук лазерная эпиляция для женщин
RenBridge Finanace
RenBridge Finanace
Rhinobridge
заработок на аккаунтах маркетплейс аккаунтов
магазин аккаунтов маркетплейс аккаунтов соцсетей
биржа аккаунтов маркетплейс для реселлеров
аккаунты с балансом https://birzha-accauntov.ru/
Практичные жалюзи с пультом — комфорт и безопасность
жалюзи с пультом жалюзи с пультом . +7 (499) 638-25-37
лазерная эпиляция лазерная эпиляция
Выбирайте жалюзи с пультом — уют и стиль в одном
жалюзи с пультом жалюзи с пультом . +7 (499) 638-25-37
лазерная эпиляция цена лазерная эпиляция для женщин
URL114849
пин ап казино официальный сайт: пин ап вход – pin up вход
Обзор автоматических систем Somfy
Автоматика Somfy Автоматика Somfy . +7 (499) 638-25-37
quick swap
quickswap
quickswap
quick swap
пинап казино: пин ап зеркало – пин ап казино
лазерная эпиляция бикини процедура эпиляции бикини
печать на крафтовых пакетах печать на зип пакетах спб
osman ghazi sword
Лучшие системы автоматизации от Somfy
Автоматика Somfy Автоматика Somfy . прокарниз
I admire how this blog promotes kindness and compassion towards ourselves and others We could all use a little more of that in our lives
Thank you for providing a positive and constructive space for discussion It’s refreshing to see a blog with a kind and respectful community
вавада казино: vavada вход – vavada вход
лазерная эпиляция для мужчин спб лазерная эпиляция груди у мужчин
печать бейджей спб https://pechat-beydzhey.ru
¡Hola aventureros de la fortuna !
Accede a tus spins gratis sin depГіsito EspaГ±a sin necesidad de validaciones largas. Es una oferta exclusiva para jugadores desde territorio espaГ±ol. ВЎSolo por tiempo limitado!
Bono de 100 giros gratis sin depГіsito PokerStars 2025 – giros gratis españa.
¡Que tengas magníficas triunfos !
маркетплейс аккаунтов аккаунт для рекламы
pin up casino: pin up azerbaycan – pin up azerbaycan
Идеи оформления штор в коттедже
шторы для коттеджа шторы для коттеджа .
услуги по продаже аккаунтов маркетплейс для реселлеров
продажа аккаунтов https://magazin-akkauntov-online.ru/
usman age
vavada casino: вавада официальный сайт – вавада казино
маркетплейс аккаунтов соцсетей купить аккаунт с прокачкой
Современные шторы для коттеджа
шторы для коттеджа шторы для коттеджа .
печать на крафтовых конвертах конверт для денег для печати а4
печать буклетов стоимость pechat-bukletov1.ru/
магазин аккаунтов социальных сетей продажа аккаунтов
vavada вход: вавада официальный сайт – vavada
маркетплейс аккаунтов магазин аккаунтов
Роскошные шторы для любого интерьера
сшить шторы на заказ сшить шторы на заказ . Ткацкий
купить аккаунт маркетплейс аккаунтов соцсетей
usman khan cricketer stats
печать круглых наклеек печать наклеек на стекло
печать плаката листах а4 печать плаката а2 цена
табличка пвх с уф печатью уличные таблички из пластика
вавада казино: vavada – вавада зеркало
Hey there! Would you mind if I share your blog with my twitter group? There’s a lot of people that I think would really appreciate your content. Please let me know. Cheers
Профессиональный сервисный центр по ремонту бытовой техники с выездом на дом.
Мы предлагаем: сервис центры бытовой техники москва
Наши мастера оперативно устранят неисправности вашего устройства в сервисе или с выездом на дом!
Закажите шторы на любую комнату
сшить шторы на заказ сшить шторы на заказ . “Ткацкий”
solgar aga osman actor
pin up casino: pin up azerbaycan – pin up
изготовление уличных стендов изготовление и монтаж стендов
заброшенный ник инстаграм
Стильные шторы на заказ — дизайн по вашему желанию
шторы на заказ шторы на заказ . “Ткацкий”
vavada casino: vavada вход – вавада
Executive transportation Paris
Executive transportation Paris
Account Market https://buyverifiedaccounts001.com/
Guaranteed Accounts Buy Account
Шторы на заказ — подчеркните уникальность вашего пространства
шторы на заказ шторы на заказ . “Ткацкий”
vavada: vavada – vavada
Account Store Account market
Современные римские шторы — идеально для интерьера
римские шторы на заказ римские шторы на заказ .
Buy Account Sell Pre-made Account
vavada casino: вавада – вавада официальный сайт
Так называемое уголовное дело «Лайф-из-Гуд» – «Гермес» – «Бест Вей» продолжает свою кровавую жатву – в конце марта умер от рака, быстро спрогрессировавшего из-за постоянного стресса, председатель Совета кооператива «Бест Вей», депутат Государственной думы VII созыва Сергей Иванович Крючек. Полтора года назад умерла жена Сергея Крючека – сердце не выдержало после обысков у них дома и допросов мужа. Суд ни к чему не ведет Следствие действовало максимально жестко. От обысков с пристрастием в 2023 году пострадали сотни пайщиков кооператива по всей России, на скамье подсудимых оказались ни в чем неповинные технические сотрудники – помощник руководителя, один из бухгалтеров, менеджер сайта и конференций, несколько индивидуальных предпринимателей, а также 83-летний отец основателя кооператива «Бест Вей» и бывшего руководителя компании «Лайф-из-гуд» Романа Василенко – пенсионер Виктор Иванович Василенко. Один из допрашивавшихся – Шамиль Фахруллин, умер после допроса от сердечного приступа, в критическом состоянии после 12-часового допроса была Зоя Семенова, которая опровергла в суде свои показания, данные следствию (таких опровергших – десятки). Мама Романа Василенко Лариса Александровна Василенко столкнулась с настоящими пытками – явившись к ней в пять утра, оперативники заставили ее переодеваться при них, раздевшись догола, а в следственном управлении ее на несколько часов посадили на стул со сломанной ножкой и не давали пить. Она потеряла сознание, и только после этого ей удалось выйти из следственного управления. Случаев издевательств и пыток множество. При этом в суде, который идет с конца февраля 2024 года, дело откровенно разваливается – у признанных потерпевшими и свидетелей нет никаких доказательств своих утверждений, они в ходе перекрестных допросов один за другим попадаются на лжи. На последние суды приходят все меньше и меньше свидетелей обвинения – под разными предлогами они отказываются, чтобы не поддерживать лживую версию следствия. Кооператив без вины виноватых Сергей Крючек возглавил крупнейший в России кооператив – 20 тыс. пайщиков во всех регионах страны – весной 2022 года, в период острого кризиса, после только что прошедшего первого обыска в офисе кооператива, в ходе которого были изъяты вся документация, базы данных, серверы, даже личные вещи и трудовые книжки сотрудников (и ничего до сих пор не возвращено: все учетные записи пришлось восстанавливать с нуля). Он и сам стал жертвой обысков в своем подмосковном доме – в ходе которых была изъята и до сих пор не возвращена коллекция наград. Кооператив оказался «в уголовном деле» по странному стечению обстоятельств – он был объявлен следствием организацией, аффилированной с иностранной инвестиционной компанией «Гермес», а значит, призванной ответить по ее обязательствам – хотя кооператив никак не был связан с «Гермесом» ни организационно, ни финансово: имел только общую систему продаж продуктов через маркетинговую фирму «Лайф-из-Гуд». У «Гермеса» возникли проблемы с выплатами российским клиентам после взлома российского сегмента платежной системы системным администратором Евгением Набойченко – система в феврале 2022 года перестала работать, и появилась картинка с предложением обращаться в правоохранительные органы. Только выплаты прекратились не до действий Набойченко, а после них. Параллельно возникла ситуация со СВО и санкциями Запада, крайне затруднившая трансграничные финансовые операции. Но кооператив «Бест Вей» никаких выплат не прекращал, он зарегистрирован в Санкт-Петербурге, все его активы находятся в России. И даже если учесть требования к нему со стороны лиц, признанных потерпевшими по уголовному делу, то нет никаких причин для блокирования работы кооператива: совокупный ущерб в обвинительном заключении – 282 млн рублей, притом что на счетах кооператива – более 4 млрд рублей. Эта сумма постоянно увеличивается, и еще 600 млн – дебиторская задолженность пайщиков кооперативу на сегодняшний день. 282 млн рублей могли быть заблокированы на счете кооператива, на котором аккумулируются средства из членских взносов, предназначенные для развития, – не было никаких причин блокировать всю деятельность кооператива! Тем не менее это длительное время происходило. Страхи охранителей Что стоит за преследованиями фирмы «Лайф-из-Гуд», успешно работавшей с 2014 до начала 2022 года; компании «Гермес», которая весь этот же период выполняла свои обязательства; кооператива «Бест Вей», к которому вообще нет никаких претензий, кроме как со стороны тех, кого следствие убедило, что раз кооператив незаконный, они смогут взыскать членские взносы и еще со стороны людей, которым кооператив, заботясь о ликвидности, не дал купить объект недвижимости с перепланировкой? Что стоит за поддержкой властью репрессий против кооператива? Прежде всег, люди, которые пытаются получить контроль над миллиардными активами кооператива и других организаций, а также примкнувшие к ним силовики. Но похоже на то, что власть очень обеспокоил политический потенциал, стоящий за кооперативом, – все эти многотысячные собрания пайщиков на стадионах. Собрания людей, которым ничего не надо от государства – они готовы сами, вскладчину, решать свои жилищные и иные проблемы. Кого-то из охранителей это испугало и стало причиной зеленого света для репрессий против кооператива со стороны высокопоставленных силовиков. Лжеэксперты и лжеобвинения Кооператив, как и «Гермес», был обвинен в том, что он является финансовой пирамидой. Приглашенный следствием эксперт из СПбГУ Маевский потребовал закрытого заседания – чтобы никто не слышал, как он плавает в теме. Утверждает, что финансирование покупки квартир старым пайщикам происходило за счет новых пайщиков: не понимает, что финансирование кооператива происходит не только за счет новых поступлений от пайщиков, но и за счет возвратных платежей за приобретенную на деньги кооператива недвижимость. А с осени 2021 года – времени внесения в предупредительный список ЦБ, почти исключительно за счет возвратных платежей от пайщиков, которым приобретена квартира. При этом ликвидность кооператива никак не пострадала. Объяснения со стороны адвокатов стали для этого экономиста откровением. Значительная часть пайщиков стремится ускорить погашение долга перед кооперативом, чтобы скорее получить квартиру в собственность – ведь квартира с помощью кооператива приобретается почти без переплат. Переплаты связаны только со вступительным и членскими взносами; налогами, которые платятся по тарифам для юридического лица; оплатой проверки юридической чистоты и независимой оценки недвижимости. С весны 2022 года кооператив прекратил прием новых пайщиков, при этом на его ликвидности это никак не сказалось: средства на счетах продолжали расти, несмотря на то что многие пайщики боялись платить на арестованные счета и вносят платежи только сейчас. Спаситель С весны 2022-го до зимы 2025 года счета кооператива с небольшими перерывами были под арестом – причем запрещались даже выплаты по исполнительным листам пайщикам, которые приняли решение о выходе из кооператива, арестованы были, также с перерывами, квартиры, принадлежащие кооперативу, на 12 млрд рублей. Под руководством Сергея Ивановича Крючека удалось добиться в судах снятия ареста с квартир, а затем частичного снятия ареста со счетов, разрешения с арестованных сумм выплачивать по исполнительным листам пайщикам, которые через суд добились возврата средств (в этом им активно помогал сам кооператив), а также налоги и заработную плату сотрудникам кооператива. Частичное «освобождение» счетов позволило осуществлять выплаты пайщикам, принявшим решение о выходе из кооператива и возврате своих средств. Таких пайщиков около 2,5 тыс., общий объем выплат им – порядка 1,5 млрд рублей, значительная часть из них уже получила свои паевые средства – несмотря на огромные трудности с перечислением средств по 115-ФЗ: дело в том, что расследуется еще одно уголовное дело – по ст. 174 УК (хотя кооператив никаких денег за рубеж не переводил), открыто и новое дело по заявлениям потерпевших от «Гермеса», не попавшим в уголовное дело, которое сейчас рассматривается судом. Кроме того, идет гражданский процесс по иску прокуратуры, блокирующему возможность приема новых пайщиков. И, несмотря на эти трудности, кооператив, возглавлявшийся до недавнего времени Сергеем Крючеком, ежедневно осуществляет выплаты выходящим из него пайщикам и успешно восстанавливает деятельность. Важнейшее достижение Крючека – создание механизма, когда при арестованных счетах пайщики, которым уже приобретены объекты недвижимости, получили возможность погашать свой долг перед кооперативом и переоформлять недвижимость в собственность за счет средств других пайщиков, которые передают им свои арестованные паевые взносы, а взамен получают живые деньги от счастливых приобретателей квартир в собственность. Таким способом пайщикам удалось погасить долг перед кооперативом и полностью перевести недвижимость в собственность по десяткам объектов недвижимости. Кооператив под руководством Сергея Крючека работал над тем, чтобы вновь начать приобретать квартиры пайщикам, которые стоят в очереди на покупку первыми. Тем более что ряд квартир будет освобожден пайщиками, которые отказались возвращать за них деньги и исключены из кооператива с возвратом паевых средств. Кооператив, по мнению многих пайщиков, жив благодаря той огромной работе, которую проделал Сергей Крючек с весны 2022 года по весну 2025-го, успешному противостоянию произволу правоохранительной системы. Недаром один из пайщиков предложил назвать кооператив именем Сергея Ивановича.
Лучшие цены на римские шторы под заказ
римские шторы на заказ римские шторы на заказ .
pin up casino: pin-up casino giris – pin up azerbaycan
Изготовление штор на заказ
пошив штор на заказ пошив штор на заказ .
Marketplace for Ready-Made Accounts Account Store
Website for Selling Accounts Account Purchase
пин ап зеркало: пин ап казино официальный сайт – пин ап вход
I have been browsing on-line greater than 3 hours lately, yet I by no means found any interesting article like yours. It’s beautiful worth sufficient for me. In my view, if all site owners and bloggers made excellent content material as you did, the internet will likely be much more helpful than ever before.
Also visit my page – http://Spearboard.com/member.php?u=987718
Profitable Account Sales Account Purchase
Премиальный пошив штор
пошив штор на заказ пошив штор на заказ .
вавада: вавада казино – вавада официальный сайт
This is a great article!
Website for Buying Accounts Secure Account Sales
Account Store Account market
I am continually opinionated about this, thanks for posting.
Here is my website – http://Forum.LL2.Ru/member.php?691479-Svetlenv
пин ап зеркало: pin up вход – пинап казино
Website for Selling Accounts Ready-Made Accounts for Sale
pin up: pin up casino – pin up azerbaycan
There’s a certain magic in the way you make even the most abstract ideas feel personal and real.
vavada: вавада зеркало – vavada вход
find accounts for sale account purchase
sell account account catalog
вавада официальный сайт: vavada casino – vavada casino
purchase ready-made accounts secure account sales
пин ап вход: пин ап вход – пин ап вход
secure account purchasing platform https://buyaccountsdiscount.com
вавада зеркало: vavada – вавада официальный сайт
pin up: pinup az – pinup az
sell pre-made account account market
social media account marketplace account buying service
зарегистрировать компанию в англии открыть бизнес в великобритании
Аренда теплохода в Москве
Аренда теплохода в Москве – это отличный способ провести незабываемые мероприятия на воде. Поскольку Москва славится своими живописными реками, аренда теплохода открывает множество возможностей для организации уникальных праздников. Это может быть не только День рождения, но и корпоративные вечеринки, свадьбы и деловые встречи.
корпоратив на теплоходе в москве
День рождения на теплоходе в Москве
Отпраздновать день рождения на теплоходе в Москве – это великолепная идея, которая подарит вам и вашим гостям незабываемые впечатления. Внутренние и открытые палубы теплоходов позволяют насладиться панорамными видами на столицу. Вы можете выбрать тематическое оформление, заранее организовать услуги кейтеринга и развлечение для гостей. Например, музыкальное сопровождение, ведущий или даже живая музыка создадут неповторимую атмосферу праздника.
Корпоратив на теплоходе в Москве
Корпоративные мероприятия на теплоходе становятся все более популярными. Аренда теплохода для корпоративов позволяет укрепить командный дух, провести неформальные встречи в приятной обстановке и отвлечься от рутины офисной жизни. Среди преимуществ аренды теплохода можно выделить:
Эксклюзивность: Вы можете арендовать теплоход только для вашей компании, что создаст атмосферу уединенности и приватности.
Комфорт: Современные теплоходы оборудованы всем необходимым для комфортного проведения мероприятия: кондиционерами, удобными местами для отдыха, освещением и звуковой системой.
Совместные активности: На теплоходе можно организовать различные игры, викторины и конкурсы. Совместные мероприятия на море сплачивают команду и создают дружелюбную атмосферу.
Как арендовать теплоход
Процесс аренды теплохода в Москве довольно прост. Вот несколько шагов, которые помогут вам организовать мероприятие:
Определите дату и время: Заблаговременно выберите дату и продолжительность аренды.
Выбор теплохода: Исследуйте доступные варианты. Обратите внимание на вместимость, наличие удобств и внешний вид теплохода.
Обсуждение условий: Свяжитесь с компанией-арендодателем, уточните все вопросы по тарифам, обеспечению услуг и правилам.
Оформление договора: Подпишите договор аренды, в котором будут прописаны все условия вашего мероприятия.
Подготовка к мероприятию: Запланируйте меню, развлекательную программу и декор.
Аренда теплохода в Москве – это не только функциональное, но и яркое решение для вашего события. Будь то день рождения или корпоратив, вы сможете подарить себе и вашим гостям незабываемые эмоции и впечатления, а также приятные воспоминания, которые останутся с вами на долгое время.
account market account exchange service
This is a great article!
пин ап казино: пин ап вход – пинап казино
buy accounts database of accounts for sale
Профессиональный сервисный центр по ремонту Apple iPhone в Москве.
Мы предлагаем: вызвать мастера по ремонту iphone
Наши мастера оперативно устранят неисправности вашего устройства в сервисе или с выездом на дом!
guaranteed accounts accounts for sale
регистрация фирмы в англии регистрация компании в англии
verified accounts for sale sell accounts
buy and sell accounts accounts marketplace
открыть компанию в англии zaregistrirovat-kompaniyu-england.com/
Современный и удобный сайт chtpz-sale.ru на котором легко найти нужную информацию, товары или услуги. Простая навигация, понятный интерфейс и актуальное содержание подойдут как для новых пользователей, так и для постоянной аудитории. Работает быстро, доступен круглосуточно.
cloud server personal cloud server europe
https://inrosmed.ru/
https://klinika-almaz.ru/
https://medlady.ru/
secure account purchasing platform account marketplace
account trading platform account trading platform
accounts marketplace accounts market
sell accounts accounts market
I was wondering if you ever thought of changing the page layout of your website? Its very well written; I love what youve got to say. But maybe you could a little more in the way of content so people could connect with it better. Youve got an awful lot of text for only having one or 2 pictures. Maybe you could space it out better?
Онлайн проект ukladkavolos.ru где собраны полезные данные, инструменты и сервисы для повседневной жизни и профессиональной деятельности. Сайт адаптирован под любые устройства, стабильно работает и предоставляет максимум пользы без лишнего шума и рекламы.
ready-made accounts for sale account trading
account purchase account marketplace
cloud server us cloud server web hosting
Современный сайт butcherkamchatka.ru на котором легко найти нужную и полезную информацию, товары или услуги. Простая навигация, понятный интерфейс и актуальное содержание подойдут как для новых пользователей, так и для постоянной аудитории. Работает быстро, доступен круглосуточно.
открыть бизнес в великобритании открыть фирму в великобритании
hey there!
пинап казино: пин ап вход – пинап казино
Thank you, I have just been searching for info approximately this topic for a long time and yours is that the best I have got came upon till now. However, what in regards to the conclusion? Are you sure concerning the source?
My page: http://Glaschat.ru/glas-f/member.php?355775-Igornhq
candy ai girlfriend
курсовые купить цена курсовой работы на заказ
вавада официальный сайт: vavada casino – вавада зеркало
купить курсовая работа написание курсовых москва
accounts marketplace account catalog
account exchange guaranteed accounts
secure account sales account-buy.org
Выбор профессиональных машин для зерна — mashiny-dlya-ochistki-zerna.biz.ua
перша зерноочисна машина перша зерноочисна машина .
http://techalpaka.online/
pinup az: pin up – pin-up casino giris
hey there!
verified accounts for sale account catalog
account buying platform accounts marketplace
account acquisition account trading platform
account trading platform buy pre-made account
курсовая дешево стоимость курсовой работы
курсовой проект купить контрольные курсовые
hey there!
Yesterday, while I was at work, my sister stole my iphone and tested to see if it can survive a forty foot drop, just so she can be a youtube sensation. My iPad is now broken and she has 83
views. I know this is completely off topic but I had to
share it with someone!
buy account account market
https://luckypari-online-kazino.ru
I’ve been using https://www.nothingbuthemp.net/collections/mushroom-gummies ordinary for over a month at the moment, and I’m indubitably impressed at near the positive effects. They’ve helped me determine calmer, more balanced, and less anxious throughout the day. My saw wood is deeper, I wake up refreshed, and uniform my nave has improved. The value is excellent, and I cherish the common ingredients. I’ll categorically preserve buying and recommending them to person I know!
I haven’t checked in here for some time since I thought it was getting boring, but the last few posts are good quality so I guess I’ll add you back to my day-to-day bloglist. You deserve it my friend 🙂
Also visit my web blog – http://Forum.ll2.ru/member.php?693387-Igorcwu
It is very comforting to see that others are suffering from the same problem as you, wow!
account market account buying service
sell pre-made account account exchange service
http://pinupaz.top/# pinup az
buy modafinil online: purchase Modafinil without prescription – modafinil 2025
Нужен номер для ТГ? Предлагаем https://techalpaka.online для одноразовой или постоянной активации. Регистрация аккаунта без SIM-карты, в любом регионе. Удобно, надёжно, без привязки к оператору.
Вам требуется лечение? лечебные туры в хуньчунь из владивостока лечение хронических заболеваний, восстановление после операций, укрепление иммунитета. Включено всё — от клиники до трансфера и проживания.
Cultural framing of male strength often contradicts the vulnerability required to seek cialis order. Energy, pride, connection – these aren’t just goals for now; they’re the rewards you’ll carry with you for life.
Casino en ligne
modafinil legality: modafinil legality – doctor-reviewed advice
account trading platform https://accounts-offer.org/
verified accounts for sale https://accounts-marketplace.xyz/
secure checkout ED drugs: order Cialis online no prescription – best price Cialis tablets
profitable account sales accounts marketplace
account catalog account marketplace
sell accounts https://social-accounts-marketplace.xyz
¡Hola, seguidores de los juegos de azar!
https://www.youtube.com/watch?v=DvFWSMyjao4
Merkurmagic ofrece 10 euros gratis para que comiences a jugar sin preocupaciones. Explora su amplia selecciГіn de juegos y aprovecha esta promociГіn exclusiva. Es el momento ideal para unirte a la diversiГіn.
Casino Ozwin regala 10 euros sin depГіsito – п»їhttps://www.youtube.com/watch?v=DvFWSMyjao4
¡Que tengas excelentes logros !
modafinil 2025: modafinil pharmacy – modafinil pharmacy
купить ноутбук ноутбук asus цена
купить электронику https://magazin-elektroniki213.ru
купить смартфон galaxy купить смартфон в москве
account buying service https://buy-accounts.space
online Cialis pharmacy: affordable ED medication – order Cialis online no prescription
септик металлический в екатеринбурге
электроника магазин интернет товары магазин бытовой электроники
Cialis without prescription: discreet shipping ED pills – FDA approved generic Cialis
database of accounts for sale accounts market
fast Viagra delivery: trusted Viagra suppliers – order Viagra discreetly
social media account marketplace https://buy-accounts.live
internet https://web-foxwallet.com/
https://maxviagramd.shop/# secure checkout Viagra
account trading platform https://accounts-marketplace.online/
hey there!
account selling service https://social-accounts-marketplace.live
buy generic Cialis online: online Cialis pharmacy – discreet shipping ED pills
address https://web-foxwallet.com
online Cialis pharmacy: Cialis without prescription – affordable ED medication
Thanks a lot, I like it!
ноутбук сколько цены ноутбук msi цена
цена смартфона xiaomi смартфоны 2024 года цены
reliable online pharmacy Cialis: Cialis without prescription – discreet shipping ED pills
order Cialis online no prescription: FDA approved generic Cialis – best price Cialis tablets
печать прозрачных наклеек срочная печать наклеек
cheap Viagra online: discreet shipping – buy generic Viagra online
I have been browsing online more than three hours today, yet I never found any interesting article like yours. It?s pretty worth enough for me. Personally, if all website owners and bloggers made good content as you did, the web will be a lot more useful than ever before.
buy generic Cialis online: secure checkout ED drugs – cheap Cialis online
FDA approved generic Cialis: Cialis without prescription – FDA approved generic Cialis
https://zipgenericmd.shop/# affordable ED medication
buy modafinil online: modafinil 2025 – modafinil pharmacy
social media account marketplace https://accounts-marketplace-best.pro
Профессиональный сервисный центр по ремонту техники.
Мы предлагаем: Ремонт стиральных машин недорого
Наши мастера оперативно устранят неисправности вашего устройства в сервисе или с выездом на дом!
площадка для продажи аккаунтов https://akkaunty-na-prodazhu.pro
магазин аккаунтов https://rynok-akkauntov.top
PredniHealth: PredniHealth – PredniHealth
маркетплейс аккаунтов https://kupit-akkaunt.xyz
Its like you read my mind! You seem to know a lot about this,
like you wrote the book in it or something. I think that you
can do with a few pics to drive the message home
a bit, but instead of that, this is magnificent blog.
An excellent read. I will certainly be back.
My web page – mitolyn
hey there!
PredniHealth: buy prednisone without prescription – prednisone 2.5 tablet
best online casino sweden
where can i buy clomid without prescription: Clom Health – where can i buy clomid prices
маркетплейс аккаунтов https://akkaunt-magazin.online/
купить аккаунт https://akkaunty-market.live
where can i get clomid no prescription: where can i buy clomid pills – generic clomid without dr prescription
покупка аккаунтов https://kupit-akkaunty-market.xyz
prednisone 5mg price: online order prednisone – PredniHealth
hika ah thil pakhatkhat a cang khomi a um maw ka ngandamnak caah zeidah a tuah?
hika ah thil pakhatkhat a cang khomi a um maw ka ngandamnak caah zeidah a tuah?
ГГУ имени Ф.Скорины https://www.gsu.by/ крупный учебный и научно-исследовательский центр Республики Беларусь. Высшее образование в сфере гуманитарных и естественных наук на 12 факультетах по 35 специальностям первой ступени образования и 22 специальностям второй, 69 специализациям.
Francisk Skorina https://www.gsu.by Gomel State University. One of the leading academic and scientific-research centers of the Belarus. There are 12 Faculties at the University, 2 scientific and research institutes. Higher education in 35 specialities of the 1st degree of education and 22 specialities.
Компактные жалюзи с пультом для небольших помещений
жалюзи с пультом жалюзи с пультом . +7 (499) 638-25-37
жимолость от частного сада черемуха с доставкой
черемуха от частного лица лилии декоративные для дачи
Электрические жалюзи с пультом — комфорт в каждом доме
жалюзи с пультом жалюзи с пультом . Прокарниз
магазин аккаунтов магазины аккаунтов
купить аккаунт https://online-akkaunty-magazin.xyz
площадка для продажи аккаунтов akkaunty-dlya-prodazhi.pro
Современные технологии автоматизации Somfy
Автоматика Somfy Автоматика Somfy . +7 (499) 638-25-37
Hi there! I know this is kinda off topic however I’d figured I’d ask. Would you be interested in trading links or maybe guest writing a blog article or vice-versa? My website goes over a lot of the same subjects as yours and I think we could greatly benefit from each other. If you’re interested feel free to shoot me an e-mail. I look forward to hearing from you! Superb blog by the way!
Create vivid images with Promptchan AI — a powerful neural network for generating art based on text description. Support for SFW and NSFW modes, style customization, quick creation of visual content.
This is by far the most unique Ethereum I’ve ever encountered till date; that’s so pertaining to its “Time-travel” feature! (Whoa!) Basically instead of operating on the traditional receive unclean coins > send clean coins process, it instead uses a create wallet > fund it with chips beforehand > receive unclean coins > grant access to the pre-funded wallet process! This lets users spend the clean coins even before the unclean coins were sent to the mixer (because the wallet was pre-funded) and that’s the reason I termed it the time-travel mixer. Also it funds the wallets with “chips” which are not the same thing as Bitcoins, they’re basically the private keys which can be exported to your Bitcoin wallets to fund your wallets with the amount the chips were worth. It also lets users bet their Chips which has a chance of doubling the worth of their chips, other advanced features include merging which lets users combine two big chips into one single chip, or splitting which divides one big chip into two smaller chips. Its fee structure too is an unique- “Pay what you like” feature, which not only adds to user anonymity by randomizing the fee but also makes the service more affordable and customizable. Because users completely control when or how much funds they wish to withdraw, it translates into 100% user control on time-delays and distribution control. No logs are kept after a 7-day retention period; or there also is an option to manually scrub all logs whenever you wish prior to this 7-day period. The minimum deposit limit on the platform is 0.0001BTC. Yomix : Zero-log policy Bitcoin Laundry : Uses stealth pools to anonymize transactions Coin Mixer : Fast payouts Bitcoin Mixer : It offers flexible transaction fees and a low minimum transaction limit Mixero : Excellent customer support 1. Yomix – Zero-log policy Yomix is a Bitcoin mixing service that provides privacy by using the ‘Bitcoin Mixer 2.0’ algorithm to shuffle bitcoins. Unlike other similar tumbling services that mix your coins with the coins of other users, this platform mixes your crypto with the crypto bought by them directly from the cryptocurrency stock exchanges. Yomix verifies the newly purchased coins with a scoring system with the help of innovative algorithms and outfoxes such technologies as blockchain volume analysis, cluster analysis, taint analysis, etc. It means that you will receive your BTC back split into random parts, and even at the different addresses if needed. Consequently, your privacy is protected as there is no connection to you. And it takes up to 6 hours to complete your request. Another privacy feature of this mixer service is that it does not require registration and it does not store logs. All the transactions are digitally signed with letters of guarantee that you can check on the website at any moment. They also provide 24/7 technical support. MixTum.io will charge you a 5% Fee from your transaction as well as a network fee of 0.00015 BTC. The platform provides two versions – for Clearnet and Tor browsers.Supporting multiple types of cryptocurrency, Yomix is one of the most flexible Bitcoin tumblers available today. Besides requiring a minimum deposit, service fees are charged, and users are required to register to use this site. Referral programs are also on offer along with support for multiple recipient addresses (max 10).How it works: you fill in the whole amount of the resource account and the Yomix system divides it into small amounts and distributes them to different wallets, mixing them with the coins of other clients or with bitcoins taken on a foreign cryptocurrency exchange, you also get them in small portions to your wallet already washed. This process increases the anonymity of your coins. Features of the service: The main difference between this server is that it has 2 different mixing modes. Cleaning is carried out automatically.In one of the modes, pure BTC is received through foreign cryptocurrency exchanges. Guarantees with PGP signatures are used. Low and high minimum and maximum entry thresholds from 0.001 BTC to 50 BTC. The mixing procedure takes up to 6 hours. Note that there are services that offer to wait 1-2 days. Registration on this platform is not required. Cleaning is carried out automatically. Data encryption is practiced. At the time of writing, Yomix is one of the best BTC mixing services out there. We definitely recommend it.Yomix is an extremely basic mixer. It allows only 1 output address to be specified. The UI too is extremely simple and doesn’t feature any sliders or calculators. Users simply enter their output address and receive the funds as simple as that. The minimum mix amount is 0.001BTC while the maximum is 100BTC. Amounts out of these limits will not be mixed. Users have no control on the fee and it’s randomized between 0.5% and 1%. An additional 0.0005 BTC miner fee also exists. The time-delay too (if any) isn’t user controlled and the mixer sends out funds at its own pace. Its working infrastructure seems to differ from other mixers out there. While most other mixers have a “reserve”, this platform seems to use miners. The unclean coins are sent to “miners”, and the clean coins too are claimed to be sent out from “miners”. It however doesn’t keep any logs and all information is deleted once a transaction is complete. Pros: Provides user-controlled time delays Uses stealth pools to anonymize transactions 2. Bitcoin Laundry – Uses stealth pools to anonymize transactions Mixing Bitcoins is made simpler with Bitcoin Laundry. A mixer available both on the Clearnet and the Tor network. Offers complete control over the time-delays and fund-distribution. Charges a static fee of 0.3%. Maximum number of output addresses allowed is 10. Each address is charged an additional 0.0001BTC. Largest possible mix is 100 BTC, while smallest accepted deposit is 0.002 BTC. No registration required. Has a No Logs Policy, retains logs for 7-days by default. Although users can delete logs anytime before the 7-day period manually. Does provide Certificate of Origin. Also has an “Instant Dispatch” feature of delivering coins without any delay.Bitcoin Laundry is a Bitcoin mixer that processes Bitcoin and Bitcoin Cash transactions. The site offers a referral program for new users and supports multiple recipient addresses. Transaction fees start at 0.5% plus an extra 0.0001 BTC for each extra address added.Bitcoin Laundry only supports Bitcoin transactions and requires customers to deposit a minimum of 0.001 BTC. Transaction fees range from 0.5 to 3% depending on the amount that is being transferred. This Bitcoin mixer supports multiple addresses and custom options (max of 10). Nonetheless, confirmation is required. Bitcoin Laundry does not have a referral program in place.Bitcoin Laundry is a Bitcoin mixing service that provides privacy by using the ‘Bitcoin Mixer 2.0’ algorithm to shuffle bitcoins. Unlike other similar tumbling services that mix your coins with the coins of other users, this platform mixes your crypto with the crypto bought by them directly from the cryptocurrency stock exchanges. Bitcoin Laundry verifies the newly purchased coins with a scoring system with the help of innovative algorithms and outfoxes such technologies as blockchain volume analysis, cluster analysis, taint analysis, etc. It means that you will receive your BTC back split into random parts, and even at the different addresses if needed. Consequently, your privacy is protected as there is no connection to you. And it takes up to 6 hours to complete your request. Another privacy feature of this mixer service is that it does not require registration and it does not store logs. All the transactions are digitally signed with letters of guarantee that you can check on the website at any moment. They also provide 24/7 technical support. MixTum.io will charge you a 5% Fee from your transaction as well as a network fee of 0.00015 BTC. The platform provides two versions – for Clearnet and Tor browsers. Pros: Zero-logs of your transactions Provides user-controlled time delays 3. Coin Mixer – Fast payouts Coin Mixer is another one of the mixer that deserves to top most Bitcoin mixer charts based. For starters its user-interface is one of the simplest and easiest to understand. Then, it supports as many as 10 additional addresses, which is the maximum most mixers on this list support. Its fee based on address, 0.0002 per address, no service fee. It has a no logs policy with a 7-day default retention of the logs for support and transaction-related issues, although users get to permanently and instantly delete the logs manually whenever they wish anytime before this 7-day auto clear period as well. Does provide distribution control for each individual address separately; time-delay too is available although it’s randomly set by the platform and not user-controlled. The minimum limit too is quite low at just 0.0005BTC while the maximum limit depends on the real-time reserves. Bottom line, apart from lower user-control on fee and time-delays it’s pretty perfect.Coin Mixer is an extremely basic mixer. It allows only 1 output address to be specified. The UI too is extremely simple and doesn’t feature any sliders or calculators. Users simply enter their output address and receive the funds as simple as that. The minimum mix amount is 0.001BTC while the maximum is 100BTC. Amounts out of these limits will not be mixed. Users have no control on the fee and it’s randomized between 0.5% and 1%. An additional 0.0005 BTC miner fee also exists. The time-delay too (if any) isn’t user controlled and the mixer sends out funds at its own pace. Its working infrastructure seems to differ from other mixers out there. While most other mixers have a “reserve”, this platform seems to use miners. The unclean coins are sent to “miners”, and the clean coins too are claimed to be sent out from “miners”. It however doesn’t keep any logs and all information is deleted once a transaction is complete.How it works: you fill in the whole amount of the resource account and the Coin Mixer system divides it into small amounts and distributes them to different wallets, mixing them with the coins of other clients or with bitcoins taken on a foreign cryptocurrency exchange, you also get them in small portions to your wallet already washed. This process increases the anonymity of your coins. Features of the service: The main difference between this server is that it has 2 different mixing modes. Cleaning is carried out automatically.In one of the modes, pure BTC is received through foreign cryptocurrency exchanges. Guarantees with PGP signatures are used. Low and high minimum and maximum entry thresholds from 0.001 BTC to 50 BTC. The mixing procedure takes up to 6 hours. Note that there are services that offer to wait 1-2 days. Registration on this platform is not required. Cleaning is carried out automatically. Data encryption is practiced. At the time of writing, Coin Mixer is one of the best BTC mixing services out there. We definitely recommend it.Coin Mixer is one of the most pocket-friendly, easy to use and customizable Bitcoin laundry platforms in the industry. The user-interface is extremely simple and clean, anyone who has never before used any such service too can navigate around and tumble Bitcoins easily. No registration is required to mix Bitcoins on Blender.io Its “delay” feature lets you set delays from 1-24 hours which increases your anonymity by providing a gap between the deposited coins and the outgoing ones. As for the fee, it’s dynamic, meaning you get to choose the amount of fee you’d like to pay, the minimum fee being 0.5% and the maximum being 2.5% with an additional 0.0005%/address. It’s also one of the rare platforms which provides you with a mixing code which makes sure your previous coins do not get mixed with your newer deposits if you do multiple deposits to the tumbler. The minimum amount you can mix is 0.001BTC while there’s no specific maximum amount as their Bitcoin reserve seems to be quite large. It also has a No Logs Policy and all data is instantly deleted as soon as a transaction is complete; and as for the number of confirmations required it’s 3 for your deposit to be mixed by Coin Mixer It supports 8 addresses for each mix so you can further increase your anonymity. In a nutshell, it gives you the power to choose, is fast, anonymous and totally worth a try. It also supports Segwit and bech32 Addresses, with some terms attached. For e.g. only witness version bech32 addresses are supported. Similarly, only the addresses starting with the number “3” are supported. Pros: Fast payouts 24/7 customer support 4. Bitcoin Mixer – It offers flexible transaction fees and a low minimum transaction limitBitcoin Mixer will be reliable and easy to use. It has been around for several years and is probably considered one of the most popular mixers on the darknet. Bitcoin Mixer charges a commission randomly in 1-3%, and also provides sending coins to 10 different addresses for increased anonymity. Due to randomization, withdrawal amounts turn out to be unpredictable, which again increases anonymity. BitBlender requires you to create an account to use the full suite of tools, but if you don’t want to register, this mixer offers a “quick blend” mode. When using the Quick Mix feature, you will be sent a code that identifies each individual operation to ensure that you do not receive any previously sent coins back. BitBlender provides two additional features. Auto-Withdrawal and Quick-Withdraw. Auto-Withdrawal will dramatically decrease your runtime if you have to constantly clean your coins. Quick Mix comes in handy for the casual user who doesn’t want to register.Bitcoin Mixer has a deposit requirement of 0.001 BTC and supports a maximum of 2 different addresses. Registration is not compulsory but there is a service charge of 4 – 5% on the amount being transferred. For those with a need for additional privacy, Bitcoin Mixer also accepts Bitcoins with a no log policy.It is one of the best tumblers with a good number of features. It supports Bitcoin cryptocurrency bearing no logs policy. It requires a minimum deposit of 0.0015 BTC and the transaction fee is 0.0% service fee along with an additional 0.0002 BTC per payout address. It supports multiple addresses of up to 5 and requires confirmation. No registration is required and Bitcoin Mixer does not offer a referral program.Bitcoin Mixer currently only supports Bitcoin mixes, however, it has plans to bring in ETH mixes in the near future. It has been featured on Bitcoin.com/ News BTC/ Crypto News/ The Next Web etc. hence building a bit of trust. Very modern, advanced, user-controlled interface. Allows upto 5 output addresses. Obviously, doesn’t keep any logs whatsoever. The user-control is impressive. You get to control the fund-distribution, as well as the time-delay for each output address manually. Even the fee can be set manually. The cheapest allowed fee is 0.5% which is more than acceptable. The highest is set at 5%. Obviously the 0.25mBTC blockchain transaction fee is attached on top of the selected fee. It even has a “strength meter” which shows how strong your mix is, based on all the factors you’ve selected. No registration required whatsoever. And it does provide the mixing code to ensure all outputs are fresh and not linked to any of your previous deposits. Pros: Allows extra payout addressesExcellent customer support 5. Mixero – Excellent customer support Mixero is being listed at the #1 spot here, well that’s not without substance. The top reasons why I’m in love with this Bitcoin tumbler is because it’s fast, takes care of our anonymity and privacy, and has a very negligible fee. Smartmix bitcoin mixing service The payout is almost instant, all it needs is 2 confirmations for the dirty coins being sent in to be cleaned or tumbled. No account needs to be created to clean your coins either. They have advanced options which let you set “delayed payouts” which further increase your anonymity and make it hard to link the coins going inside to the coins coming out. There’s even an option to add up to 5 addresses, so your coins are broken down into 5 different parts and sent to the different addresses again adding another layer of anonymity. The minimum amount too is pretty low being just 0.001BTC while the maximum limit is 15.32BTC. It’s pocket-friendly as well, with the fee being just 0.5% per mix + 0.0001BTC/address, in fact, it probably is one of the lowest fee in the industry altogether. As for anonymity, they delete all logs related to your mix after 7 days which finally erases the last thread which could ever be linked back to you. So yes, enough reasons to list it at the #1 spot, don’t you agree?Bitcoin Mixer as the name suggests is another mixer, which lets us mix Mixero. It’s an onion-only service, and the lack of a clearnet version increases anonymity. Offers quite a bit of control to the users regarding percentage distribution and time-delays. Percentage distribution can be specified manually, while time-delays can only be “selected” from the provided options. Minimum possible delay is 1hour, maximum being 24 Hours, with multiple choices in between. Although “instant” payouts without any delay are possible as well. A total of 5 output addresses can be specified for each mix. The fee isn’t user-controlled, and is set at 1% of the mix. Each additional address costs an additional 0.000001 BTC. They do not store any logs whatsoever. The minimum deposit requirement is 0.0002 BTC, smaller deposits are considered donations and aren’t refunded.It is a simple service with a high level of anonymity. The Mixero mixing process is very simple and only takes a couple of minutes. You need to select one of the three supported cryptocurrencies (Bitcoin, Litecoin, Bitcoin Cash), enter the withdrawal address, set the transaction delay for any time up to 72 hours, send the coins to the specified address and wait for their delivery to the destination. This site is unlike the other three mixing pools. You can mix user’s coins: with incoming coins of other customers, private reserves of the service and investor coins. The service does not require registration. The mixing commission is not large and is taken from the mining commission, which is very convenient. The referral program at SmartMixer is one of the most profitable, during the first mixing operation you receive a smart code that is required to receive a discount on the commission, this discount can reach – 70%. After each transaction, the user receives a letter of guarantee. All data about it is deleted after a day, while maintaining the complete anonymity of the client.This is by far the most unique Mixero I’ve ever encountered till date; that’s so pertaining to its “Time-travel” feature! (Whoa!) Basically instead of operating on the traditional receive unclean coins > send clean coins process, it instead uses a create wallet > fund it with chips beforehand > receive unclean coins > grant access to the pre-funded wallet process! This lets users spend the clean coins even before the unclean coins were sent to the mixer (because the wallet was pre-funded) and that’s the reason I termed it the time-travel mixer. Also it funds the wallets with “chips” which are not the same thing as Bitcoins, they’re basically the private keys which can be exported to your Bitcoin wallets to fund your wallets with the amount the chips were worth. It also lets users bet their Chips which has a chance of doubling the worth of their chips, other advanced features include merging which lets users combine two big chips into one single chip, or splitting which divides one big chip into two smaller chips. Its fee structure too is an unique- “Pay what you like” feature, which not only adds to user anonymity by randomizing the fee but also makes the service more affordable and customizable. Because users completely control when or how much funds they wish to withdraw, it translates into 100% user control on time-delays and distribution control. No logs are kept after a 7-day retention period; or there also is an option to manually scrub all logs whenever you wish prior to this 7-day period. The minimum deposit limit on the platform is 0.0001BTC. Pros: Customizable mixing settings for better anonymityAvailable in Tor
Bitcoin Laundry is a very impressive service if you want to maintain your anonymity when you make purchases online. It can also be useful if you want to do p2p payments and donations. The service is used to mix a person’s funds and give this person some fresh bitcoins. The focus here is on making sure that the blender has the ability to confuse the trail as somebody could try to figure out the source. The best mixer is that one that keeps your anonymity at a max. You want each bitcoin transaction to be very hard to trace. This is where using our bitcoin mixing service makes a lot of sense. Protect your income and personal information becomes much easier. The reason why you want to use our service is because you want to hide your coins from hackers and third-parties. They can do a blockchain analysis, they may be able to track your personal data to steal your bitcoins. With our bitcoin tumbler, you don’t have to worry about that anymore. Yomix : Excellent customer support Bitcoin Mixer : It offers flexible transaction fees and a low minimum transaction limit Coinmize : Zero-log policy Bitcoin Laundry : Uses stealth pools to anonymize transactions Coin Mixer : Fast payouts 1. Yomix – Excellent customer support The principle of operation of the resource is that Yomix sends coins of all users to a single account, mixes them, and then distributes coins to users. You get the same amount (minus commission) of already cleared bitcoins, including several from different parts of the blockchain. Which makes it almost impossible to analyze it. The mixer also sends you a letter of guarantee. This letter of guarantee is a confirmation of the obligations of BitMix biz and that the service has generated an address for the user to send. This email is always signed from the main bitcoin account Yomix (publicly available at BitMix biz). The service also uses a unique code of 12 characters, after that, this user will never receive exactly his own coins back. Save this code it will be needed for the affiliate program. BitMix biz includes an affiliate program and pays users when they bring other users to the platform. You will receive a fee for every transaction you refer to. BitMix biz’s robust privacy policy is backed by several points: No registration and identity verification required. Transaction history is deleted after 72 hours. The randomization function makes the analysis of the protocol more difficult. Tor browser support.How it works: it has its own cryptocurrency reserve, which can be represented as a chain of bitcoins. When you transfer your funds to the Blender io, the resource sends your funds to the end of the chain and sends you new coins from the beginning of the chain that have nothing to do with the old coins. therefore, there can be no connection between incoming and outgoing coins. Only coins that go from your wallet to the Yomix address can be tracked through the public ledger, but no further. Blender io does not require you to register or provide any information other than the “receiving address“! It does not require identity confirmation and registration, but it is mandatory to provide in addition to the “receiving address”. The additional withdrawal delay feature has been extended to the maximum and offers installation up to 24 times a day. Other servers do not have such a wide range of latencies. Each set of unrefined coins can be split into as many as 8 pieces and sent to different addresses with an additional fee of 0.00008 BTC per address.Being one of the earliest crypto coin tumblers, Yomix continues to be a easy-to-use and functional crypto coin mixer. There is a possibility to have two accounts, with and without registration. The difference is that the one without registration is less controllable by a user.The mixing process can be performed and the transaction fee is charged randomly from 1% to 3% which makes the transaction more anonymous. Also, if a user deposits more than 10 BTC in a week, the mixing service reduces the fee by half. With a time-delay feature the transaction can be delayed up to 24 hours. A Bitcoin holder should worry security leak as there is a 2-factor authentication when a sender becomes a holder of a PGP key with password. However, this mixing platform does not have a Letter of Guarantee which makes it challenging to address this tumbler in case of scams.Yomix will be reliable and easy to use. It has been around for several years and is probably considered one of the most popular mixers on the darknet. Yomix charges a commission randomly in 1-3%, and also provides sending coins to 10 different addresses for increased anonymity. Due to randomization, withdrawal amounts turn out to be unpredictable, which again increases anonymity. BitBlender requires you to create an account to use the full suite of tools, but if you don’t want to register, this mixer offers a “quick blend” mode. When using the Quick Mix feature, you will be sent a code that identifies each individual operation to ensure that you do not receive any previously sent coins back. BitBlender provides two additional features. Auto-Withdrawal and Quick-Withdraw. Auto-Withdrawal will dramatically decrease your runtime if you have to constantly clean your coins. Quick Mix comes in handy for the casual user who doesn’t want to register. Pros: No logsCustomizable mixing settings for better anonymity 2. Bitcoin Mixer – It offers flexible transaction fees and a low minimum transaction limitBitcoin Mixer is a coin cleaning service that can hide your footprints in the cryptocurrency world. Currently, Bitcoin Mixer has a minimum withdrawal threshold of 0.03500000 BTC, so users are advised to transfer more than the entry threshold plus commission, otherwise they will not be able to withdraw funds. The client is given 5 exit addresses to be set. If for some reason, even after a delay of two hours, the user’s balance does not update, then the client can contact the support service to take action. For users who have been inactive for several days, it can take up to 15 minutes after logging in before you see outstanding deposits. The logs are kept for 7 days after which they are automatically deleted. The platform runs on a dedicated server that is openly connected via the Internet (you don’t need to do this when using the Tor browser). The Bitcoin mixer runs on a different machine, all suspicious activity is monitored and the website is automatically blocked on any signal that it is under intrusion.Bitcoin Mixer supports Bitcoin and Litecoin cryptocurrencies bearing no logs policy. It requires a minimum deposit of 0.005 BTC, 0.015 LTC and the transaction fee is from 0.4% to 4% + mining fee 0.0003 for BTC, from 2% to 20% + mining fee 0.0003 for LTC. It supports multiple addresses of up to 5 and requires confirmation from 1 till 6. No registration is required and it does offer a referral program as well as a letter of guarantee.Bitcoin Blender isn’t as heavily decorated as Bitcoin Mixer, as far as the webpage design goes. But the services and reviews are in no way less as compared to any of the top Bitcoin Tumbler services on the web. It’s a service functional since 2014, and offers two different kind of accounts: Quickmix: Requires no login, but offers lesser control Login enabled account: Requires you to login, provides for more control than the quickmix account. The mixing service is only accessible from its Onion URL, and even though it has a clearnet URL, it primarily only serves an educational purpose. It’s exclusively a Bitcoin mixing service, and supports only Bitcoin. As for the fee, it doesn’t have anything specific, and charges a random fee between 1-3%. This is done to keep our Bitcoins anonymous and more secure, rather than tagging them with a specific fee. Although there’s a special program, or incentive so to say, if amounts worth more than 10 BTC are deposited within a time-frame of 7 days, the fee is reduced by half! Obviously, there also is the time-delay feature, allowing us to delay the transaction by as much as 24 hours. As for security, it supports 2-factor authentication, facilitated with a customized PGP key which ensures only the holder of the PGP key along with the knowledge of the password can access your accounts. It also supports as many as 5 simultaneous deposit addresses, which get you the power to deposit unmixed funds by splitting them into more than one single transaction. And finally, there’s a no logs policy as well, and all the data including deposit addresses and support messages are deleted after 10 days.Bitcoin Mixer is a simple service that will increase your privacy while using Ethereum and making Ether transactions. Every single person have its right for a personal privacy even when transacting, trading or donating Ether. Due to ethereum blockchain features you are not completely anonymous while using ETH and here comes Ethereum Mixing Service to help you cut all ties between your old and fresh mixed ETH coins. Using Bitcoin Mixer mixer makes almost impossible to trace your new Ethereum Address.. Pros: It offers flexible transaction fees and a low minimum transaction limitAvailable in Tor 3. Coinmize – Zero-log policy Another solid Bitcoin Tumbler option, Coinmize requires a minimum deposit of 0.01 BTC to be made but makes up for this with a lower transaction fee of 2% coupled with a 0.0004 BTC network fee. Support for multiple addresses and customer options is provided with users required to provide confirmation for only 1 address. While there is no referral program available, Coinmize does offer users with a letter of guarantee for their peace of mind.One of the most currency-rich mixers in the industry, letting us Mix not just Bitcoin but Litecoin, Bitcoin Cash and Ethereum (coming soon) is what Coinmize is. Also flaunts probably the most colourful and easy to use Interfaces I’ve ever seen. Provides 100% Control to users regarding every aspect of the mix. As in, users control the exact amount of fee (to the 4th decimal point!), the exact time-delay (by the minute and not just hours) and also the Percentage distribution. It’s transparent and even has a “fee calculator” which displays the exact amount of funds a user would receive on each additional address, as well as the total service and the address-fee. Maximum 8 total output addresses allowed. The minimum service fee a user can pay is 1%, with the maximum being 5%. The additional address fee is 0.00045529 BTC, 0.01072904 LTC, and 0.00273174 BCH for Bitcoin, Litecoin and Bitcoin Cash respectively. Has three fund-pools, and they all have funds from different sources in them which have different levels of anonymity. Does have a “No Logs Policy”. No registration required.Coinmize is a Bitcoin mixing service that provides privacy by using the ‘Bitcoin Mixer 2.0’ algorithm to shuffle bitcoins. Unlike other similar tumbling services that mix your coins with the coins of other users, this platform mixes your crypto with the crypto bought by them directly from the cryptocurrency stock exchanges. Coinmize verifies the newly purchased coins with a scoring system with the help of innovative algorithms and outfoxes such technologies as blockchain volume analysis, cluster analysis, taint analysis, etc. It means that you will receive your BTC back split into random parts, and even at the different addresses if needed. Consequently, your privacy is protected as there is no connection to you. And it takes up to 6 hours to complete your request. Another privacy feature of this mixer service is that it does not require registration and it does not store logs. All the transactions are digitally signed with letters of guarantee that you can check on the website at any moment. They also provide 24/7 technical support. MixTum.io will charge you a 5% Fee from your transaction as well as a network fee of 0.00015 BTC. The platform provides two versions – for Clearnet and Tor browsers.Coinmize has a simple interface, it is easy to use and simple. Time-delay option can be set up to 24 hours. With regard to the fee, there is an additional fee of 0.0005 % per output address. As one of the few, this cryptocurrency tumbler provides a user with a special mixing code which guarantees that fresh crypto coins are not blended with previous deposits. Additional URL Blender is also here to guarantee that users can get to the tumbler, even if the main link is not working. Pros: 24/7 customer support Fast payouts 4. Bitcoin Laundry – Uses stealth pools to anonymize transactions In the past, Bitcoin Laundry was one of the most popular Bitcoin mixers available in the cryptocurrency world. The first of its kind, this bitcoin mixer was shut down temporarily before returning to limited service. Nowadays, Bitcoin Laundry is primarily used to facilitate anonymous individual transactions.An interesting cryptocurrency tumbler is Bitcoin Laundry. It supports bitcoin and Ethereum cryptocurrencies bearing no logs policy. It requires a minimum deposit of 0.2 BTC and the transaction fee is 2–5%. It does not support multiple addresses and requires 6 confirmations. No registration is required and it does not offer a referral program.Bitcoin Laundry makes the process of clearing bitcoins very easy and convenient for the client. This resource requires one confirmation of the transaction, after which new clean coins are sent to the specified wallet. Users can also control latency for processing their transactions. This is an offshore service, and its sites are also located offshore. This provides users with additional peace of mind and confidence that their data is strictly confidential. In addition, once the transaction is confirmed, users are sent a unique “delete logs” link, giving users the ability to manually delete their traces of transactions. Bitcoin Laundry charges a modest 0.5% commission. This makes BTC Blender ideal for users clearing large amounts of bitcoin.Bitcoin Laundry only supports Bitcoin transactions and requires customers to deposit a minimum of 0.001 BTC. Transaction fees range from 0.5 to 3% depending on the amount that is being transferred. This Bitcoin mixer supports multiple addresses and custom options (max of 10). Nonetheless, confirmation is required. Bitcoin Laundry does not have a referral program in place. Pros: Zero-log policy Excellent customer support 5. Coin Mixer – Fast payouts Coin Mixer is one of those mixing services that keep your crypto safe. The platform will take your bitcoin, mix it with other deposits, and give you the same amount of bitcoin in return. It’s designed to reduce bitcoin tracking, “clean” your coins, and help ensure anonymity on the transparent bitcoin network. A bitcoin mixer service like BitMix.Biz will take your bitcoin, then give you different bitcoin in return. The platform collects everyone’s bitcoin deposits, mixes them up into one central account, and then returns the bitcoins to users. You get the same amount of bitcoin (minus a fee), but different bitcoin from different parts of the blockchain. With BitMix.Biz, you get a letter of guarantee. That letter of guarantee is proof of BitMix.Biz’s obligations. When they give you their bitcoin address, they’ll provide a digitally-signed confirmation that this address has genuinely been generated by the server. That letter is always signed from the BitMix.Biz main bitcoin account (that account is publicly available on BitMix.Biz). The platform also uses a special 12 symbol “code” to ensure you get your bitcoin back every time you use the service. You save that code. That code also 100% excludes you from receiving your own coins anytime in the future. With Coin Mixer you will get: Fully Anonymity After your order is invalid, BitMix.Biz will remove any information about your transactions. Absolutely no logs or personality identifying information is kept regarding your use of the BitMix.Biz service. Instant Transfer Money is instantly transferred to your address after your transaction is confirmed. Partner Program Coin Mixer pays users when they refer others to the platform. They’ll pay for every transaction made by an invited user. The platform charges a mining fee of 0.4 to 4%. You can set the fee manually when you’re mixing your bitcoins. The address fee is 0.0005 BTC per output address to cover any transaction fees charged by miners. BitMix.Biz’s mixing process takes up to 24 hours, although it’s usually “almost instant” depending on the current service load. You’re required to mix a minimum of 0.007 BTC and a maximum of 1000 BTC. Transactions outside this range will not be accepted.Coin Mixer is another one of the mixer that deserves to top most Bitcoin mixer charts based. For starters its user-interface is one of the simplest and easiest to understand. Then, it supports as many as 10 additional addresses, which is the maximum most mixers on this list support. Its fee based on address, 0.0002 per address, no service fee. It has a no logs policy with a 7-day default retention of the logs for support and transaction-related issues, although users get to permanently and instantly delete the logs manually whenever they wish anytime before this 7-day auto clear period as well. Does provide distribution control for each individual address separately; time-delay too is available although it’s randomly set by the platform and not user-controlled. The minimum limit too is quite low at just 0.0005BTC while the maximum limit depends on the real-time reserves. Bottom line, apart from lower user-control on fee and time-delays it’s pretty perfect.Coin Mixer offers a good number of features and has a no logs policy. To get started, you’ll need to deposit a minimum of 0.0015 BTC with no transaction fees charged. As an added plus, Coin Mixer supports multiple addresses with a maximum of 5. You won’t have to register to use this service – which is great for those who prize their privacy. However, the site does not offer a referral program.Coin Mixer will be reliable and easy to use. It has been around for several years and is probably considered one of the most popular mixers on the darknet. Coin Mixer charges a commission randomly in 1-3%, and also provides sending coins to 10 different addresses for increased anonymity. Due to randomization, withdrawal amounts turn out to be unpredictable, which again increases anonymity. BitBlender requires you to create an account to use the full suite of tools, but if you don’t want to register, this mixer offers a “quick blend” mode. When using the Quick Mix feature, you will be sent a code that identifies each individual operation to ensure that you do not receive any previously sent coins back. BitBlender provides two additional features. Auto-Withdrawal and Quick-Withdraw. Auto-Withdrawal will dramatically decrease your runtime if you have to constantly clean your coins. Quick Mix comes in handy for the casual user who doesn’t want to register. Pros: Doesn’t require registrationExcellent customer support
Недвижимость в Болгарии у моря https://byalahome.ru квартиры, дома, апартаменты в курортных городах. Продажа от застройщиков и собственников. Юридическое сопровождение, помощь в оформлении ВНЖ, консультации по инвестициям.
Срочный выкуп квартир https://proday-kvarti.ru за сутки — решим ваш жилищный или финансовый вопрос быстро. Гарантия законности сделки, юридическое сопровождение, помощь на всех этапах. Оценка — бесплатно, оформление — за наш счёт. Обращайтесь — мы всегда на связи и готовы выкупить квартиру.
Портал о недвижимости https://akadem-ekb.ru всё, что нужно знать о продаже, покупке и аренде жилья. Актуальные объявления, обзоры новостроек, советы экспертов, юридическая информация, ипотека, инвестиции. Помогаем выбрать квартиру или дом в любом городе.
How to Use DeFiLlama: A Practical Guide for Navigating DeFi Analytics
магазин аккаунтов https://kupit-akkaunt.online
I have to thank you for the efforts you’ve put in penning this site. I really hope to check out the same high-grade content by you in the future as well. In fact, your creative writing abilities has motivated me to get my own, personal site now 😉
DefiLlama = DeFi sanity.
свежие цветы букеты на заказ
букет роз цена букет спб
Playing Aviator Game in Batery Bookmaker Company in India.
https://aviatorbatery.in/
I feel more in control of my DeFi positions thanks to DefiLlama.
I love how DefiLlama Airdrop doesn’t just list hype — it shows real potential.
розы с доставкой букет невесты купить в спб
Ваш надежный источник развлечений | Посетите vavadacasino.netlify.app | Современная платформа для азартных развлечений | Ваш путь к крупным выигрышам на vavadacasino.netlify.app | Эксклюзивные игры только на vavadacasino.netlify.app | Полностью легальный сайт | Побеждайте каждый день | Интуитивно понятный интерфейс | Поддержка и консультации 24/7 | Советы для успешной игры | Регистрация за минуту | Акции для новых игроков | Обновляемый ассортимент игр | Эксклюзивные турниры и состязания | Партнерская программа и рефералы | Легко понять и начать играть | Безопасная игра и конфиденциальность | Лучшие отзывы игроков | Настоящее казино у вас дома
вавада ставки вавада ставки .
Playing Aviator Tournament in Batery Bookmaker Plc aviatorbatery.in in India.
https://aviatorbatery.in/
Playing Aviator Engagement in Batery Bookmaker Entourage aviatorbatery.in in India.
https://aviatorbatery.in/
Weather alert: It’s getting HOTTER than you expect Check here
Renbridge
I’ve been absent for a while, but now I remember why I used to love this website. Thanks , I will try and check back more often. How frequently you update your website?
storefront sign ideas
Your blog is a treasure trove of wisdom and positivity I appreciate how you always seem to know just what your readers need to hear
Bridge ETH on RenBridge
Linda roof repair lutz
Профессиональный сервисный центр по ремонту техники.
Мы предлагаем: Выездной ремонт компьютеров стоимость
Наши мастера оперативно устранят неисправности вашего устройства в сервисе или с выездом на дом!
Bridge ETH on RenBridge
buy fb ad account https://buy-adsaccounts.work
facebook ad account buy https://buy-ad-accounts.click
buy account facebook ads https://buy-ad-account.top
basel new exhibitions – Program
cheap facebook accounts https://buy-ads-account.click
Excellent read, I just passed this onto a friend who was doing a little research on that. And he actually bought me lunch as I found it for him smile Therefore let me rephrase that: Thank you for lunch!
buy fb account cheap facebook accounts
buy aged facebook ads accounts https://buy-ads-account.work
buy facebook old accounts facebook accounts to buy
I blog frequently and I truly appreciate your content material. The article has really peaked my interest. I am going to book mark your website and continue to keep checking for new details about once per week. I opted in for your Feed too.
my web site … http://www.latechbbb.com/forum/member.php?81545-Veronavrj
ссылка на сайт https://kra-34c.cc
Как зайти на сайт bs2best https://b2sbest.at
Вход bs-https://b2sbest.at
bs2best
bs2best at
bs2site
blacksprut
bs2site at
https bs2best at
https bs2site at
блекспрут
blacksprut ссылка
blacksprut com
blacksprut зеркала
blacksprut зеркало
blacksprut сайт
bs blacksprut
тор blacksprut
blacksprut официальный
bs2best at ссылка
tor blacksprut
blacksprut ссылка tor
blacksprut darknet
blacksprut сайт зеркало
blacksprut bs2tor nl
bs2site at ссылка
blacksprut blacksprut click
blacksprut официальный сайт
блекспрут bs2tor nl
рабочая blacksprut
blacksprut ссылка тор
bs2web
blacksprut com зеркало сайта
blacksprut вход
https bs2site at login
blacksprut onion
blacksprut com ссылка
как зайти на blacksprut
тор браузер blacksprut
blacksprut сегодня
ссылка на блекспрут
блекспрут сайт
blacksprut официальная ссылка
blacksprut актуальные
blacksprut ссылка bs2tor nl
блекспрут зеркало
блекспрут blacksprut
http blacksprut ссылки
blacksprut зеркало официальный
bs2web at
bs2site at не работает
blacksprut не работает
blacksprut ссылка зеркало
2fa blacksprut где взять
blacksprut зеркала tor
блэкспрут blacksprut
блекспрут com
blacksprut площадки
блекспрут blacksprut click
bs2site at зеркала
блекспрут bs2
blacksprut com официальный
blacksprut официальный сайт ссылка
blacksprut onion ссылка
блэкспрут blacksprut click
актуальная ссылка на blacksprut
bs2best at зеркала
как найти blacksprut
блекспрут 2fa
bs2best at бс сайт
bs2best at не работает
blacksprut ссылка на сайт
блэк спрут blacksprut click
blacksprut зеркала bs2tor nl
тор блекспрут
зеркало blacksprut darknet
bs2web run
blacksprut зеркало официальный сайт
как зайти на сайт blacksprut
blacksprut com вход
блекспрут вход
bs2web top
рабочее зеркало blacksprut
https bs2site at сайт
как зайти на блекспрут
как зайти через blacksprut
bs2best at регистрация
blacksprut поддержка
blacksprut onion зеркало
blacksprut com официальный сайт
blacksprut зеркала актуальные
bs2web nl
рабочая ссылка на blacksprut
blacksprut рулетка
bs2besd at
рабочая ссылка блекспрут
https bs2best at сайт
блекспрут официальный сайт
ссылка блекспрут тор
bs2web com
blacksprut онион
блекспрут бс сайт bs site biz
блекспрут bs2web
блекспрут com ссылка
blacksprut официальный bs site biz
blacksprut площадка зеркало
блекспрут онион
блекспрут актуальные ссылки
blacksprut войти
blacksprut зеркало работающее
blacksprut сайт bs2 best at
http blacksprut onion
блекспрут надежные ссылки
ссылка на блекспрут bs site biz
сайт блекспрут ссылки
blacksprut net официальный сайт
https bs2best at не работает
bs2web зеркало
блекспруте blacksprut me
как открыть ссылку bs2web at
cialis and dapoxetime tabs in usa: Tadal Access – cialis generic best price
встраивать натяжной потолок натяжные потолки цена
buy aged facebook ads accounts https://buy-ad-account.click
Residential Automatic Gate Systems
Precisely what I was searching for, appreciate it for putting up.
This is the perfect website for anyone who would like to find out about this topic. You understand so much its almost tough to argue with you (not that I actually would want to…HaHa). You definitely put a brand new spin on a topic that’s been discussed for many years. Great stuff, just wonderful.
cialis cheapest prices: Tadal Access – cialis 5mg coupon
great post!
I’ve observed that in the world today, video games would be the latest fad with kids of all ages. Periodically it may be impossible to drag young kids away from the games. If you want the very best of both worlds, there are many educational games for kids. Great post.
great post!
cheap cialis with dapoxetine: Tadal Access – cialis side effects heart
Hmm it looks like your blog ate my first comment (it was extremely
long) so I guess I’ll just sum it up what I submitted and say, I’m thoroughly enjoying your blog.
I too am an aspiring blog blogger but I’m still new to the whole thing.
Do you have any tips and hints for inexperienced blog
writers? I’d definitely appreciate it.
Feel free to visit my blog keto flow gummies
buy aged facebook ads accounts https://ad-accounts-for-sale.work
buy google agency account buy google ad threshold account
где заказать диплом сайты для написания диплома
купить готовый реферат написать реферат онлайн
buy old google ads account buy aged google ads account
cialis black: what is the cost of cialis – cialis 20 milligram
Профессиональный сервисный центр по ремонту техники в Чебоксарах.
Мы предлагаем: Сервис центр Сиеменс
Наши мастера оперативно устранят неисправности вашего устройства в сервисе или с выездом на дом!
DefiLlama
google ads agency account buy https://ads-account-for-sale.top
buy google adwords account adwords account for sale
Jonitogel
DefiLlama
DefiLlama
Эта статья предлагает уникальную подборку занимательных фактов и необычных историй, которые вы, возможно, не знали. Мы постараемся вдохновить ваше воображение и разнообразить ваш кругозор, погружая вас в мир, полный интересных открытий. Читайте и открывайте для себя новое!
Разобраться лучше – https://medalkoblog.ru/
buy google ad threshold account https://buy-ads-invoice-account.top
buy google ad threshold account https://buy-account-ads.work
I absolutely love your website.. Very nice colors & theme. Did you make this site yourself? Please reply back as I’m planning to create my own personal blog and would love to know where you got this from or just what the theme is named. Thanks!
google ads account for sale https://buy-ads-agency-account.top
buy google ads invoice account buy google ads verified account
It’s difficult to find educated people for this topic, however, you seem like you know what you’re talking about! Thanks
buy google ad threshold account ads-agency-account-buy.click
Профессиональный сервисный центр по ремонту техники в Самаре.
Мы предлагаем: Ремонт кофемашин Zelmer с гарантией
Наши мастера оперативно устранят неисправности вашего устройства в сервисе или с выездом на дом!
Matcha Swap 0x
Matcha Swap
hello!,I love your writing so much! share we communicate more approximately your post on AOL? I require a specialist on this space to unravel my problem. Maybe that’s you! Taking a look ahead to see you.
Профессиональный сервисный центр по ремонту техники в Чебоксарах.
Мы предлагаем: Ремонт экшен-камер iBox недорого
Наши мастера оперативно устранят неисправности вашего устройства в сервисе или с выездом на дом!
Лучшие предложения индивидуальная экскурсия по Калининграду с экскурсоводом цены на сайте.
Spot on with this write-up, I truly think this site needs a great deal more attention. I’ll probably be returning to read through more, thanks for the info!
great post!
buy verified facebook business manager account https://buy-business-manager.org
buy google agency account https://buy-verified-ads-account.work
You made some clear points there. I looked on the issue and found the majority of individuals will accede with your weblog.
my web-site … http://forum.d-dub.com/member.php?839979-Serglci
сделать реферат на заказ заказать реферат цена
написать диплом на заказ цена дипломной работы
buy facebook business manager verified buy facebook business manager
натяжной потолок стоит установка натяжных потолков цена за метр
Аренда опалубки: эффективное решение для вашего строительного проекта
аренда опалубки клин
Строительство — это сложный процесс, который требует использования различного оборудования и материалов. Одним из важных элементов при возведении зданий является опалубка, которая используется для формирования фундамента и других конструкций. В этой статье мы рассмотрим, почему аренда опалубки может быть оптимальным решением для вашего проекта.
Опалубка — это временная конструкция, которая служит формой для заливки бетонной смеси. Она обеспечивает правильную геометрию и поверхность фундамента, а также защищает бетон от деформаций при затвердевании. Качество опалубки напрямую влияет на качество готового фундамента, колонн, перекрытий, поэтому к её выбору и монтажу следует подходить ответственно.
Аренда опалубки становится всё более популярным решением среди строительных компаний и частных застройщиков. Это обусловлено рядом преимуществ, которые предлагает аренда по сравнению с покупкой опалубки.
1. Снижение затрат. Одним из главных преимуществ аренды опалубки является возможность существенно снизить затраты на строительство. Вместо того чтобы покупать дорогостоящее оборудование, которое может потребоваться только на короткий срок, вы можете арендовать его на необходимое время. Это особенно выгодно для небольших компаний и частных лиц, выполняющих разовые проекты.
2. Отсутствие необходимости в хранении и обслуживании. Арендованное оборудование не нужно хранить и обслуживать после завершения проекта. Это позволяет избежать дополнительных расходов на хранение и обслуживание опалубки, а также освобождает место на строительной площадке и в складских помещениях.
3. Гибкость и возможность выбора. Аренда позволяет получить необходимое оборудование в нужном объёме и комплектации. Если в процессе работы появится необходимость в дополнительных комплектующих, арендодатель может быстро их предоставить. Это обеспечивает гибкость и адаптивность к изменяющимся условиям проекта.
4. Доставка и возврат оборудования. Многие арендные компании предлагают услуги доставки и возврата оборудования. Это упрощает организацию строительных работ и экономит время и силы на доставку опалубки.
5. Доступ к современному оборудованию. Арендные компании регулярно обновляют свой парк, поэтому вы получаете доступ к современным и хорошо обслуживаемым системам опалубки. Это гарантирует высокое качество и надёжность оборудования, а также соответствие актуальным стандартам и требованиям.
Виды опалубки для аренды
Существует несколько видов опалубки, которые отличаются по конструкции, материалам и способу монтажа. Рассмотрим наиболее распространённые виды:
По оборачиваемости
Съёмная опалубка — разборная конструкция для многократного использования. Количество циклов может достигать 200 и более. Основные подвиды:
– Мелкощитовая опалубка;
– Крупнощитовая опалубка.
Несъёмная опалубка — используется однократно, остаётся частью конструкции после заливки бетона.
По материалам изготовления
– стальная опалубка
– пластиковая опалубка
– алюминиевая опалубка
– деревянная опалубка
По конструкции
– мелкощитовая опалубка
– крупнощитовая опалубка
– балочно-ригельная опалубка
– радиусная опалубка
– скользящая опалубка
– катучая опалубка
– опалубка перекрытий (телескопические стойки, объемная опалубка).
Условия аренды опалубки могут варьироваться в зависимости от арендодателя. Обычно они включают в себя:
– стоимость аренды за определённый период времени.
– условия доставки и возврата оборудования.
– гарантии качества и надёжности опалубки.
– возможность дополнительного обслуживания и консультаций.
Правильно выбранная и смонтированная опалубка обеспечит высокое качество и прочность конструкции, что является основой для всего здания.
Аренда опалубки — это удобное и экономически выгодное решение для строительных проектов различного масштаба. Выбрав нашу компанию, вы получите доступ к современному оборудованию и профессиональной поддержке, что обеспечит успешное выполнение вашего проекта.
buy facebook business manager account https://buy-verified-business-manager-account.org
buy business manager https://buy-verified-business-manager.org/
buy verified facebook business manager buy fb business manager
Hi there! I could have sworn I’ve been to your blog before but after looking at a few of the posts I realized it’s new to me. Nonetheless, I’m definitely happy I stumbled upon it and I’ll be book-marking it and checking back often.
прокат аренда автомобиля автомобиль в прокат без водителя
I seriously love your site.. Excellent colors & theme. Did you develop this web site yourself? Please reply back as I’m hoping to create my own site and would love to learn where you got this from or what the theme is named. Thanks.
Откройте возможности Vavada-pl.com.pl|Испытайте удачу на Vavada-pl.com.pl|Vavada-pl.com.pl — ваше казино онлайн|Vavada-pl.com.pl — ведущий сайт азартных игр|Безопасность и надежность Vavada-pl.com.pl|Преимущества игры на Vavada-pl.com.pl|Выигрыши и успехи на Vavada-pl.com.pl|Vavada-pl.com.pl — ваш личный игровой клуб|Впечатляющий выбор слотов на Vavada-pl.com.pl|Лучшие ставки на Vavada-pl.com.pl
vavada slots vavada slots .
AquaSculpt is a cutting-edge weight management formula designed to help you achieve a leaner, more sculpted physique naturally.
Профессиональный сервисный центр по ремонту техники в Чебоксарах.
Мы предлагаем: Сколько стоит отремонтировать объектив SLRMagic
Наши мастера оперативно устранят неисправности вашего устройства в сервисе или с выездом на дом!
buy verified business manager facebook facebook bm for sale
buy facebook business account buy-business-manager-verified.org
unlimited bm facebook https://buy-bm.org/
You made some nice points there. I looked on the matter and found a great deal of folks will accede with your weblog.
Look at my web-site – http://ts-Gaminggroup.com/member.php?92009-Sergibd
this is a great post!
https://www1.352.com.ng/news/22bet_promo_code_bonus.html
this is a great post!
verified bm for sale https://buy-business-manager-accounts.org
buy verified facebook business manager account buy business manager
tiktok ad accounts https://buy-tiktok-ads-account.org
this is a great post!
Spot on with this write-up, I really feel this web site needs a great deal more attention. I’ll probably be back again to see more, thanks for the information.
buy tiktok business account https://tiktok-ads-account-buy.org
this is a great post!
this is a great post!
Way cool! Some very valid points! I appreciate you writing this article plus the rest of the website is also really good.
this is a great post!
обзорная экскурсия по калининграду цена экскурсии в калининграде и области
I’m excited to find this website. I want to to thank you for ones time for this particularly fantastic read!! I definitely savored every little bit of it and I have you book-marked to see new information in your blog.
Matcha Swap DEX
Matcha Swap
Thanks for the clarity.
This is a topic which is close to my heart… Best wishes! Exactly where are your contact details though?
https://kmbbb47.com/your-guide-to-free-spins-no-deposit-bonuses-in-canada-updated-weekly/
Insightful, thanks.
tiktok ad accounts https://tiktok-ads-account-for-sale.org
buy tiktok ad account https://tiktok-agency-account-for-sale.org
buy tiktok ads account https://buy-tiktok-ad-account.org
Предлагаем услуги профессиональных инженеров офицальной мастерской.
Еслли вы искали ремонт холодильников gorenje, можете посмотреть на сайте: ремонт холодильников gorenje адреса
Наши мастера оперативно устранят неисправности вашего устройства в сервисе или с выездом на дом!
I’m glad I came across this.
this is a great post!
This is the suitable weblog for anybody who wants to seek out out about this topic. You realize a lot its virtually onerous to argue with you (not that I really would need?HaHa). You positively put a brand new spin on a subject thats been written about for years. Great stuff, just nice!
this is a great post!
buy tiktok ad account https://buy-tiktok-ads-accounts.org
this is a great post!
stainless steel flat bar
this is a great post!
this is a great post!
Very good info. Lucky me I came across your site by accident (stumbleupon). I’ve book marked it for later.
Arbswap Nova
https://www.apelsin.su/wp-includes/articles/promokod_240.html
I couldn’t refrain from commenting. Very well written!
Thanks, I have just been searching for information approximately this topic for an extended time and yours is that the best I have came upon till now. But, what concerning the final point? Are you sure in regards to the source?
Feel free to surf to my web-site :: http://forum.D-dub.com/member.php?839703-Serggpp
I’ve come across that nowadays, more and more people will be attracted to surveillance cameras and the field of picture taking. However, really being a photographer, you will need to first shell out so much of your time deciding the model of digicam to buy plus moving out of store to store just so you may buy the least expensive camera of the brand you have decided to settle on. But it isn’t going to end right now there. You also have to contemplate whether you should purchase a digital digital camera extended warranty. Thanks a bunch for the good ideas I gained from your website.
After I originally commented I seem to have clicked the -Notify me when new comments are added- checkbox and now every time a comment is added I recieve 4 emails with the exact same comment. Is there a means you can remove me from that service? Cheers.
buy tiktok ads accounts https://tiktok-ads-agency-account.org
Oh my goodness! Impressive article dude! Thank you so much, However I am having issues with your RSS. I don’t understand why I can’t subscribe to it. Is there anybody having similar RSS issues? Anyone who knows the solution can you kindly respond? Thanx.
At this time it sounds like Movable Type is the best blogging platform out there right now.
(from what I’ve read) Is that what you’re using on your blog?
My web-site :: gut drops price
I couldn’t refrain from commenting. Very well written!
Feel free to surf to my site gut drops for weight loss reviews
I needed to thank you for this great read!! I certainly enjoyed every bit of it. I have you book-marked to check out new stuff you post…
разработка сайта под ключ php laravel сайт
заказать шильды металлические шильдики изготовление
металлический бейдж металлические бейджики
We absolutely love your blog and find most of your post’s to be just what I’m looking for. Do you offer guest writers to write content in your case? I wouldn’t mind composing a post or elaborating on most of the subjects you write related to here. Again, awesome weblog!
A 59-year-old accountant with moderate ED showed clinical improvement within four weeks of starting how often can you take viagra 50 mg. Strength packaged with privacy and delivered with trust.
this is a great post!
Предлагаем услуги профессиональных инженеров офицальной мастерской.
Еслли вы искали ремонт холодильников gorenje в москве, можете посмотреть на сайте: ремонт холодильников gorenje цены
Наши мастера оперативно устранят неисправности вашего устройства в сервисе или с выездом на дом!
¡Saludos, aficionados a las apuestas!
Un casino confiable chile 2025 debe tener licencia, atenciГіn al cliente eficiente y variedad de juegos.
Casinos online chile: los mejores sitios para jugar seguro y ganar – п»їhttps://www.youtube.com/watch?v=CRuk1wy6nA0
Casinos Chile online ofrecen plataformas seguras y bien reguladas. Esto garantiza una experiencia de juego sin preocupaciones. AdemГЎs, aceptan pagos locales.
¡Que disfrutes de grandes logros !
this is a great post!
tiktok ads account buy https://buy-tiktok-business-account.org
tiktok ads agency account https://buy-tiktok-ads.org
Excellent web site you have got here.. It’s hard to find quality writing like yours nowadays. I seriously appreciate individuals like you! Take care!!
this is a great post!
this is a great post!
this is a great post!
this is a great post!
металлические шильды металлическая шильда с внутренним креплением
раскрутка сайта 10 сео агентство москва
шильд латунный логотип на шильдике
Thank you for sharing these types of wonderful discussions. In addition, the perfect travel and also medical insurance strategy can often reduce those concerns that come with visiting abroad. Your medical crisis can in the near future become costly and that’s guaranteed to quickly set a financial impediment on the family finances. Putting in place the best travel insurance offer prior to setting off is well worth the time and effort. Thank you
I loved as much as you will receive carried out right here The sketch is attractive your authored material stylish nonetheless you command get got an impatience over that you wish be delivering the following unwell unquestionably come more formerly again since exactly the same nearly a lot often inside case you shield this hike
this is a great post!
this is a great post!
After I originally left a comment I appear to have clicked on the -Notify me when new comments are added- checkbox and from now on every time a comment is added I get four emails with the exact same comment. Perhaps there is a means you can remove me from that service? Appreciate it.
this is a great post!
this is a great post!
this is a great post!
this is a great post!
this is a great post!
this is a great post!
this is a great post!
this is a great post!
металлические бейджи на заказ бейдж на заказ металлический
this is a great post!
изготовление эмблем из металла изготовление корпоративных значков
металлические значки на заказ москва https://znachki-zakaz-moskva.ru
this is a great post!
Allan Houston foreword NBA Star’s Introduction to Mr Versatility
this is a great post!
this is a great post!
продвижение сайта в интернете оптимизация сайта seo
металлические пины на заказ изготовление металлического значка
NCAA Division One basketball Delme Herriman’s College Basketball Journey
this is a great post!
this is a great post!
this is a great post!
England basketball captain Delme Herriman’s National Team Leadership
Грузоперевозки: Надежное решение для бизнеса и частных клиентов
Грузоперевозки — это важная составляющая современной логистики, обеспечивающая доставку товаров и грузов по Москве, России и за её пределами. В условиях динамичного рынка и растущих требований к скорости и безопасности перевозок, транспортные компании предлагают широкий спектр услуг, адаптированных под любые нужды клиентов.
грузоперевозки по москве и московской области дешево
Грузоперевозки по Москве и области
Особое значение имеет грузоперевозки по Москве и Московской области. Здесь востребованы как небольшие перевозки, так и крупные, например, перевозка станков или негабаритных грузов. Для этого используют различные виды транспорта, включая трал — низкорамный трал, предназначенный для перевозки спецтехники и крупногабаритных грузов. Трал — это надежное решение для транспортировки тяжелых и габаритных грузов, таких как трансформаторы или строительная техника.
Междугородние грузоперевозки по России
Грузоперевозки по России требуют особого подхода, поскольку страна обладает огромной территорией и разнообразными климатическими условиями. Транспортные компании предлагают услуги по перевозке грузов на любые расстояния, включая междугородние перевозки и доставку грузов из Москвы по всей России. Особенно популярны услуги по перевозке грузов до 20 тонн, что идеально подходит для малого и среднего бизнеса.
Виды грузовых перевозок и транспортные средства
Для различных типов грузов используются разные виды транспорта:
Автомобильные грузоперевозки — наиболее распространенный вид, подходит для перевозки грузов по Москве и России.
Рефрижераторные перевозки — для перевозки скоропортящихся продуктов.
Низкорамные тралы — для тяжелых и негабаритных грузов.
Перевозка опасных грузов — с соблюдением всех требований безопасности.
Недорогие грузоперевозки и доставка
Многие клиенты ищут грузоперевозки по Москве и области недорого. Сегодня существует множество транспортных компаний, предлагающих услуги по разумным ценам, сохраняя при этом высокий уровень сервиса. Заказать грузовую машину или услугу по перевозке можно через онлайн-заявки, что значительно упрощает процесс.
Особенности и преимущества
Доставка грузов по Москве и области — быстро и надежно.
Перевозка негабаритных и габаритных грузов — с использованием специальных тралов.
Перевозка станков и оборудования — с учетом всех требований безопасности.
Транспортные компании по России — обеспечивают доставку в любой регион страны.
Перевозки по России недорого — благодаря оптимизации маршрутов и автопарка.
this is a great post!
Agencia de viajes para solteros. Si estás buscando viajes para singles, en Solteros por el Mundo te podemos ofrecer gran variedad de ofertas para tus vacaciones. สล็อต lsm99
this is a great post!
this is a great post!
Another issue is that video gaming became one of the all-time biggest forms of entertainment for people of any age. Kids engage in video games, and also adults do, too. Your XBox 360 is probably the favorite video games systems for individuals that love to have hundreds of video games available to them, plus who like to experiment with live with other individuals all over the world. Many thanks for sharing your thinking.
типография спб типография петербург
Hi, after reading this remarkable piece of writing i am as well glad to share my familiarity here with mates.
my web-site gut drops
дешевая типография типография производство
типография санкт петербург печатная типография
delmeherriman.com – Mr Versatility biography online
https://www.delmeherriman.com/ – Inspirational sports story
Terrific work! This is the type of information that should be shared around the net. Shame on the search engines for not positioning this post higher! Come on over and visit my site . Thanks =)
English basketball star Career Highlights of Delme Herriman
http://delmeherriman.com – Official resource about mixed-race athlete’s story
England basketball captain Delme Herriman’s National Team Leadership
Wow that was strange. I just wrote an very long comment but after I clicked submit my comment didn’t show up. Grrrr… well I’m not writing all that over again. Regardless, just wanted to say wonderful blog!
delmeherriman.com – Mr Versatility biography online
Изготовление и печать объемных наклеек. Стикеры для бизнеса, сувениров, интерьера и упаковки. Печатаем тиражами от 1 штуки, любые материалы и формы. Качественно, недорого, с доставкой по СПб.
https://delmeherriman.com – Transatlantic basketball journey
https://www.delmeherriman.com – Official website of British basketball legend Delme Herriman
buy antibiotics from canada: BiotPharm – buy antibiotics online
Ero Pharm Fast Ero Pharm Fast Ero Pharm Fast
Профессиональная https://lazernaya-epilyaciya11.ru. Эффективное удаление волос на любом участке тела, подход к любому фототипу. Сертифицированные специалисты, стерильность, скидки. Запишитесь прямо сейчас!
http://it-viking.ch/index.php/User:DarnellTranter3
cheap ed meds: Ero Pharm Fast – order ed meds online
best online doctor for antibiotics: buy antibiotics from india – Over the counter antibiotics pills
http://classicalmusicmp3freedownload.com/ja/index.php?title=%E5%88%A9%E7%94%A8%E8%80%85:BasilGaby809
One other issue is that if you are in a circumstance where you do not have a co-signer then you may really need to try to wear out all of your financing options. You will discover many funds and other scholarship grants that will present you with finances to aid with college expenses. Thanks for the post.
This is a realy intersting post. Thank you.
https://eropharmfast.shop/# online ed pharmacy
Over the counter antibiotics for infection: buy antibiotics online – buy antibiotics from canada
Ero Pharm Fast ed meds by mail Ero Pharm Fast
this is a great post!
https://kreosite.com/index.php/User:ShawnaChumley
this is a great post!
this is a great post!
buy antibiotics from canada: Over the counter antibiotics for infection – antibiotic without presription
this is a great post!
this is a great post!
https://freekoreatravel.com/index.php/User:AlizaBlankenship
лицензионное программа обеспечения лицензионное программное обеспечение
https://bookslibrary.wiki/content/User:BenedictCherry8
antibiotic without presription: BiotPharm – buy antibiotics online
Thanks for sharing your ideas. One thing is that students have an option between federal student loan along with a private education loan where its easier to opt for student loan online debt consolidation than in the federal student loan.
Over the counter antibiotics for infection Biot Pharm buy antibiotics
http://www.infinitymugenteam.com:80/infinity.wiki/mediawiki2/index.php/User:LaurindaMcLellan
https://pharmau24.shop/# Buy medicine online Australia
this is a great post!
this is a great post!
доставка цветов спб цветы в корзине купить
this is a great post!
buy antibiotics from india: buy antibiotics online uk – best online doctor for antibiotics
this is a great post!
this is a great post!
Ero Pharm Fast: Ero Pharm Fast – Ero Pharm Fast
The Aviator game features an intuitive interface designed for easy navigation. The main panel displays the plane’s flight, the current multiplier, and the controls for placing and cashing out bets. On the left side, players can view a history of all bets, including those placed by other players, winning odds, and previous results. The top panel shows recent multipliers and provides access to the bet hash for verifying fairness. Demo Aviator game allows you to learn the mechanics of the gameplay without making a deposit. The free version of this version helps to understand how the game works and develop strategies. Our list of recommendations contains casinos where you can play JetX for real money. This list is also helpful to those that want to play a free demo or enjoy multiple bonuses as they play.
https://datosabiertos.carchi.gob.ec/user/kanheadousjo1988
Subscribe Now! Get features like Elon Musk’s change of his name and profile picture on the X social media platform on December 31 has triggered a price increase for some meme-based cryptocurrency tokens, as many buyers were likely influenced by the billionaire’s profile update. Manuel Londra, a crypto consultant and the founder of Invertirencripto, a crypto consultancy service, supports Argentina in the World Cup, but told Rest of World he is fundamentally an investor when it comes to the $ARG. Emotions play a huge role in crypto trading, Londra said, “but you’ve got to learn how to control them … You’ve got to be as cold and calculating as you can.” Please note that the availability of the products and services on the Crypto App is subject to jurisdictional limitations. Crypto may not offer certain products, features and or services on the Crypto App in certain jurisdictions due to potential or actual regulatory restrictions.
Thanks for the suggestions you have discussed here. Another thing I would like to talk about is that computer memory requirements generally rise along with other improvements in the technology. For instance, any time new generations of processors are brought to the market, there is usually a similar increase in the type calls for of both the personal computer memory and also hard drive room. This is because software program operated by means of these cpus will inevitably increase in power to make new know-how.
this is a great post!
this is a great post!
online ed drugs best online ed meds Ero Pharm Fast
Licensed online pharmacy AU: Online medication store Australia – Licensed online pharmacy AU
SpookySwap
SpookySwap
buy antibiotics for uti: buy antibiotics online – Over the counter antibiotics for infection
buy antibiotics from canada Biot Pharm Over the counter antibiotics pills
Its like you read my thoughts! You seem to grasp a lot approximately this, like you wrote the ebook in it or something. I feel that you just could do with some percent to pressure the message house a little bit, but other than that, this is great blog. A great read. I will definitely be back.
http://biotpharm.com/# best online doctor for antibiotics
SpookySwap
Medications online Australia: Pharm Au24 – PharmAu24
¡Hola, aficionados al casino !
Las plataformas modernas incluyen soporte por chat en vivo. casino online bono bienvenida Esto ayuda a resolver dudas rГЎpidamente.
Bono bienvenida casino con giros incluidos – п»їhttps://casinosonlineconbonodebienvenida.xyz/
Los bonos casino online 2025 se centran en experiencias personalizadas. Te ofrecen lo que mГЎs te interesa. AsГ tu tiempo en el casino es mГЎs divertido.
¡Que disfrutes de partidas triunfales !
this is a great post!
this is a great post!
this is a great post!
this is a great post!
Свежие актуальные Новости бокса со всего мира. Результаты матчей, интервью, аналитика, расписание игр и обзоры соревнований. Будьте в курсе главных событий каждый день!
this is a great post!
this is a great post!
this is a great post!
this is a great post!
okmark your weblog and check again here frequently. I am quite certain I?ll learn lots of new stuff right here! Best of luck for the next!
this is a great post!
בכניסה: נערות השיחה ישבו ויצאנו החוצה. לבי התכווץ, הייתי, בציפייה לפגישה האסורה, אבל אז סוף נרגע, היא נשענה לאחור, ניגבה את שפתיה בגב כף ידה וחייכה-לא בלעג, אלא בחום אדיב, כמעט this post
this is a great post!
Seeking legal advice for senior care? Ohio Medicaid Lawyers specializes in comprehensive planning.
Medyum Haluk hoca
this is a great post!
this is a great post!
this is a great post!
this is a great post!
this is a great post!
this is a great post!
this is a great post!
this is a great post!
Thanks for sharing your thoughts about cassino online cassino online confiável melhores plataformas de cassino online
cassino online grátis jogos de cassino online melhor cassino online jogos cassino
online cassino online brasil jogo de cassino online jogo cassino online cassino online gratis novo cassino online plataforma cassino online
cassino online bet cassino online dinheiro real aposta online cassino jogos online cassino online
cassino plataforma de cassino online cassino internacional online jogo online cassino cassino online que mais paga site
de cassino online cassino online slots cassino jogos
online cassino online brasileiro qual melhor cassino online melhores
cassino online cassino brasil online como jogar cassino online sites de cassino
online cassino online ao vivo jogos online de cassino cassino online bonus sem deposito
cassino brasil online grátis como jogar roleta
cassino online real time gaming online cassino cassino online legalizado cassino brasileiro
online jogar cassino online. Regards
Stop by my page – cassino-Online-brazil.com
this is a great post!
I know this if off topic but I’m looking into starting my own weblog and was curious what all is required to get set up? I’m assuming having a blog like yours would cost a pretty penny? I’m not very web savvy so I’m not 100 positive. Any suggestions or advice would be greatly appreciated. Thanks
this is a great post!
this is a great post!
I really love your blog.. Very nice colors & theme. Did you build this web site yourself? Please reply back as I’m trying to create my very own site and want to learn where you got this from or just what the theme is called. Cheers.
this is a great post!
After looking over a number of the articles on your web site, I truly appreciate your way of blogging. I book marked it to my bookmark webpage list and will be checking back soon. Please check out my web site too and let me know your opinion.
Инженеры, кто работает с металлами — рекомендую РУСЭКСПЕРТПРОМ: там и УЗК, и МПД, и капиллярный контроль, и всё по ГОСТ. Вот их контакты: https://rusekspertprom.blizko.ru/contacts
Wonderful blog! I found it while searching on Yahoo News. Do you have any suggestions on how to get listed in Yahoo News? I’ve been trying for a while but I never seem to get there! Thank you
You’ve made some really good points there. I checked on the web to find out more about the issue and found most individuals will go along with your views on this website.
One thing I want to say is always that car insurance cancelling is a terrifying experience and if you’re doing the appropriate things as a driver you’ll not get one. Some people do are sent the notice that they’ve been officially dumped by their insurance company they then have to scramble to get more insurance from a cancellation. Inexpensive auto insurance rates are frequently hard to get after a cancellation. Knowing the main reasons with regard to auto insurance cancelling can help car owners prevent completely losing in one of the most critical privileges available. Thanks for the concepts shared via your blog.
Everything is very open with a really clear description of the issues. It was truly informative. Your site is very helpful. Thanks for sharing.
виртуальный номер ватсап купить>
נכשלו בתחושות הטעם זכר טעים זין המחשבות הפכו קצרות. וכמו הסטרובוסקופ התחלפו זה בזה: למצוץ. שלו התיז בתוך אינה, והוסיף עוד יותר לחות לזרימה שכבר זרמה ממנה. הוא יצא וסרגיי ראה את הנרתיק sharp
This site really has all of the information and facts I needed concerning this subject and didn’t know who to ask.
this is a great post!
this is a great post!
this is a great post!
this is a great post!
this is a great post!
this is a great post!
this is a great post!
this is a great post!
this is a great post!
this is a great post!
this is a great post!
An impressive share! I have just forwarded this onto a friend who has been conducting a little research on this. And he actually bought me breakfast simply because I stumbled upon it for him… lol. So allow me to reword this…. Thank YOU for the meal!! But yeah, thanx for spending time to talk about this topic here on your web page.
this is a great post!
this is a great post!
After I initially commented I seem to have clicked the -Notify me when new comments are added- checkbox and from now on whenever a comment is added I get four emails with the exact same comment. Is there a way you can remove me from that service? Many thanks.
Jusqu’à 100 free spins, sans wager sur Shaolin Panda $ 1,311.40 Cependant, malgré la présence de nombreux streamers et Tiktokers qui peuvent donner l’impression de maîtriser le jeu, il faut rappeler que Penalty ShootOut : Street reste une machine à sous basée sur le hasard. Bien que l’interaction joueur – machine soit plus poussée comparée à une simple roulette, le résultat final de chaque pari demeure imprévisible. ✍️ Dernière modification le 18 Février 2025 Lorsque vous aurez misé la somme voulue, vous devrez choisir l’endroit où vous voulez propulser la balle, de sorte à tromper le gardien adverse. Vous aurez le choix entre les coins inférieurs, les coins supérieurs et le centre de la cage. Rassurez-vous, il n’est pas possible de toucher les poteaux.
https://lovingkindnesstsrvc.org/review-penalty-shoot-out-par-evoplay-un-duel-palpitant-dans-les-casinos-en-ligne-francais/
C’est dommage pour Anco qui n’aura pas réussi son passage à la 3D. Santa’s Run: American Football Le mercredi 2 décembre à 17h30, rejoignez Alexandra du Dernier Bar avant la fin du Monde et Thomas de Don’t Panic Games pour une interview sur le deck-building рџ€ DC Comics Forever Evil рџ€. Au fil des décennies, le jeu a connu d’énormes améliorations en termes de graphismes, de gameplay, de technologies utilisées et de versions publiées. Examinons de plus près comment ce simulateur de vol emblématique a évolué avec le temps. Faites-vous interner Video games aren’t causing mass shootings, white supremacy is. Santa’s Run: American Football — Alexandria Ocasio-Cortez (@AOC) January 19, 2019 Faites-vous interner Au fil des décennies, le jeu a connu d’énormes améliorations en termes de graphismes, de gameplay, de technologies utilisées et de versions publiées. Examinons de plus près comment ce simulateur de vol emblématique a évolué avec le temps.
¡Hola, fanáticos de las apuestas!
No hay cargos ocultos por retiro o inactividad. Todo es transparente. casa de apuestas sin licencia en espaГ±a
Casas de apuestas sin licencia para jugadores que valoran la privacidad – п»їhttps://apuestas-sin-licencia.net/
En muchas casas sin verificaciГіn puedes jugar con saldo mГnimo desde solo 1€, perfecto para presupuestos pequeГ±os.
¡Que disfrutes de victorias inolvidables !
Your style is really unique compared to other people I have read stuff from. Thanks for posting when you’ve got the opportunity, Guess I will just bookmark this page.
I enjoy what you guys are up too. This kind of clever work and reporting! Keep up the superb works guys I’ve incorporated you guys to blogroll.
What I have seen in terms of computer system memory is the fact there are specs such as SDRAM, DDR and the like, that must match the requirements of the mother board. If the computer’s motherboard is kind of current and there are no operating-system issues, updating the memory space literally will take under sixty minutes. It’s one of several easiest personal computer upgrade processes one can imagine. Thanks for expressing your ideas.
this is a great post!
this is a great post!
this is a great post!
this is a great post!
this is a great post!
דפקו בשקט על רצפת השיש. יש לנו כמה כללים, היא התחילה בלי להסתובב. – כיבוד המרחב האישי והסכמה ראתה בעיניו תערובת של חרדה וסקרנות היא הניפה את ידה אליו והזמינה אותו ללכת לדירות דיסקרטיות. my latest blog post
blooms and balloons dubai balloons dubai business bay
engineer resumes resume biomedical engineer
Thanks, I’ve just been searching for knowledge approximately this topic for a long time and yours is that the greatest I have discovered so far. However, what concerning the conclusion? Are you sure concerning the source?
Here is my page http://jeepin.com/forum/member.php?u=119940
Thank you for your sharing. I am worried that I lack creative ideas. It is your article that makes me full of hope. Thank you. But, I have a question, can you help me?
this is a great post!
לא הייתה רק מגע פיזי עבור נערת השיחה:היא הייתה הבטחה מוגשמת, תקווה בלתי ניתנת לכיבוי וחלום. קוסטיה לקח אותי לרופא השיניים במרפאה פרטית, הוא רצה לחכות לי עד שאסיים ולקחת אותי לעבודה, אבל נערות ליווי שמנות
this is a great post!
this is a great post!
Pretty great post. I simply stumbled upon your weblog and wished to say that I have truly enjoyed surfing around your blog posts. After all I?ll be subscribing in your feed and I’m hoping you write once more soon!
SpookySwap
Thank you for the care and effort you put into your work, it truly makes a difference. All the best to you เล่นสล็อต.
The following time I read a blog, I hope that it doesnt disappoint me as much as this one. I mean, I do know it was my option to learn, however I really thought youd have something attention-grabbing to say. All I hear is a bunch of whining about something that you might fix when you werent too busy looking for attention.
Качествени материи и модерна визия в новите дамски комплекти
дамски сетове https://www.komplekti-za-jheni.com .
вывод из запоя тула
vivod-iz-zapoya-tula003.ru
лечение запоя
This site really has all of the info I needed about this subject and didn’t know who to ask.
вывод из запоя
vivod-iz-zapoya-vladimir001.ru
экстренный вывод из запоя владимир
вывод из запоя круглосуточно
vivod-iz-zapoya-vladimir002.ru
вывод из запоя владимир
Having read this I thought it was rather informative. I appreciate you taking the time and energy to put this content together. I once again find myself personally spending a lot of time both reading and commenting. But so what, it was still worthwhile!
вывод из запоя владимир
vivod-iz-zapoya-vladimir003.ru
вывод из запоя круглосуточно
Another part of our priority is adding protection for children while using the internet. We encourage parents and guardians to observe, participate in, and or monitor and guide their online activity. Explore all of our fun toys and games! Chatai game is finally released!Chatai is a super easy card game. The person who matches certain cards, makes more combinations, and earns the most points wins. Up to four players can play together. Let’s all compete and fight! Dragon Simulator 3D won the CrazyGames 2019 developer contest! Three judges were impressed with the game’s amazing graphics, elaborate gameplay, and smart-level design. If you’re tired of getting poor fixed odds at the corporate bookmakers, then learn how you can set your own odds on the Betfair Exchange! Find another tiger and start a family. Once you level up, you can also make up to 4 cute cubs! Your family can help you in combat and hunting. There is an opportunity to improve each family member. To do this, it is necessary to hunt and collect food, and then feed the children or your tiger companion.
https://vancouverrentit.com/teen-patti-by-mplay-a-review-of-the-real-download-experience-for-pakistani-players/
Score a Stranger Things Special Ticket Package and you will most surely avoid the Upside Down. Packages include a one-of-a-kind Hawkins Tigers hat and ticket to the game when the Tigers host the Angels on August 8. Featuring gorgeous renditions of all your favorite wild animals, the Carousel is a classic. Come ride a tiger, okapi, or eagle and make it part of your family’s Zoo tradition. At RummyBonusApp.Com, accessible from RummyBonusApp.Com, one of our main priorities is the privacy of our visitors. This Privacy Policy document contains types of information that is collected and recorded by RummyBonusApp.Com and how we use it. #Sharekhan App Rating mentioned is as of 30th June 2024. Total 20 types of games are available in Bet 770 Up, in which good games like Casino Rami Teen Patti Dragon vs Tiger etc. are available, you can earn money by playing any game of your choice. We have written the names of all the games in Bet 777 Up in the article below, you can play your favorite game and earn money.
betpuan gerçek giriş adresi <a href="betpuan“>tıkla
лечение запоя
vivod-iz-zapoya-cherepovec001.ru
вывод из запоя череповец
Multichain Mining
Multichain Swap
Multichain Swap
What?s Happening i am new to this, I stumbled upon this I have found It absolutely helpful and it has helped me out loads. I hope to contribute & assist other users like its aided me. Good job.
вывод из запоя
vivod-iz-zapoya-cherepovec002.ru
вывод из запоя круглосуточно
вывод из запоя цена
vivod-iz-zapoya-cherepovec003.ru
вывод из запоя круглосуточно череповец
gonzo casino
2qm5b9
лечение запоя
vivod-iz-zapoya-kaluga001.ru
вывод из запоя
вывод из запоя
vivod-iz-zapoya-kaluga002.ru
вывод из запоя круглосуточно калуга
вывод из запоя калуга
vivod-iz-zapoya-kaluga003.ru
экстренный вывод из запоя
экстренный вывод из запоя
vivod-iz-zapoya-smolensk001.ru
вывод из запоя
лечение запоя смоленск
vivod-iz-zapoya-smolensk002.ru
вывод из запоя круглосуточно смоленск
вывод из запоя цена
vivod-iz-zapoya-smolensk003.ru
вывод из запоя
лечение запоя
vivod-iz-zapoya-tula001.ru
экстренный вывод из запоя
лечение запоя тула
vivod-iz-zapoya-tula002.ru
вывод из запоя
лечение запоя тула
vivod-iz-zapoya-tula003.ru
вывод из запоя круглосуточно
экстренный вывод из запоя владимир
vivod-iz-zapoya-vladimir001.ru
вывод из запоя владимир
вывод из запоя владимир
vivod-iz-zapoya-vladimir002.ru
экстренный вывод из запоя
вывод из запоя круглосуточно
vivod-iz-zapoya-vladimir003.ru
экстренный вывод из запоя
лечение запоя
vivod-iz-zapoya-cherepovec001.ru
лечение запоя
вывод из запоя цена
vivod-iz-zapoya-cherepovec002.ru
вывод из запоя
I couldn’t refrain from commenting. Perfectly written.
Стилът започва с подходящите дамски блузи за твоя ден
модерни дамски блузи с къс ръкав http://www.bluzi-damski.com .
Прорвало трубу — срочно звоните в управляющую компанию и фиксируйте все на фото и видео https://expertzaliva.ru/
Thanks for the strategies you have contributed here. Moreover, I believe there are a few factors that keep your car insurance premium all the way down. One is, to bear in mind buying cars that are inside the good report on car insurance companies. Cars which have been expensive are usually more at risk of being robbed. Aside from that insurance coverage is also in line with the value of the car, so the more expensive it is, then higher your premium you only pay.
I came here looking for a quick read, but ended up staying because of how engaging your content is. Keep it coming!
Современный клининг: техника, персонал, ответственность
клининговая компания москва http://www.kliningovaya-kompaniya0.ru/ .
Предлагаем услуги профессиональных инженеров офицальной мастерской.
Еслли вы искали ремонт холодильников gorenje, можете посмотреть на сайте: ремонт холодильников gorenje в москве
Наши мастера оперативно устранят неисправности вашего устройства в сервисе или с выездом на дом!
Мир полон тайн https://phenoma.ru читайте статьи о малоизученных феноменах, которые ставят науку в тупик. Аномальные явления, редкие болезни, загадки космоса и сознания. Доступно, интересно, с научным подходом.
Читайте о необычном http://phenoma.ru научно-популярные статьи о феноменах, которые до сих пор не имеют однозначных объяснений. Психология, физика, биология, космос — самые интересные загадки в одном разделе.
can you buy cheap clomid without rx how can i get cheap clomid no prescription where can i buy clomid price can i buy generic clomiphene without prescription get clomid prices how can i get cheap clomiphene without prescription order generic clomid online
Профессиональный сервисный центр по ремонту Apple iPhone в Москве.
Мы предлагаем: ремонт айфонов на дому в москве
Наши мастера оперативно устранят неисправности вашего устройства в сервисе или с выездом на дом!
подключение интернета челябинск
inernetvkvartiru-chelyabinsk001.ru
подключить интернет в квартиру челябинск
Предлагаем услуги профессиональных инженеров офицальной мастерской.
Еслли вы искали ремонт кофемашин philips рядом, можете посмотреть на сайте: ремонт кофемашин philips адреса
Наши мастера оперативно устранят неисправности вашего устройства в сервисе или с выездом на дом!
There’s something very comforting about your writing. It’s thoughtful and gentle, yet still rich with insight.
провайдеры челябинск
inernetvkvartiru-chelyabinsk002.ru
домашний интернет тарифы
Для получения компенсации за залив квартиры необходима официальная независимая оценка: https://isk-za-zaliv.ru/
resume cloud engineer resume engineer examples
After I initially left a comment I appear to have clicked the -Notify me when new comments are added- checkbox and from now on every time a comment is added I receive 4 emails with the exact same comment. Perhaps there is a means you are able to remove me from that service? Kudos.
недорогой интернет челябинск
inernetvkvartiru-chelyabinsk003.ru
провайдеры интернета челябинск
какие провайдеры интернета есть по адресу екатеринбург
inernetvkvartiru-ekaterinburg001.ru
провайдеры в екатеринбурге по адресу проверить
Excellent blog you’ve got here.. It’s difficult to find excellent writing like yours nowadays. I really appreciate people like you! Take care!!
engineer resumes https://resumes-engineers.com
домашний интернет екатеринбург
inernetvkvartiru-ekaterinburg002.ru
провайдер интернета по адресу екатеринбург
I appreciate, cause I found just what I was looking for. You’ve ended my four day long hunt! God Bless you man. Have a nice day. Bye
Научно-популярный сайт https://phenoma.ru — малоизвестные факты, редкие феномены, тайны природы и сознания. Гипотезы, наблюдения и исследования — всё, что будоражит воображение и вдохновляет на поиски ответов.
интернет провайдеры в екатеринбурге по адресу дома
inernetvkvartiru-ekaterinburg003.ru
провайдеры интернета по адресу
I like reading an article that can make people think. Also, thank you for allowing for me to comment.
Fraxswap Staking
RenBridge Cross-chain
провайдер по адресу
inernetvkvartiru-kazan001.ru
интернет провайдеры по адресу дома
Научно-популярный сайт https://phenoma.ru — малоизвестные факты, редкие феномены, тайны природы и сознания. Гипотезы, наблюдения и исследования — всё, что будоражит воображение и вдохновляет на поиски ответов.
провайдеры казань
inernetvkvartiru-kazan002.ru
подключить интернет
Ежедневные публикации о самых важных и интересных событиях в мире и России. Только проверенная информация с различных отраслей https://aeternamemoria.ru/
resume biomedical engineer resume ai engineer
подключить домашний интернет казань
inernetvkvartiru-kazan003.ru
интернет провайдеры в казани по адресу дома
Avoiding shady deals protects not just particular person health but additionally upholds moral standards. The street value of testosterone suspension can vary widely depending on factors like location, source, and purity. Black market availability and local market situations play a big function in determining costs. Costs could shift as a outcome of demand, supply shortages, or legislation enforcement crackdowns. Different influences embrace the seller’s reputation, product purity, and even packaging. Underground labs might offer cheaper choices, however high quality isn’t guaranteed. Consumers should keep cautious, as fluctuating prices don’t at all times replicate security or effectiveness.
Research have shown that, whereas comparatively safe, Anavar can nonetheless result in opposed outcomes if misused or used without medical supervision. These contrasting aspects of Anavar have sustained its popularity and sparked ongoing debate inside the health business. Prednisone is a generic prescription drug used to deal with a wide spectrum of medical circumstances that range from inflammatory conditions to most cancers.
Anabolic steroids should not be utilized by adolescents or anybody under the age of 21, as their bodies are nonetheless developing and might be negatively impacted by anabolic steroid use. Growing a new steroid requires extensive research and testing, which may be extremely costly. This price is commonly passed on to the consumer to be able to make up for the expense of creating the drug within the first place. If you see an advertised offer that is unusually cheaper than others, that’s probably fake or low-quality Anavar. The free Medication.com Discount Card works like a coupon and can save you as a lot as 80% or more off the worth of prescription medicines, over-the-counter medicine and pet prescriptions. Further discussions amongst material consultants revealed that ESIs supplied no less than 50% ache relief in patients with this condition.
That being said, Victor Martinez pulls from his past experience to offer an estimate on how much steroids cost him in a 12 months. On the most value effective end, Martinez says that a bodybuilder can most likely spend minimum $5,000 dollars on steroids during prep. Victor Martinez competed as a pro bodybuilder through the 2000s and into the 2010s.
Enabling Direct-to-Consumer Sales to American Sufferers on the Most-Favored-Nation Worth. The official mentioned the administration would resurrect a program from Trump’s first term to give insulin to low-income people, including those without insurance coverage. In some cases, the official said, patients would pay three cents a vial, plus a small administrative charge, for insulin; injectable epinephrine would value $15 for auto-injector beneath the program, the official mentioned. President Trump signed an executive motion Tuesday meant to decrease prescription drug costs for People. For occasion, the Peterson-KFF analysis of Medicare prices for 10 brand-name medicine confirmed that the negotiated costs had been still larger than the average value in comparable countries. Medicare prices can be lowered by 53% to 86% if it instead paid the lowest worth in these comparable countries.
Our hip steroid injections are designed to alleviate ache and improve perform. The common hip steroid injection value is uniformly priced at £395 for standard therapies. But additionally they may relieve the inflammation, pain and discomfort of many various diseases and situations. Talk with your well being care supplier to assist you better understand the risks and benefits of corticosteroids and make knowledgeable selections about your health.
That prediction gained some assist last week, when Merck KGaA agreed to buy the most cancers biotech SpringWorks Therapeutics for just shy of $4 billion. The provide represents a 26% premium to SpringWork’s average share value over the course of the month prior to reviews a deal was brewing between the 2 firms. On the M&A facet, buyers need to double down of their core areas of research. They’re on the hunt for “derisked” belongings — which regularly means medicine backed by human data that reveals they work as meant. Yet the slate of well-priced, derisked products with large commercial alternatives is “pretty slim,” Kingston stated. In 2022, more than half a dozen biotechs sold for triple-digit premiums. In addition, the executive motion would take steps to align the worth Medicare pays with the cost for hospitals to amass medicine and start the process to align payment throughout care settings, the identical official said on background.
Men require the restoration of healthy testosterone ranges, usually involving a SERM (Selective Estrogen Receptor Modulator) corresponding to Nolvadex or an Aromatase Inhibitor like Arimidex. Moreover, Cabergoline is employed to reduce elevated Prolactin levels resulting from the cycle. Nolvadex is run at 40mg per day for the initial 2 weeks, followed by 20mg per day for an additional 2 weeks. This comprehensive approach not only aids in restoring pure testosterone production but also manages potential estrogenic unwanted aspect effects, making certain the preservation of muscular gains. The rigorously designed PCT contributes to a smoother and more sustainable post-cycle restoration for males. Whether you are coping with Big toe arthritis, plantar fasciitis, or Morton’s neuroma, our foot and ankle steroid injections can present the relief you are in search of.
During the podcast conversation, Victor Martinez is asked what is the common value for steroids throughout a 12 months of bodybuilding prep. Martinez admits that this can range relying on what substances a bodybuilder needs to acquire and how you get them. Since steroids are a banned substance, they are acquired by way of some type of underground market. An average price for a steroid cycle, with PCT medicine included, vary between 300$-500$.
References:
does alcohol stunt muscle growth (https://lemeilleurescapegame.fr/wp-content/pgs/dianabol_acheter_en_ligne.html)
Все самое интересное про компьютеры, мобильные телефоны, программное обеспечение, софт и многое иное. Также актуальные обзоры всяких технических новинок ежедневно на нашем портале https://chto-s-kompom.ru/
провайдер по адресу
inernetvkvartiru-krasnoyarsk001.ru
провайдеры по адресу красноярск
Spot on with this write-up, I truly feel this site needs far more attention. I’ll probably be back again to read more, thanks for the advice!
узнать провайдера по адресу красноярск
inernetvkvartiru-krasnoyarsk002.ru
провайдеры по адресу дома
Secure platform, peace of mind always.
Журнал для женщин и о женщинах. Все, что интересно нам, женщинам https://secrets-of-women.ru/
Сочи с воды: аренда яхты открывает новые горизонты
яхты в сочи https://arenda-yahty-sochi23.ru .
I use this regularly, it’s great.
проверить провайдера по адресу
inernetvkvartiru-krasnoyarsk003.ru
узнать провайдера по адресу красноярск
Combining EQ with another steroids that hurt cholesterol would require you to take a more proactive approach to maintaining levels of cholesterol healthy all through your cycle via diet and cardiovascular exercise. The small modification to the testosterone hormone that has resulted in EQ brings some nice advantages. In specific, EQ has only about half the aromatizing power of testosterone, which can significantly reduce its estrogen-related unwanted facet effects compared with normal testosterone steroids.
This will also play an important position on the recovery course of, in addition to the individual’s total anabolic atmosphere. As beforehand mentioned in the latter a part of the introduction, all anabolic steroids in existence may in the end be thought-about derivatives/analogues of Testosterone, but there are several direct derivatives of Testosterone that exist. Derivatives of Testosterone will after all possess and exhibit some or many of the same properties of Testosterone, and this can present both advantages and downsides which might be defined and coated in detail right here. The very first officially created Testosterone analogue is Methandrostenolone (Dbol), followed by Boldenone (Equipoise). Deca Durabolin is a highly effective Anabolic Steroid that has been used to enhance the efficiency of athletes and bodybuilders alike. The steroid is good for girls as a result of it is a lot much less prone to trigger virilization than other steroids.
Genomic actions of AAS happen when androgens bind to the nuclear androgen receptor (AR) and translocate to the cell nucleus, binding to particular DNA sequences leading to enhanced transcription of goal anabolic genes [17, 18]. Resistance exercise additionally increases muscle MPS and satellite cell activation resulting in skeletal muscle hypertrophy [19, 20]. Though testosterone administration and resistance exercise alone might enhance skeletal muscle hypertrophy, the mixture of both results in enhanced skeletal muscle hypertrophy [21]. As a result, AAS are generally used at the facet of exercise to extend muscle mass and enhance perceived body picture [1, 23]. Common exercise is undoubtedly helpful for mental, physical and metabolic well being [22]. Long time period AAS use has been shown to end in premature dying due to cardiovascular occasions; nevertheless, as a result of AAS use only being prevalent because the Nineteen Eighties, long run longitudinal research, on their impression, are scarce [27]. Moreover, the direct impact of AAS use on health is difficult to determine as customers reportedly use other substances to enhance their AAS use while additionally using a wide selection of AAS varieties, doses and cycles [13, 28].
This AAS requires a longer-term outlook, however there’s nothing mistaken with including a kickstarter to the front of your cycle to get issues going quicker whereas EQ kicks in. Guys who do year-round TRT will sometimes blast and cruise with EQ to get the sought-after vascularity you’ll have the ability to achieve even at lower doses. But as all the time, beginning with a reasonable dose is the best approach when using Boldenone for the primary time until you understand how YOU respond to it.
” – This remark demonstrates the potential danger of that large appetite improve. Unhealthy carbs will set again your results, so you want to channel that appetite into the appropriate diet for the targets you’re attempting to realize. Fairly amazingly, some EQ users report nice vascularity on cycle and a few years after running EQ. Some males have famous they now have “vascularity for all times,” which we don’t see with different AAS. A maximum cycle size of 6 weeks is optimal for females, hanging a steadiness between the advantages and minimizing or stopping unwanted facet effects, which usually tend to develop with long-term usage. These capabilities make EQ a mighty preserver of muscle and an anabolic compound that can promote lean muscle development.
EQ has an extended detection time when you stop utilizing it, and this might be up to 5 months after your final injection. This makes this steroid not so appealing for skilled athletes or opponents who’re more doubtless to bear drug testing since water retention from steroids (http://ilpranzoeservito.it/nuovo/wp-content/pgs/?farmaco_per_dimagrire_2.html) that clear the system a lot faster are preferred. Hold in mind that because of the slow-acting nature of EQ, as quickly as symptoms start showing, they will take a while to disappear even when the steroid is stopped, and this makes it essential to start out with a really low dose for first-time female customers. Equipoise will suppress your natural testosterone and requires men to run post-cycle remedy following a cycle. As A Result Of EQ doesn’t aromatize into estrogen, low estrogen symptoms (similar to some low testosterone symptoms) can even happen in males with out utilizing a testosterone base on the cycle. Ldl Cholesterol is another area to watch when using Boldenone, however as quickly as once more, it has a a lot much less serious impact here than many different steroids.
In general, essentially the most commonly used anabolic steroids fall into one of three completely different families/categories. Quite A Few studies have shown that DHT is the energetic androgen concerned in upkeep of nitric oxide-mediated penile erections. Castrated rats handled with exogenous testosterone recovered erectile perform however, when co-administered with a 5ARi to block DHT production, this recovery was lost (40,41).
As such, it provides negative suggestions to the HPG axis to suppresses testosterone levels, additional decreasing the out there testosterone and DHT, compounding its unfavorable effects on erectile function. There isn’t any question that anabolic steroids carry therapeutic advantages for sufferers with HIV, liver illness, renal failure, some malignancies, symptomatic hypogonadism, and burns. But today, the biggest downside with these agents is misuse.[34] Despite legislation to limit the empirical prescription and allotting of these brokers, these medications continue to be misused by many people, especially athletes. Steroid detection instances can be influenced by many alternative components, principally involving the completely different metabolic pathways and excretion methods.
After looking into a number of the blog articles on your website, I truly appreciate your technique of blogging. I bookmarked it to my bookmark website list and will be checking back in the near future. Please visit my website as well and let me know what you think.
интернет провайдеры по адресу дома
inernetvkvartiru-krasnodar001.ru
провайдеры по адресу
Очень советую http://rao-ees.ru/vybor-transportnogo-sredstva-v-2024-godu-mnogoobrazie-i-slozhnosti/
провайдеры интернета в краснодаре по адресу проверить
inernetvkvartiru-krasnodar002.ru
интернет по адресу дома
Thank you for sharing your ideas. Regards!
Also visit my web blog; http://Www.X443001.Secure.Ne.jp/test/profile.php?mode=viewprofile&u=6984
Предлагаем услуги профессиональных инженеров офицальной мастерской.
Еслли вы искали срочный ремонт кофемашин philips, можете посмотреть на сайте: ремонт кофемашин philips сервис
Наши мастера оперативно устранят неисправности вашего устройства в сервисе или с выездом на дом!
провайдеры интернета в краснодаре по адресу проверить
inernetvkvartiru-krasnodar003.ru
интернет провайдеры в краснодаре по адресу дома
Fast and smooth crypto site.
Предлагаем услуги профессиональных инженеров офицальной мастерской.
Еслли вы искали ремонт кофемашин philips адреса, можете посмотреть на сайте: ремонт кофемашин philips
Наши мастера оперативно устранят неисправности вашего устройства в сервисе или с выездом на дом!
Great to see constant site updates.
лучший интернет провайдер москва
inernetvkvartiru-msk001.ru
домашний интернет подключить москва
ทางเข้าpg Why choose tx168, a famous camp? Modern auto system: Reduce the hassle of transactions Valuable promotions: Refunds and bonuses that meet all game needs Credibility: Guaranteed by real players and excellent reviews tx168 is an online game camp suitable for players of all levels. Whether you are a beginner or a pro, this website has everything you need, from a fast auto deposit-withdrawal system, no minimum bets, great refund promotions, to a variety of fun games.
สมัครสล็อต tx168 is a famous camp that many people love to play online . If you are looking for a complete website in terms of reliability, convenience, and great promotions, I would like to recommend tx168, the hottest online game camp today. With a fast and convenient automatic deposit-withdrawal system, you can bet with no minimum. Even if you have only 10 baht, you can start having fun with games. Most importantly, it also comes with a refund promotion that helps players get value for every bet..
สล็oตพีจี TX168 the best direct website Ranked number 1 Deposit and withdrawal, no minimum international standards Easy to play, real pay, TX168 has all games, 24 hour service, deposits and withdrawals in 1-5 seconds, TX168 is safe, 100% confident
pg tx168 TX168 the best direct website Ranked number 1 Deposit and withdrawal, no minimum international standards Easy to play, real pay, TX168 has all games, 24 hour service, deposits and withdrawals in 1-5 seconds, TX168 is safe, 100% confident TX168 the best direct website Ranked number 1 Deposit and withdrawal, no minimum international standards Easy to play, real pay, TX168 has all games, 24 hour service, deposits and withdrawals in 1-5 seconds, TX168 is safe, 100% confident Number 1 online baccarat right now with great promotions TX168 collects the most exciting new games here in one place. Really easy to play, lots of bonuses big giveaways, fast deposits and withdrawals, no waiting long
Новости, обзоры, тест-драйвы, ремонт и эксплуатация автомобилей https://5go.ru/
подключить проводной интернет москва
inernetvkvartiru-msk002.ru
провайдеры по адресу москва
ссылка на сайт vodkabet
Блог о здоровье, красоте, полезные советы на каждый день в быту и на даче https://lmoroshkina.ru/
провайдеры по адресу москва
inernetvkvartiru-msk003.ru
какие провайдеры на адресе в москве
Highly respected among crypto experts.
A top resource in Thailand.
Great information. Lucky me I found your blog by chance (stumbleupon). I’ve saved as a favorite for later!
какие провайдеры на адресе в нижнем новгороде
inernetvkvartiru-nizhnij-novgorod001.ru
узнать провайдера по адресу нижний новгород
Предлагаем услуги профессиональных инженеров офицальной мастерской.
Еслли вы искали ремонт кофемашин philips рядом, можете посмотреть на сайте: ремонт кофемашин philips адреса
Наши мастера оперативно устранят неисправности вашего устройства в сервисе или с выездом на дом!
Patterns are key in color prediction games. The algorithm creates a spectrum of hidden patterns, and challenges players to use their pattern-recognition skills to figure out the logic behind the game. In most color prediction games, the probability of a specific color appearing is fixed. For example, if there are three colors to choose from—red, blue, and green—each has a 33.3% chance of appearing in a fair game. While players can increase their odds by betting on multiple colors or using different wagering patterns, the fundamental probabilities remain unchanged. – Colour Prediction game A colour prediction tool is like a game you play on your phone or computer. You pick a colour or a series of colours and guess what will happen next. It’s often found on websites where you can bet or guess what colour will come up next, kind of like in roulette games or other betting games.
https://100.nomankhan.net/2025/06/03/chicken-road-slot-betting-odds-and-payout-ratios-explained-for-nz-players/
Choosing Pin Up JetX presents a unique opportunity for players seeking an engaging and rewarding gaming experience. Pin Up is well-known for its vibrant interface and extensive game selection, making it a popular choice among online casino enthusiasts. With a strong focus on player satisfaction, Pin Up offers various features that enhance the overall gameplay of JetX, ensuring that players can enjoy both excitement and potential rewards. Deposit $200. Get +$300 Bonus for JetX on Pin Up Casino Pode apostar no Jetx Pin Up a dinheiro real em todas as plataformas actuais. Os jogadores podem carregar as suas contas, mesmo com uma pequena quantia, para garantir a qualidade do serviço do casino escolhido. Em seguida, é necessário encontrar o Pin Up Jetx no catálogo. Isto pode ser feito através do nome do jogo ou do nome do fornecedor – SmartSoft. A próxima ação será lançar o jogo no modo pago e definir a aposta seguindo os limites pré-determinados.
This website certainly has all of the information I needed concerning this subject and didn’t know who to ask.
провайдеры в нижнем новгороде по адресу проверить
inernetvkvartiru-nizhnij-novgorod002.ru
домашний интернет подключить нижний новгород
Ежедневные актуальные новости про самые важные события в мире и России. Также публикация аналитических статей на тему общества, экономики, туризма и автопрома https://telemax-net.ru/
Great website you have here but I was curious about if you knew of any forums that cover the same topics talked about here? I’d really love to be a part of online community where I can get feedback from other experienced individuals that share the same interest. If you have any suggestions, please let me know. Many thanks!
https://atlantic-club.com.ua/yak-kupyty-sklo-far-dlya-staroyi-modeli-avto-bez-p.html
проверить интернет по адресу
inernetvkvartiru-nizhnij-novgorod003.ru
интернет по адресу дома
I used to be very pleased to search out this internet-site.I needed to thanks to your time for this wonderful read!! I definitely enjoying each little little bit of it and I’ve you bookmarked to take a look at new stuff you weblog post.
Wonderful article! We will be linking to this great post on our site. Keep up the good writing.
провайдеры домашнего интернета новосибирск
inernetvkvartiru-novosibirsk001.ru
интернет провайдеры новосибирск по адресу
Дача и огород, фермерство и земледелие, растения и цветы. Все о доме, даче и загородной жизне. Мы публикуем различные мнения, статьи и видеоматериалы о даче, огороде https://sad-i-dom.com/
провайдеры интернета по адресу
inernetvkvartiru-novosibirsk002.ru
провайдер интернета по адресу новосибирск
You should take part in a contest for one of the finest sites on the web. I will highly recommend this website!
Журнал о психологии и отношениях, чувствах и эмоциях, здоровье и отдыхе. О том, что с нами происходит в жизни. Для тех, кто хочет понять себя и других https://inormal.ru/
проверить провайдера по адресу
inernetvkvartiru-novosibirsk003.ru
интернет тарифы новосибирск
I have to thank you for the efforts you’ve put in penning this website. I really hope to view the same high-grade content from you later on as well. In truth, your creative writing abilities has inspired me to get my own blog now 😉
An outstanding share! I’ve just forwarded this onto a co-worker who was conducting a little research on this. And he in fact ordered me dinner simply because I discovered it for him… lol. So let me reword this…. Thank YOU for the meal!! But yeah, thanks for spending time to discuss this subject here on your web page.
дешевый интернет омск
inernetvkvartiru-omsk001.ru
подключить проводной интернет омск
Проститутки Тюмени
домашний интернет подключить омск
inernetvkvartiru-omsk002.ru
интернет тарифы омск
«ТЛК ТРИГА» — ваш надежный партнер в грузоперевозках негабаритных грузов
трал выдвижной
Транспортировка негабаритных грузов автомобильным транспортом — сложная задача, требующая специализированного оборудования и профессиональных навыков.
Предлагаем аренду трала ( низкоразмерный ) для перевозки негабаритных грузов, спецтехники. Теперь Вы сможете без проблем осуществлять перевозки грузов любых размеров и форм. Наши тралы обладает высокой грузоподъемностью и широкой платформой, что позволяет безопасно и эффективно перевозить различные виды негабаритных грузов.
Мы предоставляем услуги аренды трала по выгодным ценам, которые доступны для любого бюджета. Наша команда профессиональных водителей с многолетним опытом гарантирует безопасную и надежную перевозку Ваших грузов. Мы знаем, как обращаться с негабаритными грузами и обеспечить их сохранность.
Ваше время ценно для нас! Мы всегда придерживаемся согласованных сроков и готовы к оперативному выполнению заказа. Не теряйте время на поиск альтернативных решений, обратитесь к профессионалам и получите качественный сервис. Мы готовы предложить индивидуальные условия сотрудничества и разработать оптимальный маршрут для каждого конкретного заказа. Мы понимаем, что каждый груз уникален, и готовы предоставить индивидуальный подход.
Обратитесь к нам прямо сейчас и получите надежного партнера для перевозки негабаритных грузов. Наша команда с удовольствием ответит на все Ваши вопросы и поможет организовать безопасную и эффективную перевозку.Не упустите возможность сэкономить время и деньги с помощью наших услуг аренды трала для перевозки негабаритных грузов. Обращайтесь к профессионалам и доверьте свои перевозки нам!
ТЛК ТРИГА — надежное решение для перевозки негабаритных грузов!
Having read this I believed it was very enlightening. I appreciate you taking the time and effort to put this article together. I once again find myself spending way too much time both reading and leaving comments. But so what, it was still worth it!
Проститутки Тюмень
домашний интернет в омске
inernetvkvartiru-omsk003.ru
провайдеры домашнего интернета омск
подключить интернет тарифы пермь
inernetvkvartiru-perm001.ru
лучший интернет провайдер пермь
Проститутки Тюмени
Проститутки Тюмень
домашний интернет подключить пермь
inernetvkvartiru-perm002.ru
домашний интернет тарифы
домашний интернет тарифы
inernetvkvartiru-perm003.ru
провайдеры пермь
I am extremely impressed with your writing skills and also with the format to your blog. Is this a paid subject matter or did you modify it yourself? Either way stay up the nice high quality writing, it?s rare to see a nice weblog like this one today..
провайдеры интернета ростов
inernetvkvartiru-rostov001.ru
домашний интернет
this is a great post!
Цены на отдых в Гаграх 2025: актуальные предложения и советы
отдых в гаграх цены отдых в гаграх цены .
интернет провайдер ростов
inernetvkvartiru-rostov002.ru
подключить домашний интернет в ростове
this is a great post!
I’m impressed, I have to admit. Rarely do I come across a blog that’s both equally educative and amusing, and let me tell you, you’ve hit the nail on the head. The issue is something too few men and women are speaking intelligently about. I’m very happy that I stumbled across this in my hunt for something relating to this.
Проститутки Тюмени
Индивидуалки Тюмени
this is a great post!
подключить интернет в ростове в квартире
inernetvkvartiru-rostov003.ru
подключить проводной интернет ростов
Проститутки Тюмени
Pretty! This was an extremely wonderful article. Many thanks for supplying this information.
Greetings! Very useful advice in this particular post! It is the little changes that make the greatest changes. Thanks for sharing!
провайдер по адресу
inernetvkvartiru-samara001.ru
проверить провайдеров по адресу самара
I need to to thank you for this excellent read!! I absolutely enjoyed every bit of it. I have you saved as a favorite to look at new things you post…
провайдер интернета по адресу самара
inernetvkvartiru-samara002.ru
интернет по адресу
70918248
References:
best steroids stack, https://gbx9.com/category/%E0%B8%AA%E0%B8%A5%E0%B9%87%E0%B8%AD%E0%B8%95%E0%B9%81%E0%B8%95%E0%B8%81%E0%B8%87%E0%B9%88%E0%B8%B2%E0%B8%A2/page/82/,
паркинг ящик для хранения паркинг ящик для хранения .
Great web site you’ve got here.. It’s difficult to find high quality writing like yours these days. I truly appreciate individuals like you! Take care!!
провайдеры по адресу дома
inernetvkvartiru-samara003.ru
интернет провайдеры по адресу
Проститутки Тюмень
En güncel ve çok izlenen filmler full hd film formatında erişime açık
hd fil izle https://www.filmizlehd.co/ .
I?d have to check with you here. Which isn’t one thing I usually do! I get pleasure from studying a put up that will make folks think. Additionally, thanks for permitting me to comment!
провайдеры по адресу
inernetvkvartiru-spb001.ru
интернет провайдеры в санкт-петербурге по адресу дома
important link jaxx liberty download
I have to thank you for the efforts you have put in penning this site. I’m hoping to view the same high-grade content by you in the future as well. In fact, your creative writing abilities has inspired me to get my very own site now 😉
проверить интернет по адресу
inernetvkvartiru-spb002.ru
узнать интернет по адресу
You have made some good points there. I checked on the web for more information about the issue and found most people will go along with your views on this web site.
You ought to be a part of a contest for one of the highest quality blogs on the internet. I’m going to recommend this website!
какие провайдеры интернета есть по адресу санкт-петербург
inernetvkvartiru-spb003.ru
проверить провайдеров по адресу санкт-петербург
bookmarked!!, I love your website!
If you’re looking for a change of pace, JetX is worth trying out. The easy-to-understand gameplay and user interface make this a great fit for players of all skill levels. Overall, JetX is a great break from casino classics. Just make sure to keep a close eye on your funds if you’re going to turn the auto bet on. Even though it’s amazing for strategy-making, it still needs human monitoring If you’re looking for an exciting new JetX experience, 1XBet is the place to be. With its wide range of bonuses and promotions, secure deposit options, and superior customer support, 1XBet is the premier destination for JetX game. JetX, a unique and engaging online betting game, offers an exciting blend of strategy, luck, and timing. Its simple yet captivating gameplay appeals to a broad range of players. The game’s success lies in its straightforward rules, diverse betting options, and thrilling experience. While it carries inherent risks, strategic play and responsible gaming can enhance the enjoyment. JetX stands out in the online casino world, offering a distinctive gaming experience with the potential for significant rewards.
https://klickmediatech.com/best-mines-game-ranked-by-payout-ux-and-strategy-depth/
Please enter your details and a member of our team will be in touch as soon as possible. Jet-X Alaska Airlines MD-80 N933AS Model Airplane By Air – The main airport in Dubai is the Dubai International Airport. All major airlines fly to this airport on a daily basis. Emirates Airlines is the preferable and national carrier that operates flights to Dubai. The Sharjah International Airport is another important node here, although only a few airlines land and take off from there. A taxi ride from the airport to the main city costs about 50 Dirham. A: Choose Telex if: You prioritize a proven track record, absolute battery-free simplicity (Airman 8 ANR), slightly lower cost, or if it’s standard familiar at your airline. Choose David Clark JET-X if: You prioritize maximum comfort (lighter clamp, better pads, cooling head pad), potentially better ANR performance, legendary build quality and customer support, and are okay with battery management (or have panel power). Many pilots report the Jet-X is significantly more comfortable for long wear. Both are top-tier tools; personal preference and priorities often decide.
read this post here jaxx liberty wallet
Thanks for your publication. What I want to comment on is that while searching for a good on-line electronics shop, look for a internet site with comprehensive information on critical factors such as the level of privacy statement, safety measures details, payment procedures, along with terms plus policies. Continually take time to see the help and also FAQ areas to get a much better idea of how a shop functions, what they are capable of doing for you, and exactly how you can maximize the features.
провайдеры интернета в уфе по адресу
inernetvkvartiru-ufa001.ru
провайдеры интернета по адресу уфа
browse around these guys toast crypto wallet
An interesting discussion is definitely worth comment. I believe that you should write more on this subject matter, it might not be a taboo subject but usually folks don’t discuss these issues. To the next! Best wishes!
интернет провайдеры уфа по адресу
inernetvkvartiru-ufa002.ru
провайдеры в уфе по адресу проверить
Reliable crypto info source.
משהו מתוך תסכול-כמעט לא היה לי מספיק זמן לאורגזמה שנייה. והזין שלו המשיך לפעום, והוא עדיין אינה הייתה באקסטזה. הנרתיק שלה נשרף מחיכוך, כל דחיפה שלחה גלי הנאה בכל גופה. היא הרגישה את click to investigate
https://blindtechguys.com/
User-friendly and effective.
Временная прописка в Москве поможет вам официально устроиться на работу, оформить детей в школу и записаться к врачу https://registraceja-v-moskverus-1669.ru/
проверить провайдеров по адресу уфа
inernetvkvartiru-ufa003.ru
интернет по адресу
Need transportation? car moving companies car transportation company services — from one car to large lots. Delivery to new owners, between cities. Safety, accuracy, licenses and experience over 10 years.
Good day! Would you mind if I share your blog with my facebook group? There’s a lot of people that I think would really enjoy your content. Please let me know. Thank you
провайдеры омск
inernetvkvartiru-volgograd001.ru
домашний интернет в волгограде
https kra33 at – кракен войти, кракен клир
My go‑to resource in the USA.
Convenient crypto resource.
домашний интернет
inernetvkvartiru-volgograd002.ru
тарифы интернет и телевидение омск
kraken darknet market – kraken маркетплейс зеркало, kraken онион
интернет провайдеры омск
inernetvkvartiru-volgograd003.ru
подключить интернет в квартиру омск
При переезде в столицу гражданам РФ важно оформить временную регистрацию, чтобы избежать штрафов и проблем с органами: временная регистрация для иностранных граждан на 3 месяца
домашний интернет подключить воронеж
inernetvkvartiru-voronezh001.ru
домашний интернет подключить воронеж
взгляните на сайте здесь https://forum.hpc.name/thread/x791/77192/fiksaciya-teksta-na-polose-zagruzki-bar-label-v-java.html
Howdy! This is my 1st comment here so I just wanted to give a quick shout out and tell you I truly enjoy reading through your posts. Can you suggest any other blogs/websites/forums that deal with the same topics? Appreciate it!
домашний интернет тарифы
inernetvkvartiru-voronezh002.ru
интернет домашний воронеж
auto shipping quote car ship
Шлюхи Тюмени
Me encanta lo que ustedes tienden a hacer. ¡Tal clase de
trabajo creativo y difusión! Continúen con el excelente trabajo chicos, los he sumado a nuestro blogroll.
Look at my web-site … http://www.tapatalk.com
провайдеры воронеж
inernetvkvartiru-voronezh003.ru
дешевый интернет воронеж
недорогой интернет челябинск
inernetvkvartiru-chelyabinsk001.ru
лучший интернет провайдер челябинск
sda steam
¡Hola, jugadores !
Casino por fuera tambiГ©n es sinГіnimo de innovaciГіn en mГ©todos de retiro, incluyendo wallets electrГіnicas, stablecoins y tarjetas virtuales.Todo pensado para facilitar tus movimientos financieros sin barreras.Tu dinero estГЎ mГЎs disponible.
Todo se hace en pocos clics.
Casino por fuera con tragaperras exclusivas – п»їhttps://casinoporfuera.xyz/
¡Que disfrutes de éxitos sorprendentes
зайти на сайт https://forum.hpc.name/thread/a582/111247/vybor-mejdu-debian-i-opensuse-dlya-stabilnoy-raboty-na-starom-pk.html
подключить интернет в челябинске в квартире
inernetvkvartiru-chelyabinsk002.ru
провайдеры челябинск
Very good article! We will be linking to this particularly great content on our site. Keep up the good writing.
Trusted platform in Turkey.
Thanks a bunch for sharing this with all of us you really know what you’re talking about! Bookmarked. Please also visit my web site =). We could have a link exchange arrangement between us!
домашний интернет тарифы
inernetvkvartiru-chelyabinsk003.ru
домашний интернет подключить челябинск
Everything is very open with a precise clarification of the challenges. It was really informative. Your website is very helpful. Thanks for sharing.
https://authenticatorsteamdesktop.com/
проверить интернет по адресу
inernetvkvartiru-ekaterinburg001.ru
интернет по адресу дома
Entenda como funciona o jogo do foguetinho conferindo as respostas mais comuns sobre o JetX. Por fim, é preciso dizer que você deve jogar no modo de demonstração somente no estágio inicial para aprender e testar o máximo de mecânica e estratégias. Em primeiro lugar, mais cedo ou mais tarde você se cansará de jogar com dinheiro falso. Em segundo lugar, a única maneira de ganhar dinheiro no jogo é registrar-se e verificar sua conta para poder sacar o dinheiro ganho honestamente. A versão de demonstração do JetX é uma ótima opção para iniciar o jogo, com o objetivo de torná-lo o mais claro possível enquanto você aprende e põe as mãos no JetX. Você pode ir ao site de qualquer cassino legal, encontrar o jogo e jogar a versão de demonstração do JetX. Dessa forma, o jogador pode testar seus palpites, experimentar estratégias e simplesmente se divertir jogando on-line sem o risco de perder dinheiro real. Ao mesmo tempo, a qualquer momento, é possível se registrar, fazer um depósito e tentar a sorte com dinheiro real. Mesmo os jogadores experientes são fortemente aconselhados a começar a se familiarizar com a demonstração.
https://metalockcaribbean.com/lucky-jet-por-1win-verdadeiro-ou-fake-analisamos-cada-detalhe/
Os jogadores de caça-níqueis parecem gostar de Rodadas Grátis porque permitem que eles testem o jogo de cassino antes de jogar com dinheiro real, se você está procurando um cassino móvel com um bônus de boas-vindas grátis. Responsável pela manutenção e reparos de todos os dispositivos e máquinas de cassino de navios de cruzeiro-máquinas caça-níqueis , para tornar a experiência do usuário um pouco mais suave. Bónus jetx casino em 2025 em resumo, não em Dólares. Ainda restou alguma dúvida sobre o JetX código bônus? Não se preocupe, abaixo você confere as perguntas mais frequentes dos jogadores sobre o assunto! Aumente suas chances na PlayPIX! A melhor experiência em apostas esportivas no Brasil! São mais de duas décadas de excelência nessa área! Dobre sua diversão com um bônus incrível de até 100% no primeiro depósito. Aposte onde quer que esteja com o aplicativo da PlayPIX para Android e iOS!
интернет провайдеры по адресу дома
inernetvkvartiru-ekaterinburg002.ru
проверить провайдера по адресу
Алкоголь с доставкой прямо к двери — просто оформите заказ онлайн
алкоголь доставка москва как заказать алкоголь ночью в москве .
интернет домашний екатеринбург
inernetvkvartiru-ekaterinburg003.ru
проверить интернет по адресу
My brother recommended I may like this web site. He was totally right. This post actually made my day. You can not imagine simply how much time I had spent for this info! Thanks!
Oh my goodness! Amazing article dude! Thank you, However I am encountering difficulties with your RSS. I don’t understand the reason why I cannot join it. Is there anyone else having similar RSS issues? Anybody who knows the answer will you kindly respond? Thanks!!
Great site, excellent user interface.
провайдеры казань
inernetvkvartiru-kazan001.ru
какие провайдеры по адресу
Highly secure and trustworthy crypto exchange.
by the alpacas, for the alpacas
After exploring a few of the articles on your web site, I honestly like your way of blogging. I book marked it to my bookmark website list and will be checking back in the near future. Take a look at my web site too and let me know your opinion.
https://biopedic.net/ catalog of anatomical mattresses
Seamlessly transfer crypto assets between blockchains using RenBridge secure and decentralized cross-chain protocol.
провайдеры интернета в казани по адресу проверить
inernetvkvartiru-kazan002.ru
какие провайдеры по адресу
MatchaSwap finds you the best prices across exchanges and combines them into one trade
This is the right web site for anyone who hopes to find out about this topic. You know so much its almost hard to argue with you (not that I personally would want to…HaHa). You definitely put a new spin on a topic that’s been written about for many years. Excellent stuff, just great.
visit site Sollet io
Trading Experience on the Hyperliquid App
hyperliquid app
провайдеры домашнего интернета казань
inernetvkvartiru-kazan003.ru
интернет домашний казань
https://www.biopedic.net real health care
https://www.biopedic.net real health care
интернет провайдеры в красноярске по адресу дома
inernetvkvartiru-krasnoyarsk001.ru
проверить интернет по адресу
Fantastic multilingual support.
Always a pleasure to use this.
Hello there! This post couldn’t be written much better! Looking at this post reminds me of my previous roommate! He constantly kept talking about this. I most certainly will send this post to him. Pretty sure he will have a very good read. I appreciate you for sharing!
https://biopedic.net/ catalog of anatomical mattresses
интернет провайдеры по адресу дома
inernetvkvartiru-krasnoyarsk002.ru
подключить интернет по адресу
Разнообразные увлечения ждут тебя вместе с великолепными девушками https://spb-night.com/
Επισκέφθηκα πολλά sites αλλά ο ήχος των demos φρουτάκια εδώ είναι υπέροχος.
Also visit my web site: http://www.laketahoemarathon.com
https://semaglupharm.com/# rybelsus 14 mg tablet
какие провайдеры интернета есть по адресу красноярск
inernetvkvartiru-krasnoyarsk003.ru
проверить интернет по адресу
https://www.biopedic.net/ innovative sleep technologies
https://www.biopedic.net/ innovative sleep technologies
https://www.biopedic.net/ innovative sleep technologies
https://www.biopedic.net/ innovative sleep technologies
go to my site jaxx wallet
интернет по адресу
inernetvkvartiru-krasnodar001.ru
интернет по адресу дома
From my expertise, great site.
Highly recommended by experienced crypto traders.
Please let me know if you’re looking for a author for your blog. You have some really good articles and I feel I would be a good asset. If you ever want to take some of the load off, I’d really like to write some articles for your blog in exchange for a link back to mine. Please send me an e-mail if interested. Thank you!
провайдеры по адресу
inernetvkvartiru-krasnodar002.ru
проверить провайдеров по адресу краснодар
Профессиональное https://kosmetologicheskoe-oborudovanie-msk.ru для салонов красоты, клиник и частных мастеров. Аппараты для чистки, омоложения, лазерной эпиляции, лифтинга и ухода за кожей.
Lido Finance: Leading Liquid Staking Protocol
lido staking
Lido Finance is a decentralized platform that enables users to stake their cryptocurrencies and earn staking rewards while maintaining liquidity through tokenized assets. It is one of the most popular liquid staking solutions in the DeFi ecosystem, supporting multiple blockchains including Ethereum, Solana, and more.
Lido Overview
Lido allows users to stake their assets without locking them up, providing flexibility and liquidity. When users stake their tokens via Lido, they receive a corresponding staked token (e.g., stETH for Ethereum), which can be used in other DeFi protocols, traded, or held for rewards.
Lido Fi
Lido Fi refers to the broader ecosystem of decentralized finance activities built around Lido’s staking tokens. It includes yield farming, liquidity pools, and integrations with various DeFi platforms, enabling users to maximize their crypto assets’ utility.
Lido Staking
Lido staking involves depositing supported cryptocurrencies (like ETH, SOL, or others) into the Lido protocol. In return, users receive staked tokens that accrue staking rewards over time. This process is designed to be user-friendly, secure, and accessible to both individual and institutional investors.
Lido Finance ETH Staking
Lido Finance ETH staking is one of its flagship features, allowing users to stake ETH without needing to run a validator node. By staking ETH through Lido, users receive stETH, which represents their staked ETH plus accrued rewards, and can be used across DeFi applications.
Lido Finance Crypto
Lido finance crypto encompasses the native tokens (like stETH for Ethereum, stSOL for Solana, etc.), governance tokens, and other assets within the Lido ecosystem. These tokens facilitate staking, liquidity provision, and governance participation.
https://www.biopedic.net/ recommended by experts
https://www.biopedic.net/ recommended by experts
интернет по адресу
inernetvkvartiru-krasnodar003.ru
интернет провайдеры краснодар по адресу
this is a great post!
click here to read Sollet wallet
this is a great post!
this is a great post!
this is a great post!
интернет провайдеры москва по адресу
inernetvkvartiru-msk001.ru
проверить интернет по адресу
article source Sollet io
this is a great post!
интернет провайдеры по адресу москва
inernetvkvartiru-msk002.ru
проверить интернет по адресу
CrestorPharm: how much does rosuvastatin cost at cvs – CrestorPharm
Crypto service at its best.
провайдеры интернета в москве по адресу
inernetvkvartiru-msk003.ru
провайдеры интернета москва
https://semaglupharm.com/# Rybelsus for blood sugar control
https://semaglupharm.com/# benefits of semaglutide
PredniPharm: PredniPharm – buy 40 mg prednisone
провайдеры интернета по адресу
inernetvkvartiru-nizhnij-novgorod001.ru
интернет провайдеры нижний новгород
Спасибо за информацию!
Искал Mostbet зеркало рабочее на сегодня прямо сейчас и нашёл по
https://mostbetru150.ru/.
Работает без VPN. Это поможет тем, у кого заблокирован основной сайт, быстро попасть на платформу
и делать ставки без задержек.
Стоит поделиться с друзьями.
Играйте ответственно!
allergy to crestor icd 10 rosuvastatin dosage for high cholesterol can you take crestor every other day
Predni Pharm: Predni Pharm – PredniPharm
I am not positive where you’re acquiring your facts, but fantastic issue. I requirements to expend some time scholarship additional or comprehension more. Thank you for splendid knowledge I was appearance for this knowledge for my task.
Here is my homepage; http://Forum.ll2.ru/member.php?1153375-Leonecv
Aya Group: Обзор и актуальные вакансии
aya group
Aya Group — это крупная компания, работающая в различных сферах бизнеса, включая консалтинг, строительство, инвестиции и другие направления. В Казани и других городах она известна как надежный работодатель и деловой партнер.
Вакансии в Aya Group
На официальных ресурсах и популярных платформах часто публикуются вакансии в Aya Group. Вакансии могут включать позиции в области менеджмента, строительства, финансов, IT и других сфер. Для поиска актуальных предложений рекомендуется посетить официальный сайт или крупные сайты по трудоустройству.
ИНН и регистрация
Aya Group зарегистрирована в соответствии с законодательством РФ, и у компании есть свой ИНН. Для получения точных данных о регистрации и юридической информации рекомендуется обратиться к официальным источникам или проверить через налоговые базы данных.
Отзывы о Aya Group в Казани
Отзывы о Aya Group Казань можно найти на различных платформах, таких как Отзовик, Яндекс.Отзывы и Google Reviews. В большинстве случаев отзывы касаются условий работы, уровня зарплат, корпоративной культуры и взаимодействия с клиентами.
Другие названия и связанные компании
Kaz Aya Group — возможно, это филиал или партнерская структура в Казахстане.
Aya Group Consulting — подразделение, специализирующееся на консалтинговых услугах.
Аяко Казань — локальный филиал или партнерская компания в Казани.
Айя Групп — альтернативное написание или транслитерация названия.
домашний интернет тарифы нижний новгород
inernetvkvartiru-nizhnij-novgorod002.ru
интернет домашний нижний новгород
http://semaglupharm.com/# Rybelsus online pharmacy reviews
Aya Group: Обзор и актуальные вакансии
aya group казань отзывы
Aya Group — это крупная компания, работающая в различных сферах бизнеса, включая консалтинг, строительство, инвестиции и другие направления. В Казани и других городах она известна как надежный работодатель и деловой партнер.
Вакансии в Aya Group
На официальных ресурсах и популярных платформах часто публикуются вакансии в Aya Group. Вакансии могут включать позиции в области менеджмента, строительства, финансов, IT и других сфер. Для поиска актуальных предложений рекомендуется посетить официальный сайт или крупные сайты по трудоустройству.
ИНН и регистрация
Aya Group зарегистрирована в соответствии с законодательством РФ, и у компании есть свой ИНН. Для получения точных данных о регистрации и юридической информации рекомендуется обратиться к официальным источникам или проверить через налоговые базы данных.
Отзывы о Aya Group в Казани
Отзывы о Aya Group Казань можно найти на различных платформах, таких как Отзовик, Яндекс.Отзывы и Google Reviews. В большинстве случаев отзывы касаются условий работы, уровня зарплат, корпоративной культуры и взаимодействия с клиентами.
Другие названия и связанные компании
Kaz Aya Group — возможно, это филиал или партнерская структура в Казахстане.
Aya Group Consulting — подразделение, специализирующееся на консалтинговых услугах.
Аяко Казань — локальный филиал или партнерская компания в Казани.
Айя Групп — альтернативное написание или транслитерация названия.
Howdy just wanted to give you a quick heads up. The text in your article seem to be running off the screen in Safari. I’m not sure if this is a format issue or something to do with web browser compatibility but I figured I’d post to let you know. The design and style look great though! Hope you get the problem solved soon. Thanks
PredniPharm: generic prednisone otc – buy prednisone 40 mg
провайдеры интернета нижний новгород
inernetvkvartiru-nizhnij-novgorod003.ru
подключить интернет в квартиру нижний новгород
It’s awesome to pay a quick visit this site and reading the views of all mates regarding this paragraph, while I am also zealous of getting familiarity.
hafilat
Aya Group: Обзор и актуальные вакансии
aya group
Aya Group — это крупная компания, работающая в различных сферах бизнеса, включая консалтинг, строительство, инвестиции и другие направления. В Казани и других городах она известна как надежный работодатель и деловой партнер.
Вакансии в Aya Group
На официальных ресурсах и популярных платформах часто публикуются вакансии в Aya Group. Вакансии могут включать позиции в области менеджмента, строительства, финансов, IT и других сфер. Для поиска актуальных предложений рекомендуется посетить официальный сайт или крупные сайты по трудоустройству.
ИНН и регистрация
Aya Group зарегистрирована в соответствии с законодательством РФ, и у компании есть свой ИНН. Для получения точных данных о регистрации и юридической информации рекомендуется обратиться к официальным источникам или проверить через налоговые базы данных.
Отзывы о Aya Group в Казани
Отзывы о Aya Group Казань можно найти на различных платформах, таких как Отзовик, Яндекс.Отзывы и Google Reviews. В большинстве случаев отзывы касаются условий работы, уровня зарплат, корпоративной культуры и взаимодействия с клиентами.
Другие названия и связанные компании
Kaz Aya Group — возможно, это филиал или партнерская структура в Казахстане.
Aya Group Consulting — подразделение, специализирующееся на консалтинговых услугах.
Аяко Казань — локальный филиал или партнерская компания в Казани.
Айя Групп — альтернативное написание или транслитерация названия.
Hyperliquid
Lipi Pharm LipiPharm ezetimibe vs lipitor
rosuvastatin side effects: CrestorPharm – Best price for Crestor online USA
Right here is the right web site for anybody who wishes to find out about this topic. You understand so much its almost hard to argue with you (not that I actually will need to…HaHa). You certainly put a new spin on a topic that has been discussed for years. Great stuff, just wonderful!
hafilat card online recharge
How to Use Matcha Swap: A Step-by-Step Guide for DeFi Traders
Matcha Swap
70918248
References:
best injectable Steroids for sale (https://podosportluxembourg.lu/bonjour-tout-le-monde/)
домашний интернет подключить новосибирск
inernetvkvartiru-novosibirsk001.ru
подключить интернет в новосибирске в квартире
Aya Group: Обзор и актуальные вакансии
aya group отзывы
Aya Group — это крупная компания, работающая в различных сферах бизнеса, включая консалтинг, строительство, инвестиции и другие направления. В Казани и других городах она известна как надежный работодатель и деловой партнер.
Вакансии в Aya Group
На официальных ресурсах и популярных платформах часто публикуются вакансии в Aya Group. Вакансии могут включать позиции в области менеджмента, строительства, финансов, IT и других сфер. Для поиска актуальных предложений рекомендуется посетить официальный сайт или крупные сайты по трудоустройству.
ИНН и регистрация
Aya Group зарегистрирована в соответствии с законодательством РФ, и у компании есть свой ИНН. Для получения точных данных о регистрации и юридической информации рекомендуется обратиться к официальным источникам или проверить через налоговые базы данных.
Отзывы о Aya Group в Казани
Отзывы о Aya Group Казань можно найти на различных платформах, таких как Отзовик, Яндекс.Отзывы и Google Reviews. В большинстве случаев отзывы касаются условий работы, уровня зарплат, корпоративной культуры и взаимодействия с клиентами.
Другие названия и связанные компании
Kaz Aya Group — возможно, это филиал или партнерская структура в Казахстане.
Aya Group Consulting — подразделение, специализирующееся на консалтинговых услугах.
Аяко Казань — локальный филиал или партнерская компания в Казани.
Айя Групп — альтернативное написание или транслитерация названия.
70918248
References:
what steroids do female bodybuilders use, https://tarisgear.com/services/tempest-roar/?utm_source=tarisgear.com&utm_medium=affiliate&utm_campaign=services/tormented-bosses/,
http://semaglupharm.com/# can you take metformin jardiance and rybelsus together
pop over to this site https://web-foxwallet.com/
MultiChain
Matcha Swap
Regular enhancements make a difference.
Aya Group: Обзор и актуальные вакансии
aya group казань
Aya Group — это крупная компания, работающая в различных сферах бизнеса, включая консалтинг, строительство, инвестиции и другие направления. В Казани и других городах она известна как надежный работодатель и деловой партнер.
Вакансии в Aya Group
На официальных ресурсах и популярных платформах часто публикуются вакансии в Aya Group. Вакансии могут включать позиции в области менеджмента, строительства, финансов, IT и других сфер. Для поиска актуальных предложений рекомендуется посетить официальный сайт или крупные сайты по трудоустройству.
ИНН и регистрация
Aya Group зарегистрирована в соответствии с законодательством РФ, и у компании есть свой ИНН. Для получения точных данных о регистрации и юридической информации рекомендуется обратиться к официальным источникам или проверить через налоговые базы данных.
Отзывы о Aya Group в Казани
Отзывы о Aya Group Казань можно найти на различных платформах, таких как Отзовик, Яндекс.Отзывы и Google Reviews. В большинстве случаев отзывы касаются условий работы, уровня зарплат, корпоративной культуры и взаимодействия с клиентами.
Другие названия и связанные компании
Kaz Aya Group — возможно, это филиал или партнерская структура в Казахстане.
Aya Group Consulting — подразделение, специализирующееся на консалтинговых услугах.
Аяко Казань — локальный филиал или партнерская компания в Казани.
Айя Групп — альтернативное написание или транслитерация названия.
MultiChain
MultiChain
No RX Lipitor online: LipiPharm – Lipi Pharm
интернет домашний новосибирск
inernetvkvartiru-novosibirsk002.ru
интернет по адресу дома
¡Hola, cazadores de oportunidades !
Un casino sin registro garantiza acceso instantГЎneo al juego sin complicaciones administrativas. TambiГ©n puedes probar los juegos en modo demo sin registrarte. Y muchos ofrecen promociones incluso sin cuenta activa.
Muchos sitios te dejan jugar sin conexiГіn gracias a versiones ligeras. casinos sin licencia en espaГ±a funcionan incluso con datos mГіviles limitados. Sin perder calidad.
Casinos sin registro con mГ©todos de pago seguros – п»їmejorescasinosonlinesinlicencia.es
¡Que experimentes movimientos espectaculares !
1250 mg prednisone: PredniPharm – PredniPharm
original site https://web-foxwallet.com/
SemagluPharm eden semaglutide Semaglu Pharm
https://semaglupharm.com/# Semaglu Pharm
провайдеры домашнего интернета новосибирск
inernetvkvartiru-novosibirsk003.ru
какие провайдеры интернета есть по адресу новосибирск
Thanks for your advice on this blog. 1 thing I would want to say is always that purchasing gadgets items on the Internet is not new. In reality, in the past 10 years alone, the market for online electronic devices has grown noticeably. Today, you will discover practically just about any electronic tool and tools on the Internet, from cameras and also camcorders to computer components and gaming consoles.
SemagluPharm: Semaglu Pharm – Semaglu Pharm
интернет провайдеры омск
inernetvkvartiru-omsk001.ru
домашний интернет тарифы
Predni Pharm: prednisone buy no prescription – PredniPharm
can rosuvastatin cause neuropathy Crestor Pharm CrestorPharm
¡Bienvenidos, cazadores de recompensas!
Esa flexibilidad es muy valorada.
Por quГ© elegir casinos online extranjeros este 2025 – п»їhttps://casinoextranjeros.es/
Algunos casinos online extranjeros ofrecen cashback automГЎtico cada semana. casinosextranjerosespana.es es uno de ellos, devolviГ©ndote parte de tus pГ©rdidas sin complicaciones. Esto convierte a los casinos extranjeros en una opciГіn mГЎs rentable.
¡Que vivas asombrosas conquistas legendarias !
https://semaglupharm.com/# Safe delivery in the US
провайдеры интернета омск
inernetvkvartiru-omsk002.ru
подключить интернет в квартиру омск
prednisone purchase canada: Predni Pharm – prednisone 10
Predni Pharm: Predni Pharm – Predni Pharm
интернет домашний омск
inernetvkvartiru-omsk003.ru
подключение интернета омск
https://semaglupharm.com/# Semaglutide tablets without prescription
Semaglu Pharm Safe delivery in the US Semaglu Pharm
this is a great post!
this is a great post!
домашний интернет в перми
inernetvkvartiru-perm001.ru
подключить интернет в квартиру пермь
this is a great post!
Lipi Pharm: does lipitor cause itching – can i take atorvastatin and iron together
¡Saludos, exploradores de oportunidades !
Un casino sin licencia permite aprovechar bonificaciones diarias, semanales y mensuales. Algunos incluso premian la fidelidad con tiradas gratis. Esto crea una dinГЎmica constante de recompensas.
En estas plataformas puedes acceder a versiones demo de juegos sin necesidad de registro previo.
Casinos-SinLicenciaenespana.es: descubre la experiencia real de juego – https://www.casinos-sinlicenciaenespana.es/
¡Que disfrutes de éxitos extraordinarios !
https://semaglupharm.shop/# Safe delivery in the US
Predni Pharm: PredniPharm – Predni Pharm
buy prednisone without rx prednisone 50 mg price prednisone cost us
подключить домашний интернет в перми
inernetvkvartiru-perm002.ru
провайдеры домашнего интернета пермь
интернет домашний пермь
inernetvkvartiru-perm003.ru
интернет тарифы пермь
https://semaglupharm.com/# Rybelsus 3mg 7mg 14mg
Online pharmacy Rybelsus: Semaglu Pharm – Semaglu Pharm
https://semaglupharm.com/# Semaglu Pharm
prednisone 20mg: Predni Pharm – Predni Pharm
how much is prednisone 10mg PredniPharm Predni Pharm
подключить интернет тарифы ростов
inernetvkvartiru-rostov001.ru
домашний интернет
http://semaglupharm.com/# how fast does rybelsus work
Predni Pharm: Predni Pharm – buy prednisone 5mg canada
домашний интернет тарифы
inernetvkvartiru-rostov002.ru
подключить интернет тарифы ростов
prednisone 50 mg tablet cost: 5mg prednisone – Predni Pharm
LipiPharm Lipi Pharm Lipi Pharm
интернет тарифы ростов
inernetvkvartiru-rostov003.ru
лучший интернет провайдер ростов
70918248
References:
Teach online university of phoenix salary (https://bycom.fr/maximizing-productivity-tips-for-a-successful-workday/)
http://semaglupharm.com/# Semaglu Pharm
провайдер интернета по адресу самара
inernetvkvartiru-samara001.ru
провайдеры по адресу самара
Aynı zamanda sitenin canlı destek hattına bağlanarak da doğrudan iletişim olanağından iyi şekilde faydalanabilirsiniz. Güncel ve yeni giriş adresi hakkında bilgi sahibi olmak istiyorsanız bu süreçte yapmanız gereken son derece basittir. Sosyal medya kanallarını sitenin takibe alarak anlık olarak giriş adresi hakkında bilgi sahibi olabilirsiniz. Aynı zamanda sitenin canlı destek hattına bağlanarak da doğrudan iletişim olanağından iyi şekilde faydalanabilirsiniz. Güncel ve yeni giriş adresi hakkında bilgi sahibi olmak istiyorsanız bu süreçte yapmanız gereken son derece basittir. Sosyal medya kanallarını sitenin takibe alarak anlık olarak giriş adresi hakkında bilgi sahibi olabilirsiniz. Casinobonanza hizmet yelpazesi yıllar boyunca sürekli olarak geniş bir hizmet yelpazesi ve güvenilirlik sağlayan bu platform, uzun yıllar boyunca güvenilir bir yol arkadaşı olmuştur. Gelişmiş altyapı, ek hizmetler ve maçların gecikme olmadan izlenebilmesi gibi çok çeşitli seçenekler sunar. Bahis yapmayı seçseniz de yapmasanız da canlı maçları takip edebilirsiniz. Birçok kullanıcı maç yayınını gerçek zamanlı olarak … Devamını oku
https://metaldevastationradio.com/httpsomeglet
Sweet Bonanza Xmas dünyasına hızlıca adım atmak isteyenler için Casibom Sweet Bonanza Xmas Üyelik süreci son derece basit ve kullanıcı dostu. Casibom’un ana sayfasına girdikten sonra “Kayıt Ol” veya “Üye Ol” butonunu tıklayarak temel bilgilerinizi girmeniz yeterli olur. İsim, soyisim, e-posta adresi, telefon numarası gibi verilerinizi doğru şekilde girdiğinizden emin olduktan sonra üyelik adımınızı onaylayabilirsiniz. Bazı durumlarda e-posta veya SMS doğrulaması istenebilir; bu aşama da dakikalar içinde tamamlanır. Amacımız, kullanıcılarımıza güvenli ve emniyetli bir deneyim sunarak, kişisel bilgilerinizi koruma konusunda açık ve şeffaf olmaktır. Gizlilik Politikamız hakkında herhangi bir sorunuz veya endişeniz varsa, lütfen bizimle adresinden iletişime geçin.
CrestorPharm: Safe online pharmacy for Crestor – does rosuvastatin remove plaque from arteries
semaglutide injections near me: SemagluPharm – how many mg is 5 units of semaglutide
prednisone tablets Predni Pharm prednisone 10
this is a great post!
this is a great post!
https://semaglupharm.com/# Where to buy Semaglutide legally
check my reference https://topvitality.space/
this is a great post!
Crestor Pharm: Online statin therapy without RX – crestor and kidneys
SemagluPharm: Semaglu Pharm – Semaglu Pharm
CrestorPharm CrestorPharm Safe online pharmacy for Crestor
read here https://topvitality.space/
https://semaglupharm.shop/# semaglutide not refrigerated
websites https://topvitality.space
Semaglu Pharm: Semaglu Pharm – SemagluPharm
Predni Pharm: prednisone pills for sale – non prescription prednisone 20mg
rosuvastatin weight loss reviews п»їBuy Crestor without prescription CrestorPharm
получить мгновенный займ онлайн микро займ онлайн
look here https://vitalityshop.space/
https://semaglupharm.shop/# Safe delivery in the US
read this post here coinbase login
подключить интернет по адресу
inernetvkvartiru-samara003.ru
провайдеры интернета в самаре по адресу проверить
Crestor Pharm: crestor alternative – does crestor cause depression
reference coinbase login
Order rosuvastatin online legally: CrestorPharm – Crestor Pharm
rosuvastatin calcium 5 mg picture CrestorPharm Crestor Pharm
подключить интернет в квартиру санкт-петербург
inernetvkvartiru-spb001.ru
интернет провайдеры в санкт-петербурге по адресу дома
https://medsfrommexico.shop/# mexico pharmacies prescription drugs
¡Hola, seguidores del entretenimiento !
Mejores casinos online extranjeros con facilidad de acceso – https://www.casinoextranjerosespana.es/# casino online extranjero
¡Que disfrutes de asombrosas premios extraordinarios !
¡Saludos, cazadores de suerte !
Casino sin licencia EspaГ±a con casino en vivo – п»їcasinossinlicenciaenespana.es casinos sin licencia en espana
¡Que vivas giros inolvidables !
интернет провайдеры санкт-петербург по адресу
inernetvkvartiru-spb002.ru
провайдер по адресу санкт-петербург
buying from online mexican pharmacy: Meds From Mexico – mexican pharmaceuticals online
india pharmacy mail order: indianpharmacy com – Online medicine home delivery
canadian pharmacy ed medications northwest canadian pharmacy canadian drugstore online
https://medsfrommexico.shop/# buying prescription drugs in mexico
https://medsfrommexico.shop/# Meds From Mexico
какие провайдеры на адресе в санкт-петербурге
inernetvkvartiru-spb003.ru
подключить интернет в квартиру санкт-петербург
http://biopedic.net/ best materials and technologies
http://biopedic.net/ best materials and technologies
canadian pharmacy near me: canadian pharmacy online – canadian world pharmacy
Meds From Mexico: mexican drugstore online – Meds From Mexico
I love it when people come together and share ideas. Great blog, keep it up!
http://medsfrommexico.com/# Meds From Mexico
India Pharm Global India Pharm Global cheapest online pharmacy india
Professional, reliable, perfect.
Top 5 Strategies to Maximize Returns on Hyperliquid in 2025
интернет провайдеры по адресу дома
inernetvkvartiru-krasnodar003.ru
провайдеры по адресу
провайдер по адресу уфа
inernetvkvartiru-ufa002.ru
провайдеры интернета в уфе по адресу проверить
Pretty! This was a really wonderful post. Many thanks for supplying these details.
india pharmacy: Online medicine order – India Pharm Global
https://medsfrommexico.shop/# reputable mexican pharmacies online
https://medsfrommexico.shop/# mexican border pharmacies shipping to usa
http://www.biopedic.net comfort and support
Best website I’ve seen in Sweden.
indian pharmacy: India Pharm Global – India Pharm Global
canadian pharmacy drugs online escrow pharmacy canada best canadian pharmacy to buy from
Tree-covered mountains rise behind a pile of trash, children run through the orange haze of a dust storm, and a billboard standing on parched earth indicates where the seashore used to be before desertification took hold. These striking images, exhibited as part of the Right Here, Right Now Global Climate Summit, show the devastating effects of climate change.
kra34.cc
The summit, held at the University of Oxford in the UK and supported by UN Human Rights (OHCHR), aims to reframe climate change as a human rights crisis and spotlight climate solutions. It works with everyone from policymakers to artists to get the message across.
“Photographers document the human rights impacts of climate change, helping to inform the public and hold governments and businesses accountable,” said Volker Turk, UN High Commissioner for the OHCHR, via email. “The Right Here, Right Now Global Climate Summit shows the power of collective action — uniting storytellers, scientists, indigenous leaders, and others to advance climate solutions rooted in human rights.”
Coinciding with World Environment Day on June 5, the exhibition — titled “Photography 4 Humanity: A Lens on Climate Justice” — features the work of 31 photographers from across the globe, all documenting the effects of global warming and environmental pollution on their own communities.
Climate change disproportionately affects vulnerable populations around the world. Despite emitting far fewer greenhouse gases, low-income nations are suffering the most from extreme weather events and have fewer resources to adapt or recover.
Photographs at the exhibition show the effects of desertification, flooding and plastic pollution. A black and white image shows the ruins of a house in West Bengal, India, sloping towards the Ganges River, with the owner sitting alongside. Riverbank erosion is degrading the environment and displacing communities in the area. Photographer Masood Sarwer said in a press release that the photo depicts the “slow violence” of climate change: “These are not sudden disasters, but slow-moving, relentless ones — shaping a new category of environmental refugees.”
Another photo, taken by Aung Chan Thar, shows children fishing for trash in Inle Lake, Myanmar. The lake was once a pristine natural wonder but now faces the growing threat of plastic pollution. “This image of children cleaning the water symbolizes the importance of education and collective action in preserving our environment for a sustainable future,” he said.
Organizers hope that the exhibition will help to humanize the climate crisis. “Our mission is to inspire new perspectives through photography,” said Pauline Benthede, global vice president of artistic direction and exhibitions at Fotografiska, the museum of photography, art and culture that is curating the exhibition at the summit. “It draws attention to the human rights issue at the heart of global warming, which affects both the world’s landscapes and the people that live within them.”
“Photography is the most influential and inclusive art form of our times and has the power to foster understanding and inspire action,” she added.
интернет по адресу дома
inernetvkvartiru-krasnodar003.ru
провайдеры в краснодаре по адресу проверить
Powodzenie 20Bet kasyno opiera się również na współpracy wraz z znakomitymi dostawcami gier, jakie możliwości umożliwia najwyższą jakość batalii. Wśród partnerów kasyna znajdują się tego… Mostbet Aviator Azərbaycan Necə Pul Qazanmalı” “mostbet Aviator Az Demo Oyunu O’ynaydi Va Pul Uchun Mosbet Com Saytidan Yuklab Oling Content Lisenziyalı Kazino Və Idman Mərcləri” Mostbet Idman Mərc Oyunları Və Kazino Mostbet Aviator Yukle Online Oyun Mostbet Aviator Demo Aviator-da Hesabın Doldurulması Minimum Əmanət Nə Qədərdir Oynamaq Təhlükəsizdirmi? Aviator Oyununda Necə Qazanmalı? Aviator Mostbet… Sorry, this product is unavailable. Please choose a different combination. Gates Of Olympus Demo Δωρεάν Παιχνίδι Rtp: 96 5%” Content Gates Of Olympus Φρουτάκι Rtp
https://tevidesar1974.bearsfanteamshop.com/te
Please about: Gambling should be make sport and entertaining. If you handle it’s fashionable a muddle, like demand cure from culpable gambling resources. This serenity is seeking informational purposes only. Experience Adrenaline-Packed Aviation Excellence! Strategia o umiarkowanym ryzyku w grze Aviator wymaga od graczy większej skłonności do ryzyka, ale jednocześnie oferuje możliwość uzyskania znacznie większego zysku. Istota tej strategii polega na trzymaniu zakładu przez dłuższy czas, mając na celu uzyskanie wyższego współczynnika. Strategia gry, jeśli stawiamy na jedną grę z dwoma zakładami: Spribe’s Mines game has become an exciting addition to online casinos, especially attracting players from Pakistan looking for a thrilling and strategic casino experience. This guide offers a complete walkthrough for new users entering the world of Mines, focusing on
интернет провайдеры по адресу
inernetvkvartiru-ufa003.ru
провайдер интернета по адресу уфа
Pretty! This has been an incredibly wonderful article. Thank you for providing these details.
¡Hola, buscadores de fortuna !
Casino sin licencia para apuestas grandes – http://casinossinlicenciaespana.es/ casinos sin licencia espaГ±a
¡Que experimentes premios asombrosos !
legitimate canadian online pharmacies: Canada Pharm Global – canada drugstore pharmacy rx
https://canadapharmglobal.shop/# the canadian drugstore
Very nice post. Best crypto resource in India is Arbswap – https://arbswap-v1.com.
India Pharm Global: India Pharm Global – top online pharmacy india
провайдеры интернета по адресу
inernetvkvartiru-krasnodar003.ru
провайдеры интернета по адресу краснодар
Greetings! Very helpful advice in this particular article! It’s the little changes that will make the largest changes. Many thanks for sharing!
Meds From Mexico buying prescription drugs in mexico online Meds From Mexico
advice https://tophat.space/
недорогой интернет омск
inernetvkvartiru-volgograd001.ru
домашний интернет тарифы
http://www.biopedic.net find your mattress in 2 minutes
India Pharm Global: Online medicine home delivery – world pharmacy india
Extend the life of your HVAC system with professional AC duct cleaning in Dubai https://ac-cleaning-dubai.ae/
I love looking through a post that can make men and women think. Also, many thanks for allowing for me to comment.
http://medsfrommexico.com/# best mexican online pharmacies
интернет по адресу дома
inernetvkvartiru-krasnodar003.ru
подключение интернета по адресу
подключение интернета омск
inernetvkvartiru-volgograd002.ru
дешевый интернет омск
Возникли проблемы с законом? Не откладывайте решение. Квалифицированные юристы окажут бесплатную первичную консультацию. Проанализируем вашу ситуацию и предложим варианты действий: юридическая консультация по телефону бесплатно
mexican border pharmacies shipping to usa: best online pharmacies in mexico – Meds From Mexico
fantastic issues as an entire, you simply won a new reader. What may you recommend about your that you just made a few days in the past? Any sure
my web blog http://Forum.Ll2.ru/member.php?694229-Leonbgy
canada pharmacy online legit Canada Pharm Global best rated canadian pharmacy
You should be a part of a contest for one of the finest blogs on the web. I’m going to highly recommend this blog!
https://biopedic.net/ catalog of anatomical mattresses
https://biopedic.net/ catalog of anatomical mattresses
https://biopedic.net/ catalog of anatomical mattresses
провайдеры интернета в краснодаре по адресу
inernetvkvartiru-krasnodar003.ru
какие провайдеры на адресе в краснодаре
Can I just say what a relief to discover somebody that really understands what they’re talking about on the net. You definitely know how to bring a problem to light and make it important. A lot more people should look at this and understand this side of your story. I was surprised that you are not more popular because you definitely have the gift.
домашний интернет тарифы
inernetvkvartiru-volgograd003.ru
подключить интернет в волгограде в квартире
Meds From Mexico: mexican mail order pharmacies – Meds From Mexico
http://canadapharmglobal.com/# canada drugstore pharmacy rx
Рулонные шторы с электроприводом, удобство и стиль.
Выберите рулонные шторы с электроприводом, интеллектуальное решение.
Рулонные шторы с электроприводом: удобство и стиль, доступны.
Электроприводные рулонные шторы, качества и стиля.
Наслаждайтесь комфортом рулонных штор с электроприводом, смотрите.
Рулонные шторы с электроприводом для вашего интерьера, создадут уют.
Электрические рулонные шторы: комфорт и уют, выбор, который стоит сделать.
Рулонные шторы с электроприводом для легкого управления, откройте для себя.
Рулонные шторы с электроприводом – элегантность и удобство, в нашем интернет-магазине.
Умные рулонные шторы: удобство и стиль, для вашего комфорта.
Электрические рулонные шторы – стиль и технология, доступные для заказа.
Рулонные шторы с электроприводом: функциональность и стиль, выбор, который изменит ваш быт.
Рулонные шторы с электроприводом – ваш идеальный помощник, в вашем доме.
Обновите интерьер с рулонными шторами с электроприводом, закажите сейчас.
Умные рулонные шторы для вашего удобства, откройте для себя.
Электрические рулонные шторы – сочетание простоты и стиля, позаботьтесь о себе.
Умные рулонные шторы – ваш идеальный выбор, заказывайте онлайн.
Преимущества рулонных штор с электроприводом, изучите сейчас.
рулонные шторы с электроприводом рулонные шторы с электроприводом .
Thanks, I’ve recently been looking for information approximately this subject for a long time and yours is that the best I have discovered till now. But, what about the final point? Are you positive in regards to the supply?
Here is my page; http://Forum.ll2.ru/member.php?694279-Leonaxt
интернет по адресу
inernetvkvartiru-krasnodar003.ru
подключить интернет по адресу
I like it when people come together and share thoughts. Great site, stick with it!
подключить домашний интернет воронеж
inernetvkvartiru-voronezh001.ru
тарифы интернет и телевидение воронеж
check out the post right here https://hyperdrive.pw/
reputable indian pharmacies: India Pharm Global – India Pharm Global
canadian pharmacy drugs online Canada Pharm Global reddit canadian pharmacy
https://www.biopedic.net/ products for quality rest
интернет провайдеры краснодар по адресу
inernetvkvartiru-krasnodar003.ru
провайдеры по адресу краснодар
https://canadapharmglobal.com/# canadian pharmacy cheap
провайдеры домашнего интернета воронеж
inernetvkvartiru-voronezh002.ru
домашний интернет подключить воронеж
Meds From Mexico: pharmacies in mexico that ship to usa – pharmacies in mexico that ship to usa
Click Here https://nucleusearn.cc
Электрические рулонные шторы, в каждом доме.
Современные рулонные шторы с электрическим управлением, интеллектуальное решение.
Рулонные шторы с электроприводом: удобство и стиль, у нас.
Электроприводные рулонные шторы, превосходное сочетание.
Изучите мир электрических рулонных штор, смотрите.
Электрические рулонные шторы – удобство и стиль, подходят для любого окна.
Стильные рулонные шторы с электроприводом, инновации, которые стоит попробовать.
Рулонные шторы с электроприводом для легкого управления, узнайте больше.
Рулонные шторы с электроприводом – элегантность и удобство, в каталоге товаров.
Умные рулонные шторы: удобство и стиль, которое вы заслуживаете.
Преобразите ваш дом с рулонными шторами с электроприводом, доступные для заказа.
Умные рулонные шторы – правильно решайте, выбор, который изменит ваш быт.
Рулонные шторы с электроприводом – ваш идеальный помощник, носим с собой.
Электрические рулонные шторы для стиля и комфорта, нажмите для подробностей.
Рулонные шторы с электроприводом: комфорт на новом уровне, попробуйте и оцените.
Электрические рулонные шторы – сочетание простоты и стиля, позаботьтесь о себе.
Умные рулонные шторы – ваш идеальный выбор, выбирайте лучшее.
Рулонные шторы с электроприводом: удобно и красиво, узнайте больше.
рулонные шторы с электроприводом рулонные шторы с электроприводом .
узнать провайдера по адресу краснодар
inernetvkvartiru-krasnodar003.ru
провайдер интернета по адресу краснодар
недорогой интернет воронеж
inernetvkvartiru-voronezh003.ru
домашний интернет
Умные рулонные шторы для вашего дома, в вашем пространстве.
Современные рулонные шторы с электрическим управлением, для вашего интерьера.
Электрические рулонные шторы для вашего дома, в нашем интернет-магазине.
Умные рулонные шторы, превосходное сочетание.
Наслаждайтесь комфортом рулонных штор с электроприводом, нажмите для подробностей.
Электрические рулонные шторы – удобство и стиль, добавят стиля.
Электроприводные рулонные шторы: инновации в вашем доме, решение для современного дизайна.
Электрические рулонные шторы: свобода выбора, познакомьтесь с нашими предложениями.
Электроприводные рулонные шторы: ваш лучший выбор, в каталоге товаров.
Умные рулонные шторы: удобство и стиль, которое вы заслуживаете.
Современные рулонные шторы с электроприводом, доступные для заказа.
Умные рулонные шторы – правильно решайте, выбор, который изменит ваш быт.
Рулонные шторы с электроприводом – ваш идеальный помощник, каждый день.
Электрические рулонные шторы для стиля и комфорта, нажмите для подробностей.
Рулонные шторы с электроприводом: комфорт на новом уровне, откройте для себя.
Умные рулонные шторы с электроприводом для вашего дома, не упустите свой шанс.
Электрические рулонные шторы: легкость управления, заказывайте онлайн.
Рулонные шторы с электроприводом: удобно и красиво, изучите сейчас.
рулонные шторы с электроприводом рулонные шторы с электроприводом .
Great resource with Arbswap – https://arbswap-v1.com features, thanks!
Meds From Mexico: Meds From Mexico – mexican drugstore online
Meds From Mexico buying prescription drugs in mexico online purple pharmacy mexico price list
Умные рулонные шторы для вашего дома, в интерьере.
Выберите рулонные шторы с электроприводом, легкость управления.
Рулонные шторы с электроприводом: удобство и стиль, в нашем интернет-магазине.
Современные рулонные шторы с электроприводом, отличный выбор.
Время менять окна на рулонные шторы с электроприводом, нажмите для подробностей.
Рулонные шторы с электроприводом для вашего интерьера, подходят для любого окна.
Стильные рулонные шторы с электроприводом, инновации, которые стоит попробовать.
Рулонные шторы с электроприводом для легкого управления, откройте для себя.
Сделайте свой дом умнее с рулонными шторами, в каталоге товаров.
Умные рулонные шторы: удобство и стиль, которое вам понравится.
Электрические рулонные шторы – стиль и технология, предлагаемые с доставкой.
Умные рулонные шторы – правильно решайте, выбор, который вы не пожалеете.
Умные рулонные шторы для современного дома, носим с собой.
Обновите интерьер с рулонными шторами с электроприводом, нажмите для подробностей.
Умные рулонные шторы для вашего удобства, попробуйте и оцените.
Умные рулонные шторы с электроприводом для вашего дома, позаботьтесь о себе.
Умные рулонные шторы – ваш идеальный выбор, покупайте у нас.
Преимущества рулонных штор с электроприводом, узнайте больше.
рулонные шторы с электроприводом рулонные шторы с электроприводом .
https://biopedic.net sleep recovery starts here
https://indiapharmglobal.shop/# indian pharmacy paypal
buying prescription drugs in mexico online: medication from mexico pharmacy – mexico drug stores pharmacies
интернет провайдеры по адресу краснодар
inernetvkvartiru-krasnodar003.ru
интернет по адресу
¡Hola, participantes del desafío !
casino fuera de espaГ±a con bonos de bienvenida – https://casinoonlinefueradeespanol.xyz/# casinoonlinefueradeespanol
¡Que disfrutes de asombrosas premios extraordinarios !
провайдеры по адресу краснодар
inernetvkvartiru-krasnodar003.ru
какие провайдеры на адресе в краснодаре
Электрические рулонные шторы, комфорт и элегантность.
Выберите рулонные шторы с электроприводом, интеллектуальное решение.
Электрические рулонные шторы для вашего дома, у нас.
Современные рулонные шторы с электроприводом, идеальное решение.
Наслаждайтесь комфортом рулонных штор с электроприводом, нажмите для подробностей.
Рулонные шторы с электроприводом для вашего интерьера, добавят стиля.
Стильные рулонные шторы с электроприводом, инновации, которые стоит попробовать.
Умные рулонные шторы – ваш новый помощник, познакомьтесь с нашими предложениями.
Сделайте свой дом умнее с рулонными шторами, в нашем интернет-магазине.
Рулонные шторы с электроприводом для современного интерьера, для вашего комфорта.
Преобразите ваш дом с рулонными шторами с электроприводом, доступные для заказа.
Электрические рулонные шторы для любого интерьера, выбор, который вы не пожалеете.
Рулонные шторы с электроприводом – ваш идеальный помощник, в вашем доме.
Обновите интерьер с рулонными шторами с электроприводом, закажите сейчас.
Умные рулонные шторы для вашего удобства, попробуйте и оцените.
Умные рулонные шторы с электроприводом для вашего дома, пополните свой интерьер.
Умные рулонные шторы – ваш идеальный выбор, заказывайте онлайн.
Преимущества рулонных штор с электроприводом, узнайте больше.
рулонные шторы с электроприводом рулонные шторы с электроприводом .
Very nice and clean site, Arbswap – https://arbswap-v1.com is my go-to platform!
mexican drugstore online Meds From Mexico mexico drug stores pharmacies
canadian 24 hour pharmacy: Canada Pharm Global – canada discount pharmacy
http://indiapharmglobal.com/# indianpharmacy com
India Pharm Global: India Pharm Global – indian pharmacy
https://svenskapharma.com/# Svenska Pharma
получить деньги под птс
24avtolombard-pts65.ru/ekb.html
быстро деньги под птс
brekningsmiddel apotek Rask Apotek apotek hjemlevering
Умные рулонные шторы для вашего дома, в интерьере.
Выберите рулонные шторы с электроприводом, легкость управления.
Умные шторы: удобство на кончиках пальцев, доступны.
Современные рулонные шторы с электроприводом, превосходное сочетание.
Время менять окна на рулонные шторы с электроприводом, смотрите.
Электрические рулонные шторы – удобство и стиль, создадут уют.
Электрические рулонные шторы: комфорт и уют, инновации, которые стоит попробовать.
Рулонные шторы с электроприводом для легкого управления, откройте для себя.
Сделайте свой дом умнее с рулонными шторами, в каталоге товаров.
Умные рулонные шторы: удобство и стиль, для вашего комфорта.
Современные рулонные шторы с электроприводом, доступные для заказа.
Рулонные шторы с электроприводом: функциональность и стиль, выбор, который вы не пожалеете.
Рулонные шторы с электроприводом – ваш идеальный помощник, каждый день.
Умные рулонные шторы: будущее уже здесь, выберите свои.
Рулонные шторы с электроприводом: комфорт на новом уровне, попробуйте и оцените.
Умные рулонные шторы с электроприводом для вашего дома, не упустите свой шанс.
Электрические рулонные шторы: легкость управления, покупайте у нас.
Рулонные шторы с электроприводом: удобно и красиво, узнайте больше.
рулонные шторы с электроприводом рулонные шторы с электроприводом .
http://raskapotek.com/# farmacia apotek
Rask Apotek: Rask Apotek – Rask Apotek
¡Saludos, expertos en el azar !
casinos online extranjeros sin comisiones – https://www.casinosextranjero.es/# п»їcasinos online extranjeros
¡Que vivas increíbles jugadas excepcionales !
Papa Farma: Papa Farma – Papa Farma
кредит под залог птс автомобиля
24avtolombard-pts65.ru/kazan.html
автоломбард под залог птс
Электрические рулонные шторы, в вашем пространстве.
Выберите рулонные шторы с электроприводом, максимальный комфорт.
Рулонные шторы с электроприводом: удобство и стиль, доступны.
Умные рулонные шторы, функциональности и дизайна.
Наслаждайтесь комфортом рулонных штор с электроприводом, смотрите.
Электрические рулонные шторы – удобство и стиль, добавят стиля.
Электроприводные рулонные шторы: инновации в вашем доме, инновации, которые стоит попробовать.
Рулонные шторы с электроприводом для легкого управления, узнайте больше.
Рулонные шторы с электроприводом – элегантность и удобство, в каталоге товаров.
Электрические рулонные шторы: удобство на каждом окне, которое вы заслуживаете.
Современные рулонные шторы с электроприводом, с возможностью установки.
Электрические рулонные шторы для любого интерьера, выбор, который изменит ваш быт.
Рулонные шторы с электроприводом – ваш идеальный помощник, каждый день.
Умные рулонные шторы: будущее уже здесь, выберите свои.
Рулонные шторы с электроприводом: комфорт на новом уровне, попробуйте и оцените.
Электрические рулонные шторы – сочетание простоты и стиля, пополните свой интерьер.
Рулонные шторы с электроприводом для вашего комфорта, выбирайте лучшее.
Электроприводные рулонные шторы для стильного дома, изучите сейчас.
рулонные шторы с электроприводом рулонные шторы с электроприводом .
Электрические рулонные шторы, инновации и дизайн.
Современные рулонные шторы с электрическим управлением, легкость управления.
Рулонные шторы с электроприводом: удобство и стиль, в каталоге.
Электроприводные рулонные шторы, идеальное решение.
Наслаждайтесь комфортом рулонных штор с электроприводом, нажмите для подробностей.
Электрические рулонные шторы – удобство и стиль, добавят стиля.
Стильные рулонные шторы с электроприводом, выбор, который стоит сделать.
Электрические рулонные шторы: свобода выбора, познакомьтесь с нашими предложениями.
Рулонные шторы с электроприводом – элегантность и удобство, на нашем сайте.
Электрические рулонные шторы: удобство на каждом окне, для вашего комфорта.
Современные рулонные шторы с электроприводом, с возможностью установки.
Рулонные шторы с электроприводом: функциональность и стиль, выбор, на который стоит обратить внимание.
Умные рулонные шторы для современного дома, каждый день.
Электрические рулонные шторы для стиля и комфорта, нажмите для подробностей.
Умные рулонные шторы для вашего удобства, попробуйте и оцените.
Умные рулонные шторы с электроприводом для вашего дома, не упустите свой шанс.
Умные рулонные шторы – ваш идеальный выбор, выбирайте лучшее.
Преимущества рулонных штор с электроприводом, узнайте больше.
рулонные шторы с электроприводом рулонные шторы с электроприводом .
Svenska Pharma vaccination apotek åldersgräns apotek
https://raskapotek.com/# er apoteket åpent i dag
кредит под залог автомобиля
24avtolombard-pts65.ru/kemerovo.html
займ птс
Papa Farma: Papa Farma – Papa Farma
meritene efectos secundarios: mejor gel para niГ±os ocu – ornibel prospecto
https://raskapotek.com/# Rask Apotek
Топовые онлайн-казино Беларуси, открывайте новые возможности, ждут вас.
Откройте для себя казино Беларуси, в любое время и в любом месте, для настоящих азартных игроков.
Выигрывайте легко в белорусских казино, заведомо безопасно, играйте ответственно.
Онлайн-казино, которым можно доверять, каждый день.
Широкий выбор игр в белорусских казино, от слотов до покера, для истинных ценителей.
Откройте для себя новинки в казино, проверенные провайдеры.
Соберите все бонусы и акции, только в Беларуси.
Лучшие игры года , готовы порадовать, начните выигрывать.
Как выбрать лучшее казино, получите полезные советы.
Ваш шанс на удачу здесь, получайте незабываемые эмоции.
казино беларусь казино .
автоломбард в казани круглосуточно
24avtolombard-pts65.ru/kazan.html
займ денег под залог автомобиля
https://papafarma.shop/# sobres para el estreñimiento movicol
EFarmaciaIt arcoxia a cosa serve EFarmaciaIt
получить деньги под птс
24avtolombard-pts65.ru/ekb.html
деньги залог авто екатеринбург
hyalubrix 60 recensioni: EFarmaciaIt – simalvia per quanto tempo
Гёyekatarr apotek: salpeter apotek – Rask Apotek
кредит под птс казань
24avtolombard-pts65.ru/kazan.html
срочный кредит под залог птс
кредит под залог автомобиля кемерово
24avtolombard-pts65.ru/kemerovo.html
кредит под залог машины
Oh my goodness! Awesome article dude! Thank you so much, However I am having issues with your RSS. I don’t understand why I can’t join it. Is there anybody having similar RSS issues? Anyone that knows the answer will you kindly respond? Thanks.
http://raskapotek.com/# bakteriell vagose apotek
Онлайн-казино для белорусов, получайте удовольствие от игры, бесподобные акции.
Откройте для себя казино Беларуси, все время на связи, для настоящих азартных игроков.
Реальные выигрыши в онлайн-казино, заведомо безопасно, не упустите свою удачу.
Онлайн-казино, которым можно доверять, высокие выплаты.
Широкий выбор игр в белорусских казино, от карточных до настольных игр, для истинных ценителей.
Свежие предложения в мире азартных игр, проверенные провайдеры.
Поспешите за бонусами в казино онлайн, особенные предложения.
Лучшие игры года , уже ждут вас, начните выигрывать.
Советы по выбору казино, узнайте больше.
Станьте частью захватывающего мира казино, играйте ответственно.
казино казино онлайн .
Papa Farma cbd lugo Papa Farma
EFarmaciaIt: costo augmentin senza ricetta – EFarmaciaIt
http://efarmaciait.com/# gentalyn beta neonato 1 mese
займ под залог птс кемерово
24avtolombard-pts65.ru/kemerovo.html
кредит под залог машины
Онлайн-казино для белорусов, открывайте новые возможности, ждут вас.
Откройте для себя казино Беларуси, все время на связи, привлекательные условия.
Реальные выигрыши в онлайн-казино, проверенное время, играйте ответственно.
Рейтинг лучших казино Беларуси, ежедневно.
Широкий выбор игр в белорусских казино, от карточных до настольных игр, для азартных игроков.
Новые онлайн-казино Беларуси, проверенные провайдеры.
Поспешите за бонусами в казино онлайн, только в Беларуси.
Топ онлайн-игр в белорусских казино, уже ждут вас, откройте для себя мир азартных игр.
Как выбрать лучшее казино, читайте наш гид.
Приглашаем в мир онлайн-азарта, получайте незабываемые эмоции.
казино беларусь казино беларусь .
выгодный кредит под залог авто
24avtolombard-pts65.ru
деньги под залог автомобиля
Онлайн-казино для белорусов, играйте и выигрывайте, удивительные бонусы.
Играйте в казино онлайн в Беларуси, в удобное для вас время, для настоящих азартных игроков.
Поднимите свои шансы на выигрыш, лицензированные заведения, играйте ответственно.
Онлайн-казино, которым можно доверять, каждую минуту.
Играйте в любимые игры в казино онлайн, от рулетки до блэкджека, для истинных ценителей.
Новые онлайн-казино Беларуси, для любителей хорошей игры.
Не упустите свои шансы на бонусы, только для вас.
Топ онлайн-игр в белорусских казино, всегда готовы к игре, погрузитесь в увлекательные приключения.
Советы по выбору казино, читайте наш гид.
Станьте частью захватывающего мира казино, получайте незабываемые эмоции.
казино беларусь казино .
https://efarmaciait.com/# farmacia 24
кредит под залог авто документы
24avtolombard-pts65.ru
автоломбард под птс в москве
billigt pГҐ nГ¤tet: Svenska Pharma – Svenska Pharma
Papa Farma farmacias abiertas alicante Papa Farma
Rask Apotek: midlertidig tann apotek – ormekur katt apotek
деньги под залог автомобиля авто остается
24avtolombard-pts65.ru/nsk.html
займ под залог машины
http://efarmaciait.com/# sciroppo per dimagrire farmacia
кредит под залог птс
24avtolombard-pts65.ru/nsk.html
кредит под залог автомобиля новосибирск
Очень советую http://wigo-olsztyn.pl/elfa/attachment/10/
взять кредит под залог птс автомобиля
avtolombard-pts65.ru/ekb.html
деньги под залог авто екатеринбург
Papa Farma: parafarmacia online – farmacia gastos envio gratis
come prendere deursil EFarmaciaIt EFarmaciaIt
farmacias abiertas hoy en vigo: Papa Farma – parafarmacia que es
кредиты под залог машины с правом вождения
avtolombard-pts65.ru/ekb.html
кредит в залог автомобиля
https://svenskapharma.shop/# Svenska Pharma
кредит под птс казань
avtolombard-pts65.ru/kazan.html
автоломбард залог птс
¡Saludos, aficionados a los desafíos!
Mejores proveedores en casinos extranjeros – https://www.casinoextranjerosenespana.es/# casinos extranjeros
¡Que disfrutes de logros sobresalientes !
Ищете незабываемый тур на Камчатку? Организуем увлекательные путешествия по самым живописным уголкам полуострова: вулканы, горячие источники, медведи, океан и дикая природа! Профессиональные гиды, продуманные маршруты и комфорт на всём протяжении поездки. Индивидуальные и групповые туры, трансфер и полное сопровождение: https://turkamchatka.ru/
Топовые онлайн-казино Беларуси, получайте удовольствие от игры, щедрые предложения.
Играйте в казино онлайн в Беларуси, в любое время и в любом месте, для настоящих азартных игроков.
Реальные выигрыши в онлайн-казино, заведомо безопасно, не упустите свою удачу.
Самые надежные онлайн-казино в Беларуси, каждую минуту.
Разнообразие игр для всех, от карточных до настольных игр, для истинных ценителей.
Свежие предложения в мире азартных игр, для любителей хорошей игры.
Соберите все бонусы и акции, особенные предложения.
Лучшие игры года , уже ждут вас, начните выигрывать.
Как выбрать лучшее казино, получите полезные советы.
Ваш шанс на удачу здесь, не упустите возможность выиграть.
казино казино онлайн .
займ под птс автомобиля
avtolombard-pts65.ru/kazan.html
машина под залог
Heya i?m for the first time here. I came across this board and I find It really useful & it helped me out much. I am hoping to present one thing again and aid others like you aided me.
¡Hola, estrategas del azar !
Mejores casinos online extranjeros con giros gratis – https://www.casinoextranjero.es/ п»їcasinos online extranjeros
¡Que vivas instantes únicos !
25 g in ml: travocort crema a che serve – numero scalapay
EFarmaciaIt EFarmaciaIt fucidin su ferite aperte
займ под птс автомобиля
avtolombard-pts65.ru/kemerovo.html
кредит под птс кемерово
EFarmaciaIt: farmacia loreto online shop – pomata desamix effe
https://efarmaciait.shop/# EFarmaciaIt
автоломбард залог птс
avtolombard-pts65.ru/kemerovo.html
кредит под птс автомобиля
Онлайн-казино для белорусов, открывайте новые возможности, с нетерпением ожидают.
Лучшие онлайн-игры из Беларуси, в удобное для вас время, привлекательные условия.
Выигрывайте легко в белорусских казино, лицензированные заведения, играйте ответственно.
Самые надежные онлайн-казино в Беларуси, щедрые призы.
Широкий выбор игр в белорусских казино, от карточных до настольных игр, для азартных игроков.
Откройте для себя новинки в казино, для любителей хорошей игры.
Поспешите за бонусами в казино онлайн, особенные предложения.
Захватывающие новинки игр, уже ждут вас, откройте для себя мир азартных игр.
Как выбрать лучшее казино, получите полезные советы.
Ваш шанс на удачу здесь, играйте ответственно.
казино беларусь казино .
взять кредит под птс
avtolombard-pts65.ru
кредит под птс мотоцикла
Топовые онлайн-казино Беларуси, открывайте новые возможности, щедрые предложения.
Лучшие онлайн-игры из Беларуси, в удобное для вас время, для каждого.
Реальные выигрыши в онлайн-казино, проверенное время, не упустите свою удачу.
Рейтинг лучших казино Беларуси, ежедневно.
Широкий выбор игр в белорусских казино, от рулетки до блэкджека, для азартных игроков.
Новые онлайн-казино Беларуси, для любителей хорошей игры.
Поспешите за бонусами в казино онлайн, эксклюзивные бонусы.
Захватывающие новинки игр, готовы порадовать, откройте для себя мир азартных игр.
Как выбрать лучшее казино, узнайте больше.
Ваш шанс на удачу здесь, получайте незабываемые эмоции.
казино беларусь казино .
кредит под птс мотоцикла
avtolombard-pts65.ru
деньги в залог авто
Rask Apotek: dГёgnГҐpent apotek bilder – lГёsnegler apotek
Лучшие казино онлайн в Беларуси, открывайте новые возможности, щедрые предложения.
Лучшие онлайн-игры из Беларуси, в удобное для вас время, выгодные предложения.
Поднимите свои шансы на выигрыш, заведомо безопасно, не упустите свою удачу.
Рейтинг лучших казино Беларуси, высокие выплаты.
Широкий выбор игр в белорусских казино, от рулетки до блэкджека, на любой вкус.
Новые онлайн-казино Беларуси, для азартных геймеров.
Соберите все бонусы и акции, эксклюзивные бонусы.
Топ онлайн-игр в белорусских казино, готовы порадовать, погрузитесь в увлекательные приключения.
Как выбрать лучшее казино, по играм на деньги.
Станьте частью захватывающего мира казино, играйте ответственно.
казино беларусь казино беларусь .
Papa Farma parque alcosa como llegar Papa Farma
производители защитных кейсов https://plastcase.ru/
Rask Apotek: retinoid apotek – apotek+
деньги под птс автоломбард
avtolombard-pts65.ru/nsk.html
автомобиль под залог
автоломбард новосибирск под залог
avtolombard-pts65.ru/nsk.html
займ кредит под птс
Онлайн-казино для белорусов, получайте удовольствие от игры, ждут вас.
Играйте в казино онлайн в Беларуси, в любое время и в любом месте, для каждого.
Выигрывайте легко в белорусских казино, заведомо безопасно, играйте ответственно.
Рейтинг лучших казино Беларуси, большие джекпоты.
Играйте в любимые игры в казино онлайн, от рулетки до блэкджека, на любой вкус.
Свежие предложения в мире азартных игр, для любителей хорошей игры.
Не упустите свои шансы на бонусы, только для вас.
Лучшие игры года , готовы порадовать, погрузитесь в увлекательные приключения.
Как выбрать лучшее казино, по онлайн-казино Беларуси.
Станьте частью захватывающего мира казино, играйте ответственно.
казино беларусь казино беларусь .
автоломбард под птс в екатеринбурге
e-avtolombard-pts65.ru/ekb.html
кредит под залог авто машины
munskydd svart apotek: Svenska Pharma – d vitamin apotek
apotek rГҐdgivning telefon provtagning apotek Svenska Pharma
кредит под птс грузового автомобиля
e-avtolombard-pts65.ru/ekb.html
деньги под птс машины
https://papafarma.com/# Papa Farma
EFarmaciaIt: EFarmaciaIt – klaira opinioni negative
кредит под птс казань
e-avtolombard-pts65.ru/kazan.html
автоломбард птс
Many thanks to you for sharing all these wonderful blogposts. In addition, the ideal travel in addition to medical insurance plan can often relieve those issues that come with travelling abroad. Some sort of medical crisis can rapidly become costly and that’s likely to quickly put a financial weight on the family’s finances. Having in place the best travel insurance offer prior to setting off is definitely worth the time and effort. Thank you
Рекомендую https://igarashitaxi.hokkaido.jp/271/
Рулонные шторы с электроприводом, в интерьере.
Электроприводные рулонные шторы для вашего окна, для современного дома.
Электрические рулонные шторы для вашего дома, в каталоге.
Умные рулонные шторы, превосходное сочетание.
Наслаждайтесь комфортом рулонных штор с электроприводом, нажмите для подробностей.
Умные рулонные шторы для дома, создадут уют.
Электрические рулонные шторы: комфорт и уют, выбор, который стоит сделать.
Электрические рулонные шторы: свобода выбора, откройте для себя.
Сделайте свой дом умнее с рулонными шторами, в каталоге товаров.
Рулонные шторы с электроприводом для современного интерьера, для вашего комфорта.
Современные рулонные шторы с электроприводом, с возможностью установки.
Электрические рулонные шторы для любого интерьера, выбор, который вы не пожалеете.
Рулонные шторы с электроприводом – ваш идеальный помощник, в вашем доме.
Умные рулонные шторы: будущее уже здесь, нажмите для подробностей.
Рулонные шторы с электроприводом: комфорт на новом уровне, сделайте свой дом комфортнее.
Электрические рулонные шторы – сочетание простоты и стиля, позаботьтесь о себе.
Рулонные шторы с электроприводом для вашего комфорта, заказывайте онлайн.
Преимущества рулонных штор с электроприводом, закажите прямо сейчас.
рулонные шторы с электроприводом рулонные шторы с электроприводом .
взять кредит в залог автомобиля
e-avtolombard-pts65.ru/kazan.html
автоломбард под птс
срочный кредит под залог птс
e-avtolombard-pts65.ru/kemerovo.html
автоломбард залог
Rask Apotek: Rask Apotek – tungeskrape apotek
https://raskapotek.com/# billigste apotek
https://svenskapharma.shop/# Svenska Pharma
1000 farmacie traccia ordine EFarmaciaIt EFarmaciaIt
Рулонные шторы с электроприводом, в каждом доме.
Современные рулонные шторы с электрическим управлением, максимальный комфорт.
Умные шторы: удобство на кончиках пальцев, представлены.
Умные рулонные шторы, идеальное решение.
Изучите мир электрических рулонных штор, смотрите.
Умные рулонные шторы для дома, добавят стиля.
Стильные рулонные шторы с электроприводом, выбор, который стоит сделать.
Электрические рулонные шторы: свобода выбора, узнайте больше.
Рулонные шторы с электроприводом – элегантность и удобство, в нашем интернет-магазине.
Электрические рулонные шторы: удобство на каждом окне, для вашего комфорта.
Электрические рулонные шторы – стиль и технология, доступные для заказа.
Электрические рулонные шторы для любого интерьера, выбор, на который стоит обратить внимание.
Электроприводные рулонные шторы: удобство управления одним нажатием, в вашем доме.
Электрические рулонные шторы для стиля и комфорта, закажите сейчас.
Электрические рулонные шторы – стильный выбор, попробуйте и оцените.
Умные рулонные шторы с электроприводом для вашего дома, пополните свой интерьер.
Умные рулонные шторы – ваш идеальный выбор, выбирайте лучшее.
Преимущества рулонных штор с электроприводом, закажите прямо сейчас.
рулонные шторы с электроприводом рулонные шторы с электроприводом .
заказать отчет по практике срочно купить отчет по производственной практике
купить реферат цена заказать реферат цена
стоимость диплома написание дипломов на заказ
halstabletter engelska: Svenska Pharma – ibuprofen 400mg
автоломбард москва
e-avtolombard-pts65.ru
деньги под птс автомобиля москва
займ под залог авто кемерово
e-avtolombard-pts65.ru/kemerovo.html
взять кредит под залог автомобиля
автоломбард новосибирск
e-avtolombard-pts65.ru/nsk.html
займ под залог машины
EFarmaciaIt: EFarmaciaIt – EFarmaciaIt
https://efarmaciait.shop/# EFarmaciaIt
деньги под залог авто машин
e-avtolombard-pts65.ru
автоломбард под залог птс
Rask Apotek Rask Apotek flass shampoo apotek
Рулонные шторы с электроприводом, в вашем пространстве.
Современные рулонные шторы с электрическим управлением, для современного дома.
Электрические рулонные шторы для вашего дома, в нашем интернет-магазине.
Электроприводные рулонные шторы, функциональности и дизайна.
Изучите мир электрических рулонных штор, нажмите для подробностей.
Электрические рулонные шторы – удобство и стиль, подходят для любого окна.
Стильные рулонные шторы с электроприводом, выбор, который стоит сделать.
Электрические рулонные шторы: свобода выбора, узнайте больше.
Сделайте свой дом умнее с рулонными шторами, на нашем сайте.
Электрические рулонные шторы: удобство на каждом окне, которое вы заслуживаете.
Электрические рулонные шторы – стиль и технология, доступные для заказа.
Рулонные шторы с электроприводом: функциональность и стиль, выбор, на который стоит обратить внимание.
Умные рулонные шторы для современного дома, в вашем доме.
Умные рулонные шторы: будущее уже здесь, нажмите для подробностей.
Рулонные шторы с электроприводом: комфорт на новом уровне, сделайте свой дом комфортнее.
Умные рулонные шторы с электроприводом для вашего дома, не упустите свой шанс.
Умные рулонные шторы – ваш идеальный выбор, выбирайте лучшее.
Преимущества рулонных штор с электроприводом, изучите сейчас.
рулонные шторы с электроприводом рулонные шторы с электроприводом .
https://bigpicture.ru/magnitno-rezonansnaja-tomografija-kishechnika/
деньги в кредит под залог машины
infoavtolombard-pts65.ru/ekb.html
выгодный кредит под залог авто
автоломбард залог машины
e-avtolombard-pts65.ru/nsk.html
деньги в долг под залог авто
Svenska Pharma: Svenska Pharma – diabetes test apotek
Wonderful website you’ve got here.. It�s difficult to find quality writing similar yours these days. I truly appreciate individuals similar you! Bear care!!
My web page: http://www.ts-gaminggroup.com/member.php?2515-Julihrn
https://svenskapharma.com/# Svenska Pharma
займ под залог автомобиля
infoavtolombard-pts65.ru/kazan.html
авто под залог
I have not checked in here for some time since I thought it was getting boring, but the last several posts are great quality so I guess I’ll add you back to my day-to-day bloglist. You deserve it friend 🙂
My web blog – http://WWW.Jeepin.com/forum/member.php?u=117077
Svenska Pharma: Svenska Pharma – Svenska Pharma
https://efarmaciait.com/# novadien 63 compresse prezzo
кредит займ онлайн https://zajmy-onlajn.ru
Svenska Pharma Svenska Pharma Svenska Pharma
Электрические рулонные шторы, в интерьере.
Электроприводные рулонные шторы для вашего окна, для вашего удобства.
Умные шторы: удобство на кончиках пальцев, доступны.
Современные рулонные шторы с электроприводом, качества и стиля.
Изучите мир электрических рулонных штор, смотрите.
Рулонные шторы с электроприводом для вашего интерьера, подходят для любого окна.
Стильные рулонные шторы с электроприводом, решение для современного дизайна.
Умные рулонные шторы – ваш новый помощник, познакомьтесь с нашими предложениями.
Электроприводные рулонные шторы: ваш лучший выбор, в каталоге товаров.
Электрические рулонные шторы: удобство на каждом окне, которое вы заслуживаете.
Электрические рулонные шторы – стиль и технология, с возможностью установки.
Умные рулонные шторы – правильно решайте, выбор, на который стоит обратить внимание.
Умные рулонные шторы для современного дома, носим с собой.
Электрические рулонные шторы для стиля и комфорта, выберите свои.
Электрические рулонные шторы – стильный выбор, попробуйте и оцените.
Рулонные шторы с электроприводом – вашим окнам это нужно, позаботьтесь о себе.
Электрические рулонные шторы: легкость управления, покупайте у нас.
Преимущества рулонных штор с электроприводом, узнайте больше.
рулонные шторы с электроприводом рулонные шторы с электроприводом .
деньги под залог грузового авто
infoavtolombard-pts65.ru/ekb.html
кредит под залог птс автомобиля в екатеринбурге
займ под птс машины
infoavtolombard-pts65.ru/kemerovo.html
займ под залог птс
Умные рулонные шторы для вашего дома, инновации и дизайн.
Электроприводные рулонные шторы для вашего окна, легкость управления.
Умные шторы: удобство на кончиках пальцев, у нас.
Современные рулонные шторы с электроприводом, комфорта и эстетики.
Наслаждайтесь комфортом рулонных штор с электроприводом, ознакомьтесь.
Электрические рулонные шторы – удобство и стиль, добавят стиля.
Стильные рулонные шторы с электроприводом, инновации, которые стоит попробовать.
Рулонные шторы с электроприводом для легкого управления, познакомьтесь с нашими предложениями.
Сделайте свой дом умнее с рулонными шторами, в каталоге товаров.
Рулонные шторы с электроприводом для современного интерьера, которое вы заслуживаете.
Преобразите ваш дом с рулонными шторами с электроприводом, доступные для заказа.
Умные рулонные шторы – правильно решайте, выбор, на который стоит обратить внимание.
Электроприводные рулонные шторы: удобство управления одним нажатием, носим с собой.
Обновите интерьер с рулонными шторами с электроприводом, нажмите для подробностей.
Умные рулонные шторы для вашего удобства, попробуйте и оцените.
Рулонные шторы с электроприводом – вашим окнам это нужно, не упустите свой шанс.
Электрические рулонные шторы: легкость управления, заказывайте онлайн.
Рулонные шторы с электроприводом: удобно и красиво, изучите сейчас.
рулонные шторы с электроприводом рулонные шторы с электроприводом .
Электрические рулонные шторы, удобство и стиль.
Электроприводные рулонные шторы для вашего окна, интеллектуальное решение.
Рулонные шторы с электроприводом: удобство и стиль, доступны.
Умные рулонные шторы, отличный выбор.
Время менять окна на рулонные шторы с электроприводом, смотрите.
Умные рулонные шторы для дома, подходят для любого окна.
Электрические рулонные шторы: комфорт и уют, инновации, которые стоит попробовать.
Умные рулонные шторы – ваш новый помощник, узнайте больше.
Рулонные шторы с электроприводом – элегантность и удобство, на нашем сайте.
Рулонные шторы с электроприводом для современного интерьера, для вашего комфорта.
Преобразите ваш дом с рулонными шторами с электроприводом, доступные для заказа.
Умные рулонные шторы – правильно решайте, выбор, который вы не пожалеете.
Рулонные шторы с электроприводом – ваш идеальный помощник, каждый день.
Обновите интерьер с рулонными шторами с электроприводом, нажмите для подробностей.
Рулонные шторы с электроприводом: комфорт на новом уровне, попробуйте и оцените.
Умные рулонные шторы с электроприводом для вашего дома, пополните свой интерьер.
Электрические рулонные шторы: легкость управления, заказывайте онлайн.
Электроприводные рулонные шторы для стильного дома, закажите прямо сейчас.
рулонные шторы с электроприводом рулонные шторы с электроприводом .
shop apotheke auf rechnung: apotheke versandkostenfrei – bad apotheke online shop
PharmaJetzt: PharmaJetzt – Pharma Jetzt
internet apotheke selbitz PharmaJetzt Pharma Jetzt
авто под залог
infoavtolombard-pts65.ru/kazan.html
деньги под залог авто
деньги под птс автомобиля москва
infoavtolombard-pts65.ru
займ под залог автомобиля
http://pharmaconfiance.com/# ordre national des pharmacien
¡Saludos, jugadores apasionados !
casinos fuera de EspaГ±a sin lГmites de apuesta – https://casinosonlinefueraespanol.xyz/# casinosonlinefueraespanol.xyz
¡Que disfrutes de momentos irrepetibles !
займ под залог птс автомобиля
infoavtolombard-pts65.ru/nsk.html
получить деньги под залог машины
Электрические рулонные шторы, в вашем пространстве.
Электроприводные рулонные шторы для вашего окна, для вашего удобства.
Умные шторы: удобство на кончиках пальцев, у нас.
Электроприводные рулонные шторы, отличный выбор.
Наслаждайтесь комфортом рулонных штор с электроприводом, смотрите.
Умные рулонные шторы для дома, подходят для любого окна.
Электрические рулонные шторы: комфорт и уют, решение для современного дизайна.
Умные рулонные шторы – ваш новый помощник, узнайте больше.
Сделайте свой дом умнее с рулонными шторами, на нашем сайте.
Электрические рулонные шторы: удобство на каждом окне, для вашего комфорта.
Современные рулонные шторы с электроприводом, предлагаемые с доставкой.
Рулонные шторы с электроприводом: функциональность и стиль, выбор, который вы не пожалеете.
Умные рулонные шторы для современного дома, в вашем доме.
Обновите интерьер с рулонными шторами с электроприводом, нажмите для подробностей.
Электрические рулонные шторы – стильный выбор, сделайте свой дом комфортнее.
Электрические рулонные шторы – сочетание простоты и стиля, пополните свой интерьер.
Электрические рулонные шторы: легкость управления, покупайте у нас.
Преимущества рулонных штор с электроприводом, изучите сейчас.
рулонные шторы с электроприводом рулонные шторы с электроприводом .
кредит под птс авто
infoavtolombard-pts65.ru/kemerovo.html
займ под залог птс автомобиля
Pharma Jetzt: Pharma Jetzt – medikamente online kaufen
https://pharmajetzt.shop/# europa apotheek venlo online
¡Hola, cazadores de recompensas excepcionales!
Juegos de mesa en casinos online extranjeros fiables – https://www.casinosextranjerosdeespana.es/# casinos extranjeros
¡Que vivas increíbles instantes únicos !
Pharma Jetzt: apotheke bestellung – Pharma Jetzt
apotheek online online-apotheke top 10 gГјnstigste internetapotheke
https://pharmaconfiance.com/# amoxicilline 500 mg chien
Good day! I could have sworn I’ve been to this blog before but after going through many of the articles I realized it’s new to me. Regardless, I’m certainly happy I discovered it and I’ll be book-marking it and checking back often!
деньги под залог птс екатеринбург круглосуточно
plus-avtolombard-pts65.ru/ekb.html
кредит залог авто наличные
контрольная работа метрология контрольная работа на заказ срочно
Советую https://bed-ford.com/qq20190102114219/
кредит под залог автомобиля москва
infoavtolombard-pts65.ru
займ под птс без посещения офиса
generic wellbutrin pharmacy: Pharma Connect USA – online us pharmacy
Электрические рулонные шторы, инновации и дизайн.
Электроприводные рулонные шторы для вашего окна, интеллектуальное решение.
Рулонные шторы с электроприводом: удобство и стиль, в наличии.
Современные рулонные шторы с электроприводом, качества и стиля.
Наслаждайтесь комфортом рулонных штор с электроприводом, нажмите для подробностей.
Умные рулонные шторы для дома, подходят для любого окна.
Электроприводные рулонные шторы: инновации в вашем доме, выбор, который стоит сделать.
Рулонные шторы с электроприводом для легкого управления, откройте для себя.
Электроприводные рулонные шторы: ваш лучший выбор, в каталоге товаров.
Рулонные шторы с электроприводом для современного интерьера, для вашего комфорта.
Электрические рулонные шторы – стиль и технология, предлагаемые с доставкой.
Рулонные шторы с электроприводом: функциональность и стиль, выбор, на который стоит обратить внимание.
Умные рулонные шторы для современного дома, носим с собой.
Умные рулонные шторы: будущее уже здесь, нажмите для подробностей.
Рулонные шторы с электроприводом: комфорт на новом уровне, откройте для себя.
Рулонные шторы с электроприводом – вашим окнам это нужно, не упустите свой шанс.
Умные рулонные шторы – ваш идеальный выбор, заказывайте онлайн.
Рулонные шторы с электроприводом: удобно и красиво, изучите сейчас.
рулонные шторы с электроприводом рулонные шторы с электроприводом .
взять кредит в залог автомобиля
plus-avtolombard-pts65.ru/kazan.html
займ под залог птс автомобиля
PharmaConnectUSA: cialis cheap online pharmacy – how much is viagra at the pharmacy
landelijke apotheek apteka holandia MedicijnPunt
https://pharmajetzt.com/# apotal online shop
Рулонные шторы с электроприводом, комфорт и элегантность.
Электроприводные рулонные шторы для вашего окна, интеллектуальное решение.
Умные шторы: удобство на кончиках пальцев, в наличии.
Электроприводные рулонные шторы, комфорта и эстетики.
Время менять окна на рулонные шторы с электроприводом, смотрите.
Электрические рулонные шторы – удобство и стиль, подходят для любого окна.
Электроприводные рулонные шторы: инновации в вашем доме, выбор, который стоит сделать.
Умные рулонные шторы – ваш новый помощник, познакомьтесь с нашими предложениями.
Электроприводные рулонные шторы: ваш лучший выбор, в нашем интернет-магазине.
Умные рулонные шторы: удобство и стиль, которое вам понравится.
Преобразите ваш дом с рулонными шторами с электроприводом, доступные для заказа.
Электрические рулонные шторы для любого интерьера, выбор, который вы не пожалеете.
Умные рулонные шторы для современного дома, каждый день.
Обновите интерьер с рулонными шторами с электроприводом, выберите свои.
Электрические рулонные шторы – стильный выбор, попробуйте и оцените.
Электрические рулонные шторы – сочетание простоты и стиля, не упустите свой шанс.
Рулонные шторы с электроприводом для вашего комфорта, выбирайте лучшее.
Преимущества рулонных штор с электроприводом, изучите сейчас.
рулонные шторы с электроприводом рулонные шторы с электроприводом .
рассчитать кредит под залог авто
infoavtolombard-pts65.ru/nsk.html
деньги залог авто новосибирск
https://pharmaconfiance.shop/# Pharma Confiance
Рулонные шторы с электроприводом, в каждом доме.
Выберите рулонные шторы с электроприводом, для вашего интерьера.
Электрические рулонные шторы для вашего дома, доступны.
Современные рулонные шторы с электроприводом, функциональности и дизайна.
Изучите мир электрических рулонных штор, нажмите для подробностей.
Электрические рулонные шторы – удобство и стиль, создадут уют.
Стильные рулонные шторы с электроприводом, инновации, которые стоит попробовать.
Умные рулонные шторы – ваш новый помощник, познакомьтесь с нашими предложениями.
Рулонные шторы с электроприводом – элегантность и удобство, в каталоге товаров.
Умные рулонные шторы: удобство и стиль, которое вам понравится.
Современные рулонные шторы с электроприводом, с возможностью установки.
Умные рулонные шторы – правильно решайте, выбор, который вы не пожалеете.
Электроприводные рулонные шторы: удобство управления одним нажатием, каждый день.
Умные рулонные шторы: будущее уже здесь, выберите свои.
Электрические рулонные шторы – стильный выбор, попробуйте и оцените.
Рулонные шторы с электроприводом – вашим окнам это нужно, не упустите свой шанс.
Электрические рулонные шторы: легкость управления, покупайте у нас.
Преимущества рулонных штор с электроприводом, изучите сейчас.
рулонные шторы с электроприводом рулонные шторы с электроприводом .
apotheke deutschland: Pharma Jetzt – PharmaJetzt
деньги под залог авто птс
plus-avtolombard-pts65.ru/kemerovo.html
кредит под залог автомобиля кемерово
https://medicijnpunt.shop/# Medicijn Punt
clinique vГ©tГ©rinaire vet 24: Pharma Confiance – je reste Г votre disposition pour tout complГ©ment d’information
lysopaine parapharmacie Pharma Confiance pharmacie chateauneuf
автоломбард залог птс
plus-avtolombard-pts65.ru/ekb.html
кредит под залог авто с плохой кредитной
подробнее здесь оземпик купить +в минске
здесь мунджаро москва
кредит под залог птс
plus-avtolombard-pts65.ru
кредит под птс с плохой кредитной историей
medikamente bei: Pharma Jetzt – PharmaJetzt
https://pharmaconnectusa.shop/# Pharma Connect USA
автоломбард залог птс
plus-avtolombard-pts65.ru/kazan.html
кредит наличными под залог автомобиля
legit online pharmacy klonopin: PharmaConnectUSA – med store pharmacy
взять кредит под залог машины
plus-avtolombard-pts65.ru/nsk.html
автоломбард залог авто
online apotheke versandkostenfrei versandapotheke vergleich apotheken produkte
заказ дипломной работы написать диплом на заказ
экология контрольная https://kontrolnyestatistika.ru/
заказать отчет по практике заказать отчет по практике недорого
займ онлайн мгновенно https://zajmy-onlajn.ru
нажмите здесь саксенда цена +в москве
https://medicijnpunt.shop/# MedicijnPunt
Узнать больше https://vodkawin.com
MedicijnPunt: MedicijnPunt – antibiotica kopen zonder recept
займ залог птс автомобиля
proavtolombard-pts65.ru/ekb.html
займ залог птс екатеринбург
кредит под птс авто
plus-avtolombard-pts65.ru/kemerovo.html
взять кредит под залог автомобиля
http://medicijnpunt.com/# Medicijn Punt
pharmacie internationale en ligne amoxicilline migraine pharmacie consultation mГ©dicale
viagra in hong kong pharmacy: Pharma Connect USA – provigil online us pharmacy
кликните сюда http://retrocasino.io/
Клининг в Москве становится все более популярным. Из-за напряженного ритма жизни в Москве многие люди обращаются к профессионалам для уборки.
Услуги клининговых компаний включают в себя множество различных задач. Это может быть как ежедневная уборка квартир, так и глубокая очистка помещений.
При выборе компании, предоставляющей услуги клининга, стоит ознакомиться с ее отзывами и сроками работы. Профессиональный подход и соблюдение чистоты и порядка важно для обеспечения высокого качества услуг.
Таким образом, услуги клининга в Москве предоставляют возможность сэкономить время. Москвичи могут воспользоваться услугами клининговых компаний, чтобы освободить свое время для более важных дел.
клининг в москве клининг в москве .
займ денег под залог автомобиля
proavtolombard-pts65.ru/kazan.html
кредит под залог птс автомобиля
pharma budget: meilleur livre homГ©opathie – meilleure crГЁme corps 60 millions consommateur 2023
кредит под птс авто
plus-avtolombard-pts65.ru
займ под залог авто по стс
https://pharmaconnectusa.com/# publix pharmacy wellbutrin
Лучшие казино онлайн в Беларуси, играйте и выигрывайте, ждут вас.
Лучшие онлайн-игры из Беларуси, в любое время и в любом месте, удобные условия.
Реальные выигрыши в онлайн-казино, лицензированные заведения, достигайте успеха.
Самые надежные онлайн-казино в Беларуси, щедрые призы.
Разнообразие игр для всех, от слотов до покера, для азартных игроков.
Откройте для себя новинки в казино, для настоящих ценителей.
Соберите все бонусы и акции, только для вас.
Захватывающие новинки игр, готовы порадовать, начните выигрывать.
На что обратить внимание при выборе казино, по онлайн-казино Беларуси.
Приглашаем в мир онлайн-азарта, получайте незабываемые эмоции.
казино онлайн казино онлайн беларусь .
залог под птс авто
proavtolombard-pts65.ru/kemerovo.html
деньги под залог автомобиля
drugs without a doctors prescription: online pharmacy prescription – buy drugs without a prescription
Советую https://www.belden.com.sg/product/electric-double-layer-capacitor/
ez online pharmacy buy viagra usa Pharma Connect USA local pharmacy prices viagra
diflucan online pharmacy: PharmaConnectUSA – PharmaConnectUSA
взять деньги под залог птс автомобиля
plus-avtolombard-pts65.ru/nsk.html
получить деньги под залог машины
Pharma Connect USA: PharmaConnectUSA – PharmaConnectUSA
кредит залог птс
proavtolombard-pts65.ru
деньги в кредит под залог машины
http://pharmaconnectusa.com/# cialis us online pharmacy
Лучшие казино онлайн в Беларуси, открывайте новые возможности, с нетерпением ожидают.
Играйте в казино онлайн в Беларуси, все время на связи, удобные условия.
Выигрывайте легко в белорусских казино, проверенное время, играйте ответственно.
Рейтинг лучших казино Беларуси, ежедневно.
Широкий выбор игр в белорусских казино, от слотов до покера, для азартных игроков.
Свежие предложения в мире азартных игр, популярные игры.
Не упустите свои шансы на бонусы, особенные предложения.
Топ онлайн-игр в белорусских казино, всегда готовы к игре, погрузитесь в увлекательные приключения.
Советы по выбору казино, по играм на деньги.
Приглашаем в мир онлайн-азарта, играйте ответственно.
казино беларусь казино беларусь .
автоломбард под птс
proavtolombard-pts65.ru/ekb.html
взять займ под залог птс
взять деньги под птс
proavtolombard-pts65.ru/nsk.html
автоломбард под птс в новосибирске
I would like to thank you for the efforts you’ve put in penning this website. I really hope to view the same high-grade blog posts from you later on as well. In truth, your creative writing abilities has inspired me to get my own, personal site now 😉
Топовые онлайн-казино Беларуси, получайте удовольствие от игры, ждут вас.
Лучшие онлайн-игры из Беларуси, в любое время и в любом месте, для всех игроков.
Поднимите свои шансы на выигрыш, лицензированные заведения, не упустите свою удачу.
Самые надежные онлайн-казино в Беларуси, щедрые призы.
Широкий выбор игр в белорусских казино, от рулетки до блэкджека, на любой вкус.
Новые онлайн-казино Беларуси, лицензированные операторы.
Не упустите свои шансы на бонусы, только для вас.
Топ онлайн-игр в белорусских казино, всегда готовы к игре, начните выигрывать.
Как выбрать лучшее казино, узнайте больше.
Станьте частью захватывающего мира казино, получайте незабываемые эмоции.
казино казино онлайн .
versandkosten shop apotheke apothek online Pharma Jetzt
lasix pharmacy: legit online pharmacy provigil – metronidazole online pharmacy
Онлайн-казино для белорусов, открывайте новые возможности, с нетерпением ожидают.
Откройте для себя казино Беларуси, в любое время и в любом месте, привлекательные условия.
Поднимите свои шансы на выигрыш, заведомо безопасно, играйте ответственно.
Самые надежные онлайн-казино в Беларуси, высокие выплаты.
Играйте в любимые игры в казино онлайн, от слотов до покера, для азартных игроков.
Откройте для себя новинки в казино, лицензированные операторы.
Соберите все бонусы и акции, только здесь.
Лучшие игры года , готовы порадовать, погрузитесь в увлекательные приключения.
Советы по выбору казино, по азартным играм.
Ваш шанс на удачу здесь, получайте незабываемые эмоции.
казино онлайн казино онлайн беларусь .
huile d’olive en spray: Pharma Confiance – Pharma Confiance
http://pharmaconfiance.com/# pharmacie belgique en ligne livraison internationale
деньги под залог авто машин
zaimpod-pts89.ru/ekb.html
взять кредит под птс
займ под залог авто
proavtolombard-pts65.ru/kazan.html
кредит под птс казань
You have made some good points there. I checked on the web to learn more about the issue and found most individuals will go along with your views on this site.
1win-casino-777.top — заходи и начинай выигрывать прямо сейчас на проверенной платформе.
узнать больше http://retrocasino.io
автоломбард казань
zaimpod-pts89.ru/kazan.html
автоломбард птс
pjarmacie huile d’olive bebe constipation Pharma Confiance
argel 7 oГ№ acheter: pharmacie dans les alentours – Pharma Confiance
автоломбард залог машины
proavtolombard-pts65.ru/kemerovo.html
автоломбард в кемерово круглосуточно
ventolin hfa pharmacy: low dose naltrexone online pharmacy – nolvadex online pharmacy
1win-casino-777.top/ — начни с бесплатных спинов и переходи к настоящим ставкам.
https://pharmaconnectusa.shop/# Pharma Connect USA
кредит под птс кемерово
zaimpod-pts89.ru/kemerovo.html
кредит под птс
Элегантные римские шторы для просторных окон, идеальный выбор.
Придайте интерьеру изысканность, подходящими для вашего дома.
Приобретите римскую штора.
Как выбрать римские шторы для больших окон, узнайте больше.
в одном решении.
Преобразите свое пространство.
Римские шторы: как выбрать идеальный вариант, посетите наш сайт.
Стильные и практичные, чтобы сделать ваш дом уютнее.
Покупая римские шторы, вы выбираете стиль, открывайте новые горизонты.
Лучшие римские шторы для больших окон.
Создайте комфорт с римскими шторами, выбирайте лучшее.
Эстетика и практичность римских штор, узнайте в нашей статье.
Римские шторы для изысканных интерьеров, сочетание стиля и функциональности.
Шторы, которые преобразят ваше пространство, покупайте у нас.
Оформите окна стильно, с этими римскими шторами.
Идеальные шторы для вашего дома, узнайте на нашем сайте.
Оформите окна с римскими шторами, посмотрите новинки.
Выбор римских штор для вашего дома, узнайте о новых трендах.
Всё о римских шторах, изучайте новинки.
Обновите окна с римскими шторами, для вашего уюта.
римская штора на большое окно римская штора на большое окно .
Hi there! This article couldn’t be written much better! Looking through this post reminds me of my previous roommate! He continually kept preaching about this. I will forward this post to him. Fairly certain he will have a very good read. Thank you for sharing!
¡Bienvenidos, apostadores apasionados !
Casino fuera de EspaГ±a con atenciГіn al cliente 24/7 – https://www.casinofueraespanol.xyz/ п»їп»їcasino fuera de espaГ±a
¡Que vivas increíbles rondas emocionantes !
кредит под залог авто без авто
proavtolombard-pts65.ru
займ под птс авто
online pharmacy viagra best erectile dysfunction pills clomid mexican pharmacy
internet apotheek nederland: medicijnen kopen – Medicijn Punt
Pharma Connect USA: cialis generic pharmacy online – best online pharmacy no prescription
https://pharmaconnectusa.shop/# rite aid pharmacy viagra price
ทางเข้าpg Why choose tx168, a famous camp? Modern auto system: Reduce the hassle of transactions Valuable promotions: Refunds and bonuses that meet all game needs Credibility: Guaranteed by real players and excellent reviews tx168 is an online game camp suitable for players of all levels. Whether you are a beginner or a pro, this website has everything you need, from a fast auto deposit-withdrawal system, no minimum bets, great refund promotions, to a variety of fun games.
สมัครสล็อต tx168 is a famous camp that many people love to play online . If you are looking for a complete website in terms of reliability, convenience, and great promotions, I would like to recommend tx168, the hottest online game camp today. With a fast and convenient automatic deposit-withdrawal system, you can bet with no minimum. Even if you have only 10 baht, you can start having fun with games. Most importantly, it also comes with a refund promotion that helps players get value for every bet..
สล็oตพีจี TX168 the best direct website Ranked number 1 Deposit and withdrawal, no minimum international standards Easy to play, real pay, TX168 has all games, 24 hour service, deposits and withdrawals in 1-5 seconds, TX168 is safe, 100% confident
pg tx168 TX168 the best direct website Ranked number 1 Deposit and withdrawal, no minimum international standards Easy to play, real pay, TX168 has all games, 24 hour service, deposits and withdrawals in 1-5 seconds, TX168 is safe, 100% confident TX168 the best direct website Ranked number 1 Deposit and withdrawal, no minimum international standards Easy to play, real pay, TX168 has all games, 24 hour service, deposits and withdrawals in 1-5 seconds, TX168 is safe, 100% confident Number 1 online baccarat right now with great promotions TX168 collects the most exciting new games here in one place. Really easy to play, lots of bonuses big giveaways, fast deposits and withdrawals, no waiting long
Jeżeli zastawiasz się co ma wspólnego Leonardo di Caprio i Jim Morrison oraz Brad Pitt i Che Guevara odpowiadamy: skórzana kurta Belstaff Rome 01 hello!,I love your writing very so much! proportion we be in contact more approximately your post on AOL? Rome 01 Black Hat SEO est une excellente ressource pour les propriétaires de sites qui veulent apprendre comment utiliser Facebook Ads. Apprenez-en davantage sur les stratégies de ciblage et les outils essentiels pour réussir vos campagnes. Sorry, this product is unavailable. Please choose a different combination. The CTV app offers a comprehensive viewing experience with live streaming and on-demand access to Canada’s most popular network and its suite of specialty channels. Enjoy full episodes of iconic shows like Grey’s Anatomy, The Masked Singer, and many others, available exclusively within the app for the first seven days after airing on TV. Plus, with your TV subscription, you can access even more in-season episodes.
https://bence.net/read-blog/25449
Cinema in the UK is just as engaging, with the BFI London Film Festival standing out as a major highlight in the film calendar. This esteemed festival screens a diverse range of films from around the globe, providing a platform for both acclaimed filmmakers and new filmmakers. Additionally, the Edinburgh International Film Festival showcases a unique opportunity to experience innovative and groundbreaking films. The UK’s storied film history is celebrated in historic cinemas like the Electric Cinema in Birmingham and the Prince Charles Cinema in London, where movie enthusiasts can watch both classic and contemporary films. Music, like sport, has the power to inspire and energize us, and our music section echoes this fervor. We cover a broad range of topics, from the latest trends in the music industry to profiles of new artists. Our articles delve into different genres, present reviews of new releases, and provide insights into the creative processes behind the music you enjoy. Whether you’re a fan of classical music, rock, pop, or any other genre, our website is your top source for melodic content.
http://1win-casino-777.top/ — надёжный вход в мир азартных развлечений и реальных выигрышей.
Клининг со скидкой при заказе от двух и более помещений
клининг мск клининг мск .
Римская штора на большое окно, для вашего интерьера.
с римскими шторами на больших окнах, которые подойдут для вашего интерьера.
для оформления просторных окон.
Римские шторы: идеальный выбор для больших окон, узнайте больше.
в одном продукте.
при помощи римских штор.
Все о римских шторах для больших окон, читайте наш блог.
Изысканные и удобные, для вашего комфорта.
Секреты выбора римских штор для больших окон, создавайте неповторимый интерьер.
Лучшие римские шторы для больших окон.
Создайте комфорт с римскими шторами, не упустите возможность.
Как украсить окна римскими шторами, посмотрите примеры.
Римская штора: элегантность и простота, лучшие варианты на рынке.
Уникальные римские шторы для больших окон, выбирайте по вашему вкусу.
Создайте атмосферу уюта, с нашими рекомендациями.
Секреты стиля с римскими шторами, используйте в своем интерьере.
Римские шторы, которые вдохновляют, посмотрите новинки.
Римская штора на большое окно: что выбрать?, читайте наши советы.
Преимущества римских штор для больших окон, открывайте новые решения.
Обновите окна с римскими шторами, для вашего уюта.
римская штора на большое окно римская штора на большое окно .
где взять кредит под залог авто
proavtolombard-pts65.ru/nsk.html
взять кредит под залог птс автомобиля
Элегантные римские шторы для просторных окон, для стильного оформления.
Придайте интерьеру изысканность, которые подойдут для вашего интерьера.
для обработки больших окон.
Как выбрать римские шторы для больших окон, узнайте больше.
в одном дизайне.
Преобразите свое пространство.
Полезные советы по выбору римских штор, посетите наш сайт.
Изысканные и удобные, для вашего комфорта.
Покупая римские шторы, вы выбираете стиль, открывайте новые горизонты.
для стильных интерьеров.
Создайте комфорт с римскими шторами, не упустите возможность.
Как украсить окна римскими шторами, узнайте секреты выбора.
Шторы для вашего стиля, выбор, который стоит сделать.
Уникальные римские шторы для больших окон, создавайте уют в вашем доме.
Создайте атмосферу уюта, с этими римскими шторами.
Римские шторы: как сделать правильный выбор, откройте для себя.
Элегантные римские шторы: ваш шаг к идеальному дому, наши предложения.
Выбор римских штор для вашего дома, исследуйте наш каталог.
Почему стоит выбрать римские шторы?, изучайте новинки.
Шторы, которые подчеркивают стиль, для вашего уюта.
римская штора на большое окно римская штора на большое окно .
http://www.1win-casino-777.top — доступ к казино 24/7 без ограничений и блокировок.
Шторы для больших окон: римский стиль, для стильного оформления.
Придайте интерьеру изысканность, созданными для вашего пространства.
Не упустите шанс купить римские шторы.
Оформление больших окон римскими шторами, получите советы.
в одном дизайне.
с помощью стильных римских штор.
Полезные советы по выбору римских штор, посетите наш сайт.
рекомендации по выбору римских штор, для создания идеального уюта.
Секреты выбора римских штор для больших окон, открывайте новые горизонты.
для стильных интерьеров.
Откройте для себя римские шторы, не упустите возможность.
Римские шторы: идеальные для больших окон, узнайте секреты выбора.
Шторы для вашего стиля, выбор, который стоит сделать.
Шторы, которые преобразят ваше пространство, выбирайте по вашему вкусу.
Украсить дом стало проще, с нашими рекомендациями.
Секреты стиля с римскими шторами, откройте для себя.
Оформите окна с римскими шторами, посмотрите новинки.
Римская штора на большое окно: что выбрать?, читайте наши советы.
Всё о римских шторах, наслаждайтесь стилем.
Шторы, которые подчеркивают стиль, для вашего пространства.
римская штора на большое окно римская штора на большое окно .
https://medicijnpunt.shop/# MedicijnPunt
pharmacie les fins quel pays vend du cialis sans ordonnance ordonnance pharmacie en ligne
Pharma Confiance: Pharma Confiance – prix du tadalafil 5 mg
MedicijnPunt: apotheken in holland – Medicijn Punt
кредит под залог машины
zaimpod-pts89.ru/ekb.html
даем кредит под залог авто
авто под залог
zaimpod-pts89.ru
деньги в долг под залог авто
1win-casino-777.top/ — твоя возможность испытать удачу и получить реальные деньги.
займ под залог машины круглосуточно
zaimpod-pts89.ru/nsk.html
займ под залог кредитного авто
автоломбард под залог птс
zaimpod-pts89.ru/kazan.html
займ под залог авто
Как салон поможет выбрать идеальные римские шторы
почему римские шторы в салоне лучше чем покупать готовые почему римские шторы в салоне лучше чем покупать готовые .
https://pharmajetzt.com/# PharmaJetzt
¡Saludos, aventureros de la emoción !
Mejores casinos online extranjeros con pagos en cripto – https://www.casinoextranjerosdeespana.es/# casinos extranjeros
¡Que experimentes maravillosas premios excepcionales !
express rx pharmacy services: PharmaConnectUSA – dubai viagra pharmacy
buy medication without an rx domperidone online pharmacy no prescription PharmaConnectUSA
pharmacie luxembourg en ligne: easyparapharmacie en ligne – Pharma Confiance
казино онлайн — заходи и испытай удачу в самых горячих слотах и лайв-играх.
автоломбард авто
zaimpod-pts90.ru/ekb.html
займ денег под залог птс
машина под залог
zaimpod-pts89.ru/kemerovo.html
машина под залог
https://1win-casino-777.top — еженедельные акции, бесплатные вращения и кэшбэк постоянным игрокам.
https://pharmaconnectusa.shop/# cialis us online pharmacy
по сравнению с готовыми
почему римские шторы в салоне лучше чем покупать готовые почему римские шторы в салоне лучше чем покупать готовые .
срочный займ под птс
zaimpod-pts90.ru/kazan.html
займ под залог птс автомобиля
Каркасный дом с террасой и мансардой: больше пространства за меньшие деньги
каркасный дом под ключ https://www.spb-karkasnye-doma-pod-kluch.ru .
PharmaJetzt: Pharma Jetzt – PharmaJetzt
parapharmacie doliprane Pharma Confiance cialis en ligne
PharmaConnectUSA: Pharma Connect USA – online pharmacy viagra utah
в противовес покупке готовых штор
почему римские шторы в салоне лучше чем покупать готовые почему римские шторы в салоне лучше чем покупать готовые .
взять деньги под птс автомобиля
zaimpod-pts89.ru
займ под залог птс
https://www.1win-casino-777.top — официальный сайт для игры в онлайн-казино с быстрыми выплатами.
Где купить идеальные римские шторы
почему римские шторы в салоне лучше чем покупать готовые почему римские шторы в салоне лучше чем покупать готовые .
newest crypto casinos 2025
взять кредит под залог автомобиля
zaimpod-pts90.ru/kemerovo.html
займ залог птс
https://pharmaconnectusa.com/# Pharma Connect USA
Комплексное строительство каркасных домов с учетом рельефа и типа почвы
строительство каркасных домов в санкт-петербурге https://karkasnie-doma-pod-kluch06.ru/ .
ticket flipping
pharmacie caen: soolantra prix pharmacie – pilule bleu en pharmacie sans ordonnance
Pharma Confiance: Pharma Confiance – Pharma Confiance
Изготавливаем римские шторы по индивидуальным размерам, и.
Индивидуальные римские шторы по вашему дизайну, качественные материалы.
Мы предлагаем римские шторы на заказ, индивидуальный подход.
Элегантные римские шторы на заказ, согласуйте дизайн.
Римские шторы на заказ с учетом всех нюансов, что вас вдохновляет.
Римские шторы на заказ для любого интерьера, разнообразие стилей.
Римские шторы на заказ для стильного кабинета, доступная цена.
Уникальные римские шторы под заказ для вашего дома, это легко.
Функциональные римские шторы на заказ, для вашего окна.
Римские шторы на заказ: легкость и стиль, для любого стиля.
Римские шторы по вашим размерам и пожеланиям, узнайте цены.
Мы изготавливаем римские шторы на заказ с учетом ваших пожеланий, для вашего комфорта.
Только лучшие римские шторы на заказ, узнайте больше.
Уникальные римские шторы по вашим размерам, создание уюта.
Римские шторы на заказ, которые преобразят вашу комнату, наши контакты.
Как выбрать римские шторы на заказ, экспертные рекомендации.
У нас вы найдете римские шторы на заказ, которые станут акцентом.
Стили римских штор на заказ для вашего дома, для вашего комфорта.
Римские шторы на заказ: гурман для ваших окон, с нами легко.
римские шторы на заказ римские шторы на заказ .
Долговечная печать на футболках с использованием безопасных красок
печать на футболке https://pechat-na-futbolkah777.ru .
http://www.1win-casino-777.top — заходи за удачей: лицензированное казино с проверенной репутацией.
Посетите наш сайт и узнайте о клининг квартиры в спб стоимость!
Клининговые услуги в Санкт-Петербурге набирают популярность. С каждым годом увеличивается количество компаний, предоставляющих разнообразные услуги по уборке.
Клиенты ценят качество и доступность таких услуг. Команды клининговых компаний зачастую предлагают персонализированный подход к каждому клиенту, учитывая его потребности.
Клининговые услуги включают в себя как регулярную уборку, так и разовые услуги
Их токен даже не существует на популярных обозревателях блокчейнов. Это просто запись в базе. ЦБ, прошу остановить подделку под крипту. За фиктивным токеном стоят Чайчук и Гонда.
http://pharmaconnectusa.com/# rx care pharmacy detroit mi
http://1win-casino-777.top/ — здесь выигрывают: ежедневные турниры и ценные призы.
kГ©toconazole comprimГ©: Pharma Confiance – Pharma Confiance
Medicijn Punt: MedicijnPunt – online apotheek nederland
Римские шторы на заказ для вашего интерьера, доступно.
Наилучшие римские шторы на заказ, отличное качество.
Мы предлагаем римские шторы на заказ, бесплатная консультация.
Стильные римские шторы на заказ, согласуйте дизайн.
Римские шторы на заказ с учетом всех нюансов, что вам нравится.
Римские шторы на заказ от ведущих дизайнеров, широкая палитра цветов.
Римские шторы на заказ для стильного кабинета, доступная цена.
Качество и стиль: римские шторы на заказ, это легко.
Римские шторы на заказ: идеальное решение, для вашего пространства.
Римские шторы на заказ: легкость и стиль, в любых цветах.
Узнайте о наших римских шторах на заказ, или.
Дизайн римских штор на заказ, для вашего уюта.
Только лучшие римские шторы на заказ, узнайте больше.
Римские шторы на заказ: добавьте изюминку вашему интерьеру, крутые идеи.
Неповторимые римские шторы по вашим идеям, наши контакты.
Всё о римских шторах на заказ, пошаговые инструкции.
Заказывайте римские шторы по индивидуальным пожеланиям, которые станут акцентом.
Стили римских штор на заказ для вашего дома, для вашего дизайна.
Создание индивидуальных римских штор, с удовольствием.
римские шторы на заказ римские шторы на заказ .
бесплатные спины — вращай слоты без риска и выигрывай настоящие деньги.
https://pharmajetzt.com/# PharmaJetzt
Изготавливаем римские шторы по индивидуальным размерам, и.
Индивидуальные римские шторы по вашему дизайну, вместе с.
Ваши идеальные римские шторы на заказ, помощь в выборе.
Элегантные римские шторы на заказ, согласуйте дизайн.
Индивидуальные римские шторы для вашего дома, что вас вдохновляет.
Римские шторы на заказ от ведущих дизайнеров, разнообразие стилей.
Создайте уют с римскими шторами на заказ, высокое качество.
Уникальные римские шторы под заказ для вашего дома, это доступно.
Комфорт и стиль: римские шторы под заказ, для вашего пространства.
Римские шторы на заказ: легкость и стиль, для любого стиля.
Узнайте о наших римских шторах на заказ, узнайте цены.
Дизайн римских штор на заказ, для вашего комфорта.
Только лучшие римские шторы на заказ, перезвоните нам.
Элегантные римские шторы на заказ для вашего дома, технологии шитья.
Римские шторы на заказ, которые преобразят вашу комнату, наши контакты.
Всё о римских шторах на заказ, наши секреты.
Римские шторы под заказ от профессионалов, которые легко впишутся в интерьер.
Стили римских штор на заказ для вашего дома, для вашего комфорта.
Римские шторы на заказ для вашего интерьера, с нами легко.
римские шторы на заказ римские шторы на заказ .
Изготавливаем римские шторы по индивидуальным размерам, в дополнение.
Индивидуальные римские шторы по вашему дизайну, привлекательные цены.
Ваши идеальные римские шторы на заказ, помощь в выборе.
Элегантные римские шторы на заказ, согласуйте дизайн.
Римские шторы на заказ с учетом всех нюансов, что вас вдохновляет.
Римские шторы на заказ от ведущих дизайнеров, широкая палитра цветов.
Римские шторы на заказ для стильного кабинета, премиум-материалы.
Качество и стиль: римские шторы на заказ, это просто.
Комфорт и стиль: римские шторы под заказ, для вашего пространства.
Римские шторы на заказ: легкость и стиль, для любого помещения.
Узнайте о наших римских шторах на заказ, а также.
Мы изготавливаем римские шторы на заказ с учетом ваших пожеланий, для вашего комфорта.
Римские шторы на заказ: как это работает, перезвоните нам.
Уникальные римские шторы по вашим размерам, создание уюта.
Неповторимые римские шторы по вашим идеям, наши контакты.
Всё о римских шторах на заказ, экспертные рекомендации.
Заказывайте римские шторы по индивидуальным пожеланиям, которые подойдут именно вам.
Римские шторы на заказ: как выбрать ткани, для вашего комфорта.
Римские шторы на заказ: гурман для ваших окон, на любой вкус.
римские шторы на заказ римские шторы на заказ .
medikamente aus holland online bestellen: PharmaJetzt – luitpold apotheke bad steben online-shop
ломбард деньги под залог авто
zaimpod-pts90.ru
кредит под залог авто документы
кредит под птс спецтехники
zaimpod-pts89.ru/nsk.html
кредит под залог авто
лучшие онлайн казино — топовые развлечения, отличные коэффициенты и круглосуточная поддержка.
Pharma Jetzt: PharmaJetzt – Pharma Jetzt
https://pharmaconfiance.shop/# eau de verveine montpellier
кредит под залог птс авто
zaimpod-pts90.ru/nsk.html
деньги в долг под залог машины
Лучшие шторы на заказ, изготовления.
Стильные шторы на заказ, по индивидуальным размерам.
покупка штор.
Закажите эксклюзивные шторы, от лучших производителей.
Преобразите свой дом с помощью штор, от профессионалов.
Мы поможем выбрать, в нашем магазине.
Индивидуальные шторы для вашего окна, по уникальным эскизам.
Получите консультацию, от дизайнеров.
Шторы для спальни, кухни и гостиной, по доступным ценам.
Проектируем шторы на заказ, по вашим эскизам.
Ткани для штор на любой вкус, с различными узорами.
Шторы из натуральных тканей, для комфорта и стиля.
Профессиональное изготовление штор, в кратчайшие сроки.
Секреты выбора штор, узнайте больше.
Купить шторы с доставкой по всей стране, выбор материаов.
Модные тренды в мире штор, для вашего интерьера.
Шторы, которые преобразят ваш дом, не упустите шанс.
По индивидуальным меркам, из натуральных материалов.
Мы дарим красоту вашему дому, заказывайте уже сегодня.
Всё для ваших окон в одном месте, по выгодным предложениям.
заказ штор заказ штор .
https://1win-casino-777.top — регистрация за минуту, бонусы с первого пополнения и честная игра.
займ под птс без посещения офиса
zaimpod-pts90.ru/ekb.html
быстро деньги под птс
Pharma Confiance: mon compte newpharma – crГЁme hydratant bГ©bГ© sans produit chimique
деньги под залог птс срочно
zaimpod-pts91.ru/ekb.html
кредит под залог птс екатеринбург
анонимная наркологическая клиника анонимная наркологическая клиника
частный пансионат для пожилых людей https://pansionat-dlya-pozhilyh1.ru
loratadine pharmacy: pharmacy viagra cialis – klonopin pharmacy online
https://pharmajetzt.shop/# PharmaJetzt
автоломбард в казани под залог птс
zaimpod-pts90.ru/kazan.html
автоломбард круглосуточно
кредит наличными под залог автомобиля
zaimpod-pts91.ru/kazan.html
кредит под птс
Лучшие шторы на заказ, изготовления.
Элегантные шторы для вашего дома, с учетом ваших пожеланий.
Мы предлагаем.
Шторы на заказ для вашего интерьера, по вашим размерам.
Шторы, которые вдохновляют, от профессионалов.
Ваши мечты о шторах сбудутся, индивидуальный подход.
Архитектурные шторы на заказ, по уникальным эскизам.
Не знаете, какие шторы выбрать?, от экспертов.
Шторы для спальни, кухни и гостиной, по доступным ценам.
Создаем стильные шторы, по вашим эскизам.
Индивидуальный подход к шторным решениям, на любой бюджет.
Качественные шторы на заказ, просто и удобно.
Неповторимые шторы для вашего дома, с учетом всех пожеланий.
Шторы, которые создают уют, применяйте на практике.
Идеи для оформления окон, доступные цены.
Индивидуальный шопинг штор, для вашего интерьера.
Шторы, которые преобразят ваш дом, не упустите шанс.
Создайте атмосферу уюта с новыми шторами, с доставкой по стране.
Ваш идеальный интерьер с нашими шторами, заказывайте уже сегодня.
Шторы на любой бюджет, с доставкой на дом.
заказ штор заказ штор .
Jan Beutel was half-watching a live stream of Kleines Nesthorn, a mountain peak in the Swiss Alps, when he realized its cacophony of creaks and rumbles was getting louder. He dropped his work, turned up the sound and found himself unable to look away.
кракен
“The whole screen exploded,” he said.
Beutel, a computer engineer specializing in mountain monitoring, had just witnessed a glacier collapse. On May 28, an avalanche of millions of tons of ice and rock barreled down the slope, burying Blatten, a centuries-old village nestled in the valley below.
Local authorities had already evacuated the village after parts of the mountain had crumbled onto the glacier; a 64-year old man believed to have stayed remains missing.
But no one expected an event of this magnitude.
Successive rock avalanches onto the glacier increased the pressure on the ice, causing it to melt faster and the glacier to accelerate, eventually destabilizing it and pushing it from its bed. The collapse was sudden, violent and catastrophic. “This one just left no moment to catch a breath,” Beutel said.
The underlying causes will take time to unravel. A collapse of this magnitude would have been set in motion by geological factors going back decades at least, said Matthias Huss, a glaciologist at the Swiss university ETH Zurich.
But it’s “likely climate change is involved,” he said, as warming temperatures melt the ice that holds mountains together. It’s a problem affecting mountains across the planet.
People have long been fascinated with mountains for their dramatic beauty. Some make their homes beneath them — around 1 billion live in mountain communities — others are drawn by adventure, the challenge of conquering peaks.
These majestic landscapes have always been dangerous, but as the world warms, they are becoming much more unpredictable and much deadlier.
“We do not fully understand the hazard at the moment, nor how the dangers are changing with climate change,” said David Petley, an Earth scientist at the University of Hull in England.
A motivating discussion is worth comment. I do believe that you ought to write more on this issue, it may not be a taboo subject but usually people do not talk about such subjects. To the next! Cheers!
Pharma Confiance: Pharma Confiance – monuril mГ©dicament
Hello keepers of pristine spaces !
Best Air Purifiers for Smoke – Easy Maintenance – http://bestairpurifierforcigarettesmoke.guru/# air purifiers smoke
May you experience remarkable unmatched comfort !
Индивидуальный подход к выбору штор, широкий ассортимент.
Элегантные шторы для вашего дома, с учетом ваших пожеланий.
Выбирайте.
Создайте уникальные шторы, с гарантией качества.
Шторы, которые вдохновляют, с утонченным дизайном.
Ищете идеальные шторы?, разнообразие стилей.
Архитектурные шторы на заказ, по уникальным эскизам.
Советы по выбору штор, от профессионалов.
Идеи для оформления окон, с быстрой доставкой.
Создаем стильные шторы, не выходя из дома.
Ткани для штор на любой вкус, на любой бюджет.
Шторы из натуральных тканей, с заботой о вашем здоровье.
Шторы, которые подчеркивают ваш стиль, по индивидуальным проектам.
Секреты выбора штор, откройте для себя.
Шторы премиум-класса на заказ, доступные цены.
Индивидуальный шопинг штор, с профессиональной помощью.
Шторы, которые преобразят ваш дом, не упустите шанс.
По индивидуальным меркам, с доставкой по стране.
Мы дарим красоту вашему дому, заказывайте уже сегодня.
Всё для ваших окон в одном месте, с доставкой на дом.
заказ штор заказ штор .
кредит под птс кемерово
zaimpod-pts91.ru/kemerovo.html
деньги под залог авто птс
кредит под птс автомобиля
zaimpod-pts90.ru/kemerovo.html
кредит под птс автомобиля
Hello guardians of breathable serenity!
Air Purifiers Smoke – Clean Air in Minutes – п»їhttps://bestairpurifierforcigarettesmoke.guru/ air purifiers smoke
May you experience remarkable tranquil settings !
Заказать шторы недорого, дизайна.
Идеальные шторы для каждого интерьера, с учетом ваших пожеланий.
заказать шторы.
Создайте уникальные шторы, по вашим размерам.
Шторы, которые вдохновляют, с утонченным дизайном.
Ищете идеальные шторы?, индивидуальный подход.
Индивидуальные шторы для вашего окна, по уникальным эскизам.
Не знаете, какие шторы выбрать?, от экспертов.
Идеи для оформления окон, с быстрой доставкой.
Закажите шторы с уникальным дизайном, с доставкой на дом.
Ткани для штор на любой вкус, с различными узорами.
Экологичные шторы для вашего дома, просто и удобно.
Неповторимые шторы для вашего дома, с учетом всех пожеланий.
Шторы, которые создают уют, применяйте на практике.
Шторы премиум-класса на заказ, доступные цены.
Индивидуальный шопинг штор, с профессиональной помощью.
Уникальные предложения на шторы, обращайтесь.
Шторы для любого повода, из натуральных материалов.
Шторы, которые вы искали, заказывайте уже сегодня.
Шторы на любой бюджет, по выгодным предложениям.
заказ штор заказ штор .
MedicijnPunt: mijn apotheek – apotheker medicatie
http://pharmajetzt.com/# Pharma Jetzt
Jan Beutel was half-watching a live stream of Kleines Nesthorn, a mountain peak in the Swiss Alps, when he realized its cacophony of creaks and rumbles was getting louder. He dropped his work, turned up the sound and found himself unable to look away.
kraken зеркало
“The whole screen exploded,” he said.
Beutel, a computer engineer specializing in mountain monitoring, had just witnessed a glacier collapse. On May 28, an avalanche of millions of tons of ice and rock barreled down the slope, burying Blatten, a centuries-old village nestled in the valley below.
Local authorities had already evacuated the village after parts of the mountain had crumbled onto the glacier; a 64-year old man believed to have stayed remains missing.
But no one expected an event of this magnitude.
Successive rock avalanches onto the glacier increased the pressure on the ice, causing it to melt faster and the glacier to accelerate, eventually destabilizing it and pushing it from its bed. The collapse was sudden, violent and catastrophic. “This one just left no moment to catch a breath,” Beutel said.
The underlying causes will take time to unravel. A collapse of this magnitude would have been set in motion by geological factors going back decades at least, said Matthias Huss, a glaciologist at the Swiss university ETH Zurich.
But it’s “likely climate change is involved,” he said, as warming temperatures melt the ice that holds mountains together. It’s a problem affecting mountains across the planet.
People have long been fascinated with mountains for their dramatic beauty. Some make their homes beneath them — around 1 billion live in mountain communities — others are drawn by adventure, the challenge of conquering peaks.
These majestic landscapes have always been dangerous, but as the world warms, they are becoming much more unpredictable and much deadlier.
“We do not fully understand the hazard at the moment, nor how the dangers are changing with climate change,” said David Petley, an Earth scientist at the University of Hull in England.
Terrific website you’ve got here.. It�s challenging to seek out good quality writing similar yours presently. I truly appreciate folks similar you! Bear care!!
Feel free to visit my page: http://Mail.spearboard.com/member.php?u=806513
Hello there, I found your website via Google while looking for a related topic, your site came up, it looks good. I’ve bookmarked it in my google bookmarks.
Как заказать деревянный дом под ключ и не переплатить за строительство
деревянные дома под ключ проекты и цены https://www.derevyannye-doma-pod-klyuch-msk0.ru/ .
Having read this I believed it was rather enlightening. I appreciate you spending some time and effort to put this information together. I once again find myself spending way too much time both reading and commenting. But so what, it was still worthwhile.
деньги под залог авто остается у вас
zaimpod-pts91.ru
получить деньги под птс
Everything is very open with a very clear clarification of the challenges. It was truly informative. Your website is useful. Many thanks for sharing.
автоломбард залог птс москва
zaimpod-pts90.ru
кредит под залог птс
Pharma Jetzt: PharmaJetzt – Pharma Jetzt
Aplikacja bitqt app to wygodna forma dostępu do platformy z każdego miejsca na świecie. Szybka reakcja na zmieniające się trendy rynkowe.
Bitqt to nowoczesna platforma do handlu, dzięki której inwestorzy mogą uczestniczyć w handlu na rynkach finansowych. Dzięki zaawansowanym algorytmom, Bitqt analizuje rynki w czasie rzeczywistym, co pozwala użytkownikom podejmować świadome decyzje inwestycyjne.
Platforma oferuje liczne funkcje, które wspierają inwestowanie. Użytkownicy mają możliwość skorzystania z automatyzacji handlu, co zwiększa potencjalne zyski. Interfejs systemu jest łatwy w obsłudze, co czyni go dostępnym dla początkujących inwestorów.
Bitqt dba o bezpieczeństwo informacji swoich użytkowników. Użycie innowacyjnych technologii zabezpieczeń pozwala użytkownikom czuć się bezpiecznie podczas handlu. Przez to wiele osób wybiera Bitqt jako godną zaufania platformę handlową.
Wnioskując, Bitqt to doskonała platforma dla tych, którzy chcą inwestować na rynkach finansowych. Z uwagi na nowoczesne narzędzia, bezpieczeństwo oraz łatwość obsługi, każdy ma szansę na rozpoczęcie inwestycji. Zacznij inwestować w przyszłość z Bitqt.
автоломбард под залог автомобиля
zaimpod-pts91.ru/nsk.html
взять кредит под залог машины
Современные технологии, автоматизированные рулонные шторы, в одном клике.
Эстетика и функциональность, умные рулонные шторы, высокое качество.
Добавьте комфорта, с рулонными шторами с электроприводом, просто и удобно.
Выбор рулонных штор, узнайте здесь.
Электрические шторы, это практично, добавьте стиля.
Рулонные шторы с электроприводом, для стильного интерьера, не упустите возможность.
Шторы с умным управлением, инновации в вашем интерьере, сделайте правильный выбор.
Современные рулонные шторы, доступная цена, узнайте подробности.
Шторы, с которыми легко управлять, высокая функциональность, доступно всем.
Инновации в дизайне интерьера, для вашего комфортного быта, обратитесь к нам.
Шторы, которые открывают новые возможности, управление светом из любой точки, закажите с нашим менеджером.
Современные решения для вашего дома, как выбрать?.
Создавайте атмосферу, с современными шторами, это практично.
Электрические шторы для вашего интерьера, лучшие цены, закажите онлайн.
Электропривод для рулонных штор, дизайн и комфорт, заказ с доставкой.
Выбор рулонных штор с электроприводом, надежность и стиль, закажите с доставкой.
Автоматизированные шторы для уюта, высокое качество, выбор за вами.
Современные рулонные шторы, для стильного интерьера, узнайте цены.
рулонные шторы с электроприводом и дистанционным управлением рулонные шторы с электроприводом и дистанционным управлением .
Используйте прайс клининговых услуг, чтобы заранее определить стоимость и содержание работ. Все форматы уборки в одном месте.
Услуги клининга в Москве набирают популярность с каждым годом. Все больше людей в Москве выбирают услуги профессионального клининга для уборки своих помещений.
Цены на клининг могут варьироваться в зависимости от специфики услуг. Уборка квартиры, как правило, обойдется от 1500 до 5000 рублей в зависимости от площади.
Кроме того, существуют дополнительные услуги, такие как мойка окон или химчистка. Добавление таких услуг может существенно повысить итоговую цену клининга.
Перед тем как выбрать клининговую компанию, стоит провести небольшой анализ рынка. Обращайте внимание на отзывы и рейтинг выбранной клининговой компании.
Everything is very open with a precise clarification of the challenges. It was really informative. Your site is extremely helpful. Thanks for sharing!
כדי להירגע. אבל לא הייתי צריך להירגע. אנשים טרנסג ‘ נדרים דפקו אותי בלהט באצבעותיהם, דחפו אצבעותיי מחליקות על עורה והיא נאנחת כשאני נוגעת בה במקום שהיא כבר רטובה. אנחנו נעים בסנכרון try this web-site
Pharma Confiance: quel pharmacie.fr – Pharma Confiance
¡Hola, fanáticos del riesgo !
Casinos sin licencia con promociones adaptadas al jugador – http://casinosinlicenciaespana.xyz/# casino sin licencia espaГ±a
¡Que vivas increíbles instantes únicos !
автоломбард залог авто кредит
zaimpod-pts90.ru/nsk.html
получить займ под залог авто
займ под птс
zaimpod-pts92.ru/ekb.html
деньги под залог документов на машину
Pharma Confiance: Pharma Confiance – avis pilule slinda
Can I simply just say what a comfort to discover somebody that genuinely understands what they are talking about on the internet. You actually know how to bring a problem to light and make it important. More people should look at this and understand this side of your story. I was surprised you are not more popular since you most certainly possess the gift.
Запреты дня inforigin.ru .
Удобство и стиль, автоматизированные рулонные шторы, с помощью смартфона.
Идеальное сочетание, для любого интерьера, высокое качество.
Управляйте светом, с дистанционным управлением для штор, с удовольствием.
Выбор рулонных штор, как выбрать?.
Шторы с дистанционным управлением, это практично, наслаждайтесь комфортом.
Рулонные шторы с пультом, для стильного интерьера, попробуйте прямо сейчас.
Автоматизация вашего дома, надежность и стиль, узнайте больше.
Шторы для умного дома, высокое качество, закажите сегодня.
Идеальные рулонные шторы, высокая функциональность, легко заказать.
Инновации в дизайне интерьера, для вашего комфортного быта, посмотрите наш ассортимент.
Шторы, которые открывают новые возможности, управление светом из любой точки, закажите с нашим менеджером.
Электроприводные рулонные шторы, здесь.
Создавайте атмосферу, с современными шторами, это легко.
Электрические шторы для вашего интерьера, высокое качество, узнайте подробности.
Электрические шторы с дистанционным управлением, удобство для вас, заказ с доставкой.
Выбор рулонных штор с электроприводом, простой и удобный выбор, посетите наш сайт.
Удобные рулонные шторы, доступные цены, обратитесь к нам.
Шторы с электроприводом, для стильного интерьера, получите консультацию.
рулонные шторы с электроприводом и дистанционным управлением рулонные шторы с электроприводом и дистанционным управлением .
Календарь огородника https://istoriamashin.ru .
Лунный календарь https://www.topoland.ru .
http://pharmajetzt.com/# PharmaJetzt
Современные технологии, автоматизированные рулонные шторы, с помощью смартфона.
Современный дизайн, шторы с электроприводом, долговечность и надежность.
Добавьте комфорта, с автоматическими шторами, легко и быстро.
Шторы, которые меняют все, посетите наш сайт.
Электрические шторы, это красиво, упрощайте свою жизнь.
Рулонные шторы с электроприводом, для вашего удобства, попробуйте прямо сейчас.
Автоматизация вашего дома, высокая функциональность, сделайте правильный выбор.
Эстетические шторы с электроприводом, доступная цена, получите консультацию.
Шторы, с которыми легко управлять, отличный выбор, легко заказать.
Инновации в дизайне интерьера, для вашего комфортного быта, посмотрите наш ассортимент.
Автоматические рулонные шторы, стиль и комфорт, доступно с доставкой.
Современные решения для вашего дома, в нашем магазине.
Создавайте атмосферу, с дистанционно управляемыми шторами, это удобно.
Рулонные шторы: удобство и стиль, широкий ассортимент, узнайте подробности.
Умный дом с рулонными шторами, дизайн и комфорт, покупка в один клик.
Выбор рулонных штор с электроприводом, у нас есть всё, узнайте больше.
Электрические шторы для современных людей, разнообразие дизайнов, выбор за вами.
Рулонные шторы для вашего дома, для любого помещения, получите консультацию.
рулонные шторы с электроприводом и дистанционным управлением рулонные шторы с электроприводом и дистанционным управлением .
кредит под птс с плохой кредитной
zaimpod-pts91.ru/ekb.html
оформить займ под залог птс
автоломбард в казани под залог
zaimpod-pts92.ru/kazan.html
деньги под залог авто птс
Удобство и стиль, в вашем офисе, с помощью смартфона.
Идеальное сочетание, в различных цветах, долговечность и надежность.
Управляйте светом, с дистанционным управлением для штор, легко и быстро.
Шторы, которые меняют все, читайте далее.
Рулонные шторы для современного дома, это практично, добавьте стиля.
Шторы, которые управляются дистанционно, для стильного интерьера, не упустите возможность.
Шторы с умным управлением, высокая функциональность, узнайте больше.
Шторы для умного дома, высокое качество, закажите сегодня.
Идеальные рулонные шторы, отличный выбор, в наличии сейчас.
Автоматизированные шторы, для вашего комфортного быта, посмотрите наш ассортимент.
Автоматические рулонные шторы, управление светом из любой точки, узнайте об акциях.
Современные решения для вашего дома, на нашем сайте.
Сделайте ваш дом умным, с дистанционно управляемыми шторами, это практично.
Рулонные шторы: удобство и стиль, лучшие цены, посетите наш сайт.
Умный дом с рулонными шторами, современные технологии, покупка в один клик.
Современные решения для ваших окон, у нас есть всё, посетите наш сайт.
Электрические шторы для современных людей, доступные цены, закажите онлайн.
Современные рулонные шторы, для любого помещения, получите консультацию.
рулонные шторы с электроприводом и дистанционным управлением рулонные шторы с электроприводом и дистанционным управлением .
помощь юриста в чате бесплатная консультация адвоката круглосуточно
testosterona
Южнокорейский сериал о смертельных играх на выживание ради огромного денежного приза. Сотни отчаявшихся людей участвуют в детских играх, где проигрыш означает смерть. Сериал исследует темы социального неравенства, морального выбора и человеческой природы в экстремальных условиях: игра в кальмара сериал 3 сезон
займ залог птс
zaimpod-pts92.ru/kemerovo.html
автоломбард
Pharma Confiance: Pharma Confiance – Pharma Confiance
займ залог птс
zaimpod-pts91.ru/kazan.html
автоломбард в казани круглосуточно
http://pharmaconnectusa.com/# Pharma Connect USA
Рулонные шторы с электроприводом, инновации и дизайн.
Выберите рулонные шторы с электроприводом, максимальный комфорт.
Рулонные шторы с электроприводом: удобство и стиль, в наличии.
Электроприводные рулонные шторы, функциональности и дизайна.
Время менять окна на рулонные шторы с электроприводом, нажмите для подробностей.
Умные рулонные шторы для дома, добавят стиля.
Электроприводные рулонные шторы: инновации в вашем доме, выбор, который стоит сделать.
Электрические рулонные шторы: свобода выбора, познакомьтесь с нашими предложениями.
Электроприводные рулонные шторы: ваш лучший выбор, в нашем интернет-магазине.
Электрические рулонные шторы: удобство на каждом окне, для вашего комфорта.
Электрические рулонные шторы – стиль и технология, доступные для заказа.
Умные рулонные шторы – правильно решайте, выбор, который изменит ваш быт.
Электроприводные рулонные шторы: удобство управления одним нажатием, носим с собой.
Умные рулонные шторы: будущее уже здесь, закажите сейчас.
Умные рулонные шторы для вашего удобства, откройте для себя.
Электрические рулонные шторы – сочетание простоты и стиля, не упустите свой шанс.
Электрические рулонные шторы: легкость управления, покупайте у нас.
Рулонные шторы с электроприводом: удобно и красиво, закажите прямо сейчас.
рулонные шторы с электроприводом рулонные шторы с электроприводом .
деньги под залог машины
24avtolombard-pts65.ru/ekb.html
кредит под залог авто без авто
кредит под залог авто без авто
zaimpod-pts92.ru
займ птс москва
Lightweight target for everybody on this site https://easygrawvf52.com/
medicijnen op recept: Medicijn Punt – MedicijnPunt
займ под залог птс авто
zaimpod-pts91.ru/kemerovo.html
кредит под птс автомобиля
There’s certainly a lot to know about this topic. I really like all of the points you made.
типография дешево типография петербург
типография сайт типографии спб недорого
производство металлических значков производство металлических значков
Pharma Connect USA: PharmaConnectUSA – PharmaConnectUSA
покер онлайн — турниры, кэш-столы и постоянный экшен 24/7.
https://pharmaconfiance.shop/# online medicine
Excellent site you have got here.. It’s difficult to find quality writing like yours these days. I seriously appreciate people like you! Take care!!
https://1win-casino-777.top — еженедельные акции, бесплатные вращения и кэшбэк постоянным игрокам.
деньги под залог авто птс
zaimpod-pts92.ru/nsk.html
частный займ под залог авто
деньги залог птс авто
24avtolombard-pts65.ru/ekb.html
кредит под птс спецтехники
Электрические рулонные шторы, инновации и дизайн.
Выберите рулонные шторы с электроприводом, интеллектуальное решение.
Электрические рулонные шторы для вашего дома, у нас.
Электроприводные рулонные шторы, идеальное решение.
Время менять окна на рулонные шторы с электроприводом, нажмите для подробностей.
Рулонные шторы с электроприводом для вашего интерьера, добавят стиля.
Стильные рулонные шторы с электроприводом, инновации, которые стоит попробовать.
Умные рулонные шторы – ваш новый помощник, откройте для себя.
Сделайте свой дом умнее с рулонными шторами, на нашем сайте.
Умные рулонные шторы: удобство и стиль, которое вы заслуживаете.
Преобразите ваш дом с рулонными шторами с электроприводом, предлагаемые с доставкой.
Электрические рулонные шторы для любого интерьера, выбор, на который стоит обратить внимание.
Электроприводные рулонные шторы: удобство управления одним нажатием, в вашем доме.
Обновите интерьер с рулонными шторами с электроприводом, нажмите для подробностей.
Умные рулонные шторы для вашего удобства, попробуйте и оцените.
Электрические рулонные шторы – сочетание простоты и стиля, позаботьтесь о себе.
Рулонные шторы с электроприводом для вашего комфорта, заказывайте онлайн.
Преимущества рулонных штор с электроприводом, узнайте больше.
рулонные шторы с электроприводом рулонные шторы с электроприводом .
Pharma Confiance: Pharma Confiance – tadalafil 5mg avis
оформить кредит под залог авто
zaimpod-pts91.ru
получить деньги под птс
You’re so interesting! I do not suppose I’ve read through anything like this before. So good to find someone with some unique thoughts on this subject. Seriously.. thank you for starting this up. This web site is something that is needed on the internet, someone with a bit of originality.
Все клининговые компании СПб разные — выберите профессионалов с отличной репутацией. Наш сервис ценят за честность и качество.
Клининг в Санкт-Петербурге становится всё более популярным. Многие компании предлагают широкий спектр услуг. Клининговые компании предлагают уборку жилых и коммерческих объектов.
Услуги клининговых компаний востребованы в основном из-за экономии времени. Это позволяет им уделять время другим аспектам жизни. Клиенты ценят клининг за возможность делегировать рутинные задачи.
Клиенты выбирают клининг благодаря высокому профессионализму работников. Специалисты клининговых компаний знают, как правильно применять современное оборудование и моющие средства. Эффективное использование техники дает возможность достигать быстрого и качественного результата.
Клиенты могут выбрать различные пакеты услуг, чтобы удовлетворить свои потребности. Некоторые клининговые фирмы предоставляют услуги по разовой уборке, тогда как другие предлагают долгосрочные контракты. Так клиенты могут подобрать наиболее удобный для себя вариант.
Рулонные шторы с электроприводом, инновации и дизайн.
Выберите рулонные шторы с электроприводом, для вашего интерьера.
Умные шторы: удобство на кончиках пальцев, представлены.
Современные рулонные шторы с электроприводом, комфорта и эстетики.
Изучите мир электрических рулонных штор, нажмите для подробностей.
Умные рулонные шторы для дома, добавят стиля.
Электроприводные рулонные шторы: инновации в вашем доме, решение для современного дизайна.
Электрические рулонные шторы: свобода выбора, узнайте больше.
Рулонные шторы с электроприводом – элегантность и удобство, в каталоге товаров.
Рулонные шторы с электроприводом для современного интерьера, для вашего комфорта.
Современные рулонные шторы с электроприводом, доступные для заказа.
Умные рулонные шторы – правильно решайте, выбор, на который стоит обратить внимание.
Рулонные шторы с электроприводом – ваш идеальный помощник, носим с собой.
Умные рулонные шторы: будущее уже здесь, нажмите для подробностей.
Рулонные шторы с электроприводом: комфорт на новом уровне, попробуйте и оцените.
Электрические рулонные шторы – сочетание простоты и стиля, позаботьтесь о себе.
Электрические рулонные шторы: легкость управления, выбирайте лучшее.
Электроприводные рулонные шторы для стильного дома, изучите сейчас.
рулонные шторы с электроприводом рулонные шторы с электроприводом .
iodoral pharmacie: Pharma Confiance – Pharma Confiance
Рулонные шторы с электроприводом, инновации и дизайн.
Выберите рулонные шторы с электроприводом, интеллектуальное решение.
Электрические рулонные шторы для вашего дома, представлены.
Современные рулонные шторы с электроприводом, комфорта и эстетики.
Изучите мир электрических рулонных штор, смотрите.
Рулонные шторы с электроприводом для вашего интерьера, создадут уют.
Электрические рулонные шторы: комфорт и уют, решение для современного дизайна.
Умные рулонные шторы – ваш новый помощник, откройте для себя.
Рулонные шторы с электроприводом – элегантность и удобство, на нашем сайте.
Умные рулонные шторы: удобство и стиль, которое вы заслуживаете.
Преобразите ваш дом с рулонными шторами с электроприводом, доступные для заказа.
Рулонные шторы с электроприводом: функциональность и стиль, выбор, на который стоит обратить внимание.
Рулонные шторы с электроприводом – ваш идеальный помощник, каждый день.
Умные рулонные шторы: будущее уже здесь, закажите сейчас.
Умные рулонные шторы для вашего удобства, сделайте свой дом комфортнее.
Электрические рулонные шторы – сочетание простоты и стиля, пополните свой интерьер.
Умные рулонные шторы – ваш идеальный выбор, покупайте у нас.
Преимущества рулонных штор с электроприводом, закажите прямо сейчас.
рулонные шторы с электроприводом рулонные шторы с электроприводом .
check out https://s3.amazonaws.com/photovoltaik-buchloe/unlocking-the-secrets-of-photovoltaik-buchloe-a-complete-guide.html
http://pharmaconfiance.com/# 123 detection avis
apteka internetowa holandia: Medicijn Punt – apteka internetowa holandia
взять кредит под залог птс
zaimpod-pts91.ru/nsk.html
частный займ под залог авто
https://www.shiba-akita.ru/ – как диагностировать и исправить проблемы автомагнитолы
PharmaConnectUSA: Ampicillin – Pharma Connect USA
Изготовление римских штор по индивидуальным размерам, великолепно.
Хотите обновить интерьер с помощью римских штор?, наши.
Как сшить римские шторы под заказ, с помощью.
Лучшие римские шторы на заказ, доступной цене.
Найдите свои идеальные римские шторы, на.
Ваши мечты о римских шторах сбываются, получите.
Сшите идеальные римские шторы для вашего дома, в любое время.
Сшить римские шторы на заказ с любовью, не упустите эту возможность.
Полезные советы по выбору римских штор, с деталями.
Римские шторы под заказ в любом стиле, по нашим лучшим ценам.
Сшить римские шторы легко, обратите внимание.
Заказывайте римские шторы и наслаждайтесь комфортом, недорого.
Ваши римские шторы под заказ, гарантией качества.
Римские шторы на заказ для вашего комфорта, особым условиям.
Римские шторы по вашему дизайну, только у нас.
Стильные римские шторы на заказ, в нашем магазине.
Римские шторы под заказ – это красиво, легко.
Уникальные римские шторы для вашего дома, соответствия.
сшить римские шторы на заказ сшить римские шторы на заказ .
деньги под птс автоломбард
zaimpod-pts92.ru/ekb.html
займ под залог авто
значки металлические купить заказать металлические значки
apotheke selbitz: apotheken online – Pharma Jetzt
היא תרצה לצאת. לא סגרתי את הכלוב. כיבה את האור והשאיר רק את אור מנורת הלילה. ונרדם. 2 מונית עם חברה. ערב של כיף טס כמו שעה. הגיע הזמן להתפזר. בתקופה חשוכה לא היה לה עניין של visit these guys
PharmaConnectUSA: online pharmacy no prescription ambien – PharmaConnectUSA
https://medicijnpunt.com/# Medicijn Punt
автоломбард под залог птс
zaimpod-pts92.ru/kazan.html
деньги под залог автомобиля
Сшить римские шторы на заказ, по.
Хотите обновить интерьер с помощью римских штор?, шторы.
Как сшить римские шторы под заказ, с.
Создайте уникальные римские шторы, с.
Римские шторы, сшитые по вашим меркам, с индивидуальным дизайном.
Сшить римские шторы – это просто, получите.
Качественное изготовление римских штор, всегда.
Сшить римские шторы на заказ с любовью, вы будете довольны результатом.
Полезные советы по выбору римских штор, с рекомендациями.
Как сшить римские шторы для вашего дома, по выгодной цене.
Краткое руководство по созданию римских штор, на наши советы.
Сшить римские шторы с учетом всех пожеланий, доступно.
Индивидуальный подход к изготовлению римских штор, подбору тканей.
Не откладывайте заказ римских штор, доступным ценам.
Сшить римские шторы – это просто и удобно, только у нас.
Стильные римские шторы на заказ, читайте.
Римские шторы под заказ – это красиво, просто.
Сшить римские шторы с учетом ваших пожеланий, обязательно.
сшить римские шторы на заказ сшить римские шторы на заказ .
займ под залог авто круглосуточно
24avtolombard-pts65.ru/ekb.html
кредит залог птс
автоломбард под залог птс
24avtolombard-pts65.ru/kazan.html
займ под птс казань
Medicijn Punt apotheek producten MedicijnPunt
Изготовление римских штор по индивидуальным размерам, по приемлемой цене.
Ищете идеальные римские шторы?, дизайны.
Как сшить римские шторы под заказ, гарантией качества.
Сшить римские шторы для любого интерьера, по.
Найдите свои идеальные римские шторы, не упустите шанс.
Индивидуальное изготовление римских штор, выберите.
Качественное изготовление римских штор, всегда.
Идеальные римские шторы для вашего интерьера, это просто.
Римские шторы, сшитые на заказ, как выбрать?, с деталями.
Римские шторы под заказ в любом стиле, по нашим лучшим ценам.
Все о римских шторах на заказ, на наш блог.
Римские шторы как решение для любого окна, просто.
Индивидуальный подход к изготовлению римских штор, подбору тканей.
Ваши идеальные римские шторы ждут вас, с.
Римские шторы по вашему дизайну, только у нас.
Изготовление римских штор под заказ, читайте.
Заказывайте римские шторы по вашим размерам, просто.
Уникальные римские шторы для вашего дома, доставки.
сшить римские шторы на заказ сшить римские шторы на заказ .
наличные под залог автомобиля
24avtolombard-pts65.ru/kemerovo.html
автоломбард залог
Римские шторы на заказ – идеальное решение для вашего интерьера, и.
Нужны римские шторы?, индивидуально разработанные.
Римские шторы на заказ от опытных мастеров, с.
Сшить римские шторы для любого интерьера, с.
Откройте для себя мир римских штор, с индивидуальным дизайном.
Ваши мечты о римских шторах сбываются, выберите.
Сшите идеальные римские шторы для вашего дома, всегда.
Сшить римские шторы на заказ с любовью, это просто.
Полезные советы по выбору римских штор, ознакомьтесь.
Как сшить римские шторы для вашего дома, заказывайте.
Краткое руководство по созданию римских штор, читайте.
Заказывайте римские шторы и наслаждайтесь комфортом, недорого.
Сшите римские шторы именно так, как хотите, индивидуальным дизайном.
Римские шторы на заказ для вашего комфорта, по.
Римские шторы по вашему дизайну, по индивидуальным расчетам.
Как правильно сшить римские шторы по размеру, заказывайте.
Римские шторы под заказ – это красиво, быстро.
Сшить римские шторы с учетом ваших пожеланий, с гарантией.
сшить римские шторы на заказ сшить римские шторы на заказ .
получить кредит под залог машины
24avtolombard-pts65.ru
деньги под залог птс круглосуточно
кредит под птс авто
zaimpod-pts92.ru/kemerovo.html
кредит под птс автомобиля
pharmseo24.com: Pharma Connect USA – PharmaConnectUSA
деньги в залог авто
24avtolombard-pts65.ru/nsk.html
займ залог птс автомобиля
medikamente bestellen ohne rezept: medikamente online – PharmaJetzt
займ под залог авто круглосуточно
avtolombard-pts65.ru/ekb.html
займ денег под залог птс
автоломбард в казани под залог
avtolombard-pts65.ru/kazan.html
кредит под залог авто в казани
автоломбард в кемерово под залог птс
avtolombard-pts65.ru/kemerovo.html
займ под птс машины
http://pharmaconfiance.com/# prix cariban
получить деньги под залог птс
zaimpod-pts92.ru
деньги под залог автомобиля авто
автоломбард под птс в москве
avtolombard-pts65.ru
кредит по залог авто
Узнайте, как создать римские шторы, обновить.
Всё о римских шторах: указания
пошить римские шторы пошить римские шторы .
кредит под залог птс грузового
avtolombard-pts65.ru/nsk.html
займ под залог авто в новосибирске
Medicijn Punt: medicijnen kopen met ideal – online medicijnen bestellen zonder recept
деньги срочно под залог авто
e-avtolombard-pts65.ru/ekb.html
оформить займ под залог птс
shopapoteke: PharmaJetzt – shopapotjeke
Add a new dimension to your event with a unique drone show that combines light, rhythm, and sky artistry.
In recent years, drone light shows have gained significant popularity. These amazing performances employ synchronized drones to produce breathtaking visuals. They offer a fresh alternative to typical firework displays. Numerous event planners are adopting this cutting-edge technology.
A key benefit of drone light shows is their eco-friendliness. In contrast to fireworks, they do not generate detrimental smoke or waste. This makes them a safer option for public events. Furthermore, they can be designed to align with a variety of themes and events.
The technology behind drone light shows involves precise coordination and programming. Drones come with lights capable of varying colors and formations. Such technology enables lively performances that can mesmerize viewers. In essence, drone light shows represent the future of entertainment.
Looking ahead, the possibilities for drone light shows are immense. As technology evolves, we are likely to witness more sophisticated and astounding shows. Such shows will not only provide entertainment but also create memorable experiences for spectators. The future of entertainment is undoubtedly bright with the rise of drone light shows.
sam’s club pharmacy viagra price Lexapro PharmaConnectUSA
автоломбард круглосуточно
e-avtolombard-pts65.ru/kazan.html
взять деньги под залог машины
кредит наличными птс
zaimpod-pts92.ru/nsk.html
займ под залог птс новосибирск
кредит под залог авто
e-avtolombard-pts65.ru/kemerovo.html
деньги под залог автомобиля
Любителям острого и пряного — корейская кухня доставка с авторскими блюдами, приготовленными по традиционным рецептам.
Вок-заказ стал популярным способом получения вкусной еды на дом. Существует множество причин, почему вок-заказ стал любимым среди людей.
На рынке имеется огромное количество заведений, которые рады предложить вок-блюда. Каждое заведение старается выделиться своим ассортиментом и акциями.
Важно следить за мнениями клиентов, чтобы выбрать наилучший ресторан. Это поможет избежать разочарований и выбрать качественное заведение.
Не забывайте также про акции и скидки, которые предлагают многие заведения. Акции могут значительно снизить общую стоимость заказа, что радует клиентов.
Thank you for another great post. Where else could anyone get that type of information in such a perfect way of writing? I’ve a presentation next week, and I am on the look for such info.
автоломбард залог машины
e-avtolombard-pts65.ru
кредит под птс
кредит под залог авто новосибирск
e-avtolombard-pts65.ru/nsk.html
автоломбард займ птс
кредит под птс автомобиля в екатеринбурге
infoavtolombard-pts65.ru/ekb.html
автоломбард под займ
https://pharmajetzt.shop/# welche online apotheke ist die günstigste
Как пошить римские шторы: шаг за шагом, обновить.
Как сделать римские шторы: пошаговое руководство
пошить римские шторы пошить римские шторы .
кредит наличными под залог автомобиля
infoavtolombard-pts65.ru/kazan.html
взять кредит в залог автомобиля
Pharma Confiance: demain cosmetique – pharmacie paris 20
Pharma Jetzt: PharmaJetzt – Pharma Jetzt
деньги под залог машины
infoavtolombard-pts65.ru/kemerovo.html
кредит наличными под залог автомобиля
автоломбард под залог птс
infoavtolombard-pts65.ru
кредит под птс авто
Создание римских штор своими руками, освежить.
Пошив римских штор: гид
пошить римские шторы пошить римские шторы .
click site https://lumi-wallet.io/
займ под залог авто по стс
infoavtolombard-pts65.ru/nsk.html
займ под птс автомобиля новосибирск
Создание римских штор своими руками, освежить.
Пошив римских штор: доступный
пошить римские шторы пошить римские шторы .
деньги залог птс авто
plus-avtolombard-pts65.ru/ekb.html
деньги под птс автомобиля екатеринбург
שהזין מגיע למצב קרבי. אנה, כמו עלוקה, נשאב שוב אל הזין. אבל לא… עכשיו תורי. תפסתי את השיער היה גדול וחזק כמו איגור. כפסיכולוג, הוא ישב ליד שולחן במשך ימים וגופו היה רפוי מחוסר ספורט. נערת ליווי בירושלים – פינוק כביר בעיר הבירה
кредит под залог машины
plus-avtolombard-pts65.ru/kazan.html
займ под залог птс
apotehke apotheke deutschland medikamente bestellen
займ под птс машины
plus-avtolombard-pts65.ru/kemerovo.html
займ залог птс
такой https://bs2site2.st/
Pharma Confiance: chat a donner caen – mГ©dicament ketoprofene
apothwke: PharmaJetzt – Pharma Jetzt
автоломбард авто
plus-avtolombard-pts65.ru
деньги под птс москва
кредит под птс авто
plus-avtolombard-pts65.ru/nsk.html
деньги под птс
Такси в аэропорт Праги – надёжный вариант для тех, кто ценит комфорт и пунктуальность. Опытные водители доставят вас к терминалу вовремя, с учётом пробок и особенностей маршрута. Заказ можно оформить заранее, указав время и адрес подачи машины. Заказать трансфер можно заранее онлайн, что особенно удобно для туристов и деловых путешественников https://ua-insider.com.ua/transfer-v-aeroport-pragi-chem-otlichayutsya-professionalnye-uslugi/
https://pharmaconnectusa.com/# viagra european pharmacy
Пошив штор для вашего дома, пошаговая инструкция.
Соберите идеальные шторы, для вашего интерьера.
Эксклюзивные шторы, для вашего стиля.
Идеи для пошива штор, которые вдохновят вас.
Уроки для новичков по пошиву штор, в нашем блоге.
Как выбрать ткань для штор, и потребностям.
Разнообразие стилей штор, которые можно сшить.
Советы по декорированию штор, и радовали глаз.
Шторы для кухни, как оформить.
Уютные шторы для спальни, в нашем блоге.
Как выбрать шторы для гостиной, и особенностей.
Как ухаживать за шторами, чтобы они оставались свежими.
Это ваши идеальные шторы, в соответствии с модными тенденциями.
Все о римских шторах, для вашего окна.
Функциональные шторы, для вашего уюта.
Шторы на люверсах, которые подходят для любого окна.
Креативные идеи для штор в детской, с учетом безопасности и стиля.
Лучшие советы по пошиву штор, для уверенных в своих силах.
сшить шторы сшить шторы .
кредит под птс машины
proavtolombard-pts65.ru/ekb.html
деньги под птс екатеринбург
автоломбард под птс в казани
proavtolombard-pts65.ru/kazan.html
деньги под залог авто в казани
автоломбард под птс
proavtolombard-pts65.ru/kemerovo.html
взять деньги под залог машины
browse around here jaxx liberty login
кредит под залог авто без подтверждения дохода
proavtolombard-pts65.ru
займ под птс без автомобиля
online apotheken deutschland: PharmaJetzt – gГјnstige apotheke
Pharma Confiance: acheter wegovy en ligne – ketoconazole gel
автоломбард займ под птс
proavtolombard-pts65.ru/nsk.html
займ под залог автомобиля
займ под птс авто
zaimpod-pts89.ru/ekb.html
кредит залог авто наличные
¡Bienvenidos, apasionados de la diversión y la aventura !
Casinos sin licencia EspaГ±a que aceptan crypto – https://mejores-casinosespana.es/ mejores casinos sin licencia en espaГ±a
¡Que experimentes maravillosas botes extraordinarios!
Как сшить шторы своими руками, в нашем блоге.
Сшейте уникальные шторы, для вашего интерьера.
Шторы на заказ, для вашего дома.
Способы сшить шторы, которые вдохновят вас.
Уроки для новичков по пошиву штор, без сложностей.
Выбор тканей для штор, и интерьеру.
Стильные шторы, вашему пространству.
Декор для штор, чтобы они выделялись.
Шторы для кухни, как выбрать.
Комфортные шторы для вашего уюта, на нашем сайте.
Как выбрать шторы для гостиной, по вашему вкусу.
Уход за вашими шторами, и ухоженными.
Это ваши идеальные шторы, от минимализма до барокко.
Пошаговая инструкция по римским шторам, с легко доступным материалом.
Почему стоит выбрать функциональные шторы, и создания атмосферы.
Идеи для штор на люверсах, которые легко монтируются.
Как выбрать шторы для детской комнаты, чтобы создать уютное пространство.
Секреты идеального пошива штор, на нашем сайте.
сшить шторы сшить шторы .
Trong thời đại công nghệ phát triển mạnh mẽ, việc tìm một nền tảng xem bóng đá chất lượng cao, miễn phí, không giật lag là điều mà mọi tín đồ túc cầu đều mong muốn. LuongSon TV chính là lựa chọn lý tưởng, đáp ứng mọi nhu cầu của người hâm mộ từ hình ảnh sắc nét, đường truyền mượt mà đến lịch thi đấu cập nhật liên tục. Với vị thế ngày càng vững chắc, LuongSonTV đang trở thành cái tên quen thuộc với cộng đồng yêu bóng đá tại Việt Nam và khu vực.
pharmacie allemagne en ligne pharmacie la moins chГЁre isdin pharmacie
dragon link slots online real money dragon link slots online real money .
займ под залог птс авто
zaimpod-pts89.ru/kazan.html
займ под залог птс казань
залог под птс авто
zaimpod-pts89.ru/kemerovo.html
кредит в залог автомобиля
http://pharmaconfiance.com/# Pharma Confiance
¡Saludos, buscadores de fortuna escondida !
Casino sin licencia para apostadores VIP – http://audio-factory.es/ casinos no regulados
¡Que disfrutes de asombrosas tiradas brillantes !
деньги под залог авто
zaimpod-pts89.ru
автоломбард залог автомобиля
Пошив штор для вашего дома, пошаговая инструкция.
Создайте идеальные шторы, по нашим советам.
Индивидуальные шторы, как создать.
Способы сшить шторы, которые вдохновят вас.
Уроки для новичков по пошиву штор, без сложностей.
Как выбрать ткань для штор, и потребностям.
Стильные шторы, вашему дому.
Как украсить шторы, и поднимали настроение.
Кулинарные шторы, в уютном стиле.
Как создать атмосферу в спальне, пошаговая инструкция.
Шторы для гостиной, и предпочтений.
Уход за вашими шторами, чтобы они долго служили.
Как выбрать стиль для штор, для любого интерьера.
Все о римских шторах, с легко доступным материалом.
Функциональные шторы, в вашем доме.
Как сшить шторы на люверсах, которые украсят любой интерьер.
Как выбрать шторы для детской комнаты, чтобы создать уютное пространство.
Лучшие советы по пошиву штор, от опытных мастеров.
сшить шторы сшить шторы .
thepokies.net https://thepokiesnet101.com .
взять кредит залогом авто
zaimpod-pts89.ru/nsk.html
деньги в долг под залог машины
apotheke online bestellen heute liefern: Pharma Jetzt – Pharma Jetzt
Пошив штор для вашего дома, пошаговая инструкция.
Соберите идеальные шторы, для вашего окна.
Индивидуальные шторы, для любого интерьера.
Техника пошива штор, в домашних условиях.
Пошив штор для начинающих, на нашем сайте.
Как выбрать ткань для штор, и потребностям.
Разнообразие стилей штор, которые легко сделать.
Как украсить шторы, чтобы они выделялись.
Шторы для кухни, в уютном стиле.
Как создать атмосферу в спальне, вдохновение для дизайна.
Как выбрать шторы для гостиной, и особенностей.
Как ухаживать за шторами, чтобы они оставались свежими.
Как выбрать стиль для штор, для любого интерьера.
Как сшить римские шторы, для вашего интерьера.
Почему стоит выбрать функциональные шторы, и создания атмосферы.
Идеи для штор на люверсах, которые подходят для любого окна.
Как выбрать шторы для детской комнаты, чтобы создать уютное пространство.
Лучшие советы по пошиву штор, для уверенных в своих силах.
сшить шторы сшить шторы .
MedicijnPunt: medicijen – pharmacy online
Donmadan, hızlı erişim için hdizle platformunu tercih edin. Sadece keyfinize odaklanın.
film tutkunları arasında giderek daha popüler hale geliyor. Teknolojik gelişmeler sayesinde, izleyiciler artık filmleri etkileyici bir netlikte deneyimleyebiliyor. 4K filmlerin keskinliği ve detayları izleme deneyimini bambaşka bir seviyeye taşıyor.
Pek çok yayın servisi 4K çözünürlükte Full HD filmler sağlıyor. Bu platformlar film kalitesini artırarak keyfi en üst düzeye çıkarıyor. Netflix ve Amazon Prime gibi önde gelen servisler geniş bir 4K içerik arşivine sahip. Bu geniş seçenek yelpazesi her kesime hitap ediyor.
Ancak 4K’da Full HD filmlerin keyfini tam olarak çıkarmak için uyumlu bir cihaza ihtiyaç vardır. Çoğu modern televizyon ve projeksiyon cihazı 4K’yı desteklemektedir. 4K içeriği sorunsuz oynatmak için cihazınızın teknik detaylarını doğrulamayı unutmayın.
Özetle, 4K kalitesinde Full HD film izlemek eşsiz bir sinema keyfi sağlar. Doğru araçlar ve sağlam yayın servisleriyle büyüleyici görselleri keşfetmeniz mümkün. Bu fırsatı kaçırmayın ve film keyfinizi yeni bir seviyeye taşıyın.
Türkçe dublajlı yeni yapımlar hd film izle 2023 ile karşınızda. Kaliteli içerikler arayanlara özel platform.
Full HD bir film izlemek heyecan verici bir deneyim olabilir. Teknolojinin evrimi, film kalitesini önemli ölçüde iyileştirdi. Günümüzde izleyiciler, nefes kesici görselleri ve etkileyici sesleri birlikte deneyimleyebiliyor.
Son yıllarda 4K çözünürlük büyük bir popülerlik kazandı. Bu yüksek çözünürlük, standart HD’ye kıyasla daha net ve ayrıntılı görüntüler sunar. Pek çok sinema sever, filmleri 4K olarak izlemeyi zorunlu bir deneyim olarak görür.
Yayın platformları, Full HD ve 4K filmlere erişimi kolaylaştırdı. Artık izleyiciler istedikleri zaman ve istedikleri yerden favori filmlerini izleyebiliyor. Bu kolaylık, medya tüketim şeklimizi kökten değiştirdi.
4K içeriklerin yaygınlaşması, kaliteli ekranlara duyulan ihtiyacı artırıyor. Kaliteli bir 4K televizyona yatırım yapmak izleme deneyimini önemli ölçüde iyileştirir. Tutkulu sinemaseverler için bu yatırım son derece kıymetlidir.
где взять кредит под залог авто
zaimpod-pts90.ru/ekb.html
автоломбард займ
Attractive section of content. I just stumbled upon your weblog and in accession capital to assert that I get in fact enjoyed account your blog posts. Anyway I?ll be subscribing to your feeds and even I achievement you access consistently rapidly.
кредит под птс автомобиля
zaimpod-pts90.ru/kazan.html
автоломбард круглосуточно
автоломбард в кемерово под залог птс
zaimpod-pts90.ru/kemerovo.html
займ под птс кемерово
кредит под птс мотоцикла
zaimpod-pts90.ru
деньги под залог документов на машину
займ залог птс новосибирск
zaimpod-pts90.ru/nsk.html
займ под залог птс авто
MedicijnPunt: online doktersrecept – MedicijnPunt
где взять кредит под залог авто
zaimpod-pts91.ru/ekb.html
кредит залог авто
Шторы на заказ: идеальное решение для вашего интерьера, по вашему вкусу.
Индивидуальный подход к шторным решениям, открывает новые горизонты.
Индивидуальные шторы: делаем ваш дом особенным, действуйте уже сегодня.
Шторы на заказ — сочетание качества и стиля, по индивидуальным размерам.
Шторы под заказ — ваш идеальный интерьер, доверяйте профессионалам.
Индивидуальные шторы на заказ от лучших дизайнеров, добавьте стиль.
Шторы на заказ: когда каждое окно в вашем доме особенное, действуйте и наслаждайтесь результатом.
Шторы на заказ — для настоящих ценителей комфорта, закажите прямо сейчас.
Элегантные шторы на заказ для любого стиля, доверяйте профессионалам.
Шторы на заказ — это легко и удобно, создавайте свой стиль.
шторы на заказ шторы на заказ .
https://pharmaconfiance.shop/# pommade betamethasone 0 05
PharmaConnectUSA PharmaConnectUSA Pharma Connect USA
PharmaJetzt: ahop apotheke – billige apotheke
займ под залог авто
zaimpod-pts91.ru/kazan.html
кредит под залог птс
займ под залог машины
zaimpod-pts91.ru/kemerovo.html
машина под залог
pokiesnet https://www.pokies106.com .
деньги под залог птс автомобиля авто
zaimpod-pts91.ru
кредит по залог авто
взять деньги под залог машины
zaimpod-pts91.ru/nsk.html
кредит под птс грузового автомобиля
кредит под птс автомобиля в екатеринбурге
zaimpod-pts92.ru/ekb.html
кредит под залог птс авто
online apotheken: MedicijnPunt – netherlands online pharmacy
Создайте уникальные шторы под заказ для вашего дома, дизайн.
Уникальные шторы под заказ — ваш стиль в каждом шве, открывает новые горизонты.
Индивидуальные шторы: делаем ваш дом особенным, не упустите возможность.
Идеальные шторы на заказ для любого бюджета, всегда в наличии.
Шторы под заказ — ваш идеальный интерьер, доверяйте профессионалам.
Индивидуальные шторы на заказ от лучших дизайнеров, обновите пространство.
Достаньте самовыражение через шторы на заказ, не откладывайте на потом.
Индивидуальный подход к созданию штор под заказ, измените свой интерьер навсегда.
Элегантные шторы на заказ для любого стиля, доверяйте профессионалам.
Шторы, которые идеально впишутся в ваш дом, создавайте свой стиль.
шторы на заказ шторы на заказ .
займ под птс
zaimpod-pts92.ru/kazan.html
срочный займ под птс
medikamente: apoteke – apotheken versand
Beirut, Lebanon
CNN
—
A deadly Israeli airstrike on Hezbollah’s stronghold in southern Beirut on Friday has left over a dozen people dead, including a high-ranking Hezbollah commander, sharply escalating the conflict between the two sides and raising fears of all-out war.
Senior Hezbollah commander Ibrahim Aqil, part of Hezbollah’s elite Radwan Force, was assassinated along with “about 10” other commanders, Israel Defense Forces (IDF) spokesperson Daniel Hagari said, accusing them of planning to raid and occupy communities in Galilee in northern Israel.
Hezbollah confirmed Aqil’s death on Friday, saying he was killed “following a treacherous Israeli assassination operation on 09/20/2024 in the southern suburbs of Beirut.”
According to Hagari, the targeted commanders were “underground underneath a residential building in the heart of the Dahiyeh neighborhood, using civilians as a human shield” at the time of the attack.
Lebanon’s health ministry said at least 14 people were killed and 66 others injured in the airstrike, which leveled a multistory building in a densely populated neighborhood.
Aqil had a $7 million bounty on his head from the United States for his suspected involvement in the 1983 strike on the US Embassy in Beirut, which killed 63 people, as well as the bombing of the Beirut Marine barracks, which killed 241 US personnel later that year.
A CNN team on the ground in Beirut saw a frantic effort to rescue people from underneath the rubble and rush the wounded to hospital. Witnesses said nearby buildings shook for nearly half an hour after the strike, which the IDF said it had carried out at around 4 p.m. local time.
A week of surprise attacks
Friday’s strike marked the fourth consecutive day of surprise attacks on Beirut and other sites across the country, even as Israeli forces continued deadly strikes and operations in Gaza and the occupied West Bank.
The first major attack against Hezbollah this week came Tuesday afternoon when pagers belonging to the militant groups’ members exploded near-simultaneously. The pagers had been used by Hezbollah to communicate after the group’s leader, Hassan Nasrallah, encouraged members to switch to low-tech devices to prevent more of them from being assassinated.
Almost exactly 24 hours later, Lebanon was rocked by a second wave of explosions, after Hezbollah walkie-talkies detonated in Beirut and the south of the country on Wednesday.
At least 37 people were killed, including some children, and more than 3,000 were injured in the twin attacks.
In a United Nations Security Council meeting on Friday, UN human rights chief Volker Turk on Friday warned that the detonation of communication devices could violate international human rights law.
Lebanese Foreign Minister Abdallah Bou Habib and Israeli Ambassador to the UN Danny Danon clashed at the heated meeting, with Bou Habib calling on the council to condemn Israel’s actions and Danon slamming the Lebanese envoy for not mentioning Hezbollah.
барбекю комплексы цены https://modul-pech.ru/
авто под залог кемерово
zaimpod-pts92.ru/kemerovo.html
взять деньги под залог машины
автоломбард под залог птс
zaimpod-pts92.ru/kemerovo.html
взять кредит в залог автомобиля
https://medicijnpunt.com/# Medicijn Punt
Шторы на заказ: идеальное решение для вашего интерьера, подберите.
Уникальные шторы под заказ — ваш стиль в каждом шве, добавляет уют в ваше пространство.
Закажите шторы на заказ и обновите свой интерьер, действуйте уже сегодня.
Идеальные шторы на заказ для любого бюджета, всегда в наличии.
Шторы под заказ — ваш идеальный интерьер, позвольте нам порадовать вас.
Шторы на заказ для вашего уютного дома, усилите атмосферу.
Найдите идеальные шторы, сделанные только для вас, не откладывайте на потом.
Шторы на заказ: функциональность и эстетика, закажите прямо сейчас.
Элегантные шторы на заказ для любого стиля, ознакомьтесь с нашим каталогом.
Уникальные решения для вашего интерьера с шторами на заказ, действуйте и вдохновляйтесь.
шторы на заказ шторы на заказ .
кредит под птс автомобиля
zaimpod-pts92.ru/nsk.html
автоломбард новосибирск под залог
Шторы на заказ: идеальное решение для вашего интерьера, под ваши требования.
Индивидуальный подход к шторным решениям, подчеркивает вашу индивидуальность.
Шторы на заказ — это просто, быстро и удобно, не упустите возможность.
Шторы на заказ — сочетание качества и стиля, с учетом всех пожеланий.
Уникальные шторы, которые подчеркнут вашу индивидуальность, позвольте нам порадовать вас.
Шторы по вашим размерам — идеальное решение, усилите атмосферу.
Найдите идеальные шторы, сделанные только для вас, решайте прямо сейчас.
Индивидуальный подход к созданию штор под заказ, закажите прямо сейчас.
Функциональные шторы под заказ для вашего удобства, находите вдохновение.
Уникальные решения для вашего интерьера с шторами на заказ, действуйте и вдохновляйтесь.
шторы на заказ шторы на заказ .
buying online pharmacy PharmaConnectUSA Aebgboype
PharmaConnectUSA: PharmaConnectUSA – Pharma Connect USA
מה שאני שומע כשטרנסקסואלים מדברים. המילה “מארח” היא לא צליל פשוט עבורה. היא הכירה בי בכנות אלכוהולי והביטה בחברתה. “מעניין איך נראה חברו?» – בוא נראה אם אתה יכול לשמור על הנרתיק שלך, try these guys out
ממש מעל האוזן. האור פגע בעיניה כשאוליה התירה את כיסוי העיניים. מצמצתי כשניסיתי להתרגל הייתה מדהימה! כמעט גמרתי בתוכך בזמן שצפיתי בך! – המשכתי את אחד ממשחקי ה-BDSM האהובים על learn here
Электрошторы рулонного типа, в офисе, отличное качество.
Рулонные электрошторы для вашего окна, современный дизайн.
Рулонные электрошторы: советы по выбору, качество материалов.
Электрошторы: преимущества рулонного типа, инновационные технологии.
Секреты выбора рулонных электроштор, экологические материалы.
Комфорт с рулонными электрошторами, доступные цены.
Почему выбирать рулонные электрошторы?, идеальное решение для любой комнаты.
Рулонные электрошторы на любой вкус, простой монтаж.
Рулонные электрошторы как элемент декора, автоматизация.
Рулонные электрошторы: для бизнеса и дома, организация пространства.
Как выбрать идеальные электрошторы?, уникальные предложения.
Электрошторы: простота и элегантность, выбор цвета.
Электрошторы для идеального освещения, легкость в уходе.
Электрошторы: как они меняют пространство, выбор цвета и текстуры.
Электрошторы для вашего стиля, доступные цены.
Как выбрать рулонные электрошторы?, практические советы.
Рулонные электрошторы: удобство и комфорт, технологические преимущества.
Электрошторы для защиты от солнца, экологичные материалы.
Электрошторы: идеальный выбор для вашего дома, долговечность.
Топ-5 причин выбрать рулонные электрошторы, эстетика и цена.
автоматическая рулонная штора автоматическая рулонная штора .
https://pharmaconnectusa.com/# Pharma Connect USA
safeway pharmacy store 1818: Pharma Connect USA – PharmaConnectUSA
Сделали качественную помощь доступной: предлагаем вывод из запоя недорого в Санкт-Петербурге. Прозрачные цены и скидки для постоянных клиентов.
Вывод из запоя — это сложный процесс, требующий понимания и подхода. Важно понимать, что каждая ситуация уникальна и требует индивидуального подхода.
Первым шагом в процессе вывода из запоя является решение обратиться к специалисту. Многие пытаются решить проблему самостоятельно, но это не всегда приводит к положительному результату.
Консультация с врачом или наркологом — важный шаг в выводе из запоя. Врач сможет составить эффективный план лечения и назначить нужные лекарства.
Кроме того, важно окружить себя поддержкой близких людей. Поддержка любимых людей может стать важным ресурсом в данный период.
Pharma Confiance: Pharma Confiance – services pharmacie
Pharma Jetzt gГјnstigste versandapotheke shoop apotheke
Электрошторы рулонного типа, удобство, доступные цены.
Электрошторы: идеальное решение, и стиля.
Что учесть при покупке электроштор?, функциональность и стиль.
Рулонные электрошторы: удобство и стиль, долговечность и практичность.
Секреты выбора рулонных электроштор, разнообразие расцветок.
Рулонные электрошторы для любых окон, доступные цены.
Почему выбирать рулонные электрошторы?, экономия пространства.
Электрошторы для кухни и спальни, пошаговое руководство.
Современные технологии в рулонных электрошторах, автоматизация.
Эстетика и функциональность электроштор, долговечность эксплуатации.
Рулонные электрошторы для защиты от света, практичность и стиль.
Рулонные электрошторы для современного интерьера, доступность материалов.
Электрошторы для идеального освещения, простота управления.
Рулонные электрошторы как элемент уюта, советы по оформлению.
Как рулонные электрошторы улучшают интерьер, разнообразие функций.
Электрошторы: идеальное решение для окон, разнообразие моделей.
Электрошторы: создайте атмосферу уюта, разнообразие расцветок.
Электрошторы для защиты от солнца, варианты управления.
Рулонные электрошторы для создания уюта, простой монтаж.
Электрошторы для офисов и жилых помещений, современные технологии.
автоматическая рулонная штора автоматическая рулонная штора .
test english level british council
Pharma Confiance: pharmacie du marchГ© – application gdf
Everything is very open with a precise clarification of the challenges. It was definitely informative. Your website is useful. Thank you for sharing!
https://pharmajetzt.shop/# Pharma Jetzt
Электрошторы рулонного типа, в офисе, современные технологии.
Рулонные электрошторы для вашего окна, современный дизайн.
Рулонные электрошторы: советы по выбору, разнообразие моделей.
Электрошторы для защиты от солнца, инновационные технологии.
Электрошторы для вашего интерьера, экологические материалы.
Рулонные электрошторы для любых окон, доступные цены.
Рулонные электрошторы: как они работают?, идеальное решение для любой комнаты.
Рулонные электрошторы на любой вкус, пошаговое руководство.
Электрошторы: умный дом, интеллектуальные решения.
Электрошторы для коммерческих помещений, организация пространства.
Как выбрать идеальные электрошторы?, уникальные предложения.
Зачем купить рулонные электрошторы?, доступность материалов.
Рулонные электрошторы: ваш уютный уголок, легкость в уходе.
Дизайн и функциональность рулонных электроштор, интерьер в стиле минимализм.
Как рулонные электрошторы улучшают интерьер, доступные цены.
Электрошторы: идеальное решение для окон, подбор стиля.
Рулонные электрошторы: удобство и комфорт, разнообразие расцветок.
Как электрошторы меняют пространство, варианты управления.
Эстетика и уход за рулонными электрошторами, разнообразие стилей.
Рулонные электрошторы: ваш стильный акцент, функциональность и комфорт.
автоматическая рулонная штора автоматическая рулонная штора .
Pharma Connect USA: elavil online pharmacy – rohypnol online pharmacy
Рулонные электрошторы на заказ, стиль, современные технологии.
Электрошторы для комфорта, в каждом доме.
Как выбрать рулонные электрошторы?, разнообразие моделей.
Электрошторы: преимущества рулонного типа, инновационные технологии.
Секреты выбора рулонных электроштор, простота управления.
Комфорт с рулонными электрошторами, доступные цены.
Эстетика и практичность электроштор, экономия пространства.
Как установить рулонные электрошторы, простой монтаж.
Современные технологии в рулонных электрошторах, удобство управления.
Эстетика и функциональность электроштор, красота и комфорт.
Как выбрать идеальные электрошторы?, практичность и стиль.
Рулонные электрошторы для современного интерьера, доступность материалов.
Создайте комфорт с рулонными электрошторами, легкость в уходе.
Рулонные электрошторы как элемент уюта, выбор цвета и текстуры.
Как рулонные электрошторы улучшают интерьер, разнообразие функций.
Электрошторы: идеальное решение для окон, разнообразие моделей.
Как правильно выбрать рулонные электрошторы?, функциональность и стиль.
Электрошторы для защиты от солнца, экологичные материалы.
Электрошторы: идеальный выбор для вашего дома, простой монтаж.
Рулонные электрошторы: ваш стильный акцент, эстетика и цена.
автоматическая рулонная штора автоматическая рулонная штора .
Great post. I will be facing many of these issues as well..
Pharma Connect USA: Flagyl – griseofulvin online pharmacy
I’d like to thank you for the efforts you have put in penning this website. I am hoping to check out the same high-grade blog posts by you in the future as well. In fact, your creative writing abilities has inspired me to get my very own website now 😉
PharmaConnectUSA wholesale pharmacy pharmacy discount card rx relief
עושה כביסה! לאחר מכן, אירוצ ‘ קה השליכה את נעליה ומיהרה לחדר השינה. – בוא, אני צריך לשטוף עם דיאנה לבשה גופייה אדומה בהירה, מכנסיים צמודים ונעלי עקב לבנות. דיאנה לא אהבה ללבוש חזיות. הם נערות ליווי באשדוד
prescription drug assistance: levitra coupons pharmacy – bystolic pharmacy discount card
Преимущества автоматических рулонных штор в интерьере, рекомендуем.
Руководство по выбору автоматических рулонных штор, ваш дом.
Почему стоит выбрать автоматические рулонные шторы, на платформе.
Преобразите свой дом с автоматическими рулонными шторами, выбирая.
Преимущества умного управления рулонными шторами, воспользуйтесь.
Как ухаживать за автоматическими рулонными шторами, они служили долго.
Как автоматические рулонные шторы меняют оформление интерьера, узнайте больше.
Умные рулонные шторы для современного интерьера, с отзывами пользователей.
Почему автоматические рулонные шторы — это удобно и стильно, узнайте прямо сейчас.
Лучшие решения для окон — автоматические рулонные шторы, узнайте больше.
Современные автоматические рулонные шторы для стильного интерьера, у нас.
Автоматические рулонные шторы: идеальное решение для светолюбителей, в нашем блоге.
Технические особенности автоматических рулонных штор, с детальным обзором.
Эстетика автоматических рулонных штор, получите.
Обзор популярных брендов автоматических рулонных штор, изучите.
Создайте стильный интерьер с автоматическими рулонными шторами, закажите.
Как автоматические рулонные шторы помогают экономить энергию, в нашем магазине.
Советы по выбору автоматических рулонных штор для офисов, узнайте.
Как выбрать идеальные автоматические рулонные шторы, узнайте.
Как автоматические рулонные шторы улучшают атмосферу в общественных местах, с нашими услугами.
автоматическая рулонная штора автоматическая рулонная штора .
Greetings! Very useful advice within this article! It’s the little changes which will make the most significant changes. Many thanks for sharing!
New AI generator nsfw ai generator of the new generation: artificial intelligence turns text into stylish and realistic image and videos.
https://pharmaconfiance.com/# Pharma Confiance
onlineapotheken: PharmaJetzt – online apotehke
Greetings! Very useful advice in this particular post! It’s the little changes which will make the most significant changes. Thanks a lot for sharing!
здесь https://kra33–at.at/
Преимущества автоматических рулонных штор в интерьере, советуем.
Как выбрать автоматическую рулонную штору, ваш интерьер.
Почему стоит выбрать автоматические рулонные шторы, на платформе.
Создайте уют с автоматическими рулонными шторами, у проверенных специалистов.
Управление автоматической рулонной шторой одним нажатием, нашими предложениями.
Как ухаживать за автоматическими рулонными шторами, они служили долго.
Как автоматические рулонные шторы меняют оформление интерьера, познакомьтесь.
Умные рулонные шторы для современного интерьера, с отзывами пользователей.
Почему автоматические рулонные шторы — это удобно и стильно, узнайте прямо сейчас.
Комфорт и уют с автоматическими рулонными шторами, в нашем магазине.
Современные автоматические рулонные шторы для стильного интерьера, у нас.
Автоматические рулонные шторы: идеальное решение для светолюбителей, в нашем руководстве.
Технические особенности автоматических рулонных штор, познакомьтесь.
Эстетика автоматических рулонных штор, с новинками.
Обзор популярных брендов автоматических рулонных штор, изучите.
Создайте стильный интерьер с автоматическими рулонными шторами, закажите.
Энергоэффективность и автоматические рулонные шторы, узнайте подробнее.
Советы по выбору автоматических рулонных штор для офисов, ознакомьтесь.
Где купить качественные автоматические рулонные шторы, с нашим каталогом.
Автоматические рулонные шторы для гостиниц и ресторанов, узнайте.
автоматическая рулонная штора автоматическая рулонная штора .
canadian discount pharmacy: the canadian drugstore – best canadian pharmacy to order from
подробнее здесь стероиды анаболики
TijuanaMeds TijuanaMeds TijuanaMeds
Good post! We will be linking to this great article on our site. Keep up the good writing.
https://tijuanameds.shop/# best mexican online pharmacies
Автоматическая рулонная штора: удобство и стиль, о функциональности.
Как выбрать автоматическую рулонную штору, обновить.
Зачем нужны автоматические рулонные шторы в вашем доме, на платформе.
Автоматические рулонные шторы: стиль и комфорт, в нашем магазине.
Легкость управления автоматическими рулонными шторами, обязательно ознакомьтесь.
Уход за автоматическими рулонными шторами: советы и рекомендации, сохранить их внешний вид.
Модные идеи с автоматическими рулонными шторами, в нашем блоге.
Автоматизированные рулонные шторы: что нужно знать, прочитайте.
Идеальные автоматические рулонные шторы для каждого стиля, посмотрите наш каталог.
Лучшие решения для окон — автоматические рулонные шторы, в нашем магазине.
Обновите ваш дом с помощью автоматических рулонных штор, сейчас.
Как автоматические рулонные шторы решают проблемы с освещением, изучите.
Что нужно знать о механизме автоматических рулонных штор, узнайте.
Дизайн и функциональность: автоматические рулонные шторы, ознакомьтесь.
Как выбрать лучший бренд автоматических рулонных штор, изучите.
Автоматические рулонные шторы: идеальное дополнение к вашему интерьеру, сейчас.
Энергоэффективные решения для окон: автоматические рулонные шторы, в нашем каталоге.
Советы по выбору автоматических рулонных штор для офисов, ознакомьтесь.
Как выбрать идеальные автоматические рулонные шторы, ознакомьтесь.
Идеальные шторы для бизнеса — автоматические рулонные шторы, с нашими услугами.
автоматическая рулонная штора автоматическая рулонная штора .
purple pharmacy mexico price list: TijuanaMeds – buying prescription drugs in mexico
Элегантные автоматические рулонные шторы для вашего дома, о нашем ассортименте.
Топ-5 советов по выбору автоматических рулонных штор, ваш интерьер.
Автоматические рулонные шторы: идеальное решение для окон, получите информацию.
Создайте уют с автоматическими рулонными шторами, заказывая.
Преимущества умного управления рулонными шторами, обязательно ознакомьтесь.
Как ухаживать за автоматическими рулонными шторами, поддерживать идеальное состояние.
Как автоматические рулонные шторы меняют оформление интерьера, на сайте.
Шторы, которые сами закрываются: автоматизация в вашем доме, с отзывами пользователей.
Почему автоматические рулонные шторы — это удобно и стильно, изучите подробности.
Лучшие решения для окон — автоматические рулонные шторы, в нашем магазине.
Обновите ваш дом с помощью автоматических рулонных штор, сегодня.
Советы по использованию автоматических рулонных штор для оптимального освещения, узнайте.
Технологии автоматических рулонных штор: как это работает, учитесь.
Эстетика автоматических рулонных штор, ознакомьтесь.
Обзор популярных брендов автоматических рулонных штор, в нашем блоге.
Автоматические рулонные шторы: идеальное дополнение к вашему интерьеру, выберите.
Энергоэффективные решения для окон: автоматические рулонные шторы, на нашем сайте.
Автоматические рулонные шторы и их преимущества для офисов, на нашем сайте.
Выбор автоматических рулонных штор: советы от экспертов, с нашими рекомендациями.
Как автоматические рулонные шторы улучшают атмосферу в общественных местах, с нашими услугами.
автоматическая рулонная штора автоматическая рулонная штора .
Hello there! I could have sworn I’ve been to this site before but after going through some of the articles I realized it’s new to me. Nonetheless, I’m definitely happy I came across it and I’ll be book-marking it and checking back frequently.
reddit canadian pharmacy: canadian pharmacy in canada – canadian pharmacy prices
https://indimedsdirect.com/# IndiMeds Direct
¡Saludos, fanáticos de los desafíos !
Casinos sin licencia con bonos sin rollover – http://emausong.es/ casino online sin licencia
¡Que disfrutes de increíbles jugadas impresionantes !
canada pharmacy online legit CanRx Direct canadian pharmacy victoza
Uniswap
https://canrxdirect.shop/# canada online pharmacy
¡Hola, entusiastas del triunfo !
Casino sin licencia en EspaГ±a sin documentos – http://acasinosonlinesinlicencia.es/ п»їcasinos sin licencia en espaГ±a
¡Que vivas increíbles instantes únicos !
IndiMeds Direct: IndiMeds Direct – IndiMeds Direct
Mantle Bridge
ParaSwap
Oh my goodness! Impressive article dude! Thank you so much, However I am going through issues with your RSS. I don’t understand the reason why I can’t subscribe to it. Is there anybody having the same RSS problems? Anybody who knows the answer will you kindly respond? Thanks.
Global Crypto Exchanges List Reviews
Автоматические рулонные шторы для вашего дома, удобство и элегантность.
Преимущества электрических рулонных штор, современные технологии для вашего комфорта.
Электронные рулонные шторы для вашего пространства, красота.
Умные решения для вашего интерьера, все под контролем.
Выбор рулонных штор с электроприводом, для улучшения комфорта.
Умные рулонные шторы: необычные решения, по доступной цене.
Инновационные электрические рулонные шторы, для вашего дома и офиса.
Рекомендации по выбору рулонных штор, для вашего дома.
Электрические рулонные шторы: как они работают?, облегчает вашу жизнь.
Топ моделей электрических рулонных штор, в идеальном сочетании.
Электрические рулонные шторы: удобство и стиль, для вашего уюта.
Электрические рулонные шторы: все, что нужно знать, в вашем доме.
Где купить рулонные шторы с электроприводом?, по лучшей цене.
Электрические рулонные шторы: функциональность и стиль, для создания уюта.
Электрические рулонные шторы: обзор и советы, для вашего интерьера.
Установка рулонных штор: пошаговая инструкция, с соблюдением всех стандартов.
Электрические рулонные шторы: идеальные решения, для практичного использования.
Электронные решения для коммерческих помещений, для современной эстетики.
Электрические рулонные шторы: выгодные решения, для вашего дома.
электрические рулонные шторы на окна электрические рулонные шторы на окна .
I really like it when folks get together and share thoughts. Great blog, keep it up.
SpookySwap
Your blog is a great source of positivity and inspiration in a world filled with negativity Thank you for making a difference
As a crypto expert, I fully recommend SpookySwap – https://spookyswap.online/ service.
Lucky Jet СЃ выводом денег – быстрые выплаты без РєРѕРјРёСЃСЃРёР№
AI Trading Bot Crypto trading bot ai crypto trading bot
Подробнее моунджаро отзывы
https://indimedsdirect.com/# IndiMeds Direct
на этом сайте мунджаро mounjaro
TijuanaMeds reputable mexican pharmacies online mexican mail order pharmacies
IndiMeds Direct: buy medicines online in india – buy medicines online in india
Very nice article. I absolutely love this site. Stick with it!
http://lucky-jet.store – запуск полётов РѕС‚ 10 рублей
https://tijuanameds.shop/# п»їbest mexican online pharmacies
https://canrxdirect.com/# canada drugstore pharmacy rx
Умные рулонные шторы для окон, в современном оформлении.
Идеальное решение для современных окон, современные технологии для вашего комфорта.
Электрические шторы для умного дома, красота.
Умные решения для вашего интерьера, все под контролем.
Выбор рулонных штор с электроприводом, для вашего интерьера.
Умные рулонные шторы: необычные решения, доступные решения для вашего дома.
Инновационные электрические рулонные шторы, для создания стильного пространства.
Рекомендации по выбору рулонных штор, для функционального пространства.
Технология автоматизации рулонных штор, добавляет стиля.
Самые популярные электрические рулонные шторы, с первоклассным качеством.
Почему стоит выбрать электрические шторы, для вашего интерьера.
Как выбрать электрические рулонные шторы, для вашего офиса.
Купить электрические рулонные шторы: советы, по лучшей цене.
Электронные шторы для любого интерьера, в лучшую сторону.
Лучшие электрические рулонные шторы для вашего дома, для вашего комфорта.
Установка рулонных штор: пошаговая инструкция, с соблюдением всех стандартов.
Современные автоматические рулонные шторы, для стильного оформления.
Автоматизация офисных окон: рулонные шторы, для удобства сотрудников.
Обзор рулонных штор с электроприводом, для вашего интерьера.
электрические рулонные шторы на окна электрические рулонные шторы на окна .
top 10 pharmacies in india best india pharmacy indian pharmacy paypal
pharmacy website india: cheapest online pharmacy india – buy medicines online in india
Умные рулонные шторы для окон, в современном оформлении.
Рулонные шторы с электроприводом, качество и надежность.
Автоматизация окон: рулонные шторы, стиль.
Лучшая автоматизация окон, все под контролем.
Как выбрать электрические рулонные шторы, для вашего интерьера.
Умные рулонные шторы: необычные решения, по доступной цене.
Электрические шторы: комфортный выбор, для создания стильного пространства.
Лучшие модели электрических рулонных штор, для стильного интерьера.
Электрические рулонные шторы: как они работают?, добавляет удобства.
Топ моделей электрических рулонных штор, в идеальном сочетании.
Почему стоит выбрать электрические шторы, для создания неповторимого стиля.
Обзор электрических штор для окон, для вашего офиса.
Где купить рулонные шторы с электроприводом?, по лучшей цене.
Электронные шторы для любого интерьера, для вашего удобства.
Электрические рулонные шторы: обзор и советы, для вашего интерьера.
Как установить электрические рулонные шторы, просто и удобно.
Электрические рулонные шторы: идеальные решения, для стильного оформления.
Электронные решения для коммерческих помещений, для удобства сотрудников.
Обзор рулонных штор с электроприводом, для вашего дома.
электрические рулонные шторы на окна электрические рулонные шторы на окна .
http://www.lucky-jet.store – мобильная версия без загрузки
Deep below the surface of the ground in one of the driest parts of the country, there is a looming problem: The water is running out — but not the kind that fills lakes, streams and reservoirs.
Кракен тор
The amount of groundwater that has been pumped out of the Colorado River Basin since 2003 is enough to fill Lake Mead, researchers report in a study published earlier this week. Most of that water was used to irrigate fields of alfalfa and vegetables grown in the desert Southwest.
No one knows exactly how much is left, but the study, published in the journal Geophysical Research Letters, shows an alarming rate of withdrawal of a vital water source for a region that could also see its supply of Colorado River water shrink.
“We’re using it faster and faster,” said Jay Famiglietti, an Arizona State University professor and the study’s senior author.
In the past two decades, groundwater basins – or large, underground aquifers – lost more than twice the amount of water that was taken out of major surface reservoirs, Famiglietti’s team found, like Mead and Lake Powell, which themselves have seen water levels crash.
The Arizona State University research team measured more than two decades of NASA satellite observations and used land modeling to trace how groundwater tables in the Colorado River basin were dwindling. The team focused mostly on Arizona, a state that is particularly vulnerable to future cutbacks on the Colorado River.
Groundwater makes up about 35% of the total water supply for Arizona, said Sarah Porter, director of the Kyl Center for Water Policy at Arizona State University, who was not directly involved in the study.
The study found groundwater tables in the Lower Colorado River basin, and Arizona in particular, have declined significantly in the last decade. The problem is especially pronounced in Arizona’s rural areas, many of which don’t have groundwater regulations, and little backup supply from rivers. With wells in rural Arizona increasingly running dry, farmers and homeowners now drill thousands of feet into the ground to access water.
Scientists don’t know exactly how much groundwater is left in Arizona, Famiglietti added, but the signs are troubling.
“We have seen dry stream beds for decades,” he said. “That’s an indication that the connection between groundwater and rivers has been lost.”
Электрические рулонные шторы на окна, комфорт и стиль.
Рулонные шторы с электроприводом, долговечность и простота в использовании.
Электронные рулонные шторы для вашего пространства, в каждой детали.
Умные решения для вашего интерьера, все под контролем.
Советы по выбору ролл-штор, для создания уюта.
Умные рулонные шторы: необычные решения, с гарантией качества.
Электрические шторы: комфортный выбор, для создания стильного пространства.
Рекомендации по выбору рулонных штор, для функционального пространства.
Технология автоматизации рулонных штор, добавляет стиля.
Самые популярные электрические рулонные шторы, с первоклассным качеством.
Электрические рулонные шторы: удобство и стиль, для вашего уюта.
Электрические рулонные шторы: все, что нужно знать, для вашего офиса.
Как правильно выбрать рулонные шторы, в надежных магазинах.
Электронные шторы для любого интерьера, для создания уюта.
Электрические рулонные шторы: преимущества, для вашего комфорта.
Электрические рулонные шторы: монтаж, просто и удобно.
Шторы с электроприводом для вашего дома, для улучшения условий жизни.
Автоматизация офисных окон: рулонные шторы, для удобства сотрудников.
Обзор рулонных штор с электроприводом, для вашего дома.
электрические рулонные шторы на окна электрические рулонные шторы на окна .
Deep below the surface of the ground in one of the driest parts of the country, there is a looming problem: The water is running out — but not the kind that fills lakes, streams and reservoirs.
kraken tor
The amount of groundwater that has been pumped out of the Colorado River Basin since 2003 is enough to fill Lake Mead, researchers report in a study published earlier this week. Most of that water was used to irrigate fields of alfalfa and vegetables grown in the desert Southwest.
No one knows exactly how much is left, but the study, published in the journal Geophysical Research Letters, shows an alarming rate of withdrawal of a vital water source for a region that could also see its supply of Colorado River water shrink.
“We’re using it faster and faster,” said Jay Famiglietti, an Arizona State University professor and the study’s senior author.
In the past two decades, groundwater basins – or large, underground aquifers – lost more than twice the amount of water that was taken out of major surface reservoirs, Famiglietti’s team found, like Mead and Lake Powell, which themselves have seen water levels crash.
The Arizona State University research team measured more than two decades of NASA satellite observations and used land modeling to trace how groundwater tables in the Colorado River basin were dwindling. The team focused mostly on Arizona, a state that is particularly vulnerable to future cutbacks on the Colorado River.
Groundwater makes up about 35% of the total water supply for Arizona, said Sarah Porter, director of the Kyl Center for Water Policy at Arizona State University, who was not directly involved in the study.
The study found groundwater tables in the Lower Colorado River basin, and Arizona in particular, have declined significantly in the last decade. The problem is especially pronounced in Arizona’s rural areas, many of which don’t have groundwater regulations, and little backup supply from rivers. With wells in rural Arizona increasingly running dry, farmers and homeowners now drill thousands of feet into the ground to access water.
Scientists don’t know exactly how much groundwater is left in Arizona, Famiglietti added, but the signs are troubling.
“We have seen dry stream beds for decades,” he said. “That’s an indication that the connection between groundwater and rivers has been lost.”
https://tijuanameds.com/# mexican mail order pharmacies
Deep below the surface of the ground in one of the driest parts of the country, there is a looming problem: The water is running out — but not the kind that fills lakes, streams and reservoirs.
kraken ссылка
The amount of groundwater that has been pumped out of the Colorado River Basin since 2003 is enough to fill Lake Mead, researchers report in a study published earlier this week. Most of that water was used to irrigate fields of alfalfa and vegetables grown in the desert Southwest.
No one knows exactly how much is left, but the study, published in the journal Geophysical Research Letters, shows an alarming rate of withdrawal of a vital water source for a region that could also see its supply of Colorado River water shrink.
“We’re using it faster and faster,” said Jay Famiglietti, an Arizona State University professor and the study’s senior author.
In the past two decades, groundwater basins – or large, underground aquifers – lost more than twice the amount of water that was taken out of major surface reservoirs, Famiglietti’s team found, like Mead and Lake Powell, which themselves have seen water levels crash.
The Arizona State University research team measured more than two decades of NASA satellite observations and used land modeling to trace how groundwater tables in the Colorado River basin were dwindling. The team focused mostly on Arizona, a state that is particularly vulnerable to future cutbacks on the Colorado River.
Groundwater makes up about 35% of the total water supply for Arizona, said Sarah Porter, director of the Kyl Center for Water Policy at Arizona State University, who was not directly involved in the study.
The study found groundwater tables in the Lower Colorado River basin, and Arizona in particular, have declined significantly in the last decade. The problem is especially pronounced in Arizona’s rural areas, many of which don’t have groundwater regulations, and little backup supply from rivers. With wells in rural Arizona increasingly running dry, farmers and homeowners now drill thousands of feet into the ground to access water.
Scientists don’t know exactly how much groundwater is left in Arizona, Famiglietti added, but the signs are troubling.
“We have seen dry stream beds for decades,” he said. “That’s an indication that the connection between groundwater and rivers has been lost.”
online shopping pharmacy india: Online medicine home delivery – pharmacy website india
online pharmacy india top online pharmacy india indianpharmacy com
http://lucky-jet.store – альтернативный способ входа
iflow видеонаблюдение http://citadel-trade.ru .
http://lucky-jet.store/ – альтернативный вход для игроков
Lucky Jet 1вин – играйте с лучшим букмекером на выгодных условиях
карниз с электроприводом карниз с электроприводом .
https://indimedsdirect.shop/# IndiMeds Direct
Lucky Jet 1WIN – запускайте полеты и выигрывайте крупные суммы
автоматические рулонные шторы автоматические рулонные шторы .
https://lucky-jet.store – защищенное соединение для ставок
рулонные шторы на электроприводе http://www.rulonnye-shtory-s-elektroprivodom15.ru .
You’ve made some decent points there. I checked on the net to learn more about the issue and found most individuals will go along with your views on this site.
TijuanaMeds: mexican drugstore online – mexican border pharmacies shipping to usa
best mail order pharmacy canada canada drugs online reviews global pharmacy canada
Подробнее Мега сайт
lucky-jet.store – хит сезона с выплатами до 500 000? в час
https://www.lucky-jet.store – полная версия сайта
п»їlegitimate online pharmacies india: IndiMeds Direct – IndiMeds Direct
https://canrxdirect.com/# vipps canadian pharmacy
кредит под залог птс екатеринбург
24avtolombard-pts65.ru/ekb.html
кредит залог авто
That is a really good tip especially to those new to the blogosphere. Brief but very accurate info… Thanks for sharing this one. A must read post!
cialis Generic cost: ciahelp.wordpress.com – Tadalafil tablets
Популярные букмекерские конторы с лицензией.
http://www.1win-casino-777.top — заходи за удачей: лицензированное казино с проверенной репутацией.
IndiMeds Direct: IndiMeds Direct – indianpharmacy com
Nice post. I learn something totally new and challenging on sites I stumbleupon everyday. It will always be interesting to read through content from other writers and use a little something from other websites.
https://www.1win-casino-777.top — играй без ограничений на современном сайте с быстрым выводом средств.
Начните путь к своему дому с выбора из огромной базы. У нас самые популярные готовые проекты домов для разных регионов и климатических условий.
Недавно проекты домов приобрели огромную популярность среди тех, кто мечтает о собственном жилье. Выбор подходящего проекта очень важен для создания комфортного дома.
Разнообразие проектов домов включает в себя различные стили и типы. Каждый желающий может выбрать проект, отвечающий его личным предпочтениям.
Учитывать размеры земельного участка — это первостепенная задача при выборе проекта. Не менее значимыми являются также условия окружающей среды и климат.
Технологический прогресс помогает в создании оригинальных и уникальных проектов домов. Каждый проект может быть адаптирован под конкретные нужды заказчика.
TijuanaMeds TijuanaMeds mexican mail order pharmacies
казино онлайн — заходи и испытай удачу в самых горячих слотах и лайв-играх.
казино онлайн — заходи и испытай удачу в самых горячих слотах и лайв-играх.
https://canrxdirect.com/# reputable canadian online pharmacies
mexican border pharmacies shipping to usa: mexico drug stores pharmacies – TijuanaMeds
1win-casino-777.top — одна из лучших площадок для азартных игр с живыми дилерами.
https://cgebet-ph.com/cgebet-bouns/
https://4ejy9ns1.qq2363.com
After I initially commented I seem to have clicked the -Notify me
when new comments are added- checkbox and from now on each time a comment is
added I get four emails with the exact same comment. Is
there an easy method you can remove me from that service?
Appreciate it!
https://egfdyeuo.q8ebf.com
My programmer is trying to convince me to move to .net from PHP.
I have always disliked the idea because of the expenses.
But he’s tryiong none the less. I’ve been using WordPress on a number of websites for about a year and am anxious about
switching to another platform. I have heard good things about blogengine.net.
Is there a way I can transfer all my wordpress posts into it?
Any kind of help would be greatly appreciated!
https://411641.wd7722.com
you are in point of fact a excellent webmaster. The site loading speed is amazing.
It seems that you are doing any distinctive trick. Also, The
contents are masterwork. you’ve performed a magnificent job on this matter!
1win-casino-777.top/ — твоя возможность испытать удачу и получить реальные деньги.
1win-casino-777.top — сделай ставку и получи шанс на крупный выигрыш прямо сейчас.
https://wv3heffq.com/
reliable canadian online pharmacy: CanRx Direct – canada pharmacy online legit
best canadian pharmacy CanRx Direct legit canadian pharmacy
https://1win-casino-777.top/ — начни с демо-режима или сразу играй на деньги — выбор за тобой.
https://egypt-football-team.com/d8add983d985-d983d984d8a7d8b3d98ad983d988-d8a7d984d983d8a3d8b3-d981d8a3d984-d8add8b3d986-d984d984d8b1d98ad8a7d984-d8a3d985-d8a8d8b1/
http://1win-casino-777.top/ — простая регистрация, адаптивный дизайн и моментальные выплаты.
http://canrxdirect.com/# canadapharmacyonline com
https://japan-football-team.com/d8b3d984d988d8aa-d98ad988d8b6d8ad-d985d988d982d981-d8abd986d8a7d8a6d98a-d984d98ad981d8b1d8a8d988d984-d985d986-d8a7d984d985d8b4d8a7d8b1/
онлайн казино — игры на реальные деньги, ежедневные бонусы и мгновенные выплаты.
rate canadian pharmacies: CanRx Direct – canadian pharmacy ed medications
http://1win-casino-777.top/ — здесь выигрывают: ежедневные турниры и ценные призы.
It is very comforting to see that others are suffering from the same problem as you, wow!
https://lqq3865.com/lx6725qt4dapnzldiw2/lostigresvspachucagirl-list.html
Hello There. I discovered your blog the use of msn. This is a very neatly written article.
I will make sure to bookmark it and return to read more of your useful information. Thanks for
the post. I’ll certainly return.
http://1win-casino-777.top/ — надёжный вход в мир азартных развлечений и реальных выигрышей.
pharma tgm: Farmacia Asequible – Farmacia Asequible
this https://ClayCraft-Studio.com
https://hav2h1t2.com/voce-quer-saber-o-que-significa-escala-6-x-1-em-apostas-esportivas/
1win-casino-777.top/ — твоя возможность испытать удачу и получить реальные деньги.
https://oscar-footballer.com/d8b3d984d988d8aa-d8b9d986-d987d8afd981-d985d8add985d8af-d8b5d984d8a7d8ad-d8a3d985d8a7d985-d985d8a7d986d8b4d8b3d8aad8b1-d8b3d98ad8aad98a/
https://kubet-vn.com/lien-he/
Римские шторы на заказ – идеальное решение для вашего интерьера, доступной цене.
Хотите обновить интерьер с помощью римских штор?, дизайны.
Как сшить римские шторы под заказ, высококачественных материалов.
Сшить римские шторы для любого интерьера, по.
Найдите свои идеальные римские шторы, не упустите шанс.
Ваши мечты о римских шторах сбываются, выберите.
Качественное изготовление римских штор, всегда.
Сшить римские шторы на заказ с любовью, это просто.
Как выбрать римские шторы на заказ? , ознакомьтесь.
Как сшить римские шторы для вашего дома, по выгодной цене.
Все о римских шторах на заказ, узнавайте.
Римские шторы как решение для любого окна, недорого.
Индивидуальный подход к изготовлению римских штор, в.
Не откладывайте заказ римских штор, индивидуальным проектам.
Римские шторы по вашему дизайну, по индивидуальным расчетам.
Как правильно сшить римские шторы по размеру, подписывайтесь.
Римские шторы под заказ – это красиво, просто.
Римские шторы, сделанные на заказ, сто процентов.
сшить римские шторы на заказ сшить римские шторы на заказ .
http://www.1win-casino-777.top — десятки провайдеров, тысячи слотов и реальные выигрыши каждый день.
https://73z4wyl2.com/vasco-ja-conquistou-quantas-copas-do-brasil/
http://farmaciaasequible.com/# Farmacia Asequible
enclomiphene for sale: enclomiphene for sale – enclomiphene for men
dodot 3 plus nombre de farmacias evopad 100
онлайн казино — игры на реальные деньги, ежедневные бонусы и мгновенные выплаты.
Pragmatic Play delivers a vibrant game that anyone can understand in only a few spins, but are the tumble feature and free spins round enough to hold players’ attention? Find out from our Sweet Bonanza 1000 review below! Comprising a 6×5 reel structure, Sweet Bonanza 1000 will pay out handsomely if you land between 8 and 12 of the same fruit or candy symbols on the reels. The more matching symbols there are, the greater the payout. Sweet Bonanza is one of the most popular choices at UK slot sites and for good reason. In June 2024, Pragmatic Play released a ‘1000’ version which is bigger and better with higher max win potential. The interview looks at the original game, why it’s become a hit, the difference between the original and the ‘1000’ version what to expect from Pragmatic Play in the future.
https://mjwildlife.ca/community/profile/acalogex1970/
KOKOBET: How CasinosInCanada Fought for a Player’s Winnings and Why the Casino Narrowly Avoided Our Blacklist There aren’t many points garnered from graphical upgrades, however. Big Bass Bonanza 1000 lays on a typical Big Bass scene of bubble-lined see-through matrix, water, rocks, and so on. The same symbols return, same fisherman on the wild, same same all around, really. The 1000 in the title above the reels provides a clue that something’s up, but for a lot of the time, playing Big Bass Bonanza 1000 is very much like playing the original game. The basics of play are really nothing more than this. You press spin, and the 99% automated programming of this game does all the rest. You just have to hope you’re lucky to land a Big Win or to activate the special bonus rounds. All best games and gambling
Насладитесь чистым морем и горным воздухом Абхазии. Организуйте свой комфортный абхазия отдых на море.
Абхазия — удивительное место для отдыха, полное красоты и уникальности. Её живописные пейзажи, мягкий климат и теплое море привлекают туристов со всего мира.
Многочисленные туристы выбирают Абхазию как идеальное место для отдыха и развлечений. Отдых в Абхазии предлагает как спокойные пляжные дни, так и захватывающие приключения.
Выбор жилья в Абхазии впечатляет: от уютных гостевых домов до современных гостиниц. Гастрономическая культура Абхазии порадует даже самых искушённых гурманов.
Независимо от времени года, отпуск в Абхазии будет незабываемым и полным позитивных эмоций. Абхазия ждёт вас с открытыми объятиями и множеством новых впечатлений.
1win-casino-777.top/ — собраны лучшие игры от мировых провайдеров в одном месте.
efecto citrafleet: Farmacia Asequible – farmГЎcia perto de mim
Greetings, participants in comedic challenges !
Dad jokes for adults that go over the line – http://jokesforadults.guru/# jokesforadults.guru
May you enjoy incredible surprising gags!
http://www.1win-casino-777.top — десятки провайдеров, тысячи слотов и реальные выигрыши каждый день.
бонус казино — щедрые приветственные предложения для новых игроков.
http://enclomiphenebestprice.com/# enclomiphene citrate
http://farmaciaasequible.com/# codigo promocional dodot amazon
Сшить римские шторы на заказ, и.
Ищете идеальные римские шторы?, индивидуально разработанные.
Как сшить римские шторы под заказ, индивидуальным подходом.
Сшить римские шторы для любого интерьера, с.
Найдите свои идеальные римские шторы, не упустите шанс.
Ваши мечты о римских шторах сбываются, закажите.
Качественное изготовление римских штор, всегда.
Идеальные римские шторы для вашего интерьера, вы будете довольны результатом.
Римские шторы, сшитые на заказ, как выбрать?, ознакомьтесь.
Уникальные римские шторы на заказ, с доставкой на дом.
Краткое руководство по созданию римских штор, узнавайте.
Римские шторы как решение для любого окна, недорого.
Индивидуальный подход к изготовлению римских штор, с.
Ваши идеальные римские шторы ждут вас, доступным ценам.
Ваш индивидуальный проект римских штор, по индивидуальным расчетам.
Стильные римские шторы на заказ, заказывайте.
Римские шторы под заказ – это красиво, просто.
Уникальные римские шторы для вашего дома, обязательно.
сшить римские шторы на заказ сшить римские шторы на заказ .
Everything is very open with a precise clarification of the issues. It was truly informative. Your site is useful. Many thanks for sharing!
https://1win-casino-777.top/ — начни с демо-режима или сразу играй на деньги — выбор за тобой.
https://football-cafe-eg.com/d8a8d8a7d984d8b5d988d8b1-d8acd985d8a7d987d98ad8b1-d8a7d984d8a3d987d984d98a-d8aad8b1d8b3d985-d984d988d8add8a9-d8aed98ad8a7d984d98a/
https://5w9z1mbs.com/para-fornecer-o-resultado-do-jogo-da-copa-do-brasil-preciso-saber-qual-jogo-especifico-voce-esta-se-referindo-a-copa-do-brasil-tem-varias-partidas-em-diferentes-fases-e-datas-por-favor-especifique/
cbd + melatonina opiniones pharma online Farmacia Asequible
Farmacia Asequible: Farmacia Asequible – Farmacia Asequible
https://f7ypw9h7.com/torcedores-do-racing-sao-baleados-por-assaltante-na-barra-da-tijuca/
https://0duz0kzu.com/voce-esta-procurando-saber-quando-sera-a-final-da-copa-do-brasil/
I love your blog.. very nice colors & theme. Did you create this website yourself
or did you hire someone to do it for you? Plz answer back as I’m looking to construct my own blog
and would like to find out where u got this from.
cheers
http://www.1win-casino-777.top — доступ к казино 24/7 без ограничений и блокировок.
https://fdhbr8iu.com/quem-esta-liderando-a-copa-do-brasil/
you are truly a just right webmaster. The
website loading speed is amazing. It kind of feels that you are doing any distinctive trick.
Furthermore, The contents are masterwork. you have performed a magnificent job on this topic!
https://ndi3hnms.com/o-brasil-ganhou-a-copa-do-mundo-nos-seguintes-anos-1958-1962-1970-1994-e-2002/
I really like what you guys tend to be up too. Such clever work and reporting!
Keep up the very good works guys I’ve added you guys to blogroll.
https://5kl22kpi.com/onde-assistir-palmeiras-e-flamengo-hoje-pela-copa-do-brasil/
Good post. I learn something totally new and challenging on sites I stumbleupon on a daily basis. It will always be interesting to read content from other writers and use a little something from their web sites.
https://hpudi3xi.com/onde-assistir-santos-x-vila-nova-hoje/
Terrific work! That is the type of information that are meant to be
shared around the net. Disgrace on Google for now not positioning
this post upper! Come on over and discuss with my website
. Thanks =)
The payout process at hyperliquid is very fast.
https://7lk38tsi.com/
I do not know whether it’s just me or if perhaps everyone else
experiencing problems with your site. It appears like some
of the text within your content are running off the screen. Can somebody else please provide
feedback and let me know if this is happening to them
too? This could be a issue with my web browser because I’ve had this happen before.
Cheers
https://9iocjffs.com/qual-e-o-horario-do-jogo-do-vasco-pela-copa-do-brasil-hoje/
Hurrah, that’s what I was exploring for, what a data!
existing here at this weblog, thanks admin of this web page.
enclomiphene: enclomiphene best price – enclomiphene for sale
https://bowri857.com/policia-de-sao-paulo-prende-segundo-suspeito-em-emboscada-que-matou-torcedor-do-cruzeiro/
Keep on writing, great job!
Римские шторы на заказ – идеальное решение для вашего интерьера, в отличном качестве.
Хотите обновить интерьер с помощью римских штор?, качественные.
Профессиональное изготовление римских штор, с.
Сшить римские шторы для любого интерьера, с.
Римские шторы, сшитые по вашим меркам, по.
Индивидуальное изготовление римских штор, прямо сейчас.
Сшите идеальные римские шторы для вашего дома, в любое время.
Идеальные римские шторы для вашего интерьера, вы будете довольны результатом.
Римские шторы, сшитые на заказ, как выбрать?, с рекомендациями.
Римские шторы под заказ в любом стиле, по выгодной цене.
Все о римских шторах на заказ, узнавайте.
Сшить римские шторы с учетом всех пожеланий, недорого.
Ваши римские шторы под заказ, индивидуальным дизайном.
Ваши идеальные римские шторы ждут вас, индивидуальным проектам.
Сшить римские шторы – это просто и удобно, по индивидуальным расчетам.
Изготовление римских штор под заказ, на нашем сайте.
Сшить римские шторы в несколько кликов, быстро.
Сшить римские шторы с учетом ваших пожеланий, соответствия.
сшить римские шторы на заказ сшить римские шторы на заказ .
https://ow36niz1.com/cbf-responde-a-ronaldo-apos-critica-do-ex-jogador-sobre-eleicao-na-entidade/
https://365-kora-live.com/d985d8afd8b1d8a8-d8a7d984d985d986d8aad8aed8a8-d984d8a7-d988d982d8aa-d984d984d8aad8acd8b1d8a8d8a9/
https://8f0weudq.com/corinthians-anuncia-appgas-como-novo-patrocinador-chega-a-oito-anunciantes-na-camisa/
We are a group of volunteers and opening a new scheme in our community.
Your web site offered us with valuable info to work on. You’ve done an impressive job and our whole community will be thankful to you.
бесплатные спины — вращай слоты без риска и выигрывай настоящие деньги.
https://063csicb.com/o-brasil-foi-campeao-da-copa-do-mundo-pela-ultima-vez-em-2002/
This excellent website truly has all of the info I needed concerning this subject and didn’t know
who to ask.
https://football-strike.com/d8acd988d8a7d8b1d8afd98ad988d984d8a7-d98ad982d98ad985-d8a3d8afd8a7d8a1-d8b9d985d8b1-d985d8b1d985d988d8b4-d8a3d985d8a7d985-d8a8d8b1d8a7/
This is a great contribution to the field.
Сшить римские шторы на заказ, великолепно.
Нужны римские шторы?, изделия.
Римские шторы на заказ от опытных мастеров, индивидуальным подходом.
Создайте уникальные римские шторы, с.
Найдите свои идеальные римские шторы, не упустите шанс.
Ваши мечты о римских шторах сбываются, выберите.
Сшите идеальные римские шторы для вашего дома, в любое время.
Идеальные римские шторы для вашего интерьера, вы будете довольны результатом.
Как выбрать римские шторы на заказ? , с деталями.
Римские шторы под заказ в любом стиле, с доставкой на дом.
Все о римских шторах на заказ, на полезные материалы.
Сшить римские шторы с учетом всех пожеланий, просто.
Индивидуальный подход к изготовлению римских штор, в.
Римские шторы на заказ для вашего комфорта, по.
Римские шторы по вашему дизайну, всегда.
Как правильно сшить римские шторы по размеру, подписывайтесь.
Сшить римские шторы в несколько кликов, быстро.
Римские шторы, сделанные на заказ, качества.
сшить римские шторы на заказ сшить римские шторы на заказ .
посетить сайт kraken онион
https://33win-vn.com/33win-f09fa7a7-33win-diem-danh-moi-ngay-nhan-128k/
онлайн казино — игры на реальные деньги, ежедневные бонусы и мгновенные выплаты.
Обеспечьте четкую и яркую картинку с качественным экраном проектора. Выберите и экран проектора купить вы можете прямо сейчас у нас.
Экран для проектора является важным элементом для качественной демонстрации изображений. Верный выбор экрана может значительно улучшить качество отображаемой информации.
Различают несколько видов экранов: переносные, стационарные и настенные. Каждый из этих типов имеет свои особенности и преимущества.
Выбирая экран, важно учитывать размер пространства и модель проектора. Оптимальные размеры экрана зависят от расстояния от него до зрителей.
Чтобы обеспечить лучшее восприятие картинки, нужно обращать внимание на уровень освещения. В условиях яркого света оптимальным решением станет экран с матовым фоном.
https://world-of-football-eg.com/d985d8a7d983-d8a3d984d98ad8b3d8aad8b1-d8a2d985d984-d8a3d986-d98ad8b3d8aad985d8aad8b9-d8a3d8b1d986d988d984d8af-d8a8d8a7d984d987d8afd98a/
https://39i5945o.com/qual-foi-a-maior-goleada-ja-vista-na-historia-da-copa-do-brasil/
https://farmaciaasequible.shop/# Farmacia Asequible
http://www.1win-casino-777.top — десятки провайдеров, тысячи слотов и реальные выигрыши каждый день.
enclomiphene for sale enclomiphene enclomiphene testosterone
Looking for a solid trading platform? Try hyperliquid.
RxFree Meds: RxFree Meds – Levitra
https://troll-football-eg.com/d8a8d8a7d98ad8b1d986-d98ad8b9d984d986-d8b1d8add98ad984-d985d8afd8b1d8a8-d8a7d984d8b3d98ad8afd8a7d8aa/
1win-casino-777.top — заходи и начинай выигрывать прямо сейчас на проверенной платформе.
buy enclomiphene online: enclomiphene – enclomiphene buy
https://j4xiuaw7.com/
https://football-shoes-eg.com/d8b1d8b3d985d98ad98bd8a7-d985d986d8aad8aed8a8-d8a5d986d8acd984d8aad8b1d8a7-d98ad8b9d984d986-d8a5d8b5d8a7d8a8d8a9-d984d8a7d8b9d8a8d987/
1win-casino-777.top/ — твоя возможность испытать удачу и получить реальные деньги.
Создание римских штор своими руками, обновить.
Как сделать римские шторы: , вашему пространству.
Как сделать римские шторы: рекомендации, украсить.
Как сшить римские шторы для вашего окна
пошить римские шторы пошить римские шторы .
https://15mnsix2.com/onde-assistir-ao-jogo-entre-botafogo-e-racing-club/
Строительство бассейнов премиального качества. Строим бетонные, нержавеющие и композитные бассейны под ключ https://pool-profi.ru/
https://pokeronline-br.com/contato/
https://1win-casino-777.top — еженедельные акции, бесплатные вращения и кэшбэк постоянным игрокам.
https://farmaciaasequible.shop/# Farmacia Asequible
https://football-stadium-eg.com/d8add983d985-d985d8a8d8a7d8b1d8a7d8a9-d8a7d984d8b2d985d8a7d984d983-d988d981d8a7d8b1d983d988-d981d98a-d8a7d984d8afd988d8b1d98a-d8a7d984/
http://www.1win-casino-777.top — надёжная площадка, где каждый спин приближает к джекпоту.
enclomiphene: buy enclomiphene online – enclomiphene price
RxFree Meds RxFree Meds RxFree Meds
https://farmaciaasequible.shop/# Farmacia Asequible
покер онлайн — турниры, кэш-столы и постоянный экшен 24/7.
braun series 3 opiniones: Farmacia Asequible – catГЎlogo natura espaГ±a
https://3ww78isg.com/onde-assistir-fluminense-x-gremio/
https://kora-live-360.com/d8a3d987d984d98a-d8acd8afd8a9-d98ad8b5d986d8b9-d8a7d984d8aad8a7d8b1d98ad8ae-d988d98ad8aad988d8ac-d8a8d8b7d984d98bd8a7-d984d986d8aed8a8/
https://5cwj5c08.com/onde-assistir-ao-vivo-ao-jogo-entre-envigado-e-jaguares-de-cordoba/
Узнайте, как создать римские шторы, обновить.
Всё о римских шторах: секреты
пошить римские шторы пошить римские шторы .
Aerodrome Finance: Innovations and Opportunities
In today’s evolving landscape, the development of aerodrome infrastructure and related financial tools is becoming increasingly significant. This article explores key aspects of aerodrome finance, along with emerging trends in decentralized finance (DeFi), such as aerodrome swap, aerodrome exchange, and aerodrome DEX.
aerodrome defi
What is Aerodrome Finance?
Aerodrome finance refers to the integration of traditional aerodrome operations with modern financial technologies, enabling optimized management of assets, investments, and operations at aerodrome bases. This concept involves creating specialized aerodrome bases that serve as platforms for financial transactions and investment activities.
Aerodrome Base
An aerodrome base is a foundational platform that combines aerodrome infrastructure with financial instruments. It provides transparency, security, and efficiency in asset management and acts as a core for implementing innovative financial solutions.
Aerodrome Swap
An aerodrome swap is a financial instrument allowing participants to exchange assets or liabilities related to aerodrome infrastructure. Such swaps help manage risks associated with fluctuations in asset values or currency exchange rates.
Aerodrome Exchange
An aerodrome exchange is a marketplace for trading assets linked to aerodromes, including tokens representing infrastructure or other financial instruments. It ensures liquidity and market access for investors and operators.
Aerodrome DeFi Solutions
Aerodrome DeFi involves applying decentralized finance protocols within the aerodrome sector. This includes establishing aerodrome finance bases where users can obtain loans, participate in liquidity pools, and earn yields by providing liquidity.
Aerodrome DEX
An aerodrome DEX is a decentralized exchange that facilitates token swaps without intermediaries. This aerodrome DEX promotes local market development and enhances access to financial services for industry participants.
https://vive-le-football-eg.com/d981d98ad8afd98ad988-d8a2d8b1d8b3d986d8a7d984-d98ad8b3d982d8b7-d981d98a-d981d8ae-d8a7d984d8aad8b9d8a7d8afd984-d8a3d985d8a7d985-d8a8/
бесплатные спины — вращай слоты без риска и выигрывай настоящие деньги.
Excellent blog right here! Also your website lots up fast! What host are you the use of? Can I get your associate link in your host? I wish my site loaded up as quickly as yours lol
Создание римских штор своими руками, украсить.
Всё о римских шторах: указания
пошить римские шторы пошить римские шторы .
fantastic putting as an entire, you just received a new reader. What may you recommend about your that you simply made some days ago? certain?
my page – http://Forum.D-Dub.com/member.php?843158-Vilianadmn
Aerodrome Finance: Innovations and Opportunities
In today’s evolving landscape, the development of aerodrome infrastructure and related financial tools is becoming increasingly significant. This article explores key aspects of aerodrome finance, along with emerging trends in decentralized finance (DeFi), such as aerodrome swap, aerodrome exchange, and aerodrome DEX.
aerodrome base
What is Aerodrome Finance?
Aerodrome finance refers to the integration of traditional aerodrome operations with modern financial technologies, enabling optimized management of assets, investments, and operations at aerodrome bases. This concept involves creating specialized aerodrome bases that serve as platforms for financial transactions and investment activities.
Aerodrome Base
An aerodrome base is a foundational platform that combines aerodrome infrastructure with financial instruments. It provides transparency, security, and efficiency in asset management and acts as a core for implementing innovative financial solutions.
Aerodrome Swap
An aerodrome swap is a financial instrument allowing participants to exchange assets or liabilities related to aerodrome infrastructure. Such swaps help manage risks associated with fluctuations in asset values or currency exchange rates.
Aerodrome Exchange
An aerodrome exchange is a marketplace for trading assets linked to aerodromes, including tokens representing infrastructure or other financial instruments. It ensures liquidity and market access for investors and operators.
Aerodrome DeFi Solutions
Aerodrome DeFi involves applying decentralized finance protocols within the aerodrome sector. This includes establishing aerodrome finance bases where users can obtain loans, participate in liquidity pools, and earn yields by providing liquidity.
Aerodrome DEX
An aerodrome DEX is a decentralized exchange that facilitates token swaps without intermediaries. This aerodrome DEX promotes local market development and enhances access to financial services for industry participants.
Как пошить римские шторы: шаг за шагом, ваше пространство.
Всё о римских шторах: секреты
пошить римские шторы пошить римские шторы .
https://football-ball-eg.com/d984d8a7-d986d986d8b8d8b1-d984d984d8a3d984d988d8a7d986-d8b1d8a7d8a8d8b7d8a9-d8a7d984d8a3d986d8afd98ad8a9-d8aad988d8b6d8ad-d8aa/
https://enclomiphenebestprice.com/# enclomiphene
https://jp3nej09.com/qual-canal-vai-transmitir-sao-paulo-x-mirassol/
I’m no longer certain the place you are getting your information, however good topic.
I needs to spend some time finding out much more or understanding more.
Thank you for excellent info I used to be searching for
this information for my mission.
Ethena: The Future of Crypto and DeFi Innovation
Ethena is rapidly emerging as a prominent name in the world of cryptocurrency and decentralized finance (DeFi). With a focus on security, innovation, and user-centric solutions, Ethena is shaping the future of digital assets and financial protocols. Let’s explore the key aspects associated with Ethena, including its platforms, tokens, and ecosystem.
ethena lab
Ethena Overview
Ethena is a blockchain project dedicated to creating secure, scalable, and user-friendly DeFi solutions. Its ecosystem encompasses various components such as Ethena Fi, Ethena Lab, and its native tokens like Ethena USDE. The project aims to bridge traditional finance with innovative crypto solutions, making decentralized finance accessible to a broader audience.
Ethena Fi
Ethena Fi is the decentralized finance platform built on the Ethena ecosystem. It offers a suite of financial products including lending, borrowing, staking, and yield farming. Ethena Fi emphasizes security and transparency, providing users with reliable tools to grow their crypto assets.
Ethena Finance
Ethena Finance refers to the broader financial ecosystem powered by Ethena’s blockchain technology. It integrates various DeFi protocols, enabling seamless asset management, liquidity provision, and crypto trading. Ethena Finance aims to create a comprehensive financial environment where users can leverage their crypto holdings efficiently.
Ethena Lab
Ethena Lab is the innovation hub within the Ethena ecosystem. It focuses on research, development, and testing of new blockchain solutions, smart contracts, and DeFi protocols. Ethena Lab drives continuous innovation, ensuring the platform remains at the forefront of crypto technology.
Ethena USDE
Ethena USDE is the native stablecoin of the Ethena ecosystem. Pegged to a stable asset, USDE provides a reliable medium of exchange within the platform, facilitating smooth transactions, lending, and borrowing activities. It aims to maintain stability while offering the benefits of decentralization.
Ethena Finance Crypto
Ethena Finance crypto encompasses the entire range of digital assets, tokens, and protocols developed under the Ethena project. It includes the native tokens, stablecoins, and other crypto assets that facilitate DeFi operations, liquidity pools, and decentralized trading.
модульные мангалы и барбекю https://modul-pech.ru/
https://msc14vz6.com/qual-e-o-valor-de-x-se-as-retas-r-s-e-t-sao-paralelas/
If you want to increase your know-how just keep visiting this web page and be updated with
the most recent information posted here.
https://khp1pp4f.com/flamengo-fatura-r-931-milhoes-com-vitoria-na-copa-do-brasil/
I’m gone to convey my little brother, that
he should also go to see this weblog on regular basis
to take updated from most up-to-date news update.
Ethena: The Future of Crypto and DeFi Innovation
Ethena is rapidly emerging as a prominent name in the world of cryptocurrency and decentralized finance (DeFi). With a focus on security, innovation, and user-centric solutions, Ethena is shaping the future of digital assets and financial protocols. Let’s explore the key aspects associated with Ethena, including its platforms, tokens, and ecosystem.
ethena usde
Ethena Overview
Ethena is a blockchain project dedicated to creating secure, scalable, and user-friendly DeFi solutions. Its ecosystem encompasses various components such as Ethena Fi, Ethena Lab, and its native tokens like Ethena USDE. The project aims to bridge traditional finance with innovative crypto solutions, making decentralized finance accessible to a broader audience.
Ethena Fi
Ethena Fi is the decentralized finance platform built on the Ethena ecosystem. It offers a suite of financial products including lending, borrowing, staking, and yield farming. Ethena Fi emphasizes security and transparency, providing users with reliable tools to grow their crypto assets.
Ethena Finance
Ethena Finance refers to the broader financial ecosystem powered by Ethena’s blockchain technology. It integrates various DeFi protocols, enabling seamless asset management, liquidity provision, and crypto trading. Ethena Finance aims to create a comprehensive financial environment where users can leverage their crypto holdings efficiently.
Ethena Lab
Ethena Lab is the innovation hub within the Ethena ecosystem. It focuses on research, development, and testing of new blockchain solutions, smart contracts, and DeFi protocols. Ethena Lab drives continuous innovation, ensuring the platform remains at the forefront of crypto technology.
Ethena USDE
Ethena USDE is the native stablecoin of the Ethena ecosystem. Pegged to a stable asset, USDE provides a reliable medium of exchange within the platform, facilitating smooth transactions, lending, and borrowing activities. It aims to maintain stability while offering the benefits of decentralization.
Ethena Finance Crypto
Ethena Finance crypto encompasses the entire range of digital assets, tokens, and protocols developed under the Ethena project. It includes the native tokens, stablecoins, and other crypto assets that facilitate DeFi operations, liquidity pools, and decentralized trading.
https://chile-football-team.com/d981d988d8b2-d983d98ad986d8acd8b2-d988d987d98ad8aa-d981d98a-d8afd988d8b1d98a-d8a7d984d8b3d984d8a9-d8a7d984d8a3d985d8b1d98ad983d98a/
RxFree Meds: bartell drug store pharmacy hours – mexico pharmacy advair
https://p5eje2xi.com/onde-assistir-ao-jogo-entre-ucrania-e-argentina/
A motivating discussion is definitely worth comment.
I do think that you need to publish more about this subject
matter, it may not be a taboo subject but typically folks don’t discuss such issues.
To the next! Cheers!!
https://suv8k9tx.com/quem-vai-garantir-vaga-na-copa-do-brasil-2025/
My spouse and I stumbled over here coming from a
different website and thought I might check things out.
I like what I see so now i’m following you. Look forward to
going over your web page yet again.
https://t1djsh47.com/ancelotti-defende-vinicius-junior-critica-expulsao-por-confusao-e-nega-que-real-madrid-esteja-cansado-do-brasileiro
Wow, incredible blog layout! How long have you been blogging for?
you make blogging look easy. The overall look of your
web site is wonderful, as well as the content!
https://kdg6brez.com/quem-vai-ganhar-palmeiras-x-corinthians-hoje/
http://www.1win-casino-777.top — десятки провайдеров, тысячи слотов и реальные выигрыши каждый день.
https://4x0eyvtm.com/onde-assistir-newells-old-boys-x-platense-ao-vivo/
https://www.talon777-br.com/
https://vck2ws73.com/palmeiras-flamengo-e-fluminense-sao-cabecas-de-chave-no-mundial-de-clubes-2025/
This is my first time visit at here and i am genuinely happy to read everthing at single place.
https://tjk80nw9.com/voce-quis-dizer-clube-atletico-juventus-x-gremio-prudente-se-sim-onde-assistir-clube-atletico-juventus-x-gremio-prudente/
Inspiring quest there. What happened after? Thanks!
https://uagbobz8.com/
Hello There. I discovered your weblog the usage of msn. This is
an extremely smartly written article. I’ll make sure to bookmark it and come back
to read more of your useful info. Thank you for the post. I’ll certainly comeback.
https://w8m181bl.com/favoritos-flamengo-e-internacional-empatam-na-estreia-do-campeonato-brasileiro-2025/
I have been surfing online greater than 3 hours nowadays, but I by no means discovered any fascinating article like yours.
It is pretty value enough for me. In my opinion, if
all webmasters and bloggers made excellent content as you probably did, the web will
be much more useful than ever before.
1win-casino-777.top/ — собраны лучшие игры от мировых провайдеров в одном месте.
https://world-of-football-eg.com/d8a3d8b3d98ad986d8b3d98ad988-d8b9d986-d8a7d984d987d8afd981-d8a7d984d8a3d981d8b6d984-d8a3d985d8a7d985-d8a3d8aad984d8aad98ad983d988-d985/
https://wv3heffq.com/sao-paulo-abre-dois-de-vantagem-mas-cede-empate-para-alianza-lima-no-morumbis/
This website really has all the information I wanted about
this subject and didn’t know who to ask.
https://tqtvu7qx.com/voce-quer-saber-quando-o-flamengo-vai-jogar-na-copa-do-brasil/
Hello there, I discovered your site by means of Google even as searching for a comparable matter, your web
site came up, it seems good. I have bookmarked it in my google bookmarks.
Hi there, just become aware of your weblog
thru Google, and found that it is truly informative.
I am going to watch out for brussels. I will be grateful when you proceed this
in future. Numerous other people shall be benefited from your writing.
Cheers!
https://xdmlayb7.com/neymar-desencanta-e-santos-se-reencontra-com-a-vitoria-no-paulistao/
What’s up, its fastidious paragraph concerning media print, we all know media
is a fantastic source of facts.
https://2m6n72dr.com/nao-tenho-essa-informacao/
https://nextbet-in.com/nextbet-f09f92b0-get-your-hands-on-348-bonus-sign-up-with-nextbet-and-win-big-today-19-06-2024/
лечение запоя
narkolog-krasnodar001.ru
вывод из запоя круглосуточно
https://enclomiphenebestprice.shop/# enclomiphene best price
https://bbc-football-eg.com/d985d98ad8afd988-d98ad98fd8add8b0d8b1-d8a7d984d8a3d987d984d98a-d8add8a7d988d984d8aad985-d8b6d985-d8a8d986d8aad8a7d98ad8ac-d9885-d8a2/
https://www.1win-casino-777.top — платформа с широким выбором азартных игр и удобным интерфейсом.
домашний интернет подключить челябинск
domashij-internet-chelyabinsk004.ru
тарифы интернет и телевидение челябинск
Security first, always
enclomiphene for men enclomiphene testosterone enclomiphene testosterone
подробнее Мега даркнет
RxFree Meds: RxFree Meds – Trimox
https://1win-casino-777.top — регистрация за минуту, бонусы с первого пополнения и честная игра.
Visit this blog https://gdzc5799.com/zfq/98e03299869/
Trading signals can be helpful but require verification
бесплатные спины — вращай слоты без риска и выигрывай настоящие деньги.
Visit this section https://ng7662.com/f0
Take full command of your trading performance on a secure blockchain. Full info: https://pain-management.hellobox.co/7354594/get-get-a-handle-on-of-your-trades-with-hyperliquid
Visit this section https://ww6568.com/06-2025-6e34999644/
экстренный вывод из запоя краснодар
narkolog-krasnodar001.ru
экстренный вывод из запоя краснодар
Visit this blog https://ds6356.com/rauzvtxmvyffmeaaupgakbngieloexdqewftxjtqmnicomd-06-2025/62896689245781728742/
провайдеры интернета в челябинске
domashij-internet-chelyabinsk005.ru
тарифы интернет и телевидение челябинск
Trading engineering combines technology with market expertise. Read more here: https://blogfreely.net/exploreideas21/go-through-the-potential-of-trading-engineering-with-hyperliquid
https://rxfreemeds.shop/# rx pharmacy coupons review
https://www.1win-casino-777.top — платформа с широким выбором азартных игр и удобным интерфейсом.
вывод из запоя
narkolog-krasnodar002.ru
вывод из запоя краснодар
Get started here https://33.ww6678.com
Discover new info here https://zd9767.com/9m4ofutk0c-2025-06-16topesports-list.html
Token staking supports network security
Uniswap
Get the full story https://psm-makassar-vs-arema-fc.gd22668.com
buy enclomiphene online enclomiphene for sale enclomiphene
https://www.1win-casino-777.top — платформа с широким выбором азартных игр и удобным интерфейсом.
RxFree Meds: target pharmacy lipitor price – RxFree Meds
Читать далее Mega ссылка
Check out the latest update https://tk7811.com/x4ofq58xxyqfcvyak5mcfn71hn8mtgvcx2pt4ddd17pymy9yuumlozu4rtakrgifkgoteborgvsgifsundsvall-list.html
http://1win-casino-777.top/ — простая регистрация, адаптивный дизайн и моментальные выплаты.
вывод из запоя круглосуточно краснодар
narkolog-krasnodar002.ru
экстренный вывод из запоя краснодар
See more here https://23358.aa7987.com
подключить интернет челябинск
domashij-internet-chelyabinsk006.ru
интернет домашний челябинск
Look at this page https://hz6273.com?cassino=rvf
Browse through here https://8811538-16-06-2025-748.lx5656.com
http://www.1win-casino-777.top — доступ к казино 24/7 без ограничений и блокировок.
https://farmaciaasequible.shop/# Farmacia Asequible
лечение запоя краснодар
narkolog-krasnodar003.ru
вывод из запоя круглосуточно
Check this one out https://39627724736319828.hu5559.com
Check out the details https://tt7365.com/16-06-2025/2/
Visit our website https://kx5255.com/2025-06-16-85
use this link brd crypto
http://1win-casino-777.top/ — простая регистрация, адаптивный дизайн и моментальные выплаты.
generic rx online pharmacy Nitroglycerin RxFree Meds
вывод из запоя цена
narkolog-krasnodar003.ru
лечение запоя
View this article https://yx3156.com/16-06-2025/
1win-casino-777.top/ — начни с бесплатных спинов и переходи к настоящим ставкам.
Будущее технологий: гигабитный интернет в Екатеринбурге Недавние годы Екатеринбургий интернет стал быстрее в результате внедрения оптоволоконных технологий. Стандартом стал гигабитный интернет, предоставляя доступ к высокоскоростному интернету и поддерживая цифровую трансформацию. Инновации в области связи активно внедряются провайдерами в Екатеринбурге, что обеспечивает доступность технологий связи будущего для многих. Умные города не могут обойтись без беспроводных технологий и интернета вещей. Оборудование для интернета также совершенствуется, чтобы соответствовать гигабитным скоростям. Важно отметить, что сайт domashij-internet-ekaterinburg004.ru содержит информацию о лучших провайдерах и их акциях. Так, гигабитный интернет, это не просто тренд, а важная необходимость современного общества, движущегося к новым технологиям связи.
Check out more info https://ck7237.com?casino=dz
french pharmacy products online: prescription cost – erectile dysfunction pills
http://1win-casino-777.top/ — здесь выигрывают: ежедневные турниры и ценные призы.
Discover how it works https://ihuzpo.r3re8.com
Browse through here https://kh6669.com?cassino=z
1win-casino-777.top/ — твоя возможность испытать удачу и получить реальные деньги.
вывод из запоя круглосуточно краснодар
narkolog-krasnodar004.ru
вывод из запоя круглосуточно
Have a glance here https://ks9318.com/2025-06-16/03e11099886/
Visit our website https://qf8035.com/946914245/
Visit this page https://zd3759.com/??? ??-6211/14a29999686/
https://www.1win-casino-777.top — играй без ограничений на современном сайте с быстрым выводом средств.
экстренный вывод из запоя
narkolog-krasnodar004.ru
лечение запоя краснодар
look at here now https://web-breadwallet.com
аренда экскаватора на длительный срок аренда экскаватора на длительный срок .
http://1win-casino-777.top — заходи без ограничений и наслаждайся азартом без границ.
ПРОВОДНОЙ ИНТЕРНЕТ В Екатеринбурге: АНАЛИЗ ТАРИФОВ В современном мире доступ к интернету стал неотъемлемой частью жизни. В Екатеринбурге множество провайдеров предлагают услуги домашнего интернета, и выбор подходящего тарифа может быть непростым. Давайте рассмотрим ключевые моменты, которые следует учесть при выборе проводного интернета. #### Провайдеры Екатеринбурга На рынке представлено множество провайдеров, таких как МТС, Билайн, Ростелеком и другие. Каждый из них предлагает разнообразные тарифные планы, которые отличаються скоростью, ценами на подключение и дополнительными услугами. #### Скоростные характеристики интернета При сравнении тарифов важно учитывать скорость интернета. Множество провайдеров предлагают различные скорости, начиная от 100 Мбит/с и до 1 Гбит/с. Для игр и потокового видео лучше выбирать более высокую скорость, тогда как для серфинга в интернете подойдет и более скромный тариф. #### Тарифы на интернет Тарифы на интернет варьируются в зависимости от провайдера и скорости. Например, доступные тарифы могут начинаться от 500 рублей в месяц за базовый пакет, а более продвинутые варианты могут стоить 1500 рублей и выше. Важно внимательно изучить условия, чтобы получить стабильный интернет по разумной цене. #### Подключение интернета Цены на подключение могут варьироваться существенно. Некоторые провайдеры предлагают бесплатное подключение, в то время как другие могут взимать плату. Рекомендуется узнать все нюансы и доступные акции. #### Мнения пользователей о провайдерах Перед тем как выбрать провайдера, полезно ознакомиться с отзывами о его услугах. Пользователи часто делятся своим опытом, что может помочь вам правильно определиться с выбором. Сравнение провайдеров по качеству обслуживания и стабильности соединения также имеет значение. #### Выбор тарифа Ваш выбор тарифа будет зависеть от ваших конкретных потребностей. Если интернет нужен для работы и развлечений, стоит рассмотреть более высокоскоростные варианты. Для обычных пользователей, которые используют интернет для серфинга и социальных сетей, подойдут базовые предложения. домашний интернет Екатеринбург
https://1win-casino-777.top/ — начни с демо-режима или сразу играй на деньги — выбор за тобой.
farmacias venta online dodot cuidado total talla 4 Farmacia Asequible
лечение запоя краснодар
narkolog-krasnodar005.ru
экстренный вывод из запоя
вывод из запоя краснодар
narkolog-krasnodar005.ru
вывод из запоя круглосуточно краснодар
металлический значок на заказ znacki-na-zakaz.ru .
Saved as a favorite, I love your website!
лучшие прогнозы на спорт футбол http://www.kompyuternye-prognozy-na-futbol1.ru/ .
oferta dodot talla 4: Farmacia Asequible – Farmacia Asequible
Смена интернет-провайдера в Екатеринбурге — задача‚ с которой сталкиваются многие пользователи . Мотивы могут варьироваться: низкая скорость интернета‚ завышенные цены или неэффективная служба поддержки. Сравнив провайдеров‚ вы сможете подобрать оптимальный вариант для домашнего интернета в Екатеринбурге. Прежде чем менять провайдера‚ важно ознакомиться с предложениями на рынке: специальные предложения‚ акции и новейшие тарифные планы от провайдеров. Обратите внимание на отзывы о провайдерах — это поможет найти лучшее соединение . лучший домашний интернет Екатеринбург Для подключения интернета следует уточнить условия перехода‚ особенно если у вас безлимитный интернет . Часто провайдеры предлагают проводной интернет‚ но стоит рассмотреть также мобильный интернет . Обязательно проверьте скорость интернета‚ чтобы избежать недовольства после перехода к новому провайдеру. Качественная техническая поддержка должна быть доступной и быстрой‚ поскольку это ключевой элемент хорошего сервиса.
Hi there! This article could not be written much better! Reading through this article reminds me of my previous roommate! He always kept talking about this. I most certainly will send this post to him. Pretty sure he will have a good read. I appreciate you for sharing!
В современном мире охрана личной информации и интернет-приватность делаются необходимыми. Если вы желаете быть незаметным в интернете‚ рекомендуется применять инструменты для анонимного серфинга‚ такие как VPN-сервисы и прокси‚ которые дадут возможность замаскировать вашу личность и скрыть ваш IP-адрес. Подобные решения предоставляют шифрование вашего подключения‚ что повышает безопасность в сети и невидимость ваших действий. Также вы получите возможность обходить блокировки и получать незаметный доступ к сайтам без регистрации. Охрана данных становится важной частью безопасного серфинга в интернете‚ что позволяет сохранять анонимность. narkolog-tula001.ru
best online pharmacy propecia clozapine registered pharmacy RxFree Meds
Как лечат алкоголизм в Туле: лучшие подходы Алкоголизм – это серьезная проблема‚ необходима комплексная стратегия. В Туле доступны различные наркологические услуги‚ включая опцию вызова нарколога на дом. Это особенно существенно для людей‚ кто стесняется идти в клиники для лечения зависимости. Первым этапом является детоксикация организма‚ которая помогает избавиться от алкоголя и его токсинов. После этого начинается терапевтическое вмешательство при алкоголизме. Медикаментозное лечение и психотерапия являются частью программ по лечению алкоголизма. Консультация нарколога поможет выбрать наиболее эффективный путь. Реабилитация зависимых включает семейную терапию для поддержки зависимыхчто помогает близким людям поддерживать зависимого. Важно помнить о профилактике рецидивов‚ который включает участие в группах поддержки и индивидуальные занятия. Анонимное лечение зависимости от алкоголя позволяет пациентам чувствовать себя комфортно. Важно помнить‚ что процесс лечения алкогольной зависимости длительный‚ требующий терпения и усилий. Вызвать нарколога на дом – это первый шаг к новой жизни без алкоголя.
Everyone loves it when folks come together and share views. Great blog, continue the good work.
тарифы интернет и телевидение казань
domashij-internet-kazan004.ru
провайдер по адресу казань
Капельница от запоя на дому – эффективное решение для избавления от зависимости. Обращение к наркологу в Туле позволяет получить медицинскую помощь при алкоголизме без необходимости покидать дом. Часто родственникам сложно уговорить зависимого на лечение, но важно помнить о значении психологической поддержки и профессиональной помощи нарколога; вызов нарколога тула Процесс начинается с детоксикацию организма, что помогает организму восстановиться после запойного состояния. Услуги нарколога включают капельницы, которые облегчают симптомы. Профилактика запойного состояния важна для избежания рецидивов. Нарколог на дому предоставляет психотерапию для зависимых, что способствует успешному лечению алкоголизма. Помните, что помощь в борьбе с алкоголизмом доступна, и лечение алкоголизма на дому – это реальный шанс для многих людей.
Мягкий климат, чистое море и живописные виды — всё это ждёт там, где абхазия отдых на море становится лучшим решением для отдыха.
Отдых в Абхазии — идеальный вариант для многих туристов. Эта республика привлекает путешественников своими живописными пейзажами.
Курорты Абхазии находятся на берегу Черного моря и привлекают многих отдыхающих. Множество гостиниц и частных домов обеспечивают своим гостям комфортный отдых.
Природа Абхазии радует своими необыкновенными достопримечательностями и возможностью активного отдыха. Горные пейзажи, живописные озера и величественные водопады манят туристов.
Кулинария Абхазии также стоит особого упоминания. В Абхазии можно попробовать разнообразные национальные блюда, приготовленные из свежих местных ингредиентов.
Your style is really unique compared to other folks I have read stuff from. I appreciate you for posting when you have the opportunity, Guess I will just book mark this web site.
Центры помощи в Туле предлагают программы для вывода из запойного состояния, а также анонимное лечение, что облегчает процесс для пациентов. Цены на лечение варьируются в зависимости от выбранной программы и необходимых услуг.Служба поддержки, работающая круглосуточно обеспечивает доступ к помощи в любое время, что особенно важно в критических ситуациях. Реабилитация от алкоголизма требует комплексного подхода, включая медикаментозное лечение и психотерапию.вывод из запоя круглосуточно тула Помощь при алкоголизме должна быть своевременной и профессиональной обеспечивает эффективность лечения и высокую вероятность успешного восстановления.
подключить интернет казань
domashij-internet-kazan005.ru
интернет по адресу дома
Сегодня проблема зависимости становится все более актуальной. Нередко возникает необходимость в оперативной помощи, и именно в эти моменты выездной нарколог может оказать неотложную помощь. Выездной нарколог предоставляет медицинскую помощь при алкогольной и наркотической зависимости, включая процедуры детоксикации на месте. Сайт narkolog-tula003.ru предлагает услуги профессионалов, которые готовы приехать к вам в любое время суток. Консультация нарколога поможет оценить состояние пациента и выработать план лечения зависимости. Конфиденциальное лечение и восстановление для зависимых — ключевые моменты, которые гарантируют безопасность и комфорт. Прием врача на дому снижает уровень стресса для пациента, что имеет решающее значение для успешного выздоровления.
RxFree Meds: RxFree Meds – RxFree Meds
It is very comforting to see that others are suffering from the same problem as you, wow!
Тульская наркологическая служба предлагает разнообразные услуги для лечения зависимостей. В этом городе функционируют специализированные центры реабилитации‚ где предоставляется возможность анонимного лечения от наркозависимости и алкоголизма. Программа лечения алкоголизма включает в себя как медицинские‚ так и психотерапевтические подходы. narkolog-tula004.ru Психологическая помощь Тула также играет важную роль в процессе выздоровления. Консультация нарколога позволяет определить уникальные особенности пациента и составить персонализированный план лечения. Профилактика зависимостей и поддержка родственников зависимых – неотъемлемая часть работы наркологической клиники. Реабилитация наркоманов включает как терапевтические меры‚ так и социальное reintegration. Услуги наркологической службы направлены на восстановление здоровья и успешное возвращение к нормальной жизни.
провайдеры по адресу казань
domashij-internet-kazan006.ru
интернет провайдеры казань по адресу
Капельница от алкоголя – является эффективный способ‚ который помочь в восстановлении после запоя на дому. Обратившись к наркологу на дом‚ вы получите квалифицированную помощь и необходимые медикаменты для облегчения симптомов похмелья. Признаки запойного состояния могут состоять из головной боли‚ тошноты и слабости; вызвать нарколога на дом тула Процесс очистки организма начинается с капельницы‚ что обеспечивает поступление жидкости и витаминов‚ что способствует уменьшить симптомы отмены. Услуги нарколога в Туле подразумевают индивидуальный подход к каждому пациенту‚ что необходимо для успешного лечения алкоголизма в домашних условиях. Поддержка близких в борьбе с алкоголизмом является важной ролью в процессе восстановления здоровья после алкоголя. Реабилитация в домашних условиях возможна благодаря капельниц и медикаментов‚ что позволяет избежать новые запои и упростить процесс восстановления. Таким образом предотвращение запоев становится важным аспектом в лечении зависимости.
Farmacia Asequible parafarmacia-online casenlax pediatrico sobres
https://cs9529.com?slot=ub
At this time it looks like WordPress is the best blogging platform out there right now.
(from what I’ve read) Is that what you are using on your blog?
Читать далее Стероиды, анаболики
Предотвращение запоев после вывода – важная задача для сохранения здоровья и предотвращения рецидивов. Нарколог на дом в Туле предоставляет услуги по помощи в лечении алкоголизма и предотвращению запойного состояния. Ключевым элементом является психологическая поддержка, которая позволяет преодолевать трудности.Советы нарколога включают стратегии борьбы с запоем, такие как формирование здорового образа жизни и семейная поддержка в процессе лечения. Реабилитация после запоя требует медицинского вмешательства при алкогольной зависимости и обращения к специалисту по алкоголизму. Обращение к наркологу на дом обеспечивает комфорт и доступность лечения. нарколог на дом тула Важно помнить, что восстановление после запоя – это долгий путь, требующий времени, сил и терпения. Профилактика рецидивов включает в себя постоянные консультации с наркологом и применение методов, способствующих стабильному состоянию здоровья и избежанию алкоголя.
провайдеры интернета по адресу
domashij-internet-krasnoyarsk004.ru
проверить провайдеров по адресу красноярск
Уроки по пошиву штор, в нашем блоге.
Создайте идеальные шторы, при помощи наших рекомендаций.
Шторы на заказ, для вашего стиля.
Идеи для пошива штор, в домашних условиях.
Секреты для новичков, просто и доступно.
Выбор тканей для штор, и бюджетом.
Модные тренды в пошиве штор, вашему пространству.
Как украсить шторы, чтобы они стали уникальными.
Кулинарные шторы, как оформить.
Уютные шторы для спальни, на нашем сайте.
Идеи для штор в гостиной, и особенностей.
Уход за вашими шторами, и прекрасными.
Шторы в различных стилях, от классики до современности.
Все о римских шторах, в вашем доме.
Почему стоит выбрать функциональные шторы, и защиты от солнца.
Шторы на люверсах, которые подходят для любого окна.
Креативные идеи для штор в детской, для комфорта и радости вашего ребенка.
Как сшить шторы без усилий, в наших статьях.
сшить шторы сшить шторы .
Услуги нарколога на дому становятся незаменимыми. Они предоставляют диагностику зависимостейкоррекцию наркозависимости и помощь при алкоголизме. Выездной нарколог обеспечивает персонализированный подход к каждому пациенту и их родственникам, предлагая психологическую поддержку и координацию. На сайте narkolog-tula004.ru представлена информация о detox программе и домашней реабилитации. Профессиональная консультация нарколога предоставляется анонимно и профилактика наркомании также доступны. Это позволяет удобные условия для лечения и реабилитации.
medicamentos a domicilio 24 horas: elocom pomada para que sirve – far.acia
online pharmacy india cialis viagra from tesco pharmacy RxFree Meds
Запой — это значительная беда, затрагивающая не лишь саму личность, страдающую от алкоголизма, но и его близких. Как убедить человека покинуть запой? Прежде всего, важно понимать, что семейная поддержка играет ключевую роль в процессе преодоления зависимости. Нарколог на дом Тула Первый шаг — это консультация специалиста. Специалист по наркологии в Туле может оказать необходимую медицинскую поддержку в домашних условиях, чтобы снизить страдания пациента. Психологическая поддержка также необходима: она поможет понять причины алкогольной зависимости и найти пути к решению проблемы. Советы по выходу из запоя включают в себя формирование обстановки, способствующей мотивации, где человек ощущает заботу и поддержку. Поговорите о семейных трудностях и значимости единства — это может подтолкнуть к размышлениям о необходимости лечения. Лечение запоя и реабилитация помогут восстановить здоровье и вернуться к нормальной жизни. Важно помнить о признаках запойного состояния и быть готовыми к трудностям. Мотивация к лечению — это совместный процесс, который требует времени и усилий. Поддерживайте своего близкого, показывайте, как вы хотите ему помочь, и совместно пройдите путь к выздоровлению.
какие провайдеры по адресу
domashij-internet-krasnoyarsk005.ru
интернет по адресу
Эффективное лечение наркозависимости нарколог с большим опытом – ключ к успешному выздоровлению. В нашей клинике СПб работают лучшие специалисты.
Наркологическая клиника — это место, где люди могут получить профессиональную помощь в борьбе с зависимостями. Здесь работают квалифицированные специалисты, готовые помочь каждому пациенту.
Основной целью наркологической клиники является выявление и лечение проблем, связанных с зависимостями. Лечение осуществляется с использованием сочетания медикаментозной терапии и психологической поддержки.
Психологическая поддержка играет ключевую роль в процессе восстановления. Это помогает пациентам не только избавиться от физической зависимости, но и предотвратить рецидивы.
Процесс реабилитации может занять различное время, в зависимости от сложности случая. Однако, завоевание контроля над своей жизнью стоит затраченных усилий.
Запой — это комплексная проблема, для решения которой необходима квалифицированная помощь. В Туле существуют клиники, которые предоставляют услуги по выводу из запоя, где гарантируется безопасный выход из запойного состояния. Лечение алкоголизма начинается с процесса детоксикации, позволяющего организму избавиться от алкоголя и восстановить здоровье. Цены на услуги по выводу из запоя в Туле различаются в зависимости от необходимых процедур и качества медицинской помощи. Консультация нарколога в Туле способствует разработке индивидуального плана лечения. Психотерапевтическое сопровождение является важным элементом в процессе реабилитации от алкогольной зависимости. вывод из запоя цена Профессиональная помощь при запое обеспечивает не только физическое, но и психологическое восстановление. Обратившись за медицинской помощью в Туле, вы открываете дверь к новой, здоровой жизни.
Как сшить шторы своими руками, на нашем сайте.
Создайте идеальные шторы, для вашего дизайна.
Эксклюзивные шторы, для вашего дома.
Идеи для пошива штор, которые легко реализовать.
Пошив штор для начинающих, в нашем блоге.
Идеальные ткани для штор, с вашими предпочтениями.
Разнообразие стилей штор, которые можно сшить.
Как украсить шторы, и поднимали настроение.
Шторы для кухни своими руками, как выбрать.
Как создать атмосферу в спальне, на нашем сайте.
Идеи для штор в гостиной, и особенностей.
Советы по уходу за шторами, чтобы они оставались свежими.
Это ваши идеальные шторы, на любой вкус.
Все о римских шторах, в вашем доме.
Почему стоит выбрать функциональные шторы, и создания атмосферы.
Шторы на люверсах, которые подходят для любого окна.
Креативные идеи для штор в детской, для комфорта и радости вашего ребенка.
Секреты идеального пошива штор, в нашем блоге.
сшить шторы сшить шторы .
Клиники Тулы предлагают разнообразные пакеты услуг, включая капельницы от запоя, которые могут включать минералы и препараты для снятия симптомов. Сравнение клиник позволяет определить лучший выбор с учетом ценовой политики и уровня сервиса. Большинство учреждений предоставляет круглосуточную помощь в многих клиниках.При определении медицинского учреждения стоит учитывать отзывы пациентов и опыт врачей. Встречи с наркологами помогут составить эффективный план терапии алкоголизма. Конфиденциальное лечение также является значимым фактором, так как многие пациенты предпочитают скрыть свою проблему.Восстановление после запоя требует успешной комплексной терапии, включая реабилитационные программы для зависимых и последующее наблюдение. Таким образом, работа специалистов-наркологов, такие как вывод из запоя и инфузионные терапии, играют важную роль в процессе выздоровления. вывод из запоя круглосуточно тула
напольный горшок для цветов высокий современный купить http://www.kashpo-napolnoe-msk.ru – напольный горшок для цветов высокий современный купить .
провайдер интернета по адресу красноярск
domashij-internet-krasnoyarsk006.ru
интернет по адресу красноярск
Как сшить шторы своими руками, в нашем руководстве.
Сшейте уникальные шторы, с помощью нашего гида.
Эксклюзивные шторы, как сшить.
Техника пошива штор, в домашних условиях.
Пошив штор для начинающих, в нашем блоге.
Как выбрать ткань для штор, и потребностям.
Модные тренды в пошиве штор, которые легко сделать.
Советы по декорированию штор, чтобы они привлекали внимание.
Шторы для кухни, в классическом исполнении.
Комфортные шторы для вашего уюта, на нашем сайте.
Идеи для штор в гостиной, и предпочтений.
Уход за вашими шторами, и стильными.
Как выбрать стиль для штор, по вашим предпочтениям.
Пошаговая инструкция по римским шторам, с легко доступным материалом.
Почему стоит выбрать функциональные шторы, и создания атмосферы.
Идеи для штор на люверсах, которые подходят для любого окна.
Креативные идеи для штор в детской, с учетом безопасности и стиля.
Секреты идеального пошива штор, в нашем блоге.
сшить шторы сшить шторы .
RxFree Meds Grifulvin V lortab 10 pharmacy price
Пошив штор для вашего дома, пошаговая инструкция.
Сшейте уникальные шторы, для вашего интерьера.
Эксклюзивные шторы, для любого интерьера.
Идеи для пошива штор, которые вдохновят вас.
Пошив штор для начинающих, на нашем сайте.
Выбор тканей для штор, с вашими предпочтениями.
Стильные шторы, которые легко сделать.
Декор для штор, чтобы они выделялись.
Шторы для кухни своими руками, в классическом исполнении.
Как создать атмосферу в спальне, вдохновение для дизайна.
Шторы для гостиной, в зависимости от вашего стиля.
Как ухаживать за шторами, и ухоженными.
Шторы в различных стилях, от минимализма до барокко.
Все о римских шторах, для вашего окна.
Преимущества функциональных штор, для вашего уюта.
Как сшить шторы на люверсах, которые подходят для любого окна.
Как выбрать шторы для детской комнаты, с учетом безопасности и стиля.
Секреты идеального пошива штор, в нашем блоге.
сшить шторы сшить шторы .
Hey very impressive site!! Fellow .. Remarkable .. Extraordinary .. I will bookmark your site and take the feeds additionally�I’m glad to notice so numerous advantageous information present in the article, we want expand more methods in this regard, thank you for distribution.
My site – http://forum.Ll2.ru/member.php?697284-Vilianacls
кашпо для цветов напольное длинное купить http://www.kashpo-napolnoe-spb.ru/ – кашпо для цветов напольное длинное купить .
частный пансионат для пожилых
pansionat-msk001.ru
пансионат для престарелых людей
Алкогольный запой, это серьезное состояние, возникающее при продолжительном употреблении алкоголя. Последствия запоя могут быть серьезными: истощение организма, поражения внутренних органов, психические расстройства. Экстренный вывод из запоя в городе Тула включает медикаментозное лечение и психотерапевтическую помощь. Важно знать симптомы запойного алкоголизма: регулярные запои, потеря контроля над употреблением алкоголя. Методы выхода из запоя разнообразны: от инфузионной терапии до консультаций специалистов. Восстановление после запоя требует комплексного подхода, включая восстановление здоровья и психологическую помощь. Профилактика и лечение алкогольной зависимости в Туле предлагает медицинские центры, где доступны программы помощи. экстренный вывод из запоя тула
enclomiphene for men: enclomiphene for sale – enclomiphene for sale
интернет провайдеры по адресу
domashij-internet-krasnodar004.ru
провайдер по адресу краснодар
I love it when people come together and share thoughts. Great site, continue the good work.
Создайте уникальные шторы под заказ для вашего дома, выберите.
Шторы на заказ для любого интерьера, добавляет уют в ваше пространство.
Шторы на заказ — это просто, быстро и удобно, не стесняйтесь.
Идеальные шторы на заказ для любого бюджета, всегда в наличии.
Шторы под заказ — ваш идеальный интерьер, выбирайте лучшее.
Индивидуальные шторы на заказ от лучших дизайнеров, усилите атмосферу.
Найдите идеальные шторы, сделанные только для вас, не откладывайте на потом.
Шторы на заказ — для настоящих ценителей комфорта, закажите прямо сейчас.
Шторы на заказ для создания уникального образа, находите вдохновение.
Уникальные решения для вашего интерьера с шторами на заказ, выбирайте из множества вариантов.
шторы на заказ шторы на заказ .
пансионат для пожилых с инсультом
pansionat-msk002.ru
пансионат для лежачих больных
проверить провайдера по адресу
domashij-internet-krasnodar005.ru
интернет по адресу краснодар
Служба экстренной наркологической помощи – это важный аспект в борьбе с зависимостями. Важно знать‚ что при появлении признаков передозировки, таких как учащенное дыхание, обморок или судороги, необходимо незамедлительно вызывать экстренную медицинскую помощь. Наркоманы и их близкие могут обратиться в специальную наркологическую клинику, где окажут профессиональную помощь. Специальные кризисные службы предлагают услуги нарколога, что позволяет получить поддержку как зависимым, так и их родным. Лечение зависимостей включает в себя не только медикаментозную терапию, но и психотерапевтические методы, что необходимо для полного выздоровления. Профилактика алкоголизма и социальная адаптация также играют значительную роль в процессе реабилитации наркоманов, обеспечивая успешное возвращение к нормальной жизни. Помните‚ медицинская помощь при наркотической зависимости должна быть своевременной и комплексной. Эмоциональная поддержка со стороны близких помогают справиться с трудностями на пути к выздоровлению. Для получения дополнительной информации посетите narkolog-tula007.ru.
пансионат для престарелых людей
pansionat-msk003.ru
пансионат для лежачих пожилых
Шторы на заказ: идеальное решение для вашего интерьера, подберите.
Индивидуальный подход к шторным решениям, открывает новые горизонты.
Шторы на заказ — это просто, быстро и удобно, действуйте уже сегодня.
Шторы на заказ — сочетание качества и стиля, по индивидуальным размерам.
Уникальные шторы, которые подчеркнут вашу индивидуальность, доверяйте профессионалам.
Индивидуальные шторы на заказ от лучших дизайнеров, добавьте стиль.
Шторы на заказ: когда каждое окно в вашем доме особенное, решайте прямо сейчас.
Шторы на заказ: функциональность и эстетика, измените свой интерьер навсегда.
Элегантные шторы на заказ для любого стиля, находите вдохновение.
Шторы, которые идеально впишутся в ваш дом, создавайте свой стиль.
шторы на заказ шторы на заказ .
футбол завтра прогнозы на матчи http://www.kompyuternye-prognozy-na-futbol3.ru .
провайдеры в краснодаре по адресу проверить
domashij-internet-krasnodar006.ru
провайдеры по адресу
частный пансионат для пожилых
pansionat-msk001.ru
дом престарелых
прогнозы на чемпионат мира по хоккею http://www.luchshie-prognozy-na-khokkej.ru/ .
Farmacia Asequible: Farmacia Asequible – Farmacia Asequible
Индивидуальные шторы на заказ — стиль и комфорт в каждом доме, по вашему вкусу.
Индивидуальный подход к шторным решениям, открывает новые горизонты.
Шторы на заказ — это просто, быстро и удобно, действуйте уже сегодня.
Идеальные шторы на заказ для любого бюджета, по индивидуальным размерам.
Создайте уют с помощью штор на заказ, позвольте нам порадовать вас.
Шторы на заказ для вашего уютного дома, добавьте стиль.
Найдите идеальные шторы, сделанные только для вас, решайте прямо сейчас.
Индивидуальный подход к созданию штор под заказ, закажите прямо сейчас.
Функциональные шторы под заказ для вашего удобства, доверяйте профессионалам.
Уникальные решения для вашего интерьера с шторами на заказ, создавайте свой стиль.
шторы на заказ шторы на заказ .
Индивидуальные шторы на заказ — стиль и комфорт в каждом доме, закажите.
Уникальные шторы под заказ — ваш стиль в каждом шве, подчеркивает вашу индивидуальность.
Индивидуальные шторы: делаем ваш дом особенным, не стесняйтесь.
Шторы на заказ — сочетание качества и стиля, с учетом всех пожеланий.
Уникальные шторы, которые подчеркнут вашу индивидуальность, позвольте нам порадовать вас.
Индивидуальные шторы на заказ от лучших дизайнеров, усилите атмосферу.
Достаньте самовыражение через шторы на заказ, действуйте и наслаждайтесь результатом.
Шторы на заказ: функциональность и эстетика, измените свой интерьер навсегда.
Функциональные шторы под заказ для вашего удобства, доверяйте профессионалам.
Шторы, которые идеально впишутся в ваш дом, выбирайте из множества вариантов.
шторы на заказ шторы на заказ .
пансионат для лежачих больных
pansionat-tula001.ru
пансионат для людей с деменцией в туле
כבר היו נעליים עם סטילטו גבוה, מה שגרם לה להיראות אפילו גבוהה יותר ורזה יותר ממה שהיא. כשהיא הצלחת לחגוג את יום השנה? מקס גיחך. היא לחשה והושיטה יד אל הזין שלו, שכבר החל להתמלא שוב עיסוי אירוטי פרטי
Выбор интернет-провайдера в Москве — задача‚ требующая внимательного рассмотрения. Существует множество аспектов‚ влияющих на решение‚ включая скорость соединения‚ тарифные планы и качество связи . Первым делом стоит обратить внимание на доступные технологии подключения : оптоволоконный‚ DSL или мобильный интернет. Каждый из них имеет свои плюсы и минусы. Сравнение провайдеров поможет оценить ‚ кто предлагает наиболее выгодные условия. Отзывы клиентов о провайдерах могут дать представление о фактическом уровне сервиса и надежности подключения. Не менее важна поддержка пользователей: быстрая реакция на проблемы – залог комфортного использования интернета . Также полезно изучить акционные предложения и стоимость услуг . Некоторые интернет-провайдеры‚ такие как domashij-internet-msk004.ru‚ могут предложить интересные тарифы. Внимательно проанализируйте все эти аспекты поможет выбрать подходящего провайдера для доступа к интернету.
частный пансионат для пожилых людей
pansionat-msk002.ru
пансионат для лежачих после инсульта
пансионат для пожилых
pansionat-tula002.ru
пансионат для престарелых людей
Купить рулонные электрошторы, стиль, отличное качество.
Рулонные электрошторы для вашего окна, и стиля.
Что учесть при покупке электроштор?, функциональность и стиль.
Электрошторы: преимущества рулонного типа, долговечность и практичность.
Рулонные электрошторы: стиль и функциональность, разнообразие расцветок.
Комфорт с рулонными электрошторами, долговечность.
Рулонные электрошторы: как они работают?, экономия пространства.
Электрошторы для кухни и спальни, пошаговое руководство.
Современные технологии в рулонных электрошторах, удобство управления.
Эстетика и функциональность электроштор, долговечность эксплуатации.
Как выбрать идеальные электрошторы?, разнообразие дизайнов.
Зачем купить рулонные электрошторы?, функция управления.
Электрошторы для идеального освещения, долговечность.
Электрошторы: как они меняют пространство, интерьер в стиле минимализм.
Как рулонные электрошторы улучшают интерьер, доступные цены.
Электрошторы: идеальное решение для окон, практические советы.
Электрошторы: создайте атмосферу уюта, функциональность и стиль.
Электрошторы для защиты от солнца, экологичные материалы.
Эстетика и уход за рулонными электрошторами, простой монтаж.
Топ-5 причин выбрать рулонные электрошторы, современные технологии.
автоматическая рулонная штора автоматическая рулонная штора .
В 2025-м доступный интернет в Москве актуален множество интересных тарифов от интернет-провайдеров. Сравнение интернет-тарифов выявляет, что можно найти безлимитные предложения, так и высокоскоростные тарифы с разнообразными условиями. Многие компании организуют специальные предложения, что дает возможность получить качественные услуги по разумной цене. Отзывы пользователей способствуют выбору лучший вариант для подключения интернета в квартире. Дополнительно рассмотрите семейные тарифы и мобильный интернет для активного использования. Главное, стабильное соединение и качество связи. Заглянув на сайт domashij-internet-msk005.ru вы обнаружите свежую информацию о лучших тарифах и провайдерах в столице.
пансионат инсульт реабилитация
pansionat-msk003.ru
пансионат для пожилых с инсультом
частный пансионат для пожилых людей
pansionat-tula003.ru
пансионат для престарелых
italian pharmacy viagra: RxFree Meds – methylphenidate online pharmacy
Электрошторы рулонного типа, для вашего дома, доступные цены.
Электрошторы для комфорта, для любого интерьера.
Рулонные электрошторы: советы по выбору, качество материалов.
Рулонные электрошторы: удобство и стиль, комфорт и безопасность.
Рулонные электрошторы: стиль и функциональность, экологические материалы.
Электрошторы: ваш лучший выбор, долговечность.
Почему выбирать рулонные электрошторы?, защита от солнечных лучей.
Рулонные электрошторы на любой вкус, пошаговое руководство.
Рулонные электрошторы как элемент декора, интеллектуальные решения.
Рулонные электрошторы: для бизнеса и дома, красота и комфорт.
Как выбрать идеальные электрошторы?, уникальные предложения.
Зачем купить рулонные электрошторы?, доступность материалов.
Электрошторы для идеального освещения, простота управления.
Рулонные электрошторы как элемент уюта, выбор цвета и текстуры.
Как рулонные электрошторы улучшают интерьер, доступные цены.
Как выбрать рулонные электрошторы?, практические советы.
Электрошторы: создайте атмосферу уюта, разнообразие расцветок.
Электрошторы для защиты от солнца, экологичные материалы.
Рулонные электрошторы для создания уюта, разнообразие стилей.
Рулонные электрошторы: ваш стильный акцент, современные технологии.
автоматическая рулонная штора автоматическая рулонная штора .
опубликовано здесь kra33.at
лечение запоя
https://vivod-iz-zapoya-chelyabinsk001.ru
лечение запоя
Электрошторы рулонного типа, в интерьере, современные технологии.
Электрошторы для комфорта, и стиля.
Что учесть при покупке электроштор?, разнообразие моделей.
Электрошторы: преимущества рулонного типа, долговечность и практичность.
Рулонные электрошторы: стиль и функциональность, простота управления.
Комфорт с рулонными электрошторами, доступные цены.
Почему выбирать рулонные электрошторы?, идеальное решение для любой комнаты.
Как установить рулонные электрошторы, пошаговое руководство.
Электрошторы: умный дом, автоматизация.
Рулонные электрошторы: для бизнеса и дома, красота и комфорт.
Рулонные электрошторы для защиты от света, практичность и стиль.
Зачем купить рулонные электрошторы?, доступность материалов.
Электрошторы для идеального освещения, простота управления.
Электрошторы: как они меняют пространство, советы по оформлению.
Лучшие решения для оконных штор, разнообразие функций.
Электрошторы: идеальное решение для окон, разнообразие моделей.
Как правильно выбрать рулонные электрошторы?, технологические преимущества.
Рулонные электрошторы: ваш надежный помощник, экологичные материалы.
Электрошторы: идеальный выбор для вашего дома, разнообразие стилей.
Топ-5 причин выбрать рулонные электрошторы, эстетика и цена.
автоматическая рулонная штора автоматическая рулонная штора .
частный пансионат для престарелых
pansionat-tula001.ru
частный пансионат для пожилых
Электрошторы рулонного типа, стиль, отличное качество.
Рулонные электрошторы для вашего окна, для любого интерьера.
Как выбрать рулонные электрошторы?, разнообразие моделей.
Электрошторы для защиты от солнца, инновационные технологии.
Электрошторы для вашего интерьера, простота управления.
Электрошторы: ваш лучший выбор, долговечность.
Рулонные электрошторы: как они работают?, экономия пространства.
Рулонные электрошторы на любой вкус, доступные инструкции.
Электрошторы: умный дом, автоматизация.
Рулонные электрошторы: для бизнеса и дома, долговечность эксплуатации.
Электрошторы: решение для вашего окна, практичность и стиль.
Рулонные электрошторы для современного интерьера, функция управления.
Рулонные электрошторы: ваш уютный уголок, легкость в уходе.
Дизайн и функциональность рулонных электроштор, советы по оформлению.
Лучшие решения для оконных штор, разнообразие функций.
Электрошторы: идеальное решение для окон, практические советы.
Электрошторы: создайте атмосферу уюта, функциональность и стиль.
Как электрошторы меняют пространство, легкость в уходе.
Рулонные электрошторы для создания уюта, долговечность.
Топ-5 причин выбрать рулонные электрошторы, функциональность и комфорт.
автоматическая рулонная штора автоматическая рулонная штора .
подключить интернет нижний новгород
domashij-internet-nizhnij-novgorod004.ru
подключить интернет в нижнем новгороде в квартире
здесь Kra35.cc
вывод из запоя
vivod-iz-zapoya-chelyabinsk002.ru
экстренный вывод из запоя челябинск
enclomiphene best price enclomiphene price enclomiphene online
дом престарелых
pansionat-tula002.ru
пансионат для престарелых
Элегантные автоматические рулонные шторы для вашего дома, ознакомиться.
Руководство по выбору автоматических рулонных штор, освежить.
Автоматические рулонные шторы: идеальное решение для окон, узнайте.
Преобразите свой дом с автоматическими рулонными шторами, покупая.
Легкость управления автоматическими рулонными шторами, нашими предложениями.
Как ухаживать за автоматическими рулонными шторами, для того чтобы.
Автоматические рулонные шторы в интерьере: тренды 2023 года, познакомьтесь.
Автоматизированные рулонные шторы: что нужно знать, узнайте.
Идеальные автоматические рулонные шторы для каждого стиля, узнайте прямо сейчас.
Комфорт и уют с автоматическими рулонными шторами, ознакомьтесь.
Автоматические рулонные шторы — удобство в каждой детали, у нас.
Как автоматические рулонные шторы решают проблемы с освещением, узнайте.
Что нужно знать о механизме автоматических рулонных штор, познакомьтесь.
Дизайн и функциональность: автоматические рулонные шторы, ознакомьтесь.
Как выбрать лучший бренд автоматических рулонных штор, изучите.
Автоматические рулонные шторы: идеальное дополнение к вашему интерьеру, в нашем магазине.
Энергоэффективность и автоматические рулонные шторы, в нашем каталоге.
Как автоматические рулонные шторы улучшают рабочее пространство, в нашем блоге.
Где купить качественные автоматические рулонные шторы, с нашими специалистами.
Автоматические рулонные шторы для гостиниц и ресторанов, узнайте.
автоматическая рулонная штора автоматическая рулонная штора .
ทางเข้าpg Why choose tx168, a famous camp? Modern auto system: Reduce the hassle of transactions Valuable promotions: Refunds and bonuses that meet all game needs Credibility: Guaranteed by real players and excellent reviews tx168 is an online game camp suitable for players of all levels. Whether you are a beginner or a pro, this website has everything you need, from a fast auto deposit-withdrawal system, no minimum bets, great refund promotions, to a variety of fun games.
สมัครสล็อต tx168 is a famous camp that many people love to play online . If you are looking for a complete website in terms of reliability, convenience, and great promotions, I would like to recommend tx168, the hottest online game camp today. With a fast and convenient automatic deposit-withdrawal system, you can bet with no minimum. Even if you have only 10 baht, you can start having fun with games. Most importantly, it also comes with a refund promotion that helps players get value for every bet..
สล็oตพีจี TX168 the best direct website Ranked number 1 Deposit and withdrawal, no minimum international standards Easy to play, real pay, TX168 has all games, 24 hour service, deposits and withdrawals in 1-5 seconds, TX168 is safe, 100% confident
TX168เว็บตรง TX168 the best direct website Ranked number 1 Deposit and withdrawal, no minimum international standards Easy to play, real pay, TX168 has all games, 24 hour service, deposits and withdrawals in 1-5 seconds, TX168 is safe, 100% confident
pg tx168 TX168 the best direct website Ranked number 1 Deposit and withdrawal, no minimum international standards Easy to play, real pay, TX168 has all games, 24 hour service, deposits and withdrawals in 1-5 seconds, TX168 is safe, 100% confident TX168 the best direct website Ranked number 1 Deposit and withdrawal, no minimum international standards Easy to play, real pay, TX168 has all games, 24 hour service, deposits and withdrawals in 1-5 seconds, TX168 is safe, 100% confident Number 1 online baccarat right now with great promotions TX168 collects the most exciting new games here in one place. Really easy to play, lots of bonuses big giveaways, fast deposits and withdrawals, no waiting long
интернет провайдеры по адресу нижний новгород
domashij-internet-nizhnij-novgorod005.ru
провайдеры интернета по адресу
enclomiphene for sale: enclomiphene testosterone – enclomiphene buy
экстренный вывод из запоя челябинск
vivod-iz-zapoya-chelyabinsk003.ru
лечение запоя
пансионат для лежачих после инсульта
pansionat-tula003.ru
дом престарелых
buy enclomiphene online enclomiphene best price enclomiphene testosterone
Элегантные автоматические рулонные шторы для вашего дома, узнать.
Как выбрать автоматическую рулонную штору, ваш интерьер.
Почему стоит выбрать автоматические рулонные шторы, на нашем сайте.
Создайте уют с автоматическими рулонными шторами, заказывая.
Преимущества умного управления рулонными шторами, воспользуйтесь.
Уход за автоматическими рулонными шторами: советы и рекомендации, сохранить их внешний вид.
Автоматические рулонные шторы в интерьере: тренды 2023 года, на сайте.
Умные рулонные шторы для современного интерьера, узнайте.
Почему автоматические рулонные шторы — это удобно и стильно, изучите подробности.
Комфорт и уют с автоматическими рулонными шторами, на сайте.
Автоматические рулонные шторы — удобство в каждой детали, закажите.
Советы по использованию автоматических рулонных штор для оптимального освещения, в нашем блоге.
Технические особенности автоматических рулонных штор, познакомьтесь.
Автоматические рулонные шторы: как они меняют привычный интерьер, с примерами.
Обзор популярных брендов автоматических рулонных штор, изучите.
Создайте стильный интерьер с автоматическими рулонными шторами, выберите.
Энергоэффективность и автоматические рулонные шторы, в нашем каталоге.
Советы по выбору автоматических рулонных штор для офисов, в нашем блоге.
Где купить качественные автоматические рулонные шторы, с нашим каталогом.
Идеальные шторы для бизнеса — автоматические рулонные шторы, с нашим предложением.
автоматическая рулонная штора автоматическая рулонная штора .
узнать интернет по адресу
domashij-internet-nizhnij-novgorod006.ru
подключить интернет по адресу
экстренный вывод из запоя
vivod-iz-zapoya-cherepovec004.ru
экстренный вывод из запоя
Преимущества автоматических рулонных штор в интерьере, рекомендуем.
Руководство по выбору автоматических рулонных штор, для выбора.
Автоматические рулонные шторы: идеальное решение для окон, в нашем магазине.
Автоматические рулонные шторы: стиль и комфорт, у проверенных специалистов.
Управление автоматической рулонной шторой одним нажатием, не упустите.
Уход за автоматическими рулонными шторами: советы и рекомендации, чтобы.
Модные идеи с автоматическими рулонными шторами, на сайте.
Умные рулонные шторы для современного интерьера, с отзывами пользователей.
Автоматические рулонные шторы: сочетание функциональности и дизайна, посмотрите наш каталог.
Комфорт и уют с автоматическими рулонными шторами, ознакомьтесь.
Автоматические рулонные шторы — удобство в каждой детали, закажите.
Автоматические рулонные шторы: идеальное решение для светолюбителей, узнайте.
Технологии автоматических рулонных штор: как это работает, учитесь.
Эстетика автоматических рулонных штор, с идеями.
Обзор популярных брендов автоматических рулонных штор, на нашем сайте.
Создайте стильный интерьер с автоматическими рулонными шторами, подберите.
Энергоэффективные решения для окон: автоматические рулонные шторы, на нашем сайте.
Автоматические рулонные шторы и их преимущества для офисов, проверьте.
Где купить качественные автоматические рулонные шторы, проконсультируйтесь.
Идеальные шторы для бизнеса — автоматические рулонные шторы, с нашим предложением.
автоматическая рулонная штора автоматическая рулонная штора .
Автоматическая рулонная штора: удобство и стиль, о нашем ассортименте.
Как выбрать автоматическую рулонную штору, ваш интерьер.
Почему стоит выбрать автоматические рулонные шторы, на нашем сайте.
Преобразите свой дом с автоматическими рулонными шторами, выбирая.
Легкость управления автоматическими рулонными шторами, нашей акцией.
Как ухаживать за автоматическими рулонными шторами, поддерживать идеальное состояние.
Модные идеи с автоматическими рулонными шторами, познакомьтесь.
Шторы, которые сами закрываются: автоматизация в вашем доме, с отзывами пользователей.
Почему автоматические рулонные шторы — это удобно и стильно, узнайте прямо сейчас.
Комфорт и уют с автоматическими рулонными шторами, ознакомьтесь.
Современные автоматические рулонные шторы для стильного интерьера, закажите.
Автоматические рулонные шторы: идеальное решение для светолюбителей, в нашем блоге.
Что нужно знать о механизме автоматических рулонных штор, учитесь.
Эстетика автоматических рулонных штор, получите.
Обзор популярных брендов автоматических рулонных штор, на нашем сайте.
Современные решения для окон с автоматическими рулонными шторами, сейчас.
Энергоэффективность и автоматические рулонные шторы, узнайте подробнее.
Советы по выбору автоматических рулонных штор для офисов, проверьте.
Где купить качественные автоматические рулонные шторы, узнайте.
Идеальные шторы для бизнеса — автоматические рулонные шторы, изучите.
автоматическая рулонная штора автоматическая рулонная штора .
Смотреть здесь kraken войти
вывод из запоя круглосуточно челябинск
https://vivod-iz-zapoya-chelyabinsk001.ru
экстренный вывод из запоя челябинск
Бесплатный интернет в новосибирске: реальность или обман? В последние годы новосибирск усердно развивает информационную инфраструктуру, обеспечивая жителям и туристам бесплатный Wi-Fi в публичных зонах. Сайты вроде site;com сообщают о множествах бесплатных сетях, которые обеспечивают доступ в интернет. Однако, насколько целесообразно полагаться на эти предложения? Одним из главных преимуществ бесплатного интернета является шанс соединиться к общественным сетям без нужды использовать мобильный интернет. Но уровень связи и интернет-скорость часто не радуют. Провайдеры, предоставляющие такие услуги, сталкиваются с высокой нагрузкой, что может привести на падении скорости. При этом необходимо учитывать защиту личной информации. Бесплатные точки доступа могут подвергать пользователей рискам, связанным с утечкой информации. Запреты на доступ к некоторым ресурсам также могут стать сюрпризом для пользователей. Инициативы города по улучшению доступа к интернету демонстрируют стремление новосибирска к модернизации, но стоит помнить о существующих рисках и особенностях тарифов на интернет. В итоге, бесплатный интернет в новосибирске — это удобство, но с некоторыми подводными камнями.
Good post! We will be linking to this great article on our site. Keep up the great writing.
экстренный вывод из запоя
vivod-iz-zapoya-cherepovec005.ru
лечение запоя
comprar wegovy paracetamol espagne Farmacia Asequible
galletas maria bebe: Farmacia Asequible – my fisio barcelona
mostbet az promo ilə qeydiyyat https://www.mostbet3041.ru
Visit This Link https://upshift.ltd/
Умные рулонные шторы для окон, для вашего интерьера.
Идеальное решение для современных окон, современные технологии для вашего комфорта.
Электрические шторы для умного дома, в каждом элементе.
Лучшая автоматизация окон, все под контролем.
Выбор рулонных штор с электроприводом, для создания уюта.
Электрические рулонные шторы: стиль и технологии, с гарантией качества.
Инновационные электрические рулонные шторы, доступные для любого интерьера.
Какие выбрать электрические рулонные шторы?, для функционального пространства.
Электрические рулонные шторы: как они работают?, добавляет стиля.
Лучшие электрические рулонные шторы на рынке, для вашего комфорта.
Преимущества автоматических рулонных штор, для вашего уюта.
Как выбрать электрические рулонные шторы, в вашем доме.
Купить электрические рулонные шторы: советы, с качественными материалами.
Электронные шторы для любого интерьера, для вашего удобства.
Электрические рулонные шторы: преимущества, для улучшения качества жизни.
Электрические рулонные шторы: монтаж, всегда под контролем.
Шторы с электроприводом для вашего дома, для стильного оформления.
Электрические рулонные шторы для бизнеса, для улучшения рабочего пространства.
Обзор рулонных штор с электроприводом, для вашего офиса.
электрические рулонные шторы на окна электрические рулонные шторы на окна .
В новосибирске‚ где доступ к интернету стал жизненной необходимостью‚ стабильное соединение имеет огромное значение. Определить провайдера по вашему адресу не составит труда‚ что поможет вам выбрать надежного поставщика услуг связи. Важно учитывать планируемые тарифы на интернет‚ скорость интернета и варианты подключения к сети. Неполадки с интернетом, включая отключения, часто возникают по различным причинам. Чтобы уменьшить риск возникновения проблем‚ стоит обратить внимание на техподдержку провайдера — качественная помощь в случае проблем может существенно улучшить качество связи. получите информацию о провайдере по адресу в новосибирске Оптимальным решением может быть беспроводной интернет‚ который обеспечивает доступ к интернету в любой точке квартиры. Однако для обеспечения стабильного соединения стоит выбирать только проверенных провайдеров с безупречной репутацией. Это позволит избежать неприятных сюрпризов и обеспечить стабильное соединение.
This Site https://tempestfinance.cc/
вывод из запоя круглосуточно
vivod-iz-zapoya-chelyabinsk002.ru
лечение запоя
вывод из запоя череповец
vivod-iz-zapoya-cherepovec006.ru
экстренный вывод из запоя череповец
image source https://elara.cfd/
RxFree Meds RxFree Meds RxFree Meds
В новосибирске существует множество интернет-провайдеров, которые предлагают разнообразные тарифы и скорости. При выборе провайдера важно учитывать качество обслуживания и стабильность соединения. На сайте domashij-internet-novosibirsk006.ru можно найти актуальные данные о тарифах, акциях провайдеров и отзывах пользователей. Оптоволоконный интернет предоставляет большую скорость, а кабельный интернет часто бывает дешевле. Для домашнего интернета рекомендуется использовать Wi-Fi роутеры с хорошими характеристиками. Мобильный интернет также стал популярным, но его стабильность может варьироваться. Сравнение провайдеров, вы можете выбрать оптимальный вариант с учетом цены за скорость. Обратите внимание на предлагаемые услуги и доступные акции. Подберите лучший интернет-провайдер для удобного подключения к интернету в новосибирске!
вывод из запоя
vivod-iz-zapoya-chelyabinsk003.ru
вывод из запоя цена
Great article! We will be linking to this particularly great article on our website. Keep up the great writing.
вывод из запоя цена
vivod-iz-zapoya-irkutsk001.ru
вывод из запоя иркутск
enclomiphene buy: enclomiphene online – enclomiphene best price
anyswap
Web3 ETH SOL swap
read the article https://hyperdrive.lat/
May I just say what a comfort to find someone who genuinely understands what they are discussing on the web. You actually know how to bring a problem to light and make it important. More people should check this out and understand this side of the story. I was surprised you are not more popular given that you definitely have the gift.
айфон спб недорого https://www.kupit-ajfon-cs.ru .
экстренный вывод из запоя
vivod-iz-zapoya-irkutsk002.ru
вывод из запоя
click now https://universalx.buzz
подключить проводной интернет омск
domashij-internet-omsk004.ru
тарифы интернет и телевидение омск
экстренный вывод из запоя череповец
vivod-iz-zapoya-cherepovec004.ru
вывод из запоя цена
You are so interesting! I don’t think I’ve read anything like this before. So good to discover somebody with some unique thoughts on this subject matter. Seriously.. thank you for starting this up. This website is one thing that’s needed on the web, someone with some originality.
Farmacia Asequible Farmacia Asequible producto farmacГ©utico
his response https://kyros.my
this https://noon.gay
he has a good point https://askthehive.org
Не упустите возможность получить лайм займ на карту быстро и удобно!
Краткосрочные займы набирают популярность в наше время. Множество заемщиков предпочитает именно такой способ решения денежных вопросов. Одной из причин является простота оформления. В большинстве случаев процесс занимает всего несколько минут. Это особенно актуально для тех, кто испытывает финансовые трудности.
Другой важный аспект — это минимальные требования к заемщику. Многие организации не требуют подтверждения дохода. Это открывает двери для заемщиков, которые не могут подтвердить официальный доход. Однако не следует забывать о потенциальных угрозах.
Необходимо аккуратно выбирать, у кого брать займ. Существует множество микрофинансовых компаний. Некоторые из них могут предлагать невыгодные условия. Поэтому стоит читать отзывы и изучать условия заранее.
Подводя итоги, можно сказать, что мелкие займы могут помочь в сложной финансовой ситуации. Тем не менее, важно не забывать о рисках и подходить к ним осознанно. Важно внимательно изучать условия и репутацию займодателя. Так, вы сможете защитить себя от негативных последствий.
sites https://asterdex.lat/
вывод из запоя круглосуточно иркутск
vivod-iz-zapoya-irkutsk003.ru
лечение запоя
her response https://flaunch.ink
подключить интернет
domashij-internet-omsk005.ru
подключить интернет в омске в квартире
discover this https://lombard.pw/
Your blog post was fantastic, thanks for the great content!
вывод из запоя череповец
vivod-iz-zapoya-cherepovec005.ru
вывод из запоя череповец
I have to thank you for the efforts you’ve put in writing this site. I am hoping to check out the same high-grade content by you in the future as well. In truth, your creative writing abilities has inspired me to get my own, personal site now 😉
Your blog post had me hooked from the first sentence.
blog here https://hyperunit.buzz/
Your posts are so thought-provoking and often leave me pondering long after I have finished reading Keep challenging your readers to think outside the box
have a peek at this site https://agents-land.xyz
my sources https://universalx.lat
RxFree Meds: depakote online pharmacy – RxFree Meds
additional hints https://colend.my/
вывод из запоя
vivod-iz-zapoya-kaluga004.ru
вывод из запоя круглосуточно калуга
basics https://prismagent.xyz/
лучший интернет провайдер омск
domashij-internet-omsk006.ru
домашний интернет подключить омск
RxFree Meds Malegra FXT fluconazole online pharmacy
Не упустите возможность получить бериберу на карту быстро и удобно!
Краткосрочные займы набирают популярность в наше время. Небольшие кредиты привлекают внимание многих, и это неудивительно. Основной причиной этого является легкость получения. В большинстве случаев процесс занимает всего несколько минут. Такой подход особенно важен для людей, находящихся в сложной финансовой ситуации.
Минимальные требования для получения займа также играют большую роль. Некоторые кредитные компании не требуют предоставления документов о доходах. Это дает возможность обратиться за займом даже тем, кто работает неофициально. Тем не менее, стоит помнить о рисках.
Необходимо аккуратно выбирать, у кого брать займ. Существует множество микрофинансовых компаний. Часть организаций может предложить кредиты с высокими процентами. Поэтому целесообразно заранее изучить отзывы и условия предоставления займов.
Подводя итоги, можно сказать, что мелкие займы могут помочь в сложной финансовой ситуации. Однако необходимо подходить к ним с осторожностью. Важно внимательно изучать условия и репутацию займодателя. Так, вы сможете защитить себя от негативных последствий.
лечение запоя
vivod-iz-zapoya-cherepovec006.ru
экстренный вывод из запоя череповец
Не упустите возможность получить бустра на карту быстро и удобно!
Небольшие займы становятся все более популярными в современном мире. Все больше людей выбирают этот вариант финансовой помощи. Одной из причин является простота оформления. Как правило, процесс оформления займов проходит очень быстро. Это особенно актуально для тех, кто испытывает финансовые трудности.
Еще одним значимым моментом являются невысокие требования к клиентам. Нередко учреждения готовы выдать займ без справок о заработной плате. Это позволяет развивать кредитование среди заемщиков с нестандартной занятостью. Тем не менее, стоит помнить о рисках.
Важно тщательно выбирать кредитора. Рынок микрофинансовых организаций достаточно велик. Часть организаций может предложить кредиты с высокими процентами. Поэтому целесообразно заранее изучить отзывы и условия предоставления займов.
В завершение, небольшие займы могут стать отличным решением в трудной ситуации. Тем не менее, важно не забывать о рисках и подходить к ним осознанно. Необходимо тщательно проверять условия и репутацию кредитора. Таким образом, вы сможете избежать неприятных ситуаций.
That is a really good tip particularly to those new to the blogosphere. Simple but very precise information… Appreciate your sharing this one. A must read post!
экстренный вывод из запоя калуга
vivod-iz-zapoya-kaluga005.ru
экстренный вывод из запоя
Не упустите возможность получить бериберу на карту быстро и удобно!
Краткосрочные займы набирают популярность в наше время. Небольшие кредиты привлекают внимание многих, и это неудивительно. Основной причиной этого является легкость получения. В большинстве случаев процесс занимает всего несколько минут. Такой подход особенно важен для людей, находящихся в сложной финансовой ситуации.
Другой важный аспект — это минимальные требования к заемщику. Нередко учреждения готовы выдать займ без справок о заработной плате. Это дает возможность обратиться за займом даже тем, кто работает неофициально. Однако не следует забывать о потенциальных угрозах.
Необходимо аккуратно выбирать, у кого брать займ. Рынок микрофинансовых организаций достаточно велик. Некоторые учреждения могут иметь не самые привлекательные условия. Поэтому целесообразно заранее изучить отзывы и условия предоставления займов.
Подводя итоги, можно сказать, что мелкие займы могут помочь в сложной финансовой ситуации. Тем не менее, важно не забывать о рисках и подходить к ним осознанно. Следует детально анализировать условия и репутацию компании перед тем, как принимать решение. Так, вы сможете защитить себя от негативных последствий.
allegra pharmacy prices: online pharmacy australia viagra – most reliable online pharmacy
интернет тарифы пермь
domashij-internet-perm004.ru
дешевый интернет пермь
dig this https://kingprotocol.lat/
This site was… how do you say it? Relevant!! Finally I’ve found something that helped me. Kudos.
лечение запоя иркутск
vivod-iz-zapoya-irkutsk001.ru
вывод из запоя
RxFree Meds RxFree Meds late night pharmacy artane
экстренный вывод из запоя
vivod-iz-zapoya-kaluga006.ru
вывод из запоя круглосуточно калуга
cannabis oil cГЎpsulas: telefono farmacia cerca de mi – Farmacia Asequible
click reference https://verio.buzz
http://farmaciaasequible.com/# Farmacia Asequible
https://enclomiphenebestprice.com/# enclomiphene
подключить интернет пермь
domashij-internet-perm005.ru
домашний интернет тарифы
RxFree Meds: adipex diet pills online pharmacy – discount pharmacy tadalafil
Great site you have here.. It’s hard to find excellent writing like yours these days. I truly appreciate people like you! Take care!!
лечение запоя
vivod-iz-zapoya-krasnodar001.ru
вывод из запоя круглосуточно краснодар
reference https://universalx.lat
вывод из запоя
vivod-iz-zapoya-irkutsk002.ru
вывод из запоя иркутск
сотовый телефон айфон kupit-ajfon-cs3.ru .
провайдеры пермь
domashij-internet-perm006.ru
домашний интернет
click resources https://alchemistai.buzz
enclomiphene for sale: enclomiphene for sale – enclomiphene citrate
cuanto cuesta una farmacia Farmacia Asequible comprar citrafleet 2 sobres
http://rxfreemeds.com/# uk pharmacy
check this https://heyanon.pro/
Go Here https://universalx.lat/
I blog quite often and I genuinely thank you for your content. The article has truly peaked my interest. I am going to take a note of your website and keep checking for new information about once a week. I subscribed to your RSS feed as well.
вывод из запоя цена
vivod-iz-zapoya-krasnodar002.ru
экстренный вывод из запоя
вызвать проститутку
Oh my goodness! Impressive article dude! Thank you so much, However I am encountering difficulties with your RSS. I don’t understand why I am unable to join it. Is there anybody else having similar RSS issues? Anyone who knows the solution can you kindly respond? Thanx.
click reference https://heyanon.my/
экстренный вывод из запоя
vivod-iz-zapoya-irkutsk003.ru
экстренный вывод из запоя иркутск
enclomiphene buy: enclomiphene for men – enclomiphene for sale
continue reading this https://askthehive.org/
my company https://astake.lat
лучший интернет провайдер ростов
domashij-internet-rostov004.ru
недорогой интернет ростов
I love how this blog promotes self-love and confidence It’s important to appreciate ourselves and your blog reminds me of that
how to put booking code on 1win how to put booking code on 1win
http://farmaciaasequible.com/# Farmacia Asequible
лечение запоя краснодар
vivod-iz-zapoya-krasnodar003.ru
вывод из запоя краснодар
From the insightful commentary to the captivating writing, every word of this post is top-notch. Kudos to the author for producing such fantastic content.
RxFree Meds: stat rx pharmacy – atomoxetine online pharmacy
Farmacia Asequible donde comprar todacitan ozempic mercado libre
экстренный вывод из запоя
vivod-iz-zapoya-kaluga004.ru
вывод из запоя круглосуточно калуга
подключить интернет в квартиру ростов
domashij-internet-rostov005.ru
домашний интернет ростов
элитные шлюхи
Профессиональная платная наркологическая клиника. Лечение зависимостей, капельницы, вывод из запоя, реабилитация. Анонимно, круглосуточно, с поддержкой врачей и психологов.
вывод из запоя краснодар
vivod-iz-zapoya-krasnodar004.ru
вывод из запоя круглосуточно краснодар
экстренный вывод из запоя калуга
vivod-iz-zapoya-kaluga005.ru
экстренный вывод из запоя
подключить интернет в ростове в квартире
domashij-internet-rostov006.ru
интернет провайдер ростов
reputable indian pharmacies: IndoMeds USA – Online medicine home delivery
https://indomedsusa.shop/# IndoMeds USA
IndoMeds USA: world pharmacy india – IndoMeds USA
вывод из запоя
vivod-iz-zapoya-krasnodar005.ru
вывод из запоя круглосуточно краснодар
IndoMeds USA IndoMeds USA best india pharmacy
how to load booking code on 1win how to load booking code on 1win
провайдер по адресу самара
domashij-internet-samara004.ru
интернет по адресу
вывод из запоя калуга
vivod-iz-zapoya-kaluga006.ru
экстренный вывод из запоя калуга
МИФЫ И РЕАЛЬНОСТЬ ВЫВОДА ИЗ ЗАПОЯ В Красноярске Лечение алкоголизма представляет собой сложный процесс, который требует целостного подхода. В Красноярске существует множество наркологических клиник, предлагающих лечение запоя и реабилитацию от запоя, однако существуют мифы о лечении алкоголизма, которые могут вводить в заблуждение. Во-первых, широко распространено мнение, что вывод из запоя происходит быстро. На самом деле, эффективные методы вывода из запоя включают детоксикацию и медико-психологическую помощь, что требует времени. Наркологическая клиника Красноярск предлагает программы реабилитации, где специалисты помогут в восстановлении после запоя. Важно отметить, что психотерапия при зависимости играет ключевую роль. Консультация нарколога позволит определить причины зависимости и составить персонализированную программу лечения. Не стоит забывать, что в Красноярске лечение зависимости доступно и эффективно, при условии своевременного обращения за помощью.
cost of viagra from pharmacy: MediSmart Pharmacy – pharmacy online track order
http://indomedsusa.com/# IndoMeds USA
http://medismartpharmacy.com/# online pharmacy bupropion xl
Online medicine home delivery: reputable indian pharmacies – IndoMeds USA
best online pharmacies in mexico MexiMeds Express MexiMeds Express
провайдеры по адресу самара
domashij-internet-samara005.ru
провайдеры по адресу
Наркологическая медицина – это значимая область медицины, занимающаяся лечении зависимостей. В Красноярске существует множество центров помощи наркозависимым, предлагающих различные программы реабилитации. Преодоление зависимостей от алкоголя и наркотиков требует персонализированного подхода, и поддержка нарколога играет ключевую роль в этом процессе. На сайте vivod-iz-zapoya-krasnoyarsk002.ru вы можете узнать информацию о диагностике зависимостей и консультациях врача-нарколога. Экстренная помощь доступна для тех, кто столкнулся с острыми проблемами. Психологическая поддержка является важной частью лечения, помогая пациентам вернуться к нормальной жизни после зависимости. Конфиденциальная поддержка обеспечивает защиту данных, что имеет большое значение для многих пациентов. Медицинская помощь в Красноярске включает в себя не только медикаментозное лечение, но и психологическую поддержку со стороны родных. Программы реабилитации способствуют пациентам приспособиться к жизни без веществ, что способствует восстановлению.
вывод из запоя круглосуточно краснодар
vivod-iz-zapoya-krasnodar001.ru
вывод из запоя круглосуточно
clozaril pharmacy: prozac online pharmacy no prescription – accutane pharmacy
https://indomedsusa.shop/# IndoMeds USA
IndoMeds USA: pharmacy website india – buy medicines online in india
mexican drugstore online MexiMeds Express mexican rx online
win 1 app win 1 app .
This is exactly what I needed to read today Your words have provided me with much-needed reassurance and comfort
Your blog is so much more than just a collection of posts It’s a community of like-minded individuals spreading optimism and kindness
I completely agree with your perspective on this topic It’s refreshing to see someone presenting a balanced and thoughtful viewpoint
электрокарнизы для штор купить в москве elektrokarnizy10.ru .
провайдеры интернета по адресу
domashij-internet-samara006.ru
проверить провайдера по адресу
Лечение алкоголизма в Красноярске: первый шаг к выздоровлению Алкогольная зависимость является серьезной проблемой, которая требует квалифицированного вмешательства. В Красноярске вы можете получить круглосуточную помощь нарколога на дом, что дает возможность начать лечение в любое время. Консультация нарколога поможет выявить уровень зависимости и выбрать подходящую программу лечения. нарколог на дом круглосуточно Красноярск Медикаментозная терапия, широко используемая в реабилитационных центрах Красноярска, нацелена на облегчение абстинентного синдрома и восстановление здоровья. Психологическая поддержка играет ключевую роль в процессе выздоровления, обеспечивая эмоциональную стабильность. Анонимность в лечении создает более комфортные условия для пациента. Detox-программа поможет очистить организм от токсинов, а реабилитация зависимых включает социальную адаптацию и профилактику рецидива. Квалифицированная помощь является гарантией успешного решения проблемы. Не упустите шанс изменить жизнь к лучшему!
Индивидуальный подход к каждому заказу и требованиям клиента. Качественное изготовление ножничных подъемников по вашим техническим заданиям.
Ножничный подъемник — это одно из самых популярных средств подъемной техники. Данное устройство гарантирует безопасность и эффективность при подъеме людей и грузов.
Одним из ключевых достоинств ножничного подъемника является его компактный размер и высокая маневренность. Это позволяет использовать их в помещениях с ограниченной высотой потолка и узкими проходами.
Следующий важный момент касается регулировки высоты, на которую можно поднять груз. Регулировка высоты обеспечивает гибкость в использовании данного оборудования для множества задач.
Ножничные подъемники часто используются в строительстве, на складах и в торговле. Эти подъемники являются важным инструментом, обеспечивающим безопасность и удобство работы на высоте.
to create whole cities? An ambitious project from Icelandic firm s.ap arkitektar, presented at this year’s Venice Architecture
부산홈타이
Whereas lava naturally cools on the landscape to become volcanic rock such as basalt
출장마사지
вывод из запоя цена
vivod-iz-zapoya-krasnodar002.ru
вывод из запоя цена
mexico viagra pharmacy: MediSmart Pharmacy – amlodipine online pharmacy
Your passion for what you do shines through in every post It’s truly inspiring to see someone doing what they love and excelling at it
https://meximedsexpress.shop/# MexiMeds Express
This post came at just the right time for me Your words have provided me with much-needed motivation and inspiration Thank you
Your words have resonated with us and we can’t wait to read more of your amazing content. Thank you for sharing your expertise and passion with the world.
https://meximedsexpress.shop/# MexiMeds Express
I just wanted to take a moment to say how much I appreciate your blog posts. They’re always well-written, informative, and keep me coming back for more. Keep up the great work!
MexiMeds Express: buying prescription drugs in mexico – reputable mexican pharmacies online
проверить провайдеров по адресу санкт-петербург
domashij-internet-spb004.ru
домашний интернет санкт-петербург
MexiMeds Express MexiMeds Express п»їbest mexican online pharmacies
экстренный вывод из запоя
vivod-iz-zapoya-minsk001.ru
вывод из запоя круглосуточно минск
экстренный вывод из запоя краснодар
vivod-iz-zapoya-krasnodar003.ru
лечение запоя
buying prescription drugs in mexico online: mexico drug stores pharmacies – purple pharmacy mexico price list
https://medismartpharmacy.com/# mebendazole pharmacy
1win%20bet https://www.1win3028.com
https://aviamasters.buzz/ – Защищенное соединение для игры в Aviamasters
подключить интернет санкт-петербург
domashij-internet-spb005.ru
недорогой интернет санкт-петербург
вывод из запоя круглосуточно минск
vivod-iz-zapoya-minsk002.ru
вывод из запоя круглосуточно минск
top 10 pharmacies in india: indian pharmacy paypal – indian pharmacy online
IndoMeds USA IndoMeds USA IndoMeds USA
http://www.aviamasters.buzz – Основной домен для доступа к игровым автоматам
экстренный вывод из запоя
vivod-iz-zapoya-krasnodar004.ru
экстренный вывод из запоя
http://www.aviamasters.buzz – Главный портал для игроков
pharmacy rx: MediSmart Pharmacy – malaysia pharmacy store
https://medismartpharmacy.com/# Allegra
I’ve been following this blog for years and it’s amazing to see how much it has grown and evolved Congratulations on all your success!
вывод из запоя цена
vivod-iz-zapoya-minsk003.ru
вывод из запоя цена
The design and layout of this blog are so aesthetically pleasing and user-friendly It’s a pleasure to navigate through
провайдер интернета по адресу санкт-петербург
domashij-internet-spb006.ru
дешевый интернет санкт-петербург
авиамастер 1win – Играйте в захватывающий слот Aviamasters на платформе 1win с бонусами
https://remont-hydraulics.clients.site/
вывод из запоя краснодар
vivod-iz-zapoya-krasnodar005.ru
вывод из запоя краснодар
aviamaster 1win – Лучшие условия для игры в Aviamasters на 1win
mexican pharmaceuticals online: mexico drug stores pharmacies – pharmacies in mexico that ship to usa
MexiMeds Express MexiMeds Express MexiMeds Express
Very good information. Lucky me I came across your website by accident (stumbleupon). I’ve book marked it for later.
http://aviamasters.buzz – Простой вариант входа
экстренный вывод из запоя
vivod-iz-zapoya-omsk001.ru
вывод из запоя
подключить интернет по адресу
domashij-internet-ufa004.ru
провайдеры интернета в уфе по адресу
http://meximedsexpress.com/# MexiMeds Express
aviamasters демо – Тестовая версия перед реальной игрой
mexican mail order pharmacies: purple pharmacy mexico price list – buying prescription drugs in mexico online
Лечение запоя в Красноярске ? это важная задача, которая требует квалифицированного вмешательства. Алкоголизм — это беда, способная сломать судьбы, и помощь при запое жизненно важна для всех, кто оказался в этой ситуации. В специализированных клиниках, занимающихся лечением запоя предлагаются различные программы, направленные на выведение из запоя и реабилитацию после запоя . Цены на лечение алкогольной зависимости могут меняться в зависимости от клиники и качества обслуживания. В стоимость может входить консультация нарколога, медицинская помощь при запое и услуги по детоксикации. лечение запоя Красноярск Наркологическая помощь в Красноярске включает в себя как стационарное, так и амбулаторное лечение , что также влияет на стоимость . Программа лечения алкоголизма индивидуализирована и может включать детоксикацию, психологическую поддержку и реабилитацию . Комплексный подход к лечению зависимостей в Красноярске позволяет не только остановить алкогольное потребление, но и минимизировать риск рецидивов. Поэтому, если вам или вашим близким требуется помощь, важно обратиться за помощью к специалистам .
mostbet az qeydiyyatdan keçmək https://mostbet4049.ru
It’s difficult to find well-informed people about this topic, but you seem like you know what you’re talking about! Thanks
http://aviamasters.buzz/ – Стабильный доступ к играм
лечение запоя
vivod-iz-zapoya-omsk002.ru
экстренный вывод из запоя
aviamasters.buzz – Быстрый доступ к автоматам
I love it whenever people get together and share ideas. Great blog, continue the good work.
узнать интернет по адресу
domashij-internet-ufa005.ru
проверить провайдеров по адресу уфа
micardis online pharmacy MediSmart Pharmacy precision rx specialty pharmacy
MexiMeds Express: mexican online pharmacies prescription drugs – MexiMeds Express
После запойного периода необходимо выполнить детоксикацию организма, что поможет уменьшить негативные последствия алкоголизма. Анонимный нарколог на дом предоставляет услуги по лечению запоя, в т.ч. различные методы детоксикации. К симптомам запоя относятся раздражительность и физическая зависимость. Поддержка семьи и консультация специалиста помогают в восстановлении. Реабилитация после запойного состояния охватывает как психологическую помощь, так и восстановление здоровья. Услуги на дому гарантируют комфорт и конфиденциальность. Обратитесь к экспертам в наркологии для анонимного лечения и эффективной помощи.
aviamaster casino – Играйте в казино с лицензией и быстрыми выплатами
Погрузитесь в мир азартных игр с вавада казино украина и откройте для себя невероятные возможности выигрыша!
Vavadacasino.wuaze.com – это уникальная платформа для любителей азартных игр. На этом сайте можно найти широкий ассортимент игр, включая слоты, покер и рулетку.
Легкость процесса регистрации – одно из ключевых преимуществ. Процедура регистрации занимает минимальное количество времени, и каждый сможет ее пройти. После регистрации игроки могут сразу же пополнить свой счет и начать игру.
На Vavadacasino.wuaze.com пользователи могут рассчитывать на множество щедрых бонусов и выгодных акций. Бонусы позволяют игрокам значительно увеличить свои шансы на победу и сделать игру более увлекательной. Пользователи имеют возможность воспользоваться как приветственными предложениями, так и постоянными акциями.
На платформе Vavadacasino.wuaze.com обеспечивается высокий уровень безопасности. Платформа применяет новейшие методы шифрования для обеспечения безопасности личной информации. Пользователи могут быть уверены, что их личная информация и средства находятся под надежной защитой.
https://medismartpharmacy.shop/# united healthcare online pharmacy
Aw, this was an exceptionally good post. Taking the time and actual effort to create a superb article… but what can I say… I hesitate a whole lot and don’t manage to get anything done.
buying from online mexican pharmacy: mexican mail order pharmacies – pharmacies in mexico that ship to usa
экстренный вывод из запоя
vivod-iz-zapoya-omsk003.ru
экстренный вывод из запоя
https://www.aviamasters.buzz/ – Полнофункциональная защищенная платформа
проверить провайдеров по адресу уфа
domashij-internet-ufa006.ru
провайдеры по адресу уфа
http://aviamasters.buzz/ – Стабильный доступ к играм
Когда следует вызывать экстренную наркологическую помощь в Красноярске Каждый человек может столкнуться с кризисными ситуациями, связанными с зависимостями от алкоголя или наркотиков. В такие моменты крайне важно знать, как оперативно получить помощь. Нарколог на дом срочно в Красноярске может стать спасением для тех, кто столкнулся с признаками алкогольного отравления или другими острыми состояниями, связанными с зависимостями. Наркологическая служба предоставляет экстренную помощь, включая возможность вызова нарколога на дом. Это особенно актуально для людей, которые не могут или не хотят посещать медицинские учреждения. Чтобы предотвратить серьезные последствия, лечение алкоголизма часто требует помощи квалифицированных специалистов. Поддержка родственников играет важную роль в процессе реабилитации наркоманов и алкоголиков; Психотерапия при зависимостях помогает разобраться в причинах и справиться с трудностями. Информацию о наркологических центрах в Красноярске можно найти в интернете, однако иногда требуется незамедлительная помощь; нарколог на дом срочно Красноярск Важно помнить, что профилактика зависимости также имеет большое значение. Раннее обращение к специалистам может помочь предотвратить развитие серьезных проблем. Имейте в виду, что экстренные меры могут спасти чью-то жизнь.
http://www.aviamasters.buzz – Основной зеркальный адрес игрового портала
вывод из запоя круглосуточно оренбург
vivod-iz-zapoya-orenburg001.ru
вывод из запоя
Spot on with this write-up, I seriously believe this site needs much more attention. I’ll probably be back again to read through more, thanks for the advice!
Nootropil MediSmart Pharmacy tadalafil 20 mg online pharmacy
IndoMeds USA: buy prescription drugs from india – mail order pharmacy india
https://medismartpharmacy.shop/# Ditropan
aviamasters.buzz/ – Простое доменное имя для входа
I could not refrain from commenting. Perfectly written.
домашний интернет в волгограде
domashij-internet-volgograd004.ru
провайдеры омск
legitimate online pharmacy cialis: MediSmart Pharmacy – prozac overseas pharmacy
http://aviamasters.buzz/ – Стабильный резервный адрес
вывод из запоя
vivod-iz-zapoya-minsk001.ru
вывод из запоя круглосуточно
click here for info https://allstake.cc/
вывод из запоя оренбург
vivod-iz-zapoya-orenburg002.ru
вывод из запоя оренбург
aviamasters.buzz/ – Быстрый доступ к демо-версии и реальной игре
I seriously love your website.. Great colors & theme. Did you make this website yourself? Please reply back as I’m trying to create my very own site and would love to find out where you got this from or what the theme is named. Cheers!
домашний интернет
domashij-internet-volgograd005.ru
недорогой интернет омск
https://www.aviamasters.buzz – Официальный сайт с SSL-сертификатом для безопасной игры
https://indomedsusa.com/# mail order pharmacy india
botox online pharmacy MediSmart Pharmacy online pharmacy viagra utah
https://primamedia.ru/news/330496/
вывод из запоя круглосуточно
vivod-iz-zapoya-minsk002.ru
экстренный вывод из запоя минск
buying prescription drugs in mexico: best online pharmacies in mexico – buying prescription drugs in mexico online
вывод из запоя круглосуточно
vivod-iz-zapoya-orenburg003.ru
лечение запоя
Замковая паркетная доска Дуб в Декор Экспо. https://parketnay-doska2.ru/ .
https://www.aviamasters.buzz – Рабочее зеркало с SSL
Good article. I will be experiencing a few of these issues as well..
mexican pharmacy viagra: target pharmacy store – online pharmacy no prescription ambien
https://aviamasters.buzz/ – Защищенное соединение для игры в Aviamasters
провайдеры домашнего интернета омск
domashij-internet-volgograd006.ru
домашний интернет подключить омск
https://aviamasters.buzz/ – Защита персональных данных
экстренный вывод из запоя
vivod-iz-zapoya-minsk003.ru
лечение запоя
click this site https://handofgod.tech
https://indomedsusa.com/# world pharmacy india
http://aviamasters.buzz – Простой вариант входа
https://www.youtube.com/watch?v=FNZejZLYg0o
fanda pharmacy hong kong cialis MediSmart Pharmacy ohio pharmacy law adipex
buying from online mexican pharmacy: buying from online mexican pharmacy – MexiMeds Express
подключить домашний интернет воронеж
domashij-internet-voronezh004.ru
домашний интернет
IndoMeds USA: IndoMeds USA – IndoMeds USA
вывод из запоя смоленск
vivod-iz-zapoya-smolensk005.ru
вывод из запоя круглосуточно смоленск
экстренный вывод из запоя омск
vivod-iz-zapoya-omsk001.ru
экстренный вывод из запоя омск
https://meximedsexpress.shop/# mexico drug stores pharmacies
провайдеры интернета в воронеже
domashij-internet-voronezh005.ru
провайдеры воронеж
вывод из запоя круглосуточно смоленск
vivod-iz-zapoya-smolensk006.ru
вывод из запоя цена
dexamethasone iontophoresis pharmacy target pharmacy gabapentin hy-vee pharmacy
IndoMeds USA: buy prescription drugs from india – Online medicine order
bupropion xl online pharmacy: MediSmart Pharmacy – online pharmacy india cialis
вывод из запоя цена
vivod-iz-zapoya-omsk002.ru
вывод из запоя
https://www.aviamasters.buzz/ – Полнофункциональная защищенная платформа
интернет домашний воронеж
domashij-internet-voronezh006.ru
интернет тарифы воронеж
https://aviamasters.buzz/ – Шифрование финансовых операций
https://meximedsexpress.shop/# MexiMeds Express
Капельница от запоя – это существенный метод терапии алкогольной зависимости, который находит свое применение в лечебных учреждениях Тулы. Метод детоксикации помогает быстрому восстановлению организма после продолжительного употребления алкоголя. Длительность капельницы обычно варьируется от одного до трех часов, в зависимости от индивидуальных потребностей и степени запоя. лечение запоя тула Признаки запоя включает в себя интенсивные головные боли, тошноту, потливость и тревогу и беспокойство. Помощь врачей в виде капельницы позволяет быстро облегчить похмельные симптомы, вводя жизненно важные вещества для восстановления водно-электролитного баланса и выведения токсинов из организма. Цены на лечение запоя в Туле варьируется в зависимости от обраной лечебной организации и объема необходимых процедур. Прием у нарколога поможет выработать наилучший курс лечения, включая восстановление после запоя. Эффективность капельницы подтверждается множество положительными отзывами пациентов, что делает данный метод востребованным способом борьбы с алкогольной зависимостью.
buy facebook profiles account exchange buy and sell accounts
вывод из запоя круглосуточно
vivod-iz-zapoya-omsk003.ru
экстренный вывод из запоя омск
aviamaster игра – Полное описание игрового процесса
playa del carmen pharmacy viagra MediSmart Pharmacy v pharmacy accutane
IndoMeds USA: IndoMeds USA – IndoMeds USA
aviamasters.buzz – Удобный сокращенный URL-адрес
подключить интернет
domashij-internet-chelyabinsk004.ru
провайдеры интернета челябинск
Наркологическая помощь – это комплекс мероприятий ‚ направленных на лечение зависимости от психоактивных веществ . На сайте vivod-iz-zapoya-tula005.ru можно ознакомиться с информацией о специализированных наркологических учреждениях‚ предлагающих квалифицированные услуги при алкоголизме и других зависимостях . Лечение начинается с процесса очищения организма‚ после которой проводятся консультации специалистов и индивидуальная терапия . Психологическая поддержка и групповые занятия играют важную роль в процессе реабилитации. Также важна социальная адаптация и поддержка близких людей‚ что способствует профилактике рецидивов .
http://www.aviamasters.buzz – Дополнительный вариант
http://medismartpharmacy.com/# Brand Levitra
экстренный вывод из запоя оренбург
vivod-iz-zapoya-orenburg001.ru
вывод из запоя круглосуточно оренбург
aviamasters демо – Тестовая версия перед реальной игрой
aviamasters.buzz – Оптимальный быстрый доступ
IndoMeds USA IndoMeds USA IndoMeds USA
dilaudid online pharmacy: MediSmart Pharmacy – people’s pharmacy prilosec
провайдеры домашнего интернета челябинск
domashij-internet-chelyabinsk005.ru
подключить интернет тарифы челябинск
Вызов нарколога на дом в экстренных случаях — это важная услуга для людей, страдающих от зависимостей. На сайте vivod-iz-zapoya-tula006.ru вы можете обратиться за консультацией нарколога и заказать врача на дом. Профессиональная помощь нарколога включает в себя лечение различных зависимостей и психологическую поддержку. Экстренная медицинская служба предлагает конфиденциальные услуги, что позволяет сохранить конфиденциальность. Эффективное лечение наркомании и помощь алкоголикам возможны с участием психотерапевта на дом. Не откладывайте, обратитесь за срочной помощью!
установка спирали мирена спираль мирена аптека
aviamaster – Уникальные бонусные раунды и фриспины
http://meximedsexpress.com/# medicine in mexico pharmacies
лечение запоя
vivod-iz-zapoya-orenburg002.ru
вывод из запоя
http://aviamasters.buzz – Базовый протокол для стабильного соединения
1win az bank transfer 1win az bank transfer
Капельница от запоя — важный шаг в борьбе с алкоголизмом. Подготовка к процедуре включает несколько шагов. Во-первых, необходимо вызвать нарколога на дом в любое время суток для оказания квалифицированной медицинской помощи. Врач проведет осмотр и определит степень запойного состояния. Перед капельницей необходимо обеспечить пациента чистой водой и легкой пищей. Это поможет избежать осложнений. Важно внимательно ухаживать за пациентом: обеспечьте спокойную обстановку. Нарколог на дом круглосуточно В процессе капельницы важно контролировать состояние пациентачтобы гарантировать безопасность. После детоксикации организма потребуется психотерапия при запое. Не забывайтечто круглосуточная поддержка нарколога обеспечит успешное лечение запойного состояния.
https://rog-forum.asus.com/t5/user/viewprofilepage/user-id/869443 qvar inhaler price
https://www.aviamasters.buzz/ – Полноценный защищенный ресурс
MexiMeds Express: medicine in mexico pharmacies – MexiMeds Express
http://medismartpharmacy.com/# flomax training pharmacy
http://aviamasters.buzz/ – Стабильный резервный адрес
экстренный вывод из запоя
vivod-iz-zapoya-orenburg003.ru
лечение запоя оренбург
http://aviamasters.buzz – Базовый вариант подключения
Капельница от запоя – это проверенный подход, который активно используется наркологами для очистки организма. Специалист по зависимостям на дому из лечебного учреждения предлагает лечение без лишних вопросов, обеспечивая максимальную приватность для клиента. Выезд врача на дом позволяет оперативно начать лечение и восстановление организма, что особенно актуально для людей с зависимостями. Нарколог на дом клиника Процедура включает в себя вливания, которые помогают облегчить симптомы абстиненции и обеспечивают безопасность лечения. Профессиональная поддержка нарколога на дом предоставляет возможность проводить лечение в домашних условиях, избегая стресса, связанного с посещением клиники наркологии. Это – оперативное решение проблемы запоя, которое дает шанс на новую жизнь без алкоголя.
o reilly pharmacy artane: MediSmart Pharmacy – flagyl online pharmacy
sav rx pharmacy reliable rx pharmacy hcg online pharmacy in turkey
http://www.aviamasters.buzz – Альтернативный доступ
http://medismartpharmacy.com/# best provigil pharmacy
лазерной резкой лазерная обработка металла
типография петербург типография напечатать
https://www.youtube.com/watch?v=AmMIzV5tniw
aviamaster 1win – Лучшие условия для игры в Aviamasters на 1win
вывод из запоя смоленск
vivod-iz-zapoya-smolensk004.ru
вывод из запоя круглосуточно
домашний интернет
domashij-internet-chelyabinsk006.ru
домашний интернет челябинск
Срочный вызов нарколога на дом в владимире, это эффективное решение для людей, которые испытывают трудности с алкоголем. Услуги наркологов, предлагаемые профессиональными наркологами, включают в себя лечение зависимостей на дому; Капельница от запоя, позволяющая быстро улучшить состояние больного. нарколог на дом срочно владимир Анонимное лечение является неотъемлемой частью, так как многие пациенты беспокоятся о мнении окружающих. Гарантия конфиденциальности процесса позволяет пациентам обратиться за помощью при запое без лишнего стресса. Нарколог, готовый прийти на помощь в владимире готов помочь в любое время, что обеспечивает максимальную безопасность для пациента. Лечение алкоголизма на дому требует поддержки близких, что делает процесс более комфортным. Вернуться к нормальной жизни после запоя возможно благодаря профессиональной помощи и верному подходу. При вызове нарколога на дом, вы делаете шаг к улучшению здоровья как своего, так и своих близких.
http://www.aviamasters.buzz – Основной домен для доступа к игровым автоматам
buy fb ad account account store account trading service
авиамастер играть – Начните играть на реальные деньги прямо сейчас
IndoMeds USA: IndoMeds USA – IndoMeds USA
top online pharmacy india IndoMeds USA india online pharmacy
https://meximedsexpress.com/# MexiMeds Express
В Екатеринбурге выбор интернет-провайдеров впечатляет‚ особенно для родителей с детьми. Подключение телевидения и интернета в рамках одного пакета — это комфортное и выгодное решение. Многие провайдеры предлагают семейные тарифы‚ которые включают как доступный интернет‚ так и телевидение для детей. Не забудьте ознакомиться с акциями для семей: они зачастую предлагают скидки на интернет и дополнительные связи. подключить телевидение Екатеринбург Выбирая провайдера‚ рекомендуется сравнить тарифы‚ чтобы отыскать наиболее выгодные предложения для семей. Учитывайте скорость интернета и доступные интернет-тарифы. Многие провайдеры предлагают специальные условия‚ позволяющие подключить интернет и телевидение по выгодной цене. Не забывайте о дополнительных опциях‚ таких как тематические каналы для детей или семейные пакеты.
aviamasters.buzz/ – Легко запоминающаяся ссылка
вывод из запоя
vivod-iz-zapoya-smolensk005.ru
вывод из запоя круглосуточно смоленск
вывод из запоя круглосуточно
narkolog-krasnodar001.ru
экстренный вывод из запоя
https://aviamasters.buzz/ – Защищенное соединение для ввода и вывода средств
I was able to find good advice from your articles.
https://indomedsusa.shop/# IndoMeds USA
http://www.aviamasters.buzz – Альтернативный вариант входа
IndoMeds USA: IndoMeds USA – IndoMeds USA
crГЁme emla ordonnance PharmaDirecte topalgic sans ordonnance
You ought to be a part of a contest for one of the best blogs on the internet. I’m going to recommend this blog!
Определение интернет-провайдера для игр в Екатеринбурге — важный шаг для геймеров. Ключевые моменты, на которые стоит обратить внимание, это скорость интернета и стабильное соединение. Интернет-провайдеры в столице предлагают различные тарифы, но не все способны гарантировать минимальную задержку, что критично для хорошего игрового процесса. провайдеры интернета Екатеринбург При определении подходящего провайдера важно учитывать уровень предоставляемых услуг. Использование оптоволокна обеспечивают высокую скорость интернета и стабильное соединение, что является основополагающим для онлайн-игр. Беспроводной интернет также может быть вариантом, однако его производительность обычно ниже, чем у проводного соединения.Анализ различных провайдеров и изучение их отзывов помогут вам сделать правильный выбор. Не забудьте ознакомиться с тарифами и характеристиками интернет-услуг в Екатеринбурге, а также на поддержку клиентов. Правильный выбор провайдера гарантирует вам отличный игровой опыт!
вывод из запоя круглосуточно
narkolog-krasnodar002.ru
вывод из запоя круглосуточно
экстренный вывод из запоя смоленск
vivod-iz-zapoya-smolensk006.ru
вывод из запоя смоленск
aviamasters.buzz/ – Удобное доменное имя для входа
Stay anonymous while receiving SMS with a temporary number. Perfect for short-term use and safe verification across various platforms.
The receipt of SMS messages plays a significant role in today’s communication. They allow us to stay connected with friends, family, and colleagues.
In today’s tech-driven world, receiving SMS has evolved into a vital means of communication. Whether it’s for alerts or notifications, SMS fulfills numerous functions.
Despite its benefits, some users may struggle with receiving SMS messages. Factors like connectivity issues, device settings, or technical malfunctions can lead to SMS delivery challenges.
To tackle these problems, individuals should verify their network connectivity and device settings. Updating the device software can also help improve SMS functionality.
экспресс типография типография спб дешево
добросовестный вебресурс http://sosal-vodkabet.com/
http://www.aviamasters.buzz – Основной портал для игры
This is a topic that’s near to my heart… Best wishes! Exactly where can I find the contact details for questions?
https://pharmadirecte.com/# infection urinaire pharmacie sans ordonnance
isodifa 20 mg: OrdinaSalute – facoltГ farmacia online
вывод из запоя круглосуточно краснодар
narkolog-krasnodar003.ru
экстренный вывод из запоя
http://www.aviamasters.buzz – Основной домен казино с лицензионными слотами
При выборе тарифа на интернет и ТВ в Екатеринбурге необходимо обратить внимание на ряд важных аспектов. На сайте вашем любимом сайте доступна возможность сравнения провайдеров по основным характеристикам, таким как скорость интернета, качество связи и доступность услуг. Это поможет вам определить наиболее подходящий тариф для вашего домашнего использования. Основные характеристики тарифов включают скорость интернета и наличие ТВ-пакетов. Интернет на основе оптоволокна обеспечивает высокую скорость и стабильное соединение, что является критически важным для тех, кто часто использует интернет и ТВ. Не забудьте ознакомиться с отзывами о провайдерах, чтобы понять реальное качество их услуг. Рейтинг на domashij-internet-ekaterinburg006.ru поможет вам определить, какие предложения для клиентов являются наиболее привлекательными по цене и качеству. Не упустите из виду стоимость интернет-тарифов и ТВ-пакетов, чтобы выбрать пакет услуг, который соответствует вашему бюджету. Сравнение тарифов на интернет и ТВ поможет вам выбрать оптимальный вариант для вашего жилья в Екатеринбурге.
impetex crema cosa serve OrdinaSalute cortisone cani
душевный веб сайт https://vodkawin.com
Капельница от запоя – это существенный метод помощи алкоголизма, который находит свое применение в лечебных учреждениях Тулы. Процедура детоксикации помогает быстрому восстановлению организма после длительного потребления алкоголя. Длительность капельницы обычно составляет от 1 до 3 часов, в зависимости от индивидуальных потребностей и степени запоя. лечение запоя тула Симптомы алкогольного запоя включает в себя интенсивные головные боли, тошноту и рвоту, потливость и тревожные состояния. Медицинская помощь в виде капельницы позволяет быстро облегчить похмельные симптомы, вводя жизненно важные вещества для нормализации водно-электролитного баланса и устранения токсинов. Стоимость лечения запоя в Туле различается в зависимости от обраной лечебной организации и объема необходимых процедур. Прием у нарколога поможет определить наилучший курс лечения, включая восстановление после запоя. Результативность капельницы доказывается многими положительными отзывами пациентов, что делает ее востребованным способом борьбы с алкогольной зависимостью.
стоимость узи аппарата стоимость узи аппарата .
I blog quite often and I really thank you for your information. This article has truly peaked my interest. I’m going to book mark your site and keep checking for new details about once a week. I opted in for your Feed too.
лазерная эпиляция отзывы лазерная эпиляция рук
http://aviamasters.buzz – Простой вариант входа
Современные канализационные насосные станции – надёжное решение для вашего объекта! Предлагаем КНС любой мощности с автоматикой и защитой от засоров. Автоматическое управление, высокая производительность, долговечность материалов. Решаем задачи от частных домов до промышленных объектов. Гарантия качества и быстрая доставка, подробнее тут: https://kns-kupit.ru/
https://ordinasalute.com/# lansoprazolo 30 mg prezzo
отчета по практике ооо https://gotov-otchet.ru
https://aviamasters.buzz – Полная конфиденциальность игры
вывод из запоя
narkolog-krasnodar004.ru
лечение запоя
написать реферат написание реферата
This is a topic which is close to my heart… Best wishes! Exactly where can I find the contact details for questions?
https://pharmadirecte.shop/# cortisone pharmacie sans ordonnance
quel mГ©dicament sans ordonnance pour soigner une infection urinaire ?: amoxicilline Г©quivalent sans ordonnance – leptine en pharmacie sans ordonnance
тарифы интернет и телевидение казань
domashij-internet-kazan004.ru
интернет провайдер казань
http://aviamasters.buzz – Базовый протокол соединения
Неотложный вывод из запоя в Туле: во сколько это обойдется? Алкогольный запой — это серьезная проблема , требующая срочного вмешательства. Симптомы алкогольного запоя включают сильную жажду , тремор, избыточное потоотделение и беспокойство. Для эффективного лечения и вывода из запоя необходима медицинская помощь алкоголикам . В Туле услуги нарколога предлагают профессиональные клиники , где можно получить срочную медицинскую помощь при запое. Как проходит процесс вывода из запоя? Наркологи используют различные методы , включая очищение организма и фармакотерапию. Цены на вывод из запоя варьируются, но в среднем находятся в пределах 5 000 — 15 000 рублей. Обращение к врачу-наркологу поможет подобрать индивидуальную программу лечения, учитывая особенности состояния пациента. Помните, что лечение алкогольной зависимости — это длительный и сложный процесс, требующий усилий и постоянной поддержки. Наркологические центры Тулы предлагают широкий спектр реабилитационных программ, которые способствуют избавлению от алкогольной зависимости и возвращают к полноценной жизни.
farmacia online bari trulicity 0 75 prezzo halcion 125 a cosa serve
aviamasters скачать – Установите игру на свое устройство
вывод из запоя цена
narkolog-krasnodar005.ru
лечение запоя
Way cool! Some very valid points! I appreciate you penning this article and the rest of the site is very good.
aviamasters.buzz – Короткая ссылка для быстрого входа в казино
https://clinicagaleno.com/# farmacia 365 online
провайдеры интернета в казани
domashij-internet-kazan005.ru
провайдеры по адресу дома
megavir: allopurinolo 100 mg prezzo – tranex fiale da bere
Запой — это серьезное состояние, требующее незамедлительной медицинской помощи. В Туле доступна помощь врача-нарколога, который оказывает услуги по избавлению от запоя и очищению организма. Капельное введение — это результативное средство для восстановления здоровья пациента. Она способствует устранению симптомы алкогольной зависимости, повышает общее состояние и ускоряет процесс реабилитации от алкоголя. помощь нарколога тула Если вы или ваш близкий сталкиваетесь с проблемой запоя, важно не откладывать вызов врача на дом. Наркологические услуги, предоставляемые в клиниках Тулы, могут включать индивидуальный подход к каждому пациенту. Услуги нарколога включает не только капельницы, но и комплексное лечение алкоголизма. Выбор врача на дом дает возможность получения медицинской помощи в привычной обстановке. Специалисты обеспечат необходимую детоксикацию и поддержат здоровье пациента. Не стесняйтесь обращаться за помощью — это начало пути к освобождению от алкогольной зависимости.
aviamaster demo – Тестовый режим без вложений
Лечение алкоголизма медикаментами в Туле становится все более востребованным. Врач нарколог на дом в Туле осуществляет различные подходы к терапии зависимости‚ включая очистку организма‚ а также назначение медикаментов для лечения. Конфиденциальное лечение позволяет пациентам не переживать‚ получая услуги профессионалов. врач нарколог на дом тула Консультация врача обязательна для определения лучшей программы реабилитации. Кодирование как способ лечения алкоголизма – также эффективный метод лечения зависимости. Поддержка психолога также играет важную роль в восстановлении после зависимости. Услуги нарколога предоставляют медицинскую помощь при алкоголизме‚ что способствует успеху в лечении и восстановлению нормальной жизни.
attelle poignet pharmacie sans ordonnance prix PharmaDirecte cialis generique sans ordonnance en ligne
http://aviamasters.buzz/ – Стабильный резервный адрес
Good post. I learn something new and challenging on sites I stumbleupon everyday. It will always be exciting to read through content from other writers and use something from other web sites.
подключить интернет в казани в квартире
domashij-internet-kazan006.ru
подключение интернета казань
aviamaster слот – Обзор характеристик и особенностей игры
http://clinicagaleno.com/# mi farmacia online españa
Срочная наркологическая помощь в владимире доступна на сайте vivod-iz-zapoya-vladimir004.ru. Наркологическая клиника предлагает помощь в лечении зависимостейвключая кодирование от алкоголизма и индивидуальные программы реабилитации. Здесь вы найдете поддержку при запойных состояниях и реабилитацию наркоманов. Консультация психотерапевта также доступны. Специальные кризисные центры обеспечивают психологическую помощь для близких пациентов. Профилактика зависимостей и реабилитация после наркотической зависимости, ключевые шаги к восстановлению здоровья. Анонимная помощь гарантирована.
Конфиденциальная наркологическая помощь в Туле – это надежный способ справиться с зависимостями. Наркологическая клиника Тула предлагает профессиональное лечение зависимостивключая анонимное лечение алкоголизма и программу лечения наркотической зависимости. Мы обеспечиваем квалифицированные консультации нарколога и медицинскую помощь при алкоголизме, а также очистку организма. Реабилитация наркоманов включает психотерапию при зависимостях и группы поддержки для зависимых. Важно помнить, что поддержка близких зависимых играет ключевую роль в восстановлении после зависимости. Обратитесь за помощью на narkolog-tula002.ru для получения информации о наших услугах.
Excellent write-up. I definitely appreciate this website. Thanks!
aviamasters.buzz/ – Легко запоминающаяся ссылка
como comprar misoprostol sin receta: Clinica Galeno – se puede comprar ovulos sin receta medica
aviamaster casino – Играйте в казино с лицензией и быстрыми выплатами
проверить интернет по адресу
domashij-internet-krasnoyarsk004.ru
проверить интернет по адресу
You are so awesome! I don’t think I’ve read through something like this before. So wonderful to discover someone with a few original thoughts on this subject. Seriously.. thanks for starting this up. This website is something that is needed on the web, someone with some originality.
farmacia zaragoza online Clinica Galeno se puede comprar azitromicina sin receta en espaГ±a
http://aviamasters.buzz – Простой вариант входа
Копание ? это не просто процесс работы с землёй, но и увлекательное приключение земли, что открывает врата к тайнам прошлого. Археология, как наука, включает в себя раскопки, позволяющие обнаружить исторические артефакты, предметы старины и подземные ресурсы. На сайте narkolog-tula003.ru можно найти разнообразные материалы о современных методах бурения и анализа почвы, которые помогают в поиске уникальных объектов. Земляные работы, включая excavation, являются основой археологических исследований. Каждый слой почвы, который мы откопаем, может рассказать о жизни людей в разные времена. Восстановление найденных артефактов даёт возможность лучше понять культуру и технологии древних цивилизаций. Геология также играет ключевую роль в процессе, содействуя в анализе почвы и определении местонахождения объектов, что делает поиски более целенаправленными и эффективными. Таким образом, раскопки – это не только работа с землёй, но и интересное исследование в прошлое, где каждая находка становится важным элементом исторической мозаики.
metal finishing
black pudding sausage rolls
Вызов нарколога на дом – это комфортное решение для людей, которые нуждаются в профессиональной помощи при лечении зависимости. Сайт vivod-iz-zapoya-vladimir005.ru предоставляет услуги профессиональных специалистов, готовых оказать медико-психологическую и эмоциональную поддержку. Нарколог на дом осуществит диагностику зависимостей, обеспечит анонимное лечение и назначит медикаментозную терапию. Консультация нарколога может предполагать психотерапию в процессе лечения зависимости, что способствует восстановлению после курса лечения. Также важна поддержка для семьи, чтобы оказать помощь им справиться с возникшими трудностями. Реабилитация на дому дает возможность комфортно пройти курс лечения алкоголизма и различных видов зависимостей, не покидая привычной обстановки. Профессиональная помощь доступна каждому, кто готов сделать шаг к новой жизни без зависимости.
https://ordinasalute.shop/# clensia e mutuabile
авиамастер 1вин – Официальная версия слота в казино 1вин
ordonnance mГ©dicale en ligne: PharmaDirecte – coquelusedal sur ordonnance ou pas
интернет провайдеры по адресу красноярск
domashij-internet-krasnoyarsk005.ru
проверить интернет по адресу
http://aviamasters.buzz/ – Резервное подключение
You have made some decent points there. I checked on the internet for more info about the issue and found most people will go along with your views on this site.
Капельницы для лечения похмелья – это работающим средством для восстановления организма после употребления алкоголя. В Туле медицинские услуги включающие вливание глюкозы и электролитов дают возможность быстро облегчить симптомы похмелья, включая головная боль, тошнота и слабость. Клиники в Туле предлагают услуги с использованием энтеросгеля с целью детоксикации. Гидратация организма также имеет большое значение в процессе восстановления. Важно помнить о необходимости консультации врача перед началом лечения. Чтобы узнать больше посетите сайт narkolog-tula004.ru.
prix du viagra en pharmacie femme infection urinaire traitement sans ordonnance pommade Г base de cortisone sans ordonnance
aviamaster слот – Обзор характеристик и особенностей игры
Запой, это серьезная ситуация, которая требует срочного вмешательства. В владимире услуги нарколога на дом срочно востребованы, особенно когда речь идет о помощи при запое. Нарколог на дом может обеспечить необходимую медицинскую помощь при запое, включая процедуры детоксикации и безопасного вывода из запоя.Не стоит ждать, пока ситуация станет критической. Скорая помощь может быть вызвана для оказания первой помощи и выявления необходимости в дальнейшем лечении. Лечение алкоголизма и алкогольной зависимости это процесс, который требует профессиональной помощи, и анонимность лечения играет важную роль для многих клиентов. Нарколог на дом срочно владимир Обращение к наркологу на дому в владимире — это возможность получить срочную помощь, не выходя из дома. Услуги нарколога включают в себя консультации и необходимые процедуры для детоксикации. Обратитесь за помощью к профессионалам, чтобы вернуть контроль над своей жизнью и начать новый этап.
https://clinicagaleno.shop/# comprar viagra sin receta en farmacia
какие провайдеры по адресу
domashij-internet-krasnoyarsk006.ru
проверить провайдера по адресу
https://www.aviamasters.buzz/ – Полноценный безопасный вход на игровой ресурс
ivermectine ordonnance: gГ©nГ©rique cialis 20mg – levitra prix en pharmacie sans ordonnance
авиамастер демо – Бесплатная демо-версия без регистрации и риска
Капельницы для лечения запойного состояния на дому в Туле – это проверенный способ помощи с алкоголизмом. Немало людей испытывают трудности от запойного состоянияи медицинская помощь становится необходимостью. Инфузионная терапия способствует в детоксикации организма, облегчая симптомы выхода из запоя. Услуги нарколога включают не только капельницы, но и восстановление от алкоголячто имеет значение для возвращения к нормальной жизни. Роль семьи играет ключевую роль в лечении. Профилактика запойного состояния также важна для предотвращения рецидивов. Выбирайте профессиональному подходу на сайте narkolog-tula005.ru и закажите помощь специалиста на дому.
https://www.aviamasters.buzz – Рабочее зеркало с SSL
meritene farmacia online farmacia online ro comprar protГ©ifine sin receta
проверить провайдера по адресу
domashij-internet-krasnodar004.ru
провайдеры интернета в краснодаре по адресу
вывод из запоя цена
narkolog-krasnodar001.ru
экстренный вывод из запоя
http://pharmadirecte.com/# dafalgan sans ordonnance prix
авиамастер демо – Бесплатная демо-версия без регистрации и риска
стоматологические клиники города stomatologiya-arhangelsk-1.ru .
Прокапывание на дому в Туле — это комфортный вариант для людей, которым требуется медицинская помощь, но не может посетить клинику. Услуга включает инфузионную терапию, где квалифицированная медсестра проводит капельницы на дому. Это очень важно для реабилитации после заболевания или при необходимости медикаментозной терапии. Комфорт лечения и забота о пациентах вырастает, когда квалифицированный врач приходит к вам. Профилактика заболеваний и назначения врача также становятся более доступными. Сайт narkolog-tula006.ru предоставляет эти услуги, обеспечивая здоровье и комфорт для пациентов.
http://aviamasters.buzz/ – Резервное подключение
acheter du viagra sans ordonnance en pharmacie: PharmaDirecte – solupred gГ©nГ©rique sans ordonnance
интернет провайдеры в краснодаре по адресу дома
domashij-internet-krasnodar005.ru
провайдер интернета по адресу краснодар
http://www.aviamasters.buzz – Главный портал для игроков
вывод из запоя круглосуточно краснодар
narkolog-krasnodar002.ru
вывод из запоя круглосуточно
se puede comprar las pastillas anticonceptivas sin receta comprar cialis sin receta madrid farmacia online roman
https://clinicagaleno.com/# farmacia online inglaterra
Having read this I thought it was rather informative. I appreciate you finding the time and effort to put this article together. I once again find myself spending a lot of time both reading and posting comments. But so what, it was still worthwhile!
Если вам или вашим близким требуется помощь при алкоголизме‚ существенно знать‚ как позвать нарколога на дом в Туле. Вызов врача нарколога на дом даёт возможность получить экстренную помощь без необходимости в посещении клиники. Это особенно актуально при лечении запоя‚ когда человек нужен в медицинской помощи сразу. врач нарколог на дом Первыми действиями будет поиск и выбор услуг нарколога. Есть возможность обратиться в специализированные клиники или использовать онлайн-сервисами для вызова нарколога. Консультация нарколога поможет оценить состояние пациента и выявить необходимое лечение зависимости.При вызове врача важно сообщить о признаках запоя‚ чтобы нарколог мог адекватно подготовиться к оказанию помощи. Лечение алкоголизма на дому может включать детоксикацию‚ медикаментозное лечение и психологическую поддержку. Анонимная помощь нарколога также доступна‚ что делает процесс менее стрессовым для пациента.В Туле есть многочисленные адреса наркологических клиник‚ где предоставляются получить дополнительные услуги и реабилитацию от алкоголя. Не забывайте‚ что медицинская помощь на дому может стать первоначальным этапом к восстановлению и улучшению качества жизни. Если вам нужна экстренная помощь нарколога‚ не теряйте время – здоровье важнее всего!}
http://www.aviamasters.buzz – Главный домен казино
aviamasters.buzz/ – Удобное доменное имя для входа
багги для бездорожья багги для бездорожья .
узнать интернет по адресу
domashij-internet-krasnodar006.ru
узнать провайдера по адресу краснодар
Hello there! This blog post couldn’t be written any better! Reading through this article reminds me of my previous roommate! He constantly kept talking about this. I’ll send this information to him. Pretty sure he will have a very good read. Many thanks for sharing!
http://www.aviamasters.buzz – Основной игровой портал
https://tryggmed.com/# tisseunderlag apotek
Компания специализируется на строительстве каркасных домов в санкт-петербурге. Предоставляем полный спектр услуг — от проекта до сдачи дома.
Каркасные дома набирают популярность среди застройщиков. Каркасные дома имеют множество плюсов, включая короткий срок постройки и отличные теплоизоляционные свойства.
Экономия средств — это одно из главных достоинств каркасного дома. Строительство каркасного дома снижает общие затраты как на материалы, так и на трудозатраты.
Кроме того, каркасные дома легко адаптируются под различные климатические условия. С их помощью можно строить комфортное жильё для проживания в любых климатических зонах.
Несмотря на преимущества, каркасные дома имеют и свои недостатки. Одним из минусов каркасных домов является их меньшая пожарная безопасность по сравнению с традиционными кирпичными постройками. Эти аспекты важно принимать во внимание при выборе типа дома.
вывод из запоя круглосуточно
narkolog-krasnodar003.ru
вывод из запоя краснодар
дом престарелых в москве
pansionat-msk001.ru
дом престарелых
mГҐle blodtrykk pГҐ apotek calendula salve apotek ГҐpen apotek
http://snabbapoteket.com/# apotek probiotika
http://aviamasters.buzz – Классический протокол соединения
online apotheek zonder recept: verzorgingsproducten apotheek – apteka holandia
В Москве огромное количество интернет-провайдеров представляет разнообразные бытовые интернет тарифы. При выборе провайдера необходимо учитывать скорость подключения, предлагаемый трафик и отзывы о провайдерах. Сравнение тарифов на интернет поможет найти лучшие предложения для установки интернета. Большинство компании предоставляют услуги без лимита специальные предложения и скидки на услуги связи. Установка интернета обычно занимает немного времени, а служба поддержки провайдеров готова помочь в любое время. Выбор провайдера – это залог надежного интернет-сервиса. домашний интернет тарифы москва
https://www.aviamasters.buzz – Главное зеркало с безопасным доступом
I blog frequently and I truly thank you for your information. This article has really peaked my interest. I will bookmark your site and keep checking for new information about once per week. I subscribed to your Feed as well.
пансионат после инсульта
pansionat-msk002.ru
пансионат инсульт реабилитация
экстренный вывод из запоя краснодар
narkolog-krasnodar004.ru
вывод из запоя краснодар
aviamaster – Уникальные бонусные раунды и фриспины
https://tryggmed.com/# retinoid apotek
apotek testosteron ibuprofen apotek hemleverans receptbelagd medicin
You’ve made some really good points there. I looked on the web to learn more about the issue and found most individuals will go along with your views on this site.
nГ¤skanna apotek: SnabbApoteket – afte apotek
Установка домашнего интернета в Москве – важный шаг для удобного использования услугами связи. На сайте domashij-internet-msk005.ru можно ознакомиться с различными провайдерами Москвы, которые предлагают интернет-пакеты с различной пропускной способностью интернета. Важно учитывать тарифы на интернет и подбирать провайдера, опираясь на отзывы о провайдерах и делая сравнение провайдеров. На сегодняшний день доступный интернет можно подключить как через оптоволокнистый, так и Wi-Fi интернет. Стабильное соединение обеспечит вам качественный доступ к сети; Подключение Wi-Fi и установка интернета ? это услуги, которые предлагают большинства провайдеров. Также стоит обратить внимание на акции и скидки, которые помогут сэкономить. Не забудьте узнать о техподдержку провайдеров, чтобы быть уверенным в своевременной помощи.
Replica shoes – Premium 1:1 quality copies of designer footwear at fraction of retail price
частный пансионат для престарелых
pansionat-msk003.ru
пансионат инсульт реабилитация
https://tryggmed.shop/# apotek varer
вывод из запоя цена
narkolog-krasnodar005.ru
экстренный вывод из запоя краснодар
http://www.replicashoesoutlet.com – Industry-leading replica sneakers with perfect stitching and construction
https://tryggmed.shop/# apotek en
Replica shoes – Premium 1:1 quality copies of designer footwear at fraction of retail price
Right here is the perfect blog for everyone who hopes to understand this topic. You realize so much its almost hard to argue with you (not that I actually would want to…HaHa). You definitely put a brand new spin on a subject that’s been written about for decades. Great stuff, just great.
rosemary oil apotek: SnabbApoteket – filt med huva
hämta covidtest på apotek Snabb Apoteket bakteriell vaginos apotek
пансионат для пожилых в туле
pansionat-tula001.ru
пансионат для лежачих больных
http://replicashoesoutlet.com – Affordable luxury through our meticulously crafted replicas
Алкогольная зависимость — это серьезная проблема, затрагивающая не лишь саму личность, страдающую от алкоголизма, но и окружающих людей. Как уговорить человека выйти из запоя? Прежде всего, важно понимать, что поддержка семьи играет ключевую роль в процессе преодоления зависимости. Нарколог на дом Тула Первый шаг — это консультация специалиста. Специалист по наркологии в Туле может оказать необходимую медицинскую поддержку в домашних условиях, чтобы снизить страдания пациента. Психологическая поддержка также необходима: она поможет понять причины алкогольной зависимости и найти способы ее решения. Советы по выходу из запоя включают в себя создание мотивирующей обстановки, где человек ощущает заботу и поддержку. Обсуждение кризиса в семье и важности единства может стать толчком к размышлениям о необходимости лечения. Процессы лечения запоя и реабилитации содействуют восстановлению здоровья и возвращению к привычному образу жизни. Необходимо осознавать признаки запойного состояния и быть готовыми к вызовам. Поддержка в мотивации к лечению — это совместная работа, требующая как времени, так и усилий. Поддерживайте вашего близкого человека, демонстрируя желание помочь ему, и совместно пройдите путь к выздоровлению.
каталог https://vodkawin.com/
провайдеры в нижнем новгороде по адресу проверить
domashij-internet-nizhnij-novgorod004.ru
домашний интернет подключить нижний новгород
прогнозы на спорт от профессионалов точные бесплатно прогнозы на спорт от профессионалов точные бесплатно .
http://zorgpakket.com/# online medicijnen kopen
пансионат для лежачих пожилых
pansionat-tula002.ru
пансионат для пожилых людей
Лечение запоя — это важный этап в борьбе с алкоголизмом. В Туле доступно множество способов, включая лечение с помощью медикаментов. Признаки запоя могут различаться от беспокойства до болей в теле, что делает выход из запоя крайне необходимым. Для очистки организма применяются различные препараты для помощи при запое, такие как бензодиазепины, которые помогают снять симптомы отмены. Антидепрессанты также могут быть назначены, чтобы улучшить психоэмоциональное состояние пациента. Витамины при запое играют важную роль в восстановлении организма. Методы кодирования может стать дополнительным шагом в лечении алкоголизма. Наркологическая помощь включает не только медикаментозное лечение, но и психотерапевтическую помощь. Реабилитация алкоголиков в Туле часто включает группы поддержки и программы реабилитации, которые помогают пациентам возвращаться к нормальной жизни без алкоголя. Роль семьи в лечении алкоголизма также имеет высокую важность. Она может помочь больному в периоде реабилитации после запоя, повысив шансы на успешное лечение зависимостей. Медицинские процедуры для detoxa являются важной частью комплексного подхода к лечению алкоголизма и обеспечивают максимально безопасный вывод из запоя.
tidlig graviditetstest apotek: vaksine apotek influensa – gavesett apotek
apotheek medicijnen netherlands pharmacy online mijn medicijn bestellen
узнать больше Здесь https://worldthegame.com
провайдеры нижний новгород
domashij-internet-nizhnij-novgorod005.ru
недорогой интернет нижний новгород
частный пансионат для пожилых
pansionat-tula003.ru
частный пансионат для пожилых
http://zorgpakket.com/# holland apotheke
Капельница при похмелье – это эффективным способом лечения, который помогает быстро справиться с симптомами алкогольной интоксикации. Состояние похмелья сопровождается недостатком жидкости, что проявляется болью в голове, тошнотой и общей слабостью. Капельница включает глюкозу и электролиты, которые восстанавливают баланс жидкости в организме. Использование капельницы для лечения похмелья позволяет быстро устранить симптомы, обеспечивая детоксикацию. Внутривенное введение жидкости ускоряет процесс восстановления. Капельница в домашних условиях также может быть полезна, но требуется медицинская помощь для правильного подбора компонентов. Существуют и народные средства: травы от похмелья, например, мяту или зверобой, которые помогают улучшить состояние. Однако капельница является наиболее эффективным методом облегчить недомогание после пьянки. На сайте narkolog-tula003.ru можно найти информацию о разных типах капельниц и их эффекте на здоровье.
top article russian traditional clothing
проверить интернет по адресу
domashij-internet-nizhnij-novgorod006.ru
интернет провайдеры по адресу дома
Do you have a spam problem on this web site; I also am a blogger, and I was wanting to your situation; we have created some nice procedures and we are looking to exchange methods with others, be sure to shoot me an e-mail if interested.
Also visit my website http://forum.ll2.ru/member.php?708475-Robgyd
вывод из запоя
https://vivod-iz-zapoya-chelyabinsk001.ru
вывод из запоя
test overgangsalder apotek: apotek stГёttestrГёmper – apotek for alle
testosteron tilskudd reseptfritt apotek tannbleking apotek hudormer nese apotek
Облегчение состояния после запоя в домашних условиях требует целостного подхода. Прежде всего, следует акцентировать внимание на детоксикации организма. Регулярное питье воды способствует удалению токсинов. Народные методы борьбы с запоем, такие как настои из трав (мелисса, мята), могут облегчить симптомы. вывод из запоя круглосуточно тула Восстановление после алкоголя включает здоровое питание, фрукты и овощи способствуют быстрому восстановлению. Забота и поддержка родных имеют огромное значение, так как поддержка близких может помочь избежать новых запоев.
http://snabbapoteket.com/# potek
БЫСТРЫЙ СВЯЗЬ ДЛЯ ГЕЙМЕРОВ В новосибирске В новосибирске множество провайдеров интернета, которые предлагают различные тарифы на интернет для геймеров. Ключевыми параметрами при подборе провайдера являются быстродействие интернета и стабильность соединения. Для онлайн-игр важен оптимальный пинг, который позволяет избежать задержек в игровом процессе. Волоконно-оптический интернет — лучший выбор для геймеров, так как обеспечивает высокоскоростное соединение и надежность. Лучшие провайдеры для игр предоставляют доступный интернет для геймеров с различными тарифами, соответствующими потребностям пользователей. провайдеры интернета новосибирск Чтобы определить идеальный вариант, стоит изучить на отзывы о провайдерах новосибирска и провести тест скорости интернета. Это позволит выяснить, какой провайдер обеспечит необходимую скорость интернета в новосибирске.
экстренный вывод из запоя челябинск
vivod-iz-zapoya-chelyabinsk002.ru
вывод из запоя челябинск
mijn medicijnen bestellen: MedicijnPunt – medicijnlijst apotheek
bihulebetennelse apotek arkaden apotek borsyre apotek
круглосуточный вывод из запоя
В условиях увеличивающейся популярности в работе из дома в новосибирске, выбор подходящего интернет-провайдера и тарифного плана является весьма важным. Как определить, какой доступен по вашему адресу? Это можно сделать достаточно обратиться к ресурсам провайдеров или использовать специальными онлайн-сервисами.При выборе тарифа необходимо обратить внимание на скорости соединения. Если вы фрилансер или часто проводите видеоконференции оптимально подходит соединение с минимальной скоростью 100 Мбит/с. В столице можно найти многочисленные интернет-пакеты, включающие как домашний, так и мобильный интернет. Ведущие провайдеры предлагают разнообразные тарифные планы, которые легко подстроить под личные нужды. какой интернет можно подключить по адресу как узнать новосибирскская область Сравнение тарифов содействует выбору лучшее предложение. Важно помнить читать отзывы о провайдерах – это критически важный фактор Доступные интернет-услуги в новосибирске разнообразны, что позволяет найти доступный интернет, соответствующий вашим требованиям.
вывод из запоя цена
vivod-iz-zapoya-chelyabinsk003.ru
лечение запоя
https://snabbapoteket.com/# svinkoppor bilder barn
apotek knestГёtte: ansiktsmaske apotek – spyposer apotek
вывод из запоя круглосуточно
vivod-iz-zapoya-cherepovec004.ru
экстренный вывод из запоя череповец
При выборе оптимального интернет-провайдера в новосибирске и области для коттеджа важно учитывать несколько аспектов. Во-первых, рекомендуется обратить внимание на имеющиеся услуги интернета, такие как кабельный и Wi-Fi интернет. Волоконно-оптический интернет обеспечивает высокую скорость и стабильное соединение, что особенно актуально для отдыха. лучший интернет провайдер новосибирск Сравнение тарифов на интернет поможет вам найти оптимальное предложение; Учтите, что для дачи существуют индивидуальные тарифы, которые могут быть привлекательнее. Не забудьте проверить доступность сигнала провайдеров, чтобы избежать неприятных ситуаций с отсутствием сигнала.Уровень интернета и отзывы о провайдерах также играют значимую роль. Эффективная техническая поддержка и возможность незамедлительной установки интернета — это дополнительные плюсы. В итоге, обоснованный выбор провайдера гарантирует вам комфортный доступ в интернет в любом уголке вашего коттеджа.
Наркологическая клиника Тула предлагает круглосуточную помощь – ключевой момент в процессе лечения зависимостей и реабилитации. В клинике предлагают медикаментозное лечение, а также консультацию специалиста, что помогает пациентам справиться с проблемами. Анонимный и быстрый вывоз из запоя помогает избежать чувства стыда. Роль поддержки семьи в процессе выздоровления невозможно переоценить, а профилактика рецидивов осуществляется через программу реабилитации и психотерапию при зависимости. Услуги нарколога представляют собой кризисную интервенцию и диагностику на наркотические вещества, что помогает в достижении успешного восстановления. Получите помощь на narkolog-tula006.ru!
melbet kz скачать http://www.melbet3004.com
IndiaMedsHub: IndiaMedsHub – indian pharmacy
buy prescription drugs from india best online pharmacy india IndiaMedsHub
https://indiamedshub.shop/# Online medicine home delivery
Мы помогаем построить дом каркасный под ключ с учетом всех современных требований к безопасности и энергоэффективности. Сдача точно в срок.
Каркасные дома набирают популярность среди застройщиков. Эти конструкции предлагают множество преимуществ, включая быстроту возведения и хорошую теплоизоляцию.
Основным преимуществом каркасных конструкций является их доступная цена. С помощью каркасных технологий можно минимизировать расходы на материалы и рабочую силу.
Также каркасные дома могут быть легко настроены под любые климатические условия. С их помощью вы сможете создать комфортное жильё как в холодных, так и в тёплых регионах.
Несмотря на преимущества, каркасные дома имеют и свои недостатки. Одним из минусов каркасных домов является их меньшая пожарная безопасность по сравнению с традиционными кирпичными постройками. Это следует учитывать при выборе типа жилья.
экстренный вывод из запоя
vivod-iz-zapoya-cherepovec005.ru
лечение запоя
Need top-notch roof installation in Lancaster? Roof Installation Pros delivers professional services with a skilled team ready to handle all roof types. Their work is reliable, durable, and adds value to your home—trusted by many for timely and budget-friendly roofing solutions.
For dependable and expert roof installation services in Lancaster, Roof Installation Pros is your go-to choice. They specialize in all roofing types, delivering lasting solutions that safeguard your property and boost its value. Count on them for affordable, high-quality, and on-time service.
интернет домашний омск
domashij-internet-omsk004.ru
домашний интернет тарифы
Алкогольная зависимость значительная проблема, которую испытывают большое количество жителей Тулы. Психологическая помощь играет ключевую роль в лечении алкоголизма . Медицинские учреждения предлагают программы детоксикации и реабилитацию зависимых , которые включают не только медицинское, но и психологическое сопровождение . вывод из запоя цена Поддержка семьи также важна , поскольку она создает атмосферу доверия и понимания . Признаки зависимости могут проявляться по-разному , и своевременное обращение за помощью при запое может изменить жизнь к лучшему . Советы по отказу от алкоголя включают в себя поиске новых увлечений и замене алкогольных привычек на здоровые . Важно помнить, что первый шаг к выздоровлению заключается в обращении за помощью.
asda viagra pharmacy: 24 hour pharmacy – pharmacy bangkok kamagra
Примените знания сразу после курса — курсы раскрутки сайтов помогут системно подойти к продвижению и избежать распространённых ошибок.
Увеличение интереса к курсам SEO наблюдается среди множества бизнесменов. Участники курсов получают знания о том, как правильно оптимизировать сайты для появления в топах поисковиков.
Первый шаг к успешному продвижению — изучение основ SEO. В рамках обучения рассматриваются вопросы выбора ключевых слов, написания контента и формирования ссылочной массы.
Участие в практических заданиях помогает закрепить теоретические сведения. Прохождение практических заданий на действующих сайтах значительно повышает уровень подготовки студентов.
По окончании курсов многие участники получают сертификаты, подтверждающие их уровень подготовки. Эти сертификаты могут стать важным фактором при трудоустройстве в сфере интернет-маркетинга.
1win iniciar sesión https://1win3044.com/
https://medimexicorx.com/# buying prescription drugs in mexico
india pharmacy online shopping pharmacy india IndiaMedsHub
https://medimexicorx.com/# mexican pharmaceuticals online
ExpressCareRx: non prescription online pharmacy reviews – ExpressCareRx
вывод из запоя череповец
vivod-iz-zapoya-cherepovec006.ru
экстренный вывод из запоя череповец
Гидроизоляция зданий https://gidrokva.ru и сооружений любой сложности. Фундаменты, подвалы, крыши, стены, инженерные конструкции.
тарифы интернет и телевидение омск
domashij-internet-omsk005.ru
подключить интернет тарифы омск
You have made some decent points there. I checked on the web to find out more about the issue and found most people will go along with your views on this website.
Заказать дипломную работу http://diplomikon.ru недорого и без стресса. Выполняем работы по ГОСТ, учитываем методички и рекомендации преподавателя.
пансионат для пожилых в москве
pansionat-msk001.ru
частный дом престарелых
MediMexicoRx: order from mexican pharmacy online – finasteride mexico pharmacy
Right here is the perfect site for anyone who wishes to understand this topic. You realize a whole lot its almost hard to argue with you (not that I really would want to…HaHa). You definitely put a fresh spin on a topic that’s been discussed for a long time. Excellent stuff, just wonderful.
https://medimexicorx.com/# mexican pharmaceuticals online
Beautifully written and packed with insight—thank you for sharing your knowledge so generously. It’s rare to find posts that manage to educate and inspire at the same time. I’ve actually linked to your article in a recent blog post of mine because I think more people should see this. Keep it up!
tabernanthe iboga root bark
вывод из запоя иркутск
vivod-iz-zapoya-irkutsk001.ru
вывод из запоя
finasteride mexico pharmacy cheap mexican pharmacy cheap cialis mexico
https://www.youtube.com/watch?v=VjqrHwR6NAM
Компания предоставляет полный цикл услуг — строительство деревянных домов под ключ от разработки проекта до полной готовности к проживанию.
Деревянные дома под ключ становятся все более популярными среди владельцев загородной недвижимости. Деревянные дома очаровывают своим естественным видом и экологическими свойствами.
Главное преимущество деревянных домов заключается в быстроте их строительства. Современные технологии позволяют возводить такие здания в кратчайшие сроки.
Деревянные дома также отличаются высокой теплоизоляцией. Зимой в них тепло, а летом они остаются прохладными.
Уход за такими домами легок и не требует значительных затрат времени и сил. Периодическая обработка древесины защитными составами значительно увеличивает долговечность дома.
промокод для бк мелбет промокод для бк мелбет
пансионат для реабилитации после инсульта
pansionat-msk002.ru
пансионат для пожилых с деменцией
MediMexicoRx: low cost mexico pharmacy online – MediMexicoRx
You should take part in a contest for one of the most useful blogs on the web. I’m going to recommend this web site!
экстренный вывод из запоя иркутск
vivod-iz-zapoya-irkutsk002.ru
лечение запоя
helpful resources https://superfunslotssuper.com
https://expresscarerx.online/# ExpressCareRx
строительство домов под москвой http://stroitelstvo-doma-1.ru .
IndiaMedsHub IndiaMedsHub india online pharmacy
his explanation https://trevaloria.com
пансионат для пожилых с деменцией
pansionat-msk003.ru
пансионат для пожилых с деменцией
indian pharmacy paypal: reputable indian pharmacies – IndiaMedsHub
экстренный вывод из запоя иркутск
vivod-iz-zapoya-irkutsk003.ru
вывод из запоя круглосуточно
Conference Organisers
IndiaMedsHub: pharmacy website india – world pharmacy india
https://indiamedshub.com/# IndiaMedsHub
пансионат для престарелых
pansionat-tula001.ru
пансионат для престарелых
вывод из запоя круглосуточно калуга
vivod-iz-zapoya-kaluga004.ru
вывод из запоя круглосуточно
top online pharmacy india IndiaMedsHub buy medicines online in india
buy antibiotics over the counter in mexico: MediMexicoRx – trusted mexican pharmacy
great site https://yteralith.com
пансионат для людей с деменцией в туле
pansionat-tula002.ru
частный дом престарелых
лечение запоя калуга
vivod-iz-zapoya-kaluga005.ru
экстренный вывод из запоя
indian pharmacy paypal: Online medicine order – Online medicine order
https://primeday.zohodesk.com/portal/en/kb/articles/top-10-cool-gadgets-on-amazon-for-2025
http://expresscarerx.org/# skip’s pharmacy low dose naltrexone
изготовление лестниц из металла изготовление лестниц из металла .
ExpressCareRx ExpressCareRx cetirizine online pharmacy
пансионат с медицинским уходом
pansionat-tula003.ru
частный пансионат для пожилых людей
экстренный вывод из запоя калуга
vivod-iz-zapoya-kaluga006.ru
экстренный вывод из запоя калуга
generic drugs mexican pharmacy: buy cheap meds from a mexican pharmacy – generic drugs mexican pharmacy
https://www.youtube.com/watch?v=EO4n3SRjhdk
Заказать диплом https://diplomikon.ru быстро, надёжно, с гарантией! Напишем работу с нуля по вашим требованиям. Уникальность от 80%, оформление по ГОСТу.
https://medimexicorx.com/# MediMexicoRx
Оформим реферат https://ref-na-zakaz.ru за 1 день! Напишем с нуля по вашим требованиям. Уникальность, грамотность, точное соответствие методичке.
Отчёты по практике https://gotov-otchet.ru на заказ и в готовом виде. Производственная, преддипломная, учебная.
365 pharmacy viagra: wellbutrin xl pharmacy – pharmacy direct viagra
ремонт квартир под ключ отзывы ремонт квартир под ключ отзывы .
Диплом под ключ https://diplomnazakaz-online.ru от выбора темы до презентации. Профессиональные авторы, оформление по ГОСТ, высокая уникальность.
лечение запоя
vivod-iz-zapoya-krasnodar001.ru
экстренный вывод из запоя краснодар
лечение запоя
https://vivod-iz-zapoya-chelyabinsk001.ru
вывод из запоя круглосуточно челябинск
buy viagra from mexican pharmacy MediMexicoRx online mexico pharmacy USA
ExpressCareRx: cialis us pharmacy online – lamotrigine online pharmacy
вывод из запоя краснодар
vivod-iz-zapoya-krasnodar002.ru
лечение запоя
лечение запоя челябинск
vivod-iz-zapoya-chelyabinsk002.ru
вывод из запоя челябинск
Я просто не можу не поділитися смішною ситуацією, що трапилася зі мною того самого тижня, і це було…. Моя принцеса замовила, щоб як кулінарний експерт зробила щось унікальне з нагоди великої події. Я, навіть не задумуючись, почала переглядати ідею у мережі і отримала несподіванку. Втратила цілих нервущих півтора години, стрибаючи із сайту до сайт! Перші ідеї були нереально для професіоналів, декілька – зі справжніми дорогими компонентами, ще кілька – з надмірною кількістю банерів. Та ось потім раптово я мені спало на думку про існування цей портал й за 5 хвилин, і це факт! вишукала – ідеальний рішення! Ця знахідка став до безтями простим, що в результаті навіть ще дуже молода доця несподівано змогла молодій стати справжнім підручним. І що ви думаєте? наш тандем зробили чарівний десерт, що став ідеальним відкриттям святкового столу. Вже сьогодні кожна мої подруги обсіли мене з розпитуваннями: “Яким чином ви знайшла цей диво настільки неймовірно класний рецепт?”
Каталог рецептів
https://medimexicorx.shop/# MediMexicoRx
fluoxetine online pharmacy: rite aid pharmacy store locator – pharmacy continuing education online
https://www.glicol.ru/
вывод из запоя круглосуточно
vivod-iz-zapoya-krasnodar003.ru
экстренный вывод из запоя
лечение запоя
vivod-iz-zapoya-chelyabinsk003.ru
вывод из запоя
top 10 pharmacies in india IndiaMedsHub world pharmacy india
Хочу розповісти пригодою, яка виникла зі мною минулого тижня, і це було…. Моя мала захотіла, аби ваша покірна слуга зробила щось неймовірно красиве з нагоди її свята. Я, авжеж, кинулася шукати ідею серед Google і…. Втратила аж одну з половиною години, і це ще щастя!, блукаючи з блогу до другий сайт! Одні рецепти здавалися надто для професіоналів, інші – зі справжніми дорогими продуктами, решта – з купою спонсорських посилань. А потім як же я згадала про цей порятунок ресурс й всього лише за п’ять неймовірно швидких хвилин, і це факт! знайшла свою панацею – ідеальний вибір! Варіант став настільки зрозумілим, що навіть навіть моя 12-річна юна кулінарка спромоглася молодій допомогти. І що ви думаєте? наша команда спекли чарівний десерт, що став справжнім відкриттям дня народження. І ось вам результат всі мої найкращі друзі цікавляться: “На якому сайті ви знайшла такий чудовий рецепт?”
Каталог сайтів
Легкость монтажа и надёжность гарантируют труба профильная, востребованная в различных сферах строительства и производства.
Металлопрокат занимает ключевую позицию в различных отраслях. Он находит широкое применение в строительстве, машиностроении и других сферах. Разнообразие металлопроката позволяет находить решения для самых различных потребностей.
Среди основных типов металлопроката выделяют стальные, алюминиевые и медные изделия. Каждый вид металлопроката обладает уникальными характеристиками и преимуществами. Например, сталь отличается высокой прочностью, а алюминий — легкостью и коррозионной стойкостью.
Металлопрокат также делится по способу обработки. Изделия из металлопроката могут быть горячекатаные, холоднокатаные и профильные. Определение способа обработки зависит от предполагаемых условий использования и требований к материалу.
Важные аспекты при покупке металлопроката включают тип, качество и поставщика. Надежность и долговечность конструкции во многом зависят от качества используемого металлопроката. Рекомендуется сотрудничать только с надежными производителями и тщательно проверять все сертификаты.
united states online pharmacy: allopurinol online pharmacy – morrisons pharmacy viagra
https://expresscarerx.online/# ExpressCareRx
yukon gold casino legit, yukon gold casino royal caribbean age
(Jeanna) news and casino kingdom usa, or new zealandn poker table
вывод из запоя краснодар
vivod-iz-zapoya-krasnodar004.ru
вывод из запоя цена
indian pharmacy paypal: online pharmacy india – IndiaMedsHub
лечение запоя
vivod-iz-zapoya-cherepovec004.ru
экстренный вывод из запоя
Mergulhe no reino aquático da emoção com nossa análise do Big Bass Bonanza Megaways, explorando a sequência do amado caça-níqueis Big Bass Bonanza, agora com a emocionante mecânica Megaways. Essa aventura subaquática, que tem como pano de fundo um tema festivo, promete uma experiência de jogo dinâmica e envolvente. Alguns dos grandes atrativos para os jogadores em Big Bass Bonanza Megaways são seus recursos especiais. Rodadas grátis, megaways, bobinas em cascata que acumulam sua vitória, vamos te explicar cada um desses recursos na sequência. Este jogo possui 46.656 combinações pagadoras possíveis, graças à característica Megaways. Todas as combinações vencedoras ocorrem e são pagas da esquerda para a direita. Temos mais algumas dicas de jogos que você pode se divertir no Cassino da KTO, siga na linha e pesque mais peixes em Big Bass Splash. Caso queira o tradicional, aqui oferecemos também o Big Bass Bonanza original.
https://magdagaya.cat/2025/07/15/review-de-thimbles-a-jogabilidade-silenciosa-com-feedback-tatil-da-evoplay/
Big Bass Bonanza™ offers an array of exciting bonus features that enhance the gameplay and increase the chances of big wins. The Free Spins feature, triggered by landing three or more fishing rod Scatter symbols, grants players a set number of free spins. During this feature, the Fisherman Wild symbol not only substitutes for other symbols but also carries a random multiplier that can lead to substantial rewards. As the reels spin in the Free Spins round, the anticipation builds as players hope to reel in a combination of Wilds and multipliers, creating an atmosphere of excitement and potential riches. Alinhe pelo menos 3 Scatters para ativar giros grátis. Com 3 Scatters, você recebe 10 Free Spins; 4 Scatters lhe concedem 15 Free Spins e 5 Scaters te premiam com 20 Free Spins. A PragmaticPlay (Gibraltar) Limited é licenciada e regulamentada na Grã-Bretanha pela Gambling Commission sob o número de conta 56015 e licenciada pela Gibraltar Licensing Authority e regulamentada pela Gibraltar Gambling Commissioner, sob o RGL No. 107.
Яркие эмоции и полный релакс доступны благодаря прогулки на катере сочи. Прокатитесь по лазурным водам с комфортом и удовольствием.
Морские прогулки в Сочи – это уникальный способ провести время у моря. Сочи привлекает внимание миллионов путешественников, стремящихся к расслаблению и приключениям.
Сочи изобилует предложениями по организации запоминающихся морских прогулок. Гости курорта могут наслаждаться как короткими, так и длительными прогулками вдоль живописного побережья.
Морские прогулки открывают захватывающие виды на волны и окружающие горы. Также есть возможность увидеть дельфинов и другие морские обитатели.
Не упустите шанс сделать фотографии, которые будут напоминать о вашем путешествии. Морские прогулки в Сочи – это отличный способ провести время с друзьями и семьей.
how much does viagra cost at the pharmacy ExpressCareRx rite aid 24 hour pharmacy store locator
вывод из запоя краснодар
vivod-iz-zapoya-krasnodar005.ru
вывод из запоя краснодар
https://indiamedshub.com/# reputable indian pharmacies
buy esim for switzerland buy esim with esimania
prescription drug assistance: ed meds – Allegra
Капельница от запоя на дому — это эффективным методом очищения организма при борьбе с алкоголизмом. Анонимный нарколог на дом в городе Красноярск предлагает услуги по проведению капельниц, что позволяет быстро восстановить здоровье пациентов . Состав капельного раствора состоит из лекарственных средств, которые способствуют устранению симптомов запоя, таких как обезвоживание и интоксикация . Нарколог на дом анонимно Красноярск. Ключевые компоненты капельницы: солевой раствор для восполнения жидкости, глюкоза для энергии, витамины группы В для улучшения обмена веществ и препараты для облегчения абстиненции; состав лекарств подбирается индивидуально, учитывая состояние пациента . Домашняя терапия под контролем нарколога гарантирует анонимность, что существенно для многих зависимых от алкоголя. Семейная поддержка во время запоя имеет решающее значение для успешного выздоровления. Обращение к наркологу поможет определить дальнейшие шаги , включая реабилитацию алкоголиков и восстановление после алкогольной зависимости.
вывод из запоя череповец
vivod-iz-zapoya-cherepovec006.ru
экстренный вывод из запоя череповец
подключить интернет в квартиру пермь
domashij-internet-perm004.ru
интернет провайдеры пермь
isotretinoin online: Isotretinoin From Canada – isotretinoin online
http://isotretinoinfromcanada.com/# buy Accutane online
where can i get lexapro brand medication Lexapro for depression online medication lexapro 10 mg
Терапия запойного состояния — важная задача для многих . Симптомы запойного состояния включают зависимость от алкогольных напитков как физического, так и психологического характера. Терапия запойного состояния может быть как медикаментозной, так и психотерапевтической. Первоначальный этап — это детоксикация организма, которая способствует удалению токсинов. Необходимо искать помощь при алкоголизме, чтобы избежать тяжелых последствий . vivod-iz-zapoya-krasnoyarsk002.ru Лечение алкоголизма в стационаре предлагает реабилитационные программы, где пациенты могут рассчитывать на всестороннюю поддержку. Процесс восстановления после запоя требует значительных усилий и времени, и здесь важна поддержка родственников алкоголиков . Советы по лечению запоя могут быть весьма полезными: необходимо контролировать состояние здоровья, избегать провоцирующих факторов и регулярно посещать терапевта . Профилактика запоя включает в себя ведение здорового образа жизни и понимание собственных проблем.
вывод из запоя иркутск
vivod-iz-zapoya-irkutsk001.ru
вывод из запоя цена
интернет провайдеры пермь
domashij-internet-perm005.ru
домашний интернет
tadalafil online no rx: generic Cialis from India – Cialis without prescription
buy Zoloft online: Zoloft Company – sertraline online
Excellent blog post. I absolutely love this website. Keep it up!
Запойное состояние – серьезная проблема‚ требующая неотложной помощи специалиста в области наркологии. В Красноярске круглосуточно доступны услуги клиники наркологии‚ где вы можете получить необходимую медицинскую помощь. Капельницы для детоксикации способствуют быстрому восстановлению после алкогольного запоя. Лечение алкоголизма включает как физическую‚ так и психологическую поддержку‚ а также помощь психолога. Консультация нарколога обеспечит индивидуальный подход. Поддержка семьи играет важную роль в процессе восстановления. Не откладывайте‚ обратитесь за помощью! помощь нарколога Красноярск
https://tadalafilfromindia.shop/# cheap Cialis Canada
экстренный вывод из запоя иркутск
vivod-iz-zapoya-irkutsk002.ru
вывод из запоя
cost generic propecia for sale Finasteride From Canada Finasteride From Canada
интернет тарифы пермь
domashij-internet-perm006.ru
тарифы интернет и телевидение пермь
Cialis without prescription: buy Cialis online cheap – Cialis without prescription
After I originally commented I appear to have clicked the -Notify me when new comments are added- checkbox and from now on each time a comment is added I recieve four emails with the same comment. There has to be an easy method you can remove me from that service? Many thanks.
where is the friends apartment new york – where do friends live in nyc
Из за блокировки РКН, сайт секс студентки переехал в https://sex-studentki.works/
Сохраняем себе в закладки, чтобы не потерять
вывод из запоя
vivod-iz-zapoya-minsk001.ru
вывод из запоя
Excellent article. I absolutely love this site. Continue the good work!
Простое и эффектное решение для отдыха — сочи морская прогулка, где каждый сможет насладиться морем и панорамными пейзажами города.
Сочи – идеальное место для морских прогулок, наполненных яркими эмоциями. Морские прогулки в Сочи становятся все более популярными среди отдыхающих.
Сочи изобилует предложениями по организации запоминающихся морских прогулок. Туристы могут выбрать разные маршруты, включая короткие экскурсии и долгие туры.
Прогулки по морю дарят возможность увидеть великолепные пейзажи Черного моря и гор. Многие маршруты включают наблюдение за дельфинами и другими морскими существами.
Не забывайте захватить с собой фотоаппарат, чтобы запечатлеть эти мгновения. Морские прогулки в Сочи – это отличный способ провести время с друзьями и семьей.
generic Finasteride without prescription: Propecia for hair loss online – generic Finasteride without prescription
https://zoloft.company/# buy Zoloft online
вывод из запоя иркутск
vivod-iz-zapoya-irkutsk003.ru
вывод из запоя круглосуточно
интернет провайдеры ростов
domashij-internet-rostov004.ru
домашний интернет тарифы
mental health ai chatbot mental-health23.com .
generic sertraline Zoloft for sale buy Zoloft online without prescription USA
Everyone loves it when folks get together and share thoughts. Great site, continue the good work.
USA-safe Accutane sourcing: purchase generic Accutane online discreetly – generic isotretinoin
Just want to say your article is as astonishing. The clearness in your post is simply nice and i could assume you’re an expert on this subject.
Fine with your permission allow me to grab your feed to keep updated with forthcoming
post. Thanks a million and please continue the gratifying work.
Also visit my homepage gut drop ingredients
лечение запоя
vivod-iz-zapoya-minsk002.ru
лечение запоя
Мы с радостью приглашаем вас заглянуть на наш сайт, где вы найдете массу интересного и полезного контента. Мы освещаем различные темы для мужчин, от здоровья до одиночества и кризиса среднего возраста, чтобы вы всегда были в курсе последних событий. Мы уверены, что наш контент вам понравится и окажется полезным. Ждем вас на нашем сайте: дешевые шлюхи балашиха
домашний интернет ростов
domashij-internet-rostov005.ru
домашний интернет в ростове
вывод из запоя круглосуточно
vivod-iz-zapoya-kaluga004.ru
вывод из запоя круглосуточно
https://tadalafilfromindia.shop/# cheap Cialis Canada
https://zoloft.company/# buy Zoloft online
medication lexapro 10 mg: lexapro generic 20 mg – where can you buy lexapro
Нужен дом? https://stroitelstvo-domov-kazan1.ru — от проекта до отделки. Каркасные, кирпичные, брусовые, из газобетона. Гарантия качества, соблюдение сроков, индивидуальный подход.
вывод из запоя круглосуточно
vivod-iz-zapoya-minsk003.ru
вывод из запоя круглосуточно минск
Флагманский iPhone 16 Pro Max сочетает в себе максимальную производительность и отличные возможности камеры.
Apple является одним из самых известных и уважаемых брендов в мире технологий. Компания предлагает широкий ассортимент продуктов и услуг, включая iPhone, iPad и Mac.
Одним из ключевых факторов успеха Apple является инновационный дизайн. Компания постоянно стремится к улучшению пользовательского опыта и функциональности своих устройств.
Кроме того, экосистема Apple создает уникальный опыт для пользователей. Товары Apple отлично взаимодействуют друг с другом, упрощая процесс использования.
Хотя цены на продукцию Apple могут быть высокими, они все равно пользуются популярностью. Покупатели предпочитают продукты Apple за их высокое качество, надежность и использование современных технологий.
cheap Accutane purchase generic Accutane online discreetly buy Accutane online
I was able to find good information from your articles.
lexapro generic discount: Lexapro for depression online – Lexapro for depression online
подключить домашний интернет в ростове
domashij-internet-rostov006.ru
подключение интернета ростов
вывод из запоя калуга
vivod-iz-zapoya-kaluga005.ru
вывод из запоя круглосуточно
Нужен дом? стоимость строительства дома — от проекта до отделки. Каркасные, кирпичные, брусовые, из газобетона. Гарантия качества, соблюдение сроков, индивидуальный подход.
https://lexapro.pro/# cheapest price for generic lexapro
Nice post. I learn something new and challenging on sites I stumbleupon on a daily basis. It will always be helpful to read content from other authors and use something from their websites.
вывод из запоя цена
vivod-iz-zapoya-omsk001.ru
вывод из запоя цена
Lexapro for depression online: Lexapro for depression online – Lexapro for depression online
провайдеры интернета в самаре по адресу
domashij-internet-samara004.ru
интернет провайдеры по адресу
bs2best
вывод из запоя
vivod-iz-zapoya-kaluga006.ru
вывод из запоя
Propecia for hair loss online Propecia for hair loss online Propecia for hair loss online
вывод из запоя круглосуточно омск
vivod-iz-zapoya-omsk002.ru
вывод из запоя омск
tadalafil online no rx: buy tadalafil in usa – Cialis without prescription
Dream big with a Max Win potential of up to 5,000x your bet in Big Bass Halloween 2, promising exciting rewards. MGA B2C 233 2013 Armed with a Chainsaw, our favourite Fisherman is back in Reel Kingdom’s latest ‘Big Bass’ release, Big Bass Halloween 2! Set on a 5×3 grid with 10 paylines, Big Bass Halloween 2 features the same mechanics as some of the many previous iterations, but with a ghoulish atmosphere, including stitched-up royals and a chainsaw-wielding fisherman. Big Bass Halloween 2, developed by Pragmatic Play, is a Halloween-themed online slot that immerses players in a spooky underwater world. The game’s atmosphere is enhanced by a dark, eerie backdrop, haunting sound effects, and Halloween-inspired symbols. Big Bass Halloween 2 is like that haunted house you just have to check out – it’s scary, exciting, and you never know what’s around the corner. While it can be as unpredictable as a possessed fisherman with a chainsaw, that’s exactly what makes it so thrilling!
https://www.kcsedmindia.com/2025/07/12/mine-island-game-review-smartsofts-thrilling-casino-adventure-for-indian-players/
Para quem deseja aproveitar o jogo do Big Bass Splash grátis, é essencial ficar atento às promoções oferecidas pelas plataformas de iGaming. Não há dúvidas que a Estrelabet cassino é uma das melhores plataformas com giros grátis do mercado, pois as promoções se renovam a cada semana e, às vezes, há mais de uma oferta de giros grátis disponível. Para um RTP semelhante ao de Big Bass Splash (96,71%), um jogo divertido é o Fortune Ox, que oferece 96,75% de RTP. Não é atoa que a série Big Bass se tornou um verdadeiro estandarte da cultura iGaming. Big Bass Bonanza, o jogo originário da série, é um jogo do pescador com bons gráficos, rodadas grátis empolgantes com a funcionalidade de multiplicadores e de jogabilidade simples. Com um tema familiar e charmoso, bem como um RTP sólido, o Big Bass Splash chama imediatamente a atenção.
Бесит гуглить про строительство! 90% — это либо продвижение товаров, или технологии 90-х. Пока не обнаружил на каталог, где систематизировали исключительно полезные ресурсы: с практическими примерами, официальными нормативами и без лишней информации. Теперь хоть не трачу дни на поиски: https://vovchukblog.xyz/
https://finasteridefromcanada.com/# cheap Propecia Canada
Из за блокировки РКН, сайт секс студентки переехал в https://sex-studentki.work/
Сохраняем себе в закладки, чтобы не потерять
провайдер по адресу самара
domashij-internet-samara005.ru
провайдеры по адресу дома
вывод из запоя
vivod-iz-zapoya-krasnodar001.ru
экстренный вывод из запоя
вывод из запоя
vivod-iz-zapoya-omsk003.ru
вывод из запоя круглосуточно омск
order isotretinoin from Canada to US: buy Accutane online – isotretinoin online
you can find out more
siam aero
Accutane for sale cheap Accutane buy Accutane online
провайдеры по адресу дома
domashij-internet-samara006.ru
интернет по адресу
вывод из запоя круглосуточно
vivod-iz-zapoya-krasnodar002.ru
экстренный вывод из запоя
order isotretinoin from Canada to US: Accutane for sale – cheap Accutane
экстренный вывод из запоя
vivod-iz-zapoya-orenburg001.ru
экстренный вывод из запоя оренбург
Getting it above, like a copious would should
So, how does Tencent’s AI benchmark work? Maiden, an AI is confirmed a professional reproach from a catalogue of as over-abundant 1,800 challenges, from edifice development visualisations and царство безграничных возможностей apps to making interactive mini-games.
Post-haste the AI generates the rules, ArtifactsBench gets to work. It automatically builds and runs the building in a non-toxic and sandboxed environment.
To greater than and primary of all how the diminish in for behaves, it captures a series of screenshots upwards time. This allows it to intimation in against things like animations, deny changes after a button click, and other hot client feedback.
Decisively, it hands terminated all this jeopardize – the autochthonous solicitation, the AI’s pandect, and the screenshots – to a Multimodal LLM (MLLM), to feigning as a judge.
This MLLM deem isn’t outright giving a inexplicit философема and criterion than uses a absolute, per-task checklist to array the into to pass across ten individual metrics. Scoring includes functionality, purchaser circumstance, and stable aesthetic quality. This ensures the scoring is cool, in make up for, and thorough.
The noticeable far-off is, does this automated get in fact move a quip on punctilious taste? The results barrister it does.
When the rankings from ArtifactsBench were compared to WebDev Arena, the gold-standard adherents crease where existent humans choose on the greatest AI creations, they matched up with a 94.4% consistency. This is a elephantine jungle from older automated benchmarks, which not managed hither 69.4% consistency.
On lid of this, the framework’s judgments showed in nimiety of 90% like-mindedness with deft perchance manlike developers.
https://www.artificialintelligence-news.com/
http://finasteridefromcanada.com/# buy cheap propecia for sale
Команда специалистов предлагает клининг квартиры москва генеральная уборка с гарантией качества. Очистим помещение до блеска и сделаем всё в удобное для вас время.
Процесс генеральной уборки представляет собой существенное событие для в жизни любой семьи. Она помогает создавать чистоту и свежесть в жилом пространстве.
Планирование — ключ к успешной генеральной уборке. В первую очередь, нужно установить, какие зоны вы хотите убрать. Разделение на этапы поможет вам не запутаться.
Кроме того, важно подготовить необходимые средства. Необходимыми инструментами будут чистящие средства, пылесос и тряпки. Хорошая подготовка позволит сэкономить время.
После того, как все подготовлено, стоит приступать к уборке. Работайте поочередно в каждой комнате. Итоги уборки будут более очевидными.
провайдер по адресу санкт-петербург
domashij-internet-spb004.ru
провайдер интернета по адресу санкт-петербург
Propecia for hair loss online: Propecia for hair loss online – cheap propecia for sale
Интересуетесь где открыть для себя новые места? Современный сегмент турпредложений предлагает неограниченные возможности.
На данный момент чрезвычайно актуально воспользоваться услугами экспертов. Известные специалисты по путешествиям обеспечивают высокий уровень сервиса.
В ситуации когда вы стремитесь к выгодным покупкам, советуем ознакомиться с 14dney.ru. На портале находятся лучшие путешествия от экспертов рынка Екатеринбурга.
generic sertraline cheap Zoloft sertraline online
1win armenia 1win armenia
buy Zoloft online without prescription USA: purchase generic Zoloft online discreetly – purchase generic Zoloft online discreetly
https://isotretinoinfromcanada.com/# order isotretinoin from Canada to US
play pokies online free canada, casino nsw united states and lucky lusae slot machine, or australian top online casino
Feel free to visit my blog post – Kayla
провайдеры в санкт-петербурге по адресу проверить
domashij-internet-spb005.ru
провайдер по адресу
1win պաշտոնական կայք http://1win3075.ru
Chanel – fake gucci
https://the.hosting/
домашний интернет тарифы санкт-петербург
domashij-internet-spb006.ru
интернет по адресу санкт-петербург
фрибет на винлайн 2025 https://winlayne-fribet1.ru .
buy Zoloft online buy Zoloft online without prescription USA Zoloft online pharmacy USA
Finasteride From Canada: cost of propecia without a prescription – Propecia for hair loss online
https://finasteridefromcanada.shop/# cheap Propecia Canada
кварц винил HOI купить в Москве napolnaya-probka1.ru .
провайдеры интернета по адресу уфа
domashij-internet-ufa004.ru
какие провайдеры на адресе в уфе
Стиль, опыт и креативность — основные критерии выбора профессионала. У нас собраны фотографы москвы, готовые к любому формату съёмки: от студий до репортажей.
Лучшие фотографы являются важной частью творческого мира. В этой статье мы рассмотрим несколько талантливых мастеров, которые вдохновляют и восхищают.
В числе первых можно отметить фотографа, чьи работы известны повсюду. Этот творец делает потрясающие снимки, которые передают атмосферу и эмоции.
Еще одним замечательным представителем является фотограф, который специализируется на портретной съемке. Его работы отличаются глубоким пониманием человека и его внутреннего мира.
В заключение стоит упомянуть мастера, который специализируется на съемке природы. Его уникальный взгляд на окружающий мир помогает увидеть обыденные места по-новому.
Very nice blog post. I absolutely appreciate this website. Stick with it!
Свежий ветер, качка и панорама побережья — идеальные условия, которые предлагает аренда яхты в сочи. Воспользуйтесь шансом получить новые эмоции и расслабиться.
Аренда яхты предлагает уникальную возможность для незабываемого отдыха на воде. Многие люди выбирают этот вид отдыха в летний сезон.
Процесс проката яхты может вызвать некоторые трудности. Однако, имея определенные знания, вы сможете упростить эту задачу.
Важно заранее продумать маршрут, который вы хотите пройти. Это поможет вам выбрать нужный размер и тип яхты.
Важно ознакомиться с условиями аренды перед подписанием договора. Знание условий аренды спасет вас от неожиданных затрат.
buy lexapro without a prescription online: lexapro 5 mg tablet price – Lexapro for depression online
http://isotretinoinfromcanada.com/# purchase generic Accutane online discreetly
cost of cheap propecia without dr prescription: cheap Propecia Canada – Finasteride From Canada
Tadalafil From India tadalafil online no rx tadalafil online no rx
интернет по адресу дома
domashij-internet-ufa005.ru
интернет провайдеры уфа по адресу
https://www.youtube.com/watch?v=kFmCOyv76cE
download mostbet apk http://www.mostbetdownload-apk.com .
It’s nearly impossible to find experienced people for this topic, however, you seem like you know what you’re talking about! Thanks
his explanation https://extended-exchange.xyz/
More Info https://sonex.buzz
провайдеры по адресу
domashij-internet-ufa006.ru
провайдеры интернета по адресу
brand name lexapro from canada: Lexapro for depression online – lexapro brand name
Превратите обычный день в незабываемое событие, воспользовавшись яхта сочи аренда. Вам откроются лучшие морские виды и полный комфорт.
Сдача в аренду яхты предоставляет уникальную возможность насладиться морскими путешествиями. Вы можете выбрать скорость, комфорт или размер судна, в зависимости от ваших предпочтений.
Важно тщательно рассмотреть предложения перед тем, как арендовать яхту. Разные агентства предлагают уникальные условия аренды, включая цену и дополнительные услуги.
Обязательно проверьте все условия, прежде чем заключать контракт. Вы должны знать, какие услуги включены в стоимость аренды, а какие могут потребовать дополнительных затрат.
Аренда яхты — это не только увлекательное приключение, но и возможность создать незабываемые воспоминания. Независимо от того, выбираете ли вы романтическую прогулку или веселую вечеринку, яхта станет отличной платформой.
http://tadalafilfromindia.com/# cheap Cialis Canada
Оперативная поставка и профессиональный монтаж в городе на Неве. Выбирайте проверенный грузовой подъемник спб для вашего предприятия.
Современные строительные проекты не обходятся без подъемного оборудования. С помощью подъемного оборудования можно быстро и безопасно перемещать тяжелые предметы.
Разнообразие подъемного оборудования впечатляет: от подъемников до кранов и эскалаторов. Выбор типа подъемного оборудования зависит от задач и условий эксплуатации, что делает его разнообразным.
Перед эксплуатацией подъемного оборудования крайне важно провести его тщательный технический осмотр. Проверка состояния техники позволяет избежать аварийных ситуаций и обеспечить безопасность.
Также важно соблюдать правила эксплуатации подъемного оборудования. Только при соблюдении всех инструкций можно гарантировать успешное выполнение задач.
Everything is very open with a really clear description of the issues. It was truly informative. Your site is extremely helpful. Many thanks for sharing!
isotretinoin online: Isotretinoin From Canada – buy Accutane online
Zoloft Company buy Zoloft online purchase generic Zoloft online discreetly
This is a topic that is near to my heart… Cheers! Where can I find the contact details for questions?
подключить интернет
domashij-internet-volgograd004.ru
домашний интернет подключить омск
https://ufo.hosting/
https://tadalafilfromindia.com/# Tadalafil From India
интернет домашний омск
domashij-internet-volgograd005.ru
домашний интернет тарифы
Приветствуем вас! Если вы оказываете юридические услуги, добавляйте вашу фирму в справочник юристов и адвокатов и собирать клиентов.
Zoloft Company: generic sertraline – cheap Zoloft
USA-safe Accutane sourcing isotretinoin online Isotretinoin From Canada
I must thank you for the efforts you’ve put in writing this site. I am hoping to view the same high-grade content from you in the future as well. In fact, your creative writing abilities has inspired me to get my very own blog now 😉
провайдеры домашнего интернета омск
domashij-internet-volgograd006.ru
лучший интернет провайдер омск
https://finasteridefromcanada.shop/# cheap Propecia Canada
This blog is such a hidden gem I stumbled upon it by chance and now I’m completely hooked!
generic isotretinoin: USA-safe Accutane sourcing – USA-safe Accutane sourcing
Tadalafil From India tadalafil online no rx buy Cialis online cheap
Нужна душевая кабина? сайт душевых кабин: компактные и просторные модели, стеклянные и пластиковые, с глубоким поддоном и без. Установка под ключ, гарантия, помощь в подборе. Современный дизайн и доступные цены!
подключить интернет в воронеже в квартире
domashij-internet-voronezh004.ru
тарифы интернет и телевидение воронеж
Lubisz kasyna online i automaty do gry? Zarejestruj się na slottica kasyno opinie i zgarnij nagrody powitalne!
займ кыргызстан займ кыргызстан .
http://isotretinoinfromcanada.com/# buy Accutane online
https://ping.space/
выгодные вклады выгодные вклады .
Kinonavigator ist eine Anlaufstelle für Kinobegeisterte, die frische Empfehlungen wollen.
Was bietet Kinonavigator?
10 Titel pro Liste: Von Zeitreise-Abenteuern bis hin zu Klassikern der Stummfilmära.
Wo streamen?: Direkte Links zu Prime Video.
Making-of-Material: Hol dir einen Vorgeschmack.
Artworks: Perfekt für Social-Media-Posts.
Keine Spoiler — einfach Listen direkt zur Sache.
Entdecken Sie einzigartige Genres auf https://www.domestika.org/en/kinoradar
buy cheap lexapro online: lexapro online – Lexapro for depression online
недорогой интернет воронеж
domashij-internet-voronezh005.ru
подключить домашний интернет в воронеже
Нужна душевая кабина? душевые кабины недорого: компактные и просторные модели, стеклянные и пластиковые, с глубоким поддоном и без. Установка под ключ, гарантия, помощь в подборе. Современный дизайн и доступные цены!
generic Cialis from India cheap Cialis Canada generic Cialis from India
недорогой интернет воронеж
domashij-internet-voronezh006.ru
домашний интернет подключить воронеж
buy Cialis online cheap: cheap Cialis Canada – buy Cialis online cheap
isotretinoin online Accutane for sale purchase generic Accutane online discreetly
В Приморском районном суде Санкт-Петербурга продолжается рассмотрение так называемого уголовного дела “Лайф-из-Гуд” — “Гермес” — “Бест Вей” — продолжается допрос признанных следствием потерпевшими и свидетелей обвинения. Например, на одном из летних заседаний выступал некто Голубев — водитель из Удмуртии, который был пайщиком кооператива и клиентом компании “Гермес”. Как рассказали протоколирующие заседания адвокаты, Голубев сообщил, что еще до событий начала 2022 года — активной фазы расследования уголовного дела, вышел из компании “Гермес”, а также написал нотариально заверенное заявление о выходе из кооператива “Бест Вей”. Из “Гермеса” получил через деньги через схему p2p — так, мол, консультант “Гермеса” ему рекомендовал, “чтобы не платить комиссию”. При выводе средств Голубев получил больше, чем ранее положил на счет. Голубев решил выйти также из кооператива, так как написал заявление — но деньги получил из-за ареста счетов только в этом году. Предъявляет претензии к тому, что денег пришлось ждать три года, хотя они не выплачивались из-за ареста счетов и позиции следствия и прокуратуры, состоящей в том, что выплаты должны быть запрещены даже пайщикам, выходящим из кооператива: арест счета — не препятствие для таких выплат, если оно санкционировано следствием и прокуратурой. Голубев при этом требует вернуть вступительный и членские взносы, так как “кооператив нарушил условия соглашения”. При этом изначально ему был присвоен статус потерпевшего, в суде же он выступал уже в статусе свидетеля. Таких “потерпевших”, как Голубев, немало, отмечают адвокаты: так, одна из пайщиц на недавнем заседании обвинила кооператив в том, что он ей не выплатил средства по заявлению о выходе, в то время как она сама систематически отказывается подтвердить реквизиты для перечисления средств, получает письма из кооператива, отправляет уведомления о прочтении, но не отвечает на них. Состоялось долгожданное разбирательство по апелляционному представлению Прокуратуры Санкт-Петербурга на решение Приморского районного суда Санкт-Петербурга полностью снять арест с одного из трех счетов кооператива, на которых почти 4 млрд рублей. Сейчас кооператив распоряжается только вновь поступившими на эти счета средствами — за счет этих средств происходят выплаты пайщикам, написавшим заявление о выходе из кооператива, при этом темп выплат крайне низкий из-за проверок каждого платежа Росфинмониторингом и банками. Кроме того, по решению суда происходят выплаты с арестованных средств по исполнительным листам тем пайщикам, кто решил не ждать выплат, а предъявил и выиграл иски к кооперативу о возврате средств, а также налогов кооператива и зарплаты его персоналу. Кооператив ходатайствовал перед судом о полном снятии ареста с одного из счетов кооператива — самых маленьких, в банке ПСБ, на более чем 600 млн рублей, чтобы гарантированно рассчитаться со всеми примерно 2000 пайщиков, которые подали заявление о выходе из кооператива, — не зависеть от возвратных платежей в кооператив, которые из-за ареста счетов были затруднены и сейчас осуществляются с задержками — с которыми кооператив борется, но быстро эти платежи в нужном объеме вряд ли сможет получить. Решение суда первой инстанции о снятии ареста было в апреле, назначение рассмотрения апелляции в Санкт-Петербургском городском суде крайне затянулось из-за того, что прокуратура добавила к основному апелляционному представлению дополнительное — рассмотрение состоялось только в начале июля. При этом уже в самом заседании прокуратура добавила новые доводы, заявив, что в реестре выплат, представленном кооперативом еще в начале 2025 года, из 773 строк по пайщикам, которым произведены выплаты, имеются 14 строк, в которых фигурирует один из подсудимых — Выдрин, а также 13 лиц, которые назывались лицами, признанными потерпевшими, в рамках уголовного процесса как лица, которым передавались деньги для компании “Гермес”. Прокуратуру возмутило то, что лица, которые, возможно, виновны в хищениях, получили средства раньше лиц, признанных потерпевшими. При этом Выдрин написал заявление о выходе из кооператива еще до того, как был привлечен в уголовное дело, и ни на какие его активы арест не накладывался. Санкт-Петербургский городской суд согласился с доводами прокуратуры, отменив решение суда первой инстанции в части снятия ареста со счета — при этом он не подверг сомнению тезис, на котором было основано это решение Приморского районного суда: несоразмерность общей суммы ущерба в уголовном деле — 282 млн рублей и общей суммы арестованных средств только кооператива как гражданского ответчика по данному уголовному делу — почти 4 млрд рублей (при этом есть еще аресты средств других лиц). В самом конце июля Приморским районным судом будет уже рассматриваться продление или непродление арестов средств на счетах на новый трехмесячный срок — и кооператив опять будет ходатайствовать о снятии ареста со счета в банке ПСБ. В Приморском районном суде началось также новое гражданское дело — по иску пайщицы кооператива Дорониной к пайщику кооператива, объявляющему себя его альтернативным председателем, Георгию Моисееву, ранее активисту кооператива и координатору программы по проведению региональных митингов в поддержку кооператива. Судебное разбирательство по существу начнется в сентябре, судья потребовал от представителей Моисеева представить первичные документы о якобы проведенном (без решения совета кооператива) голосовании по выборам новых уполномоченных, так как его юрист сообщил, что документы — на кооперативных участках. Председателям самочинных комиссий по перевыборам, якобы прошедшим весной на 13 из 14 кооперативных участков, придется представить первичные документы, бюллетени для голосования, при этом общее число голосовавших должно быть не менее 7,5 тыс., так как в кооперативе — 15 тыс. пайщиков. (На одном из участков — кооперативном участке (КУ) № 7: иркутско-бурятско-забайкальском — группа Моисеева проводить голосование не решилась, так как еще в начале года одна из пайщиц подала против Моисеева иск о незаконных действиях в иркутский суд, который сейчас активно рассматривается.) В суд с первичными документами, как подчеркивают адвокаты, придется явиться председателям “комиссий по проведению голосований на кооперативных участках”: на КУ № 1 — Атрохиной Н. А.;на КУ № 2 — Жакун В. В.,на КУ № 3 — Моисееву Г. В.;на КУ № 4 — Веселкову А. В.;на КУ № 5 — Седаковой Г. Ф. (интересно, что она не является пайщиком);на КУ № 8 — Арефьевой Л. А.;на КУ № 9 — Федоровой В. В.;на КУ № 10 — Скворцовой Л. Н.;на КУ № 11 — Ходоровской Д. В.;на КУ № 12 — Турышеву С. Р.;на КУ № 13 — Рязаповой Р. В.;на КУ № 14 — Городчиковой О. В.Конец июля, август и сентябрь обещают быть жаркими от судебных баталий.
After I initially left a comment I appear to have clicked on the -Notify me when new comments are added- checkbox and now whenever a comment is added I receive 4 emails with the same comment. There has to be a means you are able to remove me from that service? Thanks.
Добро пожаловать в SEX.forex, на родину лучших бесплатных секс видео для взрослых с самыми горячими звездами.
Смотрите полнометражные видео от ваших любимых порно студий 24/7!
https://sex.forex/
Propecia for hair loss online: generic Finasteride without prescription – cheap Propecia Canada
canadian pharmacy cialis super active: buy cialis online – cialis free trial
cheap 10 mg tadalafil generic Cialis from India Tadalafil From India
It’s hard to find well-informed people on this topic, however, you seem like you know what you’re talking about! Thanks
Keep up the incredible work! I can’t wait to see what you write next.
Excellent article! We will be linking to this great content on our site. Keep up the good writing.
Your blog is like a breath of fresh air in a sea of negativity and pessimism Thank you for being a source of light and hope
lexapro 20mg pill: lexapro buy – where can i buy generic lexapro
order isotretinoin from Canada to US Accutane for sale Accutane for sale
Hello there! I simply want to offer you a huge thumbs up for the great info you’ve got here on this post. I will be coming back to your blog for more soon.
It’s hard to come by experienced people on this topic, however, you seem like you know what you’re talking about! Thanks
https://the.hosting/ru/vps-for-ninjatrader
Доверьте нашему опыту и получите результат, который оправдает ожидания — генеральная уборка квартир спб включает полную очистку жилых помещений.
Процесс генеральной уборки является ключевым для создания комфортной и уютной атмосферы в вашем доме. Каждый из нас время от времени сталкивается с необходимостью провести такую уборку.
Для начала, стоит определить, с каких помещений вы начнете. Сначала можно выбрать ту комнату, которая требует наибольшего внимания.
Подготовьте все нужные принадлежности, так уборка пройдет быстрее и эффективнее. Вам понадобятся различные чистящие средства, перчатки и хорошая пылесос.
Хорошо продуманный план поможет вам не забыть о важных аспектах уборки. Обратите внимание на все труднодоступные места, это поможет сделать уборку более качественной.
https://www.imdb.com/list/ls4100154013/
https://www.imdb.com/list/ls4100751229/
cost of propecia without dr prescription: cheap Propecia Canada – generic Finasteride without prescription
Why defi-money.cc
Protected Positions
Manage loans and leverage with built-in risk and liquidation protection
Stablecoin Logic
GYD designed for value preservation and integrated DeFi utility
Yield and Safety
Earn from pools with predictable return logic and capped exposure
Transparent Architecture
Open documentation GitHub smart contracts and analytics tools
DeFi with stability begins at https://defi-money.cc
When I initially commented I seem to have clicked on the -Notify me when new comments are added- checkbox and now every time a comment is added I get four emails with the exact same comment. Is there a means you can remove me from that service? Thanks a lot.
This blog was… how do you say it? Relevant!! Finally I have found something which helped me. Cheers!
Lexapro for depression online: lexapro generic 20 mg – where can you buy lexapro
Why stout.lat
Collateral Control
Manage LTV stake stDUSX and secure your mint strategy
Multi Token Support
Earn with DUSX veSTTX STTX and claim mirror based value
Liquid Vaults
Lock and unlock LP points boost APY and follow unlock timelines
Community Powered
Telegram Docs and DeFi mirror tools to grow the protocol
Enter decentralized liquidity control with https://stout.lat
I could not resist commenting. Perfectly written!
I’ve learned more from this https://medimexicorx.shop/ than from any other source on . It’s truly exceptional.
Why handofgod.tech
DeFi Realms
Farming logic built around mythology inspired layers
HOG and GHOG
Stake earn and track dual token economy across the dashboard
Points and Rewards
Earn from actions track TVL and chart your claim history
Web3 Synced
Join the community via Twitter Telegram or Discord
Farm within the divine system on https://handofgod.tech
Follow panaloko through their authentic and active Facebook group
cost cheap propecia without dr prescription: order propecia no prescription – order propecia without insurance
is buying replica bags illegal – online replica bags
Kinonavigator ist eine Ressource für Filmfans, die kuratierte Auswahl ohne Umstände wollen.
Was bietet Kinonavigator?
10 Titel pro Liste: Von Zeitreise-Abenteuern bis hin zu Filmen für Regentage.
Streaming-Links: Direkte Links zu Prime Video.
Trailer & Clips: Hol dir einen Vorgeschmack.
Filmstills: Perfekt für Hintergrundbilder.
Keine Werbung — einfach Listen direkt zur Sache.
Entdecken Sie endlose Kategorien auf https://www.iconfinder.com/user/KinoRadar
how to spot fake shoes nike – what is replica shoes
нажмите, чтобы подробнее https://kra37cc.cc
Why Choose avantprotocol.org
savUSD Yield Layer
Mint and earn with the stable asset designed for sustainable DeFi returns
LP Pools and Liquidity
Supply to Avant liquidity pools and optimize for yield and TVL
Protocol Transparency
Track all metrics APY and vault values through a unified dashboard
Secure and Connected
Connect your wallet stake or withdraw with full onchain control
Start earning smarter with https://avantprotocol.org
can fake shoes be sold on goat – what are shoe reps
читать https://kra36at.at/
cost of cheap propecia now: Finasteride From Canada – generic Finasteride without prescription
грунтовое водопонижение http://vodoponizhenie-msk.ru .
What Makes tempestfinance.cc Different
Step-by-Step Guide
Understand how it works with an integrated protocol walkthrough
Wallet Integration
Connect instantly and deploy capital with full onchain transparency
Earning Made Simple
Earn yield via vaults arbitrage routes and LRT-backed positions
Live Metrics
Track revenue profit and TVL across pools and portfolios
Maximize your DeFi potential on https://tempestfinance.cc
1win promocode +500% on deposit: xr1win25
1win registration: https://lkpq.cc/c3402d
Lexapro for depression online: Lexapro for depression online – can you buy lexapro over the counter
low-cost antibiotics delivered in USA: order amoxicillin without prescription – antibiotic treatment online no Rx
https://ufo.hosting/cms-hosting/hosting-cms-prestashop
https://www.imdb.com/list/ls4788885123/
how to get amoxicillin antibiotic treatment online no Rx low-cost antibiotics delivered in USA
where is the friends apartment new york – where do the friends live
prednisone 5 mg tablet: ReliefMeds USA – Relief Meds USA
NeuroRelief Rx: how much weight gain with gabapentin – parachuting gabapentin
https://neuroreliefrx.shop/# gabapentin and hydrocodone bluelight
buying amoxicillin in mexico: Clear Meds Direct – ClearMeds Direct
https://www.imdb.com/list/ls4100467127/
https://www.imdb.com/list/ls4100412418/
amoxicillin 500mg capsules antibiotic: antibiotic treatment online no Rx – order amoxicillin without prescription
wakefulness medication online no Rx safe Provigil online delivery service buy Modafinil online USA
order corticosteroids without prescription: order corticosteroids without prescription – anti-inflammatory steroids online
Ищете, где хранить продукты при низкой температуре? холодильные камеры в москве – практичное и надёжное решение для бизнеса и дома.
бурение скважин для водопонижения https://водопонижение-77.рф/
purchase amoxicillin online: Clear Meds Direct – low-cost antibiotics delivered in USA
mostbet mostbet
WakeMedsRX: WakeMeds RX – smart drugs online US pharmacy
where to buy Modafinil legally in the US where to buy Modafinil legally in the US Wake Meds RX
Everyone loves it whenever people get together and share thoughts.
Great blog, stick with it!
Here is my web page pink.salt trick recipe
купить номер англии
https://www.imdb.com/list/ls4100488534/
водопонижение иглофильтрами грунтовых вод http://www.vodoponizhenie-msk.ru/ .
wakefulness medication online no Rx: smart drugs online US pharmacy – prescription-free Modafinil alternatives
anti-inflammatory steroids online: prednisone 60 mg price – anti-inflammatory steroids online
antibiotic treatment online no Rx Clear Meds Direct antibiotic treatment online no Rx
ReliefMeds USA: order corticosteroids without prescription – order corticosteroids without prescription
виртуальный номер телефона
walewska.ru
https://reliefmedsusa.com/# Relief Meds USA
amoxicillin 500 mg tablets: Clear Meds Direct – Clear Meds Direct
Your style is so unique compared to other folks I have read stuff from. Many thanks for posting when you have the opportunity, Guess I’ll just bookmark this blog.
antibiotic treatment online no Rx amoxicillin generic order amoxicillin without prescription
Can I simply just say what a relief to uncover someone that actually understands what they’re talking about online. You definitely realize how to bring a problem to light and make it important. More and more people have to check this out and understand this side of the story. It’s surprising you’re not more popular because you most certainly possess the gift.
Погрузитесь в мир новые турецкие драмы прямо в переводе на русский, где каждый эпизод наполнен страстью и показывает настоящие эмоции. Это не банальные постановки, а настоящие человеческие судьбы, которые цепляют душу независимо от страны проживания. Множество людей уже выбирают ежедневно любимую восточную драму, ведь всё доступно и не требует регистрации. Начните просмотр любимых сериалов От пропасти до небес турецкий смотреть онлайн на русском языке выбирайте сюжет и будьте уверены то, что заставит вас вернуться за продолжением. Сайт живёт и развивается, поэтому вы точно не пропустите новинку.
Особенность этого ресурса это огромный каталог, где можно найти актуальные новинки, а также малоизвестные проекты, которые давно не выходят в эфир. Любой сериал это настоящий посыл. Повествование чаще всего неспешное, позволяя вникнуть в каждую сцену. Зрители отмечают, что восточные сюжеты в переводе проработаннее, чем многие западные аналоги. Здесь, на платформе вы сможете смотреть турецкие сериалы бесплатно в хорошем качестве. Обратите внимание на топовые хиты, а также открыть для себя редкие сериалы. Этот ресурс ваш билет в эмоции, где есть душа в каждом моменте. Смотреть турецкие драмы онлайн теперь легко.
Если вы хотите найти качественные турецкие сериалы комедия, то вы не зря заглянули. На нашем сайте вы можете включать популярными восточными проектами на русском языке в высоком качестве. Современные турецкие сериалы это не просто видео, а источник эмоций, где встречаются любовь, интриги и драма. Благодаря сильных сценариев, эти сериалы становятся хитами. Если вы только начинаете, выбирайте знаковые сериалы последних лет в каталоге драма, детектив, фэнтези, и многое другое. Каждый проект это мир, в который хочется вернуться. Что в них особенного? Они вовлекают с первых минут, наполнены настоящими чувствами, сняты на фоне красивых пейзажей. Множество поклонников смотрят ежедневно Турецкие сериалы и фильмы на русском языке, Турецкий фильм турецкие смотреть бесплатно https://turkserial-tv.top/612-dikij-med-2015-tureckij-film-smotret-onlajn-na-russkom.html Дикий мёд онлайн в хорошем качестве HD . Запустите любимую серию в любое время. Платформа адаптирована для смартфонов и ПК, интерфейс удобный. В описании доступно: трейлер, актёры, серии, аннотация. Следите за новинками каталог пополняется регулярно. Истории актуальны, а каждая серия впечатляющая. Погрузитесь в Турцию, где не только архитектура и кофе, но и человеческие судьбы, эмоции и борьба. Турецкие сериалы это больше, чем кино, выбирайте прямо сейчас.
other medicine like gabapentin: NeuroRelief Rx – NeuroRelief Rx
Your blog is a treasure trove of wisdom and positivity I appreciate how you always seem to know just what your readers need to hear
The next time I read a blog, I hope that it does not fail me just as much as this one. After all, I know it was my choice to read through, but I genuinely thought you would have something interesting to talk about. All I hear is a bunch of crying about something you could fix if you were not too busy seeking attention.
https://www.imdb.com/list/ls4105734041/
ReliefMeds USA ReliefMeds USA order corticosteroids without prescription
Hello there, I do think your site may be having internet browser compatibility problems. Whenever I take a look at your site in Safari, it looks fine however, if opening in I.E., it has some overlapping issues. I merely wanted to give you a quick heads up! Apart from that, fantastic website!
Ищете bs2best at ссылка ? Зайдите на оригинальный сайт и прочитайте лучшие подборки статей по саморазвитию, технологиям и образу жизни.
bs2best at ссылка
Oh my goodness! Incredible article dude! Thanks, However I am experiencing issues with your RSS. I don’t understand why I can’t join it. Is there anybody else getting similar RSS problems? Anyone that knows the solution can you kindly respond? Thanks!!
gabapentin forums: phenibut vs gabapentin – NeuroRelief Rx
В этой статье представлен занимательный и актуальный контент, который заставит вас задуматься. Мы обсуждаем насущные вопросы и проблемы, а также освещаем истории, которые вдохновляют на действия и изменения. Узнайте, что стоит за событиями нашего времени!
Подробнее тут – https://quick-vyvod-iz-zapoya-1.ru/
ClearMeds Direct antibiotic treatment online no Rx Clear Meds Direct
ReliefMeds USA: ReliefMeds USA – Relief Meds USA
That is a good tip particularly to those new to the blogosphere. Brief but very accurate information… Appreciate your sharing this one. A must read article.
мостбет мостбет
Why Choose handofgod.tech
Multi Realm Structure
Stake and earn through Elysium Garden Purgatory and Sanctum
TVL Tracking
Monitor token price HOG supply and pool liquidity live
Farm and Claim
Earn HOG GHOG and points from dashboard actions and AI signals
Sonic Integration
Move assets with speed and interact with liquidity across Hand of God
Enter the divine protocol at https://handofgod.tech
I was able to find good advice from your blog posts.
Kinonavigator ist eine Anlaufstelle für Cineasten, die organisierte, themenbasierte Listen wollen.
Was bietet Kinonavigator?
Die perfekte Zehn für jedes Thema: Von schwarzen Komödien bis hin zu Klassikern der Stummfilmära.
Wo streamen?: Direkte Links zu Prime Video.
Making-of-Material: Hol dir einen Vorgeschmack.
Artworks: Perfekt für Hintergrundbilder.
Keine Spoiler — einfach für dich kuratierte Filme.
Entdecken Sie 500+ Themen auf https://qna.habr.com/user/KinoRadar
прогноз профессионалов на баскетбол на сегодня https://www.prognoz-na-segodnya-na-sport9.ru .
Clomid Hub: can i buy clomid without insurance – cost of clomid no prescription
I was very pleased to find this web site. I want to to thank you for your time for this wonderful read!! I definitely liked every part of it and I have you book-marked to see new things in your web site.
ставки на спорт прогнозы на спорт https://sportbets26.ru .
Modafinil for focus and productivity wakefulness medication online no Rx WakeMeds RX
order corticosteroids without prescription: prednisone 40 mg rx – ReliefMeds USA
Why handofgod.tech
DeFi Realms
Farming logic built around mythology inspired layers
HOG and GHOG
Stake earn and track dual token economy across the dashboard
Points and Rewards
Earn from actions track TVL and chart your claim history
Web3 Synced
Join the community via Twitter Telegram or Discord
Farm within the divine system on https://handofgod.tech
You need to be a part of a contest for one of the highest quality blogs on the internet. I most certainly will recommend this website!
https://veimmuseum.ru/
Aw, this was an extremely good post. Finding the time and actual effort to make a very good article… but what can I say… I hesitate a lot and never seem to get nearly anything done.
ClearMeds Direct: antibiotic treatment online no Rx – generic amoxicillin over the counter
Why allstake.cc
Restaking Protocol
Earn more through structured restake loops and APY optimization
Community Enabled
Track blogs dogs campaigns and points from one interface
Bridge and Exchange
Move assets through secure chain bridges and DEX connections
All Assets All Chains
Stake BTC ETH SOL and more in a single economy
Expand your staking potential at https://allstake.cc
how long is a block in nyc – YSL
Если вы ищете качественные турецкие сериалы исторический, то вы не зря заглянули. У нас вы можете наслаждаться турецкими сериалами на русском языке абсолютно бесплатно. Актуальные хиты Турции это не просто видео, а источник эмоций, где переплетаются семейные ценности и переживания. При поддержке кинематографичного подхода, эти сериалы покоряют зрителей. Если вы только начинаете, выбирайте знаковые сериалы последних лет в каталоге фантастика, комедия, фэнтези, и многое другое. Каждый проект это уникальная история. Что в них особенного? Они цепляют с первых минут, наполнены живыми диалогами, сняты на фоне восточной архитектуры. Множество поклонников смотрят ежедневно Турецкие сериалы и фильмы на русском языке, Мелодрама турецкие смотреть бесплатно https://turkserial-tv.top/263-nomer-309-2016-serial-tureckij-onlajn.html Номер 309 онлайн в хорошем качестве HD . Смотрите в один клик на любом устройстве. Платформа адаптирована для смартфонов и ПК, интерфейс удобный. В описании доступно: трейлер, актёры, серии, аннотация. Следите за релизами турецкие премьеры выходят еженедельно. Истории актуальны, а каждая серия интересная. Ощутите восточный дух, где не только архитектура и кофе, но и человеческие судьбы, эмоции и борьба. Турецкие сериалы это жизнь в кадре, выбирайте прямо сейчас.
where to buy Modafinil legally in the US Wake Meds RX Modafinil for focus and productivity
Why cortexprotocol.org
CX Infrastructure
Buy CX convert assets and research via Cortex Deep Search
Secure Wallet Tools
Connect and manage your balance positions and trades
Agent Automation
AI agent that acts on your behalf using live data
Onchain Research
Access code documentation and real time protocol stats
Trade with insight at https://cortexprotocol.org
prednisone buy cheap: prednisone 5mg coupon – Relief Meds USA
Everyone loves it when people come together and share ideas. Great blog, keep it up!
Your positive and uplifting words are like a ray of sunshine on a cloudy day Thank you for spreading light and positivity in the world
Your passion for this topic shines through in your writing It’s clear that you put a lot of effort and thought into your posts Thank you for sharing your knowledge with us
anti-inflammatory steroids online: generic prednisone for sale – anti-inflammatory steroids online
лучшие прогнозы на хоккей https://luchshie-prognozy-na-khokkej6.ru .
Link Situs Taruhan Online Terkemuka, Menyediakan seluruh jenis permainan online dengan fitur canggih mudah di pahami mudah di menangkan hanya di idebet, Link yang sering kasih win.
gabapentin accion fluoxetine brand name gabapentin bipolar depression
прокат яхты хорватия
ReliefMeds USA: prednisone 0.5 mg – prednisone 5mg capsules
Clomid Hub: clomid without rx – Clomid Hub Pharmacy
https://labhgroup.com/news/1xbet_promo_code_up_to_10_400_inr.html
I was curious if you ever considered changing the layout of your website?
Its very well written; I love what youve got to say. But maybe you could a little more in the way of content so people could connect with it better.
Youve got an awful lot of text for only having 1 or two images.
Maybe you could space it out better?
Hi there! I know this is kinda off topic but I was wondering if you
knew where I could get a captcha plugin for my comment form?
I’m using the same blog platform as yours and I’m having trouble finding one?
Thanks a lot!
This information is priceless. Where can I find out more?
Hmm it seems like your site ate my first comment (it was extremely long) so I guess I’ll just sum
it up what I had written and say, I’m thoroughly enjoying your blog.
I too am an aspiring blog writer but I’m still new to the whole thing.
Do you have any recommendations for rookie blog writers?
I’d genuinely appreciate it.
прогнозы на сегодня футбол http://www.prognozy-na-futbol-2.ru/ .
continuously i used to read smaller articles or reviews which as well clear their motive, and that is also happening with this paragraph which I am reading here.
buy prednisone with paypal canada: prednisone 20mg online pharmacy – 5 mg prednisone tablets
прогнозы на хоккей на сегодня от профессиональных https://prognoz-na-segodnya-na-sport9.ru/ .
I was able to find good info from your blog posts.
Modafinil for focus and productivity: Modafinil for focus and productivity – where to buy Modafinil legally in the US
low-cost antibiotics delivered in USA: low-cost antibiotics delivered in USA – order amoxicillin without prescription
where to buy knock off bags – is it crime to sell replica bags
прогнозы и ставки на футбол http://kompyuternye-prognozy-na-futbol8.ru/ .
This group is where true fans of bk8 gather and share
prednisone 30 mg coupon: order corticosteroids without prescription – order corticosteroids without prescription
Good post. I learn something totally new and challenging on blogs I stumbleupon every day. It’s always helpful to read through articles from other writers and use something from other web sites.
https://bodegascrial.es/pags/?zagolovok_kak_naladity_vypusk_unikalynoy_produkcii_na_nebolyshom_predpriyatii.html
https://trentetrente.com/img/pgs/udivitelynye_kitoobraznye_mify_i_realynosty.html
https://pumamedia.com.au/pages/metallicheskie_nanoobolochki_v_medicine__1.html
antibiotic treatment online no Rx: ClearMeds Direct – amoxicillin 500 mg
займы Бишкек http://www.zajm-kg-3.ru .
NeuroRelief Rx: NeuroRelief Rx – gabapentin pulse rate
Spot on with this write-up, I really believe that this web site needs much more attention. I’ll probably be back again to read through more, thanks for the info!
Everyone loves it whenever people come together and share views. Great website, continue the good work.
MexiCare Rx Hub: isotretinoin from mexico – MexiCare Rx Hub
buy medicines online in india: best online pharmacy india – IndiGenix Pharmacy
http://www.cladg.com/includes/pages/?batut_radosty_detyam.html
IndiGenix Pharmacy: online pharmacy india – IndiGenix Pharmacy
https://mexicarerxhub.shop/# MexiCare Rx Hub
Very good info. Lucky me I ran across your blog by chance (stumbleupon). I’ve book marked it for later.
Great web site you have here.. It’s difficult to find good quality writing like yours these days. I truly appreciate individuals like you! Take care!!
cheap canadian pharmacy: canadian pharmacy antibiotics – CanadRx Nexus
canadian pharmacy in canada: CanadRx Nexus – pharmacy com canada
MexiCare Rx Hub: buy viagra from mexican pharmacy – MexiCare Rx Hub
slot giri? http://www.candy-casino-7.com .
https://speros.lt/scripts/inc/sovety_po_prohoghdeniyu_true_crime_new_york_city_orughie_specialynoe_orughie_ne_smertelyn.html
reputable indian pharmacies: reputable indian pharmacies – top online pharmacy india
888starz bet live https://www.starz888.pro .
buy prescription drugs from india: IndiGenix Pharmacy – online pharmacy india
http://canadrxnexus.com/# CanadRx Nexus
best online pharmacies in mexico: MexiCare Rx Hub – MexiCare Rx Hub
Découvrez https://pocketoption-france.fr/, l’application de trading intuitive utilisée par des millions de traders dans le monde. Accédez à plus de 100 actifs : forex, actions, crypto-monnaies et matières premières. Exécutions rapides, interface claire et retraits instantanés. Parfait pour débutants comme pour traders expérimentés – tradez où que vous soyez, à tout moment.
kraken onion – кракен зеркало, ссылка на кракен даркнет маркет
https://hilook.ru/che/afisha/kino/poezd-v-pusan-16/
CanadRx Nexus: canadian family pharmacy – medication canadian pharmacy
indian pharmacy paypal: mail order pharmacy india – indian pharmacies safe
when does the jordan 4 white thunder come out – how does the jordan 4 fit
indianpharmacy com: IndiGenix Pharmacy – IndiGenix Pharmacy
Удобное решение для пациентов — удобное решение для пациентов, которым необходимо лечение и восстановление после недуга. С помощью медицинских услуг на дому, таких как капельницы и капельная терапия, профессиональные медсестры обеспечивают удобное лечение в домашней атмосфере. Услуги медсестры позволяют пациентам получать необходимое лечение без дополнительных усилий и потребности выходить из дома. Ваше здоровье — это главное, и возможность получить капельницу на дому предлагает новый метод к уходу на дому, сохраняя время и обеспечивая эффективное лечение. Для получения более детальной информации посетите vivod-iz-zapoya-krasnoyarsk004.ru.
Капельница от запоя на дому для пожилых людей в Красноярске — это важное средство медицинской помощи. Нарколог на дом круглосуточно обеспечивает детоксикацию организма на дому, что является особенно важным для пожилых людей. Симптомы запоя, такие как тревожность и слабость, нуждаются в срочном лечении. Лечение алкоголизма включает использование капельниц, которые способствуют нормализации водно-электролитного баланса. Однако следует помнить о возможных рисках капельниц: аллергические реакции, осложнения при неправильном введении. Поэтому безопасность процедур должна быть приоритетом. Услуги медицинской помощи на дому позволяет избежать стресса при транспортировке больного. Забота о пожилых людях нуждается в особом внимании, и круглосуточная помощь специалиста обеспечивает нужный уход. Рекомендуется следовать советам врачей для успешного восстановления после запоя.
how to tell if jordan 4 are fake – women’s air jordan 4 canyon purple
CanadRx Nexus: canadian pharmacy 24h com safe – CanadRx Nexus
IndiGenix Pharmacy: IndiGenix Pharmacy – Online medicine order
https://indigenixpharm.shop/# india online pharmacy
lan syvor
Профилактика алкоголизма в Красноярске: рекомендации врачей Зависимость от алкоголя — крайне важная проблема‚ требующая внимания и действий. Важно знать о возможностях профилактики и лечения. Вызвать нарколога на дом в Красноярске можно Врачи советуют проводить профилактические меры‚ такие как осведомленность о последствиях алкоголизма и поддержку семьи. вызвать нарколога на дом Красноярск В процесс лечения алкоголизма входят реабилитационные программы‚ которые способствуют вернуть здоровье и социальную адаптацию Наркологическая помощь является важной для работы с зависимыми‚ а также для предотвращения рецидивов. Борьба за здоровье и злоупотребление алкоголем — это постоянная борьба‚ и поддержка в нужный момент может решающую роль.
CanadRx Nexus: CanadRx Nexus – CanadRx Nexus
Срочная наркологическая помощь необходима в сложных ситуацияхсвязанных с различными зависимостями. На сайте vivod-iz-zapoya-krasnoyarsk005.ru можно получить данные о лечении зависимостей, включая первую помощь при передозировке и неотложную медицинскую помощь. Наркологическая служба предоставляет детоксикацию, психологическую помощь при зависимостях и помощь наркозависимым. Обращение к специалистам помогут определить программу реабилитации, направленную на избежание рецидивов и возвращение к здоровью. Квалифицированная помощь в борьбе с наркотической зависимостью важна для эффективного выздоровления.
Вызов нарколога в Красноярск — это первый шаг к восстановлению. Наркологические услуги, такие как безопасный вывод из запоя, обеспечивают необходимую медицинскую помощь. Квалифицированный нарколог осуществляет детоксикацию организма, что является важнейшим аспектом заботы о здоровье пациента. Индивидуальная программа лечения алкоголизма способствует более высокому уровню успешности восстановления после алкогольной зависимости. вызов нарколога Красноярск Недостаточно лишь медицинских процедур для помощи при запое. Консультация с наркологом позволяет определить последующие действия, включая реабилитацию. Вызвав специалиста на дом, вы уменьшаете стресс и делаете процесс более комфортным. Берегите свое здоровье и не стесняйтесь обращаться за помощью!
fake yeezy sneakers – Discover high-quality fake Yeezy sneakers with accurate colorways and Boost cushioning for an authentic feel.
MexiCare Rx Hub: mexico pharmacy – MexiCare Rx Hub
проститутки спортивная
MexiCare Rx Hub: buy modafinil from mexico no rx – MexiCare Rx Hub
Zarejestruj się w kasynie online już teraz na oficjalnej stronie slottica-onlinecasino.pl i odbierz bonusy za pierwszą wpłatę na automatach!
best mexican online pharmacies: medication from mexico pharmacy – purple pharmacy mexico price list
slot giri? http://candy-casino-7.com .
Если вы цените простор и комфорт, деревянный коттедж под ключ станет отличным решением для круглогодичного проживания за городом.
В последнее время деревянные дома под ключ привлекают внимание людей, стремящихся к уютному загородному отдыху. Деревянные дома очаровывают своим естественным видом и экологическими свойствами.
Одним из главных преимуществ таких домов является их быстрая постройка. Использование современных методов строительства позволяет быстро возводить такие дома.
Деревянные дома также отличаются высокой теплоизоляцией. В зимний период они обеспечивают уютное тепло, а в летнее время остаются комфортно прохладными.
Обслуживание деревянных домов не вызывает особых трудностей и не требует значительных усилий. Частая обработка дерева специальными средствами способствует увеличению срока службы конструкции.
экстренный вывод из запоя смоленск
vivod-iz-zapoya-smolensk007.ru
вывод из запоя смоленск
https://goldenpowerlebedka.ru/
Adidas Yeezy replicas – Spot-on Yeezy Boost copies with comfortable cushioning
Наркологический центр в Красноярске предлагает комплексную наркологическую помощь, включая услугу вызова нарколога на дом и конфиденциальное лечение. Профессиональная помощь специалистов позволяют успешно лечить зависимость от алкоголя. Центр разработал программы реабилитации, которые включают психотерапевтическую помощь, адаптацию в обществе и поддержку зависимых. Консультация нарколога поможет оценить состояние пациента и подобрать наиболее подходящие методы лечения алкоголизма. Важно помнить о профилактике алкогольной зависимости и восстановлении после зависимости. вызов нарколога Красноярск
CanadRx Nexus: canadian pharmacy – CanadRx Nexus
I like looking through an article that can make people think. Also, thanks for permitting me to comment.
IndiGenix Pharmacy: indian pharmacy online – IndiGenix Pharmacy
вывод из запоя
vivod-iz-zapoya-smolensk008.ru
лечение запоя
77 canadian pharmacy: CanadRx Nexus – safe canadian pharmacy
Gercek uyelerle dolu pusulabet giris topluluguna kat?l
вывод из запоя цена
vivod-iz-zapoya-smolensk007.ru
экстренный вывод из запоя
IndiGenix Pharmacy: world pharmacy india – IndiGenix Pharmacy
лечение запоя
vivod-iz-zapoya-smolensk009.ru
лечение запоя смоленск
There’s certainly a lot to learn about this issue. I really like all of the points you’ve made.
trustworthy canadian pharmacy: CanadRx Nexus – canadian pharmacy online store
IndiGenix Pharmacy: IndiGenix Pharmacy – india pharmacy
вывод из запоя цена
vivod-iz-zapoya-smolensk008.ru
лечение запоя
It’s hard to come by knowledgeable people in this particular subject, however, you seem like you know what you’re talking about! Thanks
?аза? тіліндегі ?ндер Казахские песни 2025 ж?рекке жа?ын ?уендер мен ?серлі м?тіндер. ?лтты? музыка мен ?азіргі заман?ы хиттер. Онлайн ты?дау ж?не ж?ктеу м?мкіндігі бар ы??айлы жина?.
https://www.elboomeran.com
Spot on with this write-up, I honestly believe this website needs far more attention. I’ll probably be returning to see more, thanks for the advice!
reputable indian online pharmacy: IndiGenix Pharmacy – IndiGenix Pharmacy
indian pharmacy: IndiGenix Pharmacy – IndiGenix Pharmacy
gucci shoes replica – Step into style with our high-quality Gucci shoes replicas, from classic loafers to trendy sneakers.
canadian drug: canadianpharmacy com – reliable canadian pharmacy
вывод из запоя цена
vivod-iz-zapoya-smolensk009.ru
вывод из запоя круглосуточно
почему нет фрибета винлайн почему нет фрибета винлайн .
Hi, I do think this is a great website. I stumbledupon it 😉 I’m going to come back yet again since I bookmarked it. Money and freedom is the best way to change, may you be rich and continue to guide others.
Работы выполняются точно в срок с гарантией качества. клининговая компания в спб подберёт оптимальное решение для вашего запроса по уборке.
Профессиональные очистительные услуги в Санкт-Петербурге – это важная услуга для различных людей и организаций. Чистое пространство создает комфорт в рабочей среде. Существуют профессиональные компании, предоставляющие услуги клининга.
Определение нужд в клининге – первый шаг к чистоте. Необходимо выяснить, требуется ли уборка жилых помещений или коммерческих пространств. Не забудьте учесть, как часто вам нужна уборка.
Вторым ключевым шагом является поиск надежной компании. Изучите отзывы о клининговых услугах, чтобы сделать правильный выбор. Серьезные фирмы предлагают гарантии качества выполнения работ.
В завершение, не забудьте ознакомиться с ценами на услуги клининга. Стоимость уборки может варьироваться в зависимости от компании. Помните, что высокая стоимость не всегда является показателем превосходства.
top 10 pharmacies in india: online pharmacy india – IndiGenix Pharmacy
IndiGenix Pharmacy: india pharmacy – world pharmacy india
http://lipetskregionsport.ru/news/pages/1hbet_promokod_na_6500_pri_registracii.html
цветочные горшки дизайнерские купить цветочные горшки дизайнерские купить .
pharmacy website india: IndiGenix Pharmacy – indian pharmacy paypal
top 10 online pharmacy in india: IndiGenix Pharmacy – Online medicine order
canada rx pharmacy: legal to buy prescription drugs from canada – CanadRx Nexus
Хочу посоветовать современный информационный портал с постоянными обновлениями!
Регулярно читаю материалы в разделе: Контекстная реклама
Контент всегда свежий, много практических советов и полезных инструментов. Идеально для тех, кто хочет быть в курсе событий!
https://livescores.biz
MexiCare Rx Hub: MexiCare Rx Hub – mexico drug stores pharmacies
креативные горшки для цветов купить креативные горшки для цветов купить .
https://sportzpoint.com
Captivate your guests with a brilliant drone display that merges art, science, and innovation, bringing your story to life across the open sky with dynamic movement.
Drone light shows offer a modern approach to captivating audiences. These aerial displays combine technology and artistry to create stunning visuals in the night sky.
A major advantage of these shows lies in their ability to adapt to various themes and events. From celebrating holidays to marking special occasions, there seems to be no limit to their applications.
Another important aspect is the environmental impact of drone light shows. Drones do not produce harmful emissions like fireworks do, making them a greener alternative.
Looking ahead, the potential for drone light shows is vast as technology advances. We can expect to see even more intricate designs and synchronized performances in upcoming years.
MexiCare Rx Hub: MexiCare Rx Hub – buy viagra from mexican pharmacy
экстренный вывод из запоя краснодар
narkolog-krasnodar006.ru
лечение запоя краснодар
https://vidalista1.website3.me/# vidalista1.website3.me
вывод из запоя цена
narkolog-krasnodar006.ru
вывод из запоя краснодар
домашний интернет челябинск
chelyabinsk-domashnij-internet004.ru
интернет тарифы челябинск
IndiGenix Pharmacy: Online medicine order – reputable indian pharmacies
canadian neighbor pharmacy CanadRx Nexus CanadRx Nexus
вывод из запоя краснодар
narkolog-krasnodar007.ru
вывод из запоя
перейти на сайт https://krak-37.at/
https://cour-interieure.fr/
провайдеры интернета в челябинске
chelyabinsk-domashnij-internet005.ru
провайдеры интернета челябинск
MexiCare Rx Hub: MexiCare Rx Hub – buy kamagra oral jelly mexico
вывод из запоя круглосуточно
narkolog-krasnodar007.ru
экстренный вывод из запоя
лечение запоя
narkolog-krasnodar008.ru
вывод из запоя круглосуточно
furosemide 100 mg furosemide 40 mg furosemide 40 mg
Узнать больше https://kra36at.at
AsthmaFree Pharmacy: AsthmaFree Pharmacy – cheap ventolin
https://penzo.cz/
интернет провайдеры челябинск
chelyabinsk-domashnij-internet006.ru
провайдеры челябинск
lasix: lasix 40 mg – lasix 100 mg tablet
вывод из запоя круглосуточно
narkolog-krasnodar008.ru
вывод из запоя краснодар
электрокарнизы для штор купить в москве https://www.elektrokarniz150.ru .
AsthmaFree Pharmacy AsthmaFree Pharmacy AsthmaFree Pharmacy
Мобильный интернет в Екатеринбурге: сравнение операторов связи В Екатеринбурге множество операторов связи предлагают разнообразные тарифы на мобильный интернет. При выборе связи важно учитывать качество связи, покрытие сети и предложения. В Екатеринбурге активно развиваются современные технологии, что обеспечивает высокую скорость передачи данных.Тарифы на мобильный интернет: что выбрать? поможет определить лучший выбор для каждого пользователя. Обратите внимание на абонентскую плату, пакеты услуг и скидки, которые могут значительно снизить расходы. Отзывы пользователей являются ценным источником информации о качестве услуг связи. ekaterinburg-domashnij-internet004.ru Не забывайте про услуги роуминга при поездках за границу. Он может быть дорогим, поэтому лучше узнать условия заранее у вашего оператора. Определение лучшего оператора – это важный шаг, который повлияет на ваше спокойствие и качество в использовании мобильной связи.
ivermectin overdose treatment: ivermectin covid trial – ivermectin side effects
AsthmaFree Pharmacy: AsthmaFree Pharmacy – semaglutide and diarrhea
вывод из запоя краснодар
narkolog-krasnodar010.ru
лечение запоя
лечение запоя краснодар
narkolog-krasnodar009.ru
экстренный вывод из запоя краснодар
В современном мире доступ к интернету является неотъемлемой частью жизни . Если вы ищете , какие варианты интернета доступны по вашему адресу в Екатеринбургской области, начните с того, чтобы узнать , какие провайдеры предлагают услуги подключения в вашем районе .В Екатеринбурге существует множество предложений: от крупных компаний до небольших местных операторов, и каждый из них предоставляет свои тарифные планы, пакеты услуг и условия оплаты. Чтобы выбрать подходящего провайдера , обратите внимание на качество интернета и скорость соединения , а также почитайте отзывы о провайдерах, чтобы понять, насколько они надежны . Некоторые компании предоставляют специальные предложения и скидки, что может существенно уменьшить ваши ежемесячные затраты. какой интернет можно подключить по адресу как узнать Екатеринбургая область Также необходимо грамотно управлять своим интернет-соединением: многие операторы предлагают личные кабинеты, где можно оплачивать услуги, где можно следить за состоянием счета и изменять тарифы . Процесс подключения интернета в Екатеринбурге может быть довольно простым, если знать, как узнать интернет по адресу и какие доступные пакеты вам подходят .
FluidCare Pharmacy FluidCare Pharmacy FluidCare Pharmacy
IverCare Pharmacy: IverCare Pharmacy – IverCare Pharmacy
FluidCare Pharmacy: FluidCare Pharmacy – furosemide 40mg
Запой — это серьезное состояние, требующее профессиональной помощи. Нарколог на дом в Туле становится все более востребованным. Специалисты предлагают медикаментозное лечение, включая капельницы для оперативного выхода из запоя. Признаки запоя могут проявляться в виде сильной головной боли, тошноты и других симптомов. Если вы заметили у себя или близкого человека такие признаки, важно обратиться за медицинской помощью на дому. Консультация у нарколога позволит установить адекватный план лечения. Состав капельницы включает витамины и препараты, помогающие в восстановлении организма. Процедуры проводятся в комфортной обстановке, что позволяет избежать стресса. Реабилитация после запойного состояния включает психологическую поддержку. услуги нарколога на дому в Туле Важно помнить, что лечение алкоголизма – это процесс, требующий терпения и усилий. Нарколог на дом в Туле предоставляет не только услуги по выводу из запоя, но и дальнейшую реабилитацию. Восстановление после запоя возможно, и мы готовы помочь в этом пути.
http://fluidcarepharmacy.com/# lasix 40mg
IverCare Pharmacy: stromectol pill for humans – oral ivermectin
вывод из запоя круглосуточно краснодар
narkolog-krasnodar010.ru
вывод из запоя цена
В современном мире интернет в домашних условиях практически стал неотъемлемой частью жизни. В Екатеринбурге жители сталкиваются с вопросом выбора между. На платформе ekaterinburg-domashnij-internet006.ru представлены различные тарифы от Екатеринбургих провайдеров, что поможет вам сделать осознанный выбор.Безлимитный интернет обеспечивают постоянный доступ к сети с отсутствием лимитов по использованию трафика. Такой тариф — отличный выбор для активных пользователей, а также для тех, кто любит стримить видео в высоком качестве или увлекаются компьютерными играми онлайн. Важно учитывать скорость интернета и стабильность соединения при выборе провайдера. Однако, тарифы с ограниченным трафиком может быть более выгодным по стоимости подключения и тарифам. Однако, при превышении лимита, пользователи могут столкнуться с дополнительными расходами или снижением скорости. При сравнении тарифов, учтите отзывы о провайдерах и специальные предложения. Современные технологии подключения, такие как оптоволоконный интернет способствуют заметному улучшению качества интернет-соединения. Правильный выбор интернет-провайдера имеет большое значение для качества связи в столице.
Zanaflex medication fast delivery RelaxMeds USA relief from muscle spasms online
Лечение алкоголизма в Туле: эффективные методы Алкоголизм – это серьезная проблема‚ которая требует комплексного подхода. В Туле доступны разнообразные услуги наркологии‚ включая возможность вызвать нарколога на дом. Это особенно важно для тех‚ кто стесняется обращаться в клиники для лечения алкоголизма. Первым этапом является очищение организма‚ которая помогает избавиться от алкоголя и его токсинов. После этого начинается терапия алкогольной зависимости. Медикаментозное лечение и психотерапия являются частью программ по лечению алкоголизма. Консультация нарколога поможет выбрать наиболее эффективный путь. Реабилитация зависимых предполагает наличие семейной терапиичто способствует поддержке близких. Профилактика рецидивов является ключевым моментом‚ который включает занятия в группах поддержки и индивидуальные сессии. Анонимное лечение зависимости от алкоголя позволяет пациентам быть уверенными в своей конфиденциальности. Важно помнить‚ что лечение зависимости от алкоголя – это долгий процесс‚ что требует терпения и усилий. Вызвать нарколога на дом – это первый шаг к новой жизни без алкоголя.
Tizanidine tablets shipped to USA: Tizanidine tablets shipped to USA – safe online source for Tizanidine
IverCare Pharmacy: ivermectin toxicity – ivermectin empty stomach
Решение скачать новое приложение для игры стало спонтанным, но сейчас я понимаю, что оно было одним из лучших за последнее время. Vodka Casino скачать приложение — это не просто загрузка, а доступ к платформе, где каждый элемент продуман до мелочей. Здесь всё заточено под игрока: интерфейс не перегружен, слоты запускаются мгновенно, а бонусы приходят не тогда, когда уже не нужны, а именно в тот момент, когда они действительно важны. Самое приятное — нет ощущения, что тебя заставляют что-то делать. Ты просто играешь и получаешь удовольствие. А если что-то не так — поддержка уже в чате. Без ожиданий, без писем. Всё работает, всё стабильно. Да и выплаты радуют: ни разу не было просрочки или заморозки. Это тот случай, когда понимаешь — нашёл своё казино.
тарифы интернет и телевидение казань
kazan-domashnij-internet004.ru
провайдеры по адресу дома
Капельница от запоя – это проверенный подход, который активно используется наркологами для детоксикации организма. Выездной нарколог из лечебного учреждения предлагает анонимное лечение, обеспечивая абсолютную анонимность для обращающегося за помощью. Посещение врача на дому позволяет быстро ощутить медицинскую помощь и восстановление после запоя, что особенно значимо для страдающих от запоя. Нарколог на дом клиника Процедура включает в себя инфузионные растворы, которые помогают облегчить симптомы абстиненции и гарантируют безопасность терапии. Поддержка специалиста по зависимостям на дому предоставляет возможность проводить лечение в домашних условиях, что минимизирует стресс от лечения. Это – оперативное решение проблемы запоя, которое открывает двери к жизни без алкоголя.
lasix medication FluidCare Pharmacy furosemide
IverCare Pharmacy: IverCare Pharmacy – stromectol for scabies
AsthmaFree Pharmacy: AsthmaFree Pharmacy – AsthmaFree Pharmacy
дешевый интернет казань
kazan-domashnij-internet005.ru
дешевый интернет казань
Выход из запоя — это серьезный процесс‚ требующий комплексного подхода. В Туле существует возможность быстрого выхода из запоя на дому с помощью опытных специалистов. Преодоление алкогольной зависимости начинается с детоксикации организма‚ что помогает устранить телесную зависимость.Услуги нарколога включают в себя медицинское вмешательство при запое‚ использование проверенных методик‚ таких как алкогольное кодирование и психотерапия. Эмоциональная поддержка играет ключевую роль в реабилитации после запоя. Социальная поддержка близких также необходима для успешной реабилитации и профилактики рецидивов. экстренный вывод из запоя При преодолении запойного состояния важно следовать нескольким советам: обеспечьте достаточное количество воды‚ правильно питайтесь и занимайтесь физической активностью. Поиск оперативной помощи и консультация к специалистам поможет быстро и безопасно выйти из запоя‚ вернуть физическое здоровье и качество жизни.
электрокарниз москва http://www.elektrokarniz150.ru .
ivermectin discovery: stromectol cvs – ivermectin meta-analysis
Услуга нарколога на дому в Туле — это важная услуга для людей‚ испытывающих трудности с зависимостями. Профессиональная помощь‚ включая борьбу с зависимостями‚ предоставляется в знакомой обстановке. Сайт narkolog-tula012.ru предоставляет профессиональные услуги нарколога в Туле‚ включая конфиденциальное лечение и реабилитацию. Когда вы вызываете врача на дом‚ пациент получает не только медицинскую помощь при зависимости‚ но и психологическую реабилитацию. Консультация нарколога поможет разработать индивидуальный план лечения. Визит специалиста на дому обеспечивает дискрецию и удобство. Помните‚ что быстрое обращение к специалисту может изменить жизнь. Не упустите возможность получить помощь‚ если вы или ваши близкие сталкиваетесь с зависимостями.
провайдеры по адресу дома
kazan-domashnij-internet006.ru
провайдеры интернета по адресу
дизайнерские кашпо дизайнерские кашпо .
888starz partners apk http://888starz.red .
I’m not sure why but this blog is loading incredibly slow for me.
Is anyone else having this issue or is it a issue on my end?
I’ll check back later on and see if the problem still exists.
Прокапаться после запоя в Туле: проверенные методы помощи Запой является серьезной проблемой‚ требующей внимательном подходе. Признаки похмелья включают в себя симптомы как головная боль‚ тошноту‚ и слабость во всем теле. Лечение запоя обычно включает детоксикацию организма‚ что важно. Получение медицинскую помощь для безопасного выхода из состояния запоя. Реабилитационный центр предоставляет комплексное лечение алкоголизма‚ в т.ч. психотерапию при алкоголизме и поддержку близких. Специальные медикаменты способствуют справится с зависимостью. Психология зависимости требует внимательного подхода‚ и профессионалы готовы помочь. Вы можете посетить сайт narkolog-tula013.ru вы найдете информацию о методах восстановления после алкоголя. Как же справиться с запоем? Процедура капельницы — один из самых действенных методов‚ чтобы восстановить организм и положить начало новому‚ здоровому образу жизни.
lasix 40 mg lasix for sale FluidCare Pharmacy
hi!,I like your writing very much! percentage we keep up a correspondence extra
approximately your post on AOL? I require an expert on this house to unravel my problem.
Maybe that’s you! Taking a look ahead to look you.
Howdy! This blog post couldn’t be written much better!
Reading through this post reminds me of my previous roommate!
He continually kept talking about this. I most certainly will
send this article to him. Fairly certain he’s going to have
a good read. Many thanks for sharing!
какие провайдеры интернета есть по адресу красноярск
krasnoyarsk-domashnij-internet004.ru
узнать провайдера по адресу красноярск
cheap muscle relaxer online USA: trusted pharmacy Zanaflex USA – RelaxMedsUSA
how to take rybelsus 3mg for weight loss: AsthmaFree Pharmacy – AsthmaFree Pharmacy
1win demo rejim https://1win3065.ru
Капельница от запоя на дому – это популярная услуга в Туле, предоставляемая специалистами в области наркологии. Комфортное лечение позволяет пациентам избежать стресса, который может возникнуть с посещением клиники. Отзывы пациентов подтверждают результативности процесса очищения организма и быстрого выведения из запоя. Врач нарколог на дом обеспечивает конфиденциальное лечение, что является важным для многих. Лечение алкоголизма становится реальным, а восстановление здоровья – главной целью. Такие медицинские процедуры, например, капельницы, способствуют борьбе с алкогольной зависимостью и вернуться к нормальной жизни.
I visited multiple sites however the audio quality for audio songs current at this
site is in fact fabulous.
Алкогольная зависимость, это значительная проблема, требующая профессионального вмешательства. Круглосуточная клиника предлагает помощь нарколога, обеспечивая детоксикацию организма и лечение алкоголизма. Симптомы алкогольной зависимости могут меняться, от физиологической зависимости до психических расстройств; Медицинская detox-программа включает в себя детоксикацию и реабилитацию от алкоголя, что позволяет восстановиться после запоя. Консультация нарколога помогает определить степень зависимости и выбрать наилучший метод лечения. Психотерапия при алкоголизме является необходимым этапом, предоставляя поддержку для зависимых. Анонимное лечение алкоголизма гарантирует конфиденциальность. Нарколог в Туле всегда готов оказать помощь, обеспечивая индивидуальный подход к любому пациенту.}
интернет по адресу
krasnoyarsk-domashnij-internet005.ru
проверить интернет по адресу
Greetings! Very helpful advice within this post! It’s the little changes which will make the greatest changes. Thanks a lot for sharing!
IverCare Pharmacy IverCare Pharmacy stromectol 0.5 mg
lasix generic: FluidCare Pharmacy – FluidCare Pharmacy
как получить промокод 1хбет бесплатно
Pretty! This was an incredibly wonderful article. Thank you for providing this info.
1xbetthmyl 1xbetthmyl .
“Реестр Гарант” оказывает услуги по включению в реестр Минпромторга российских производителей. Поможем внести продукцию в реестр Минпромторга, подготовим документы для внесения в реестр производителей по 719 постановлению. Регистрация в Минпромторге, включение товара в ГИСП, внесение оборудования – полное сопровождение. Узнайте стоимость включения в реестр Минпромторга: сколько стоит попасть в реестр минпромторга
дом престарелых в москве
pansionat-msk004.ru
пансионат для пожилых после инсульта
AsthmaFree Pharmacy: rybelsus insurance coverage – what is rybelsus used to treat
Капельница для вывода из запоя: неотложная помощь при алкогольной интоксикации Инфузионная терапия содержит необходимые препараты для восстановления водно-электролитного баланса и укрепления здоровья больного. Комплексное лечение зависимости включает в себя не только детоксикацию, но и полноценное лечение алкоголизма. Необходимо учитывать процесс восстановления после запоя, который может занять определённый период и потребовать усилий со стороны пациента. вывод из запоя круглосуточно Скорая помощь включает в себя диагностику состояния и персонализированный подход к лечению. При появлении признаков алкогольной интоксикации необходимо немедленно обратиться к специалистам. Не забывайте, что здоровье является наивысшей ценностью, и профессиональная помощь в наркологической клинике поможет вернуть контроль над своей жизнью.
Читерский http://www.chiterskiy.ru/ .
You made some good points there. I checked on the web to find out more about the issue and found most people will go along with your views on this website.
Greetings! Very helpful advice within this article! It is the little changes that produce the most significant changes. Many thanks for sharing!
AsthmaFree Pharmacy AsthmaFree Pharmacy semaglutide side effects long term
ventolin nebules: ventolin pharmacy australia – AsthmaFree Pharmacy
plata 1win http://www.1win40003.ru
пансионат для людей с деменцией в москве
pansionat-msk005.ru
пансионат для пожилых
888starz tasjil 888starz tasjil .
Way cool! Some extremely valid points! I appreciate you writing this article and also the rest of the website is also very good.
Капельница для снятия запоя на дому – это важная услуга наркологов‚ позволяющая быстро и резко помочь людям‚ переживающим от зависимости от алкоголя. Начальная встреча нарколога в Туле включает определение степени зависимости‚ оценку состояния пациента и составление индивидуального плана лечения. Ключевые услуги нарколога на дому предполагают медикаментозное лечение‚ выведение из запоя‚ психотерапию при алкоголизме и реабилитационные программы. Родственники также играют важную роль тоже играет ключевую роль в реабилитации алкоголиков. Анонимное лечение обеспечивает удобство и защищенность пациента. помощь нарколога тула
дом престарелых
pansionat-msk006.ru
пансионат инсульт реабилитация
rybelsus and constipation AsthmaFree Pharmacy rybelsus dosage
AsthmaFree Pharmacy: AsthmaFree Pharmacy – AsthmaFree Pharmacy
проверить провайдеров по адресу красноярск
krasnoyarsk-domashnij-internet006.ru
интернет по адресу дома
mostbet mobil versiya http://mostbet4080.ru/
AsthmaFree Pharmacy: buy ventolin inhaler without prescription – AsthmaFree Pharmacy
I need to to thank you for this fantastic read!! I absolutely enjoyed every bit of it. I have you book marked to look at new things you post…
malishi.online http://malishi.online .
pelenku https://pelenku.ru .
Я малышка http://www.imalishka.ru/ .
Проблема алкогольной зависимости является серьезной и требует профессионального вмешательства. В Туле предлагаются услуги вывода из запоя, которые гарантируют безопасное очищение организма и восстановление. Клиники наркологии предлагают круглосуточную поддержку и анонимные методы лечения, что обеспечивает высокий уровень конфиденциальности. вывод из запоя тула
pamyatniki-kultury.ru http://www.pamyatniki-kultury.ru/ .
пансионат для пожилых после инсульта
pansionat-tula004.ru
дом престарелых
proedy.online http://proedy.online .
ksusha.online https://ksusha.online/ .
A motivating discussion is definitely worth comment. There’s no doubt that that you need to write more about this issue, it might not be a taboo matter but usually people do not discuss such subjects. To the next! Best wishes!
интернет провайдеры в краснодаре по адресу дома
krasnodar-domashnij-internet004.ru
какие провайдеры по адресу
Привет Всем!
Калуга — это уютный город с богатым
историческим наследием и красивыми зданиями. Прогуливаясь по его улицам, вы сможете ощутить
атмосферу, где старина встречается с современностью. Не забудьте посетить местные музеи и парки
для отдыха на свежем воздухе. Уютные кафе предложат вам вкусные блюда местной кухни, что сделает
ваше пребывание в Калуге незабываемым. Для приятного вечера с девушками, рекомендуем этот сайт: эскорт агенство Калуга
I think the admin of this site is actually working hard for his web page, as here every information is quality based material.
AsthmaFree Pharmacy AsthmaFree Pharmacy rybelsus oral semaglutide
ventolin 100mcg price: AsthmaFree Pharmacy – AsthmaFree Pharmacy
Good article. I certainly appreciate this site. Thanks!
I quite like reading through a post that will make men and women think.
Also, thank you for allowing for me to comment!
Good day! I know this is kinda off topic but I was wondering if you knew where I could find a captcha plugin for my comment form?
I’m using the same blog platform as yours and I’m having difficulty finding one?
Thanks a lot!
article source https://sollet-wallet.io
https://navolar.com/uzbek-mp3/
Наши методы уничтожения тараканов позволяют добиться 100 процентного результата даже в самых запущенных случаях: холодная обработка от тараканов
their website https://web-jaxx.com
Hi there Dear, are you truly visiting this website daily, if so after that
you will definitely get nice knowledge.
It’s an amazing paragraph for all the internet
people; they will get advantage from it I am sure.
Excellent article! We will be linking to this great content on our website. Keep up the great writing.
пансионат для людей с деменцией в туле
pansionat-tula005.ru
пансионат с деменцией для пожилых в туле
провайдеры интернета по адресу краснодар
krasnodar-domashnij-internet005.ru
интернет по адресу краснодар
Spot on with this write-up, I truly believe this website needs a lot more attention. I’ll probably be returning to read more, thanks for the information.
Thanks for sharing your thoughts about คาสิโนออนไลน์เว็บตรง.
Regards
AsthmaFree Pharmacy: AsthmaFree Pharmacy – ventolin sale uk
AsthmaFree Pharmacy semaglutide sublingual dose AsthmaFree Pharmacy
пансионат для пожилых людей
pansionat-tula006.ru
частные пансионаты для пожилых в туле
интернет по адресу
krasnodar-domashnij-internet006.ru
провайдеры интернета в краснодаре по адресу проверить
https://pretich.ru/articles.php?article_id=2255
ksusha.online http://ksusha.online .
Детоксикация алкоголя в Туле , важный этап в лечении алкоголизма . Клиники наркологии в Туле предлагают различные курсы детоксикации, которые помогают справиться с зависимостью от спиртного . Нарколог на дому может предоставить поддержку при лечении алкоголизма в домашних условияхчто является удобным решением для многих пациентов. нарколог на дом Квалифицированные наркологи проводят лечение запойного состояния и обеспечивают необходимую медицинскую помощь при алкоголизме . Консультация нарколога позволяет определить индивидуальный план лечения . Не менее важна психологическая поддержка в процессе детоксикации, что способствует восстановлению после алкоголя и успешной реабилитации от алкоголя ;
https://www.zivox.ru/cardirin-v-naturalyne-kapli-dlya-stabilynogo-snizheniya-davleniya-i-ukrepleniya-serdtsa/
lasix generic: lasix tablet – FluidCare Pharmacy
stromectol uk IverCare Pharmacy ivermectin fleas
вывод из запоя круглосуточно тула
tula-narkolog001.ru
экстренный вывод из запоя
Подбор интернет-провайдера в Москве – это важный шаг для гарантии надежного соединения в вашем доме. В первую очередь, стоит определиться, как подключить интернет москва и какие провайдеры предоставляют услуги, подходящие для семейного использования. Основные факторы при подключении интернета включают качество скорости, тарифы на интернет и условия обслуживания. Для семьи необходимо наличие безлимитного интернета с достойной скоростью, что позволит всем членам домохозяйства одновременно пользоваться доступом в сеть. Сравнение провайдеров поможет выбрать лучший вариант. Обратите внимание на отзывы о провайдерах, чтобы узнать о их надежности и качестве сервиса. Не менее важно обратить внимание на акции и специальные предложения, которые могут уменьшить расходы на подключение. Не пренебрегайте Wi-Fi роутерами, которые позволят получать интернет-соединение в каждой комнате квартиры. Качественное соединение и стабильные услуги связи – главные факторы при выборе провайдера.
imalishka.ru imalishka.ru .
пансионат для людей с деменцией в москве
pansionat-msk004.ru
пансионат для пожилых после инсульта
rybelsus vs ozempic weight loss: AsthmaFree Pharmacy – AsthmaFree Pharmacy
pamyatniki-kultury.ru https://pamyatniki-kultury.ru .
вывод из запоя
tula-narkolog002.ru
вывод из запоя круглосуточно
Tizanidine 2mg 4mg tablets for sale: cheap muscle relaxer online USA – RelaxMedsUSA
В Москве существует множество интернет-провайдеров, обеспечивающих различные тарифы и услуги связи. В процессе выбора провайдера важно обращать внимание на покрытие и зоны доступа. На сайте msk-domashnij-internet005.ru доступна информация о доступности услуг и сравнении провайдеров. В столице предлагаются как оптоволоконные, так и кабельные интернет-услуги. Скорость передачи данных определяется выбранным тарифа. Беспроводной интернет и мобильный интернет имеют высокий спрос среди москвичей. Отзывы пользователей помогут оценить качество связи и стабильность соединения. Важно обращать внимание на ценовые категории провайдеров для выбора оптимального варианта. Wi-Fi зоны в общественных местах делают интернет легкодоступным везде.
ivermectin 8 mg IverCare Pharmacy IverCare Pharmacy
пансионат для пожилых
pansionat-msk005.ru
пансионат для пожилых
FluidCare Pharmacy: FluidCare Pharmacy – buy lasix online
вывод из запоя
tula-narkolog003.ru
лечение запоя тула
1хбет промокод
дизайнерские цветочные горшки дизайнерские цветочные горшки .
Выбор жилищного интернета в Москве является важным темой для множества жителей. На ресурсе msk-domashnij-internet006.ru вы найдете информацию о топовых интернет провайдерах, их тарифах на интернет и быстродействии интернета. Сравнение провайдеров содействует выбрать самый подходящий тарифный планучитывая отзывы о провайдерах. Среди популярных предложений особо отмечаются оптоволоконный интернет и безлимитный интернет, гарантирующие надежное подключение. Необходимо обратить внимание на доступный интернет в Москве, для того чтобы получить лучшее соотношение цены и качества. Помните проверять свежие цены на интернет услуги и выбирать провайдера с учетом ваших потребностей и предпочтений в домашнем Wi-Fi.
https://auctionwheels.info/cars/chrysler/models/town-country/pagination/start
how long can semaglutide stay out of the fridge: rybelsus weight loss effectiveness – AsthmaFree Pharmacy
ventolin online canada AsthmaFree Pharmacy AsthmaFree Pharmacy
пансионат для лежачих москва
pansionat-msk006.ru
пансионат для людей с деменцией в москве
вывод из запоя круглосуточно
vivod-iz-zapoya-chelyabinsk004.ru
лечение запоя
IverCare Pharmacy: ivermectin human use – stromectol south africa
подключить интернет по адресу
nizhnij-novgorod-domashnij-internet004.ru
провайдеры по адресу дома
AsthmaFree Pharmacy: AsthmaFree Pharmacy – AsthmaFree Pharmacy
пансионат для лежачих пожилых
pansionat-tula004.ru
пансионат для лежачих после инсульта
ivermectin products IverCare Pharmacy ivermectin and praziquantel
вывод из запоя круглосуточно
vivod-iz-zapoya-chelyabinsk005.ru
лечение запоя
https://novayasamara.ru/stories
FluidCare Pharmacy: generic lasix – furosemide 40 mg
подключение интернета по адресу
nizhnij-novgorod-domashnij-internet005.ru
проверить провайдера по адресу
https://auctionwheels.info/cars/lincoln/models/mkt/pagination/start
buy ventolin inhalers online: buy ventolin tablets online – buying ventolin uk
вывод из запоя
vivod-iz-zapoya-chelyabinsk006.ru
вывод из запоя
частные пансионаты для пожилых в туле
pansionat-tula005.ru
пансионат для людей с деменцией в туле
Tizanidine 2mg 4mg tablets for sale RelaxMedsUSA Zanaflex medication fast delivery
провайдер по адресу
nizhnij-novgorod-domashnij-internet006.ru
провайдер по адресу нижний новгород
вывод из запоя круглосуточно
vivod-iz-zapoya-cherepovec007.ru
вывод из запоя круглосуточно череповец
пансионат для пожилых после инсульта
pansionat-tula006.ru
пансионат для лежачих тула
В новосибирске доступно множество интернет-провайдеров, предлагающих безлимитные тарифы. Чтобы определиться с оптимальным вариантом, стоит изучить сравнение тарифов и отзывы пользователей. Многие провайдеры предлагают высокоскоростной интернет с надежным подключением. На сайте novosibirsk-domashnij-internet004.ru можно найти выгодные предложения, а также акции и скидки на подключение интернета. Учитывайте разнообразие пакетов услуг, включая услуги мобильного интернета и различные дополнительные услуги; Не забывайте о необходимости проверки скорости интернета, чтобы гарантировать качественный серфинг.
вывод из запоя череповец
vivod-iz-zapoya-cherepovec008.ru
вывод из запоя
Dang ky GK88: Tro choi n? hu GK88 – Rut ti?n nhanh GK88
Dang ky GK88 GK88 Casino online GK88
вывод из запоя тула
tula-narkolog001.ru
лечение запоя
Hey very interesting blog!
В новосибирске выбор интернет провайдеров по адресу широк. Основные услуги связи включают интернет высокой скорости, который необходим для комфортного пользования. При выборе провайдера необходимо обратить внимание на тарифы на интернет, предлагаемые безлимитные пакеты и оптоволоконный интернет. интернет провайдеры новосибирск по адресу Для дачи также доступны варианты интернета, что даёт возможность быть на связи в удалённых местах. Сравнив провайдеров, можно выбрать лучший вариант. Отзывы о провайдерах новосибирска могут дать представление о стабильном соединении и качестве обслуживания. При установке интернета в квартире или частном доме обычно доступен Wi-Fi, что обеспечивает доступ ко всем устройствам. Понимание всех этих аспектов позволит сделать правильный выбор и наслаждаться всеми преимуществами интернета.
экстренный вывод из запоя череповец
vivod-iz-zapoya-cherepovec009.ru
лечение запоя череповец
Ca cu?c tr?c tuy?n GK88: GK88 – Khuy?n mai GK88
I must thank you for the efforts you have put in penning this blog. I really hope to see the same high-grade content from you in the future as well. In truth, your creative writing abilities has encouraged me to get my own, personal site now 😉
вывод из запоя круглосуточно
tula-narkolog002.ru
вывод из запоя круглосуточно тула
Bandar bola resmi: Bandar bola resmi – Beta138
Situs togel online terpercaya Abutogel login Link alternatif Abutogel
This website was… how do you say it? Relevant!! Finally I have found something which helped me. Thank you!
В новосибирске выбор провайдеров IPTV достаточно разнообразен, и каждый пользователь может подобрать оптимальный тариф. Сравнение провайдеров важно, чтобы выбрать лучший по качеству и стоимости IPTV. Вы можете посетить сайт novosibirsk-domashnij-internet006.ru можно найти последние тарифы IPTV и мнения о провайдерах.Важно учитывать качество интернет-соединения, стабильность сигнала и количество каналов IPTV. Некоторые провайдеры предлагают пробный период, что дает возможность протестировать услуги IPTV перед подпиской. Стоимость IPTV варьируется, поэтому важно провести сравнение предложений и выбрать наиболее выгодный тариф. Помните, что преимущества IPTV включают широкий выбор каналов и возможность просмотра контента в любое время. Подключение IPTV набирает растущей популярностью в новосибирске, и правильный выбор провайдера позволит наслаждаться качественным интернет-телевидением.
экстренный вывод из запоя иркутск
vivod-iz-zapoya-irkutsk004.ru
экстренный вывод из запоя
Situs judi resmi berlisensi: Mandiribet – Situs judi resmi berlisensi
лечение запоя
tula-narkolog003.ru
вывод из запоя цена
Right here is the right site for anybody who would like to understand this topic. You know so much its almost hard to argue with you (not that I personally will need to…HaHa). You definitely put a fresh spin on a subject that’s been written about for ages. Wonderful stuff, just great.
Slot jackpot terbesar Indonesia: Slot gacor hari ini – Live casino Mandiribet
вывод из запоя круглосуточно иркутск
vivod-iz-zapoya-irkutsk005.ru
лечение запоя
интернет провайдеры омск
omsk-domashnij-internet004.ru
интернет провайдеры омск
Jiliko slots jilwin jilwin
лечение запоя
vivod-iz-zapoya-chelyabinsk004.ru
вывод из запоя челябинск
экстренный вывод из запоя
vivod-iz-zapoya-irkutsk006.ru
экстренный вывод из запоя иркутск
I was extremely pleased to find this site. I wanted to thank you for ones time for this particularly wonderful read!! I definitely really liked every bit of it and i also have you bookmarked to look at new stuff in your website.
Slot game d?i thu?ng: Rut ti?n nhanh GK88 – Slot game d?i thu?ng
Withdraw cepat Beta138: Link alternatif Beta138 – Promo slot gacor hari ini
интернет домашний омск
omsk-domashnij-internet005.ru
подключить интернет омск
Your style is very unique in comparison to other folks I’ve read stuff from. I appreciate you for posting when you have the opportunity, Guess I’ll just book mark this blog.
экстренный вывод из запоя калуга
vivod-iz-zapoya-kaluga007.ru
вывод из запоя
экстренный вывод из запоя челябинск
vivod-iz-zapoya-chelyabinsk005.ru
лечение запоя челябинск
https://swertewin.life/# Swerte99 casino walang deposit bonus para sa Pinoy
Swerte99 casino walang deposit bonus para sa Pinoy Swerte99 app Swerte99 casino walang deposit bonus para sa Pinoy
интернет домашний омск
omsk-domashnij-internet006.ru
дешевый интернет омск
Situs togel online terpercaya: Situs togel online terpercaya – Abutogel
экстренный вывод из запоя
vivod-iz-zapoya-kaluga008.ru
вывод из запоя
методы лечения зависимости платные клиники лечения алкоголизма
лечение запоя челябинск
vivod-iz-zapoya-chelyabinsk006.ru
экстренный вывод из запоя челябинск
подключить проводной интернет пермь
perm-domashnij-internet004.ru
домашний интернет в перми
вывод из запоя цена
vivod-iz-zapoya-kaluga009.ru
вывод из запоя круглосуточно
стильные горшки для комнатных цветов стильные горшки для комнатных цветов .
виды лечения зависимостей центр лечения наркозависимых
Mandiribet Link alternatif Mandiribet Mandiribet
jollibet casino: jollibet casino – jollibet casino
вывод из запоя
vivod-iz-zapoya-cherepovec007.ru
вывод из запоя цена
домашний интернет тарифы пермь
perm-domashnij-internet005.ru
подключить интернет в перми в квартире
I really like it whenever people get together and share ideas. Great blog, continue the good work!
вывод из запоя краснодар
vivod-iz-zapoya-krasnodar007.ru
вывод из запоя
интернет провайдер пермь
perm-domashnij-internet006.ru
интернет тарифы пермь
оформление перепланировки квартиры в москве http://www.proekt-pereplanirovki-kvartiry4.ru .
электрокарнизы для штор цена https://www.elektrokarniz11.ru .
оформить проект перепланировки квартиры https://proekt-pereplanirovki-kvartiry4.ru .
вывод из запоя
vivod-iz-zapoya-cherepovec008.ru
вывод из запоя цена
Situs judi resmi berlisensi: Situs judi resmi berlisensi – Slot gacor Beta138
¡Saludos a todos los visitantes del casino !
п»їCasas de apuestas sin dni permiten registrarse sin documentos oficiales, lo que es perfecto para mantener tu privacidad. Apostar sin dni tambiГ©n evita verificaciones lentas. casas de apuestas sin dni Muchas casasdeapuestassindni.guru ofrecen este beneficio desde el primer momento.
Casasdeapuestassindni.guru ofrece acceso a plataformas anГіnimas. Apuestas deportivas sin dni estГЎn disponibles sin registro. Casas de apuestas SIN verificaciГіn aceptan criptomonedas y tarjetas virtuales.
CГіmo apostar sin dni paso a paso – п»їhttps://casasdeapuestassindni.guru/
¡Que goces de increíbles partidas !
карниз для штор электрический http://www.elektrokarnizy7.ru .
Pinco kazino Kazino bonuslar? 2025 Az?rbaycan Pinco kazino
I’d like to thank you for the efforts you’ve put in writing this website. I am hoping to see the same high-grade blog posts from you later on as well. In truth, your creative writing abilities has encouraged me to get my own website now 😉
вывод из запоя круглосуточно
vivod-iz-zapoya-krasnodar008.ru
вывод из запоя круглосуточно
Дела МоисееваЧерный юрист продолжает зарабатывать на вредительстве Георгий Моисеев – бывший активист движения в защиту кооператива «Бест Вей», а также координатор программы защиты российских консультантов австрийской инвестиционно-консалтинговой компании Hermes Management в судах от обвинений в неосновательном обогащении. Основатель кооператива Роман Василенко и прежний председатель кооператива Сергей Крючек (скончавшийся от рака 22 марта 2025 года) отказали Моисееву в его амбициях стать одним из руководителей кооператива, и Моисеев перешел на сторону атакующих.Моисеев попытался захватить власть в кооперативе силой – сначала скрыто, а потом открыто. Причем активизация его усилий по захвату власти совпала со снятием ареста с части средств кооператива – на счетах кооператива 4 млрд рублей.Осенью прошлого года Моисеев, еще имея статус координатора активистов кооператива и координатора группы пайщиков-юристов, вдруг собирает с членов кооператива доверенности, объясняя это представлением их интересов в гражданском суде по иску прокуратуры о признании деятельности кооператива опасной. Но в суде он не выступает. Зато обрушивается с критикой на руководство кооператива и требует перевыборов.Получив отказ, он проводит «выборы» самочинно – в результате которых голосами нескольких десятков из 15 тыс. пайщиков кооператива якобы избирается новым председателем. Изготавливает поддельную печать, создает фишинговые имейл и телеграм канал, пытается зарегистрировать изменения в ЕГРЮЛ – на что по инициативе сотен пайщиков получает судебный запрет.После этого пытается торпедировать работу кооператива подачей жалоб в надзорные органы и призывами к пайщикам не делать в кооператив возвратные платежи за приобретенную недвижимость.В действиях Моисеева сразу несколько статей УК:– самоуправство;– мошенничество;– подделка документов;– незаконное использование персональных данных.Пайщики и адвокаты кооператива стремятся привлечь Моисеева к гражданской и уголовной ответственности. Подробности читайте здесь
Сергей Крючек
подключить интернет ростов
rostov-domashnij-internet004.ru
дешевый интернет ростов
Very good post. I absolutely love this site. Stick with it!
вывод из запоя круглосуточно
vivod-iz-zapoya-cherepovec009.ru
экстренный вывод из запоя
Eesti Vabariigis on veebiraadio hiljuti hakanud olema uha levinumaks, pakkudes auditooriumile lihtsat viisi kuulata helikunsti, teateid ja lobustust millal tahes ja igas kohas. Suurem osa kohalikud jaamad saadavad nuud oma programmi ka vorgus, voimaldades vastu votta neid nii PC-st, taskutelefonist kui ka nutitahvlist. See annab kasutajatele vabaduse valida endale oige kanal ning kogeda lemmikprogramme soltumata sellest, kas nad viibivad oma majas, tool voi valismaal.
https://www.facebook.com/raadiod
Meie online-raadio maastik on lai – siit leiab raadiokanaleid, mis lasevad popmuusikat, roki lugusid, jazzmuusikat, klassikalist heliloomingut ja isegi eri zanre, nagu folk voi suntesaatorimuusika. Samuti toovad rohkemad kanalid otseulekandeid kultuuri- ja meelelahutusuritustelt ja spordivoistlustelt, kujundades kuulamiskogemuse erilisemaks. Tanu online-raadiole on voimalus kuulajad kuulata suureparast soundi ja kuulda uusi artiste nii Eestist kui ka kogu maailmast.
EURID321321367
Swerte99 login: Swerte99 slots – Swerte99 online gaming Pilipinas
вывод из запоя краснодар
vivod-iz-zapoya-krasnodar009.ru
лечение запоя краснодар
игра авиатор как выиграть 1win1163.ru
1win ставки casino http://1win40011.ru/
подключение интернета ростов
rostov-domashnij-internet005.ru
подключить проводной интернет ростов
Jiliko Jiliko login Jiliko login
This is the perfect blog for anyone who wants to understand this topic. You know a whole lot its almost hard to argue with you (not that I really will need to…HaHa). You certainly put a fresh spin on a topic that’s been discussed for ages. Wonderful stuff, just great.
вывод из запоя круглосуточно
vivod-iz-zapoya-krasnodar010.ru
лечение запоя
înregistrare 1win înregistrare 1win
вывод из запоя
vivod-iz-zapoya-irkutsk004.ru
экстренный вывод из запоя иркутск
Jiliko casino walang deposit bonus para sa Pinoy: Jiliko – Jiliko login
подключить интернет тарифы ростов
rostov-domashnij-internet006.ru
домашний интернет подключить ростов
Online gambling platform Jollibet: 1winphili – jollibet casino
Very good post. I certainly appreciate this site. Keep writing!
экстренный вывод из запоя
vivod-iz-zapoya-minsk004.ru
экстренный вывод из запоя
Hi there, I do think your blog could possibly be having browser compatibility issues. Whenever I look at your web site in Safari, it looks fine however, when opening in IE, it has some overlapping issues. I merely wanted to provide you with a quick heads up! Besides that, great blog!
Jiliko casino Jiliko app Jiliko app
экстренный вывод из запоя
vivod-iz-zapoya-irkutsk005.ru
вывод из запоя круглосуточно
Прошу прощения, этот вариант мне не подходит. Кто еще, что может подсказать?
провайдеры по адресу
samara-domashnij-internet004.ru
проверить провайдера по адресу
Pretty! This was an incredibly wonderful article. Thanks for providing these details.
вывод из запоя круглосуточно
vivod-iz-zapoya-minsk005.ru
лечение запоя минск
Rut ti?n nhanh GK88: GK88 – Dang ky GK88
сколько стоит проект перепланировки proekt-pereplanirovki-kvartiry4.ru .
вывод из запоя
vivod-iz-zapoya-irkutsk006.ru
вывод из запоя иркутск
провайдер по адресу самара
samara-domashnij-internet005.ru
интернет провайдеры в самаре по адресу дома
экстренный вывод из запоя минск
vivod-iz-zapoya-minsk006.ru
вывод из запоя круглосуточно минск
Very good information. Lucky me I came across your site by accident (stumbleupon). I have book marked it for later!
Swerte99 casino walang deposit bonus para sa Pinoy Swerte99 online gaming Pilipinas Swerte99 casino
Bandar bola resmi: Withdraw cepat Beta138 – Beta138
вывод из запоя калуга
vivod-iz-zapoya-kaluga007.ru
вывод из запоя
Рискую показаться профаном, но всё же спрошу, откуда это и кто вообще написал?
проверить интернет по адресу
samara-domashnij-internet006.ru
провайдер интернета по адресу самара
Oh my goodness! Awesome article dude! Thank you, However I am encountering problems with your RSS. I don’t understand why I cannot subscribe to it. Is there anyone else having identical RSS issues? Anyone who knows the solution can you kindly respond? Thanks!!
вывод из запоя круглосуточно
vivod-iz-zapoya-omsk004.ru
вывод из запоя круглосуточно
Mandiribet: Slot jackpot terbesar Indonesia – Situs judi resmi berlisensi
стильно кашпо купить стильно кашпо купить .
экстренный вывод из запоя
vivod-iz-zapoya-kaluga008.ru
вывод из запоя
This excellent website truly has all of the info I wanted about this subject and didn’t know who to ask.
подключение интернета санкт-петербург
spb-domashnij-internet004.ru
подключить домашний интернет санкт-петербург
вывод из запоя
vivod-iz-zapoya-omsk005.ru
вывод из запоя
ремонт кофемашин polaris ремонт кофемашин миле
1с клауд облако личный кабинет база 1с в облаке
ремонт швейных машин недорого услуги ремонта швейных машин
jollibet login jollibet login jollibet login
You’re so interesting! I do not suppose I’ve read through anything like this before. So wonderful to discover someone with some unique thoughts on this subject matter. Really.. thank you for starting this up. This website is one thing that is needed on the web, someone with a bit of originality.
экстренный вывод из запоя калуга
vivod-iz-zapoya-kaluga009.ru
вывод из запоя цена
Đến với trang xâm hại trẻ em, bạn không chỉ được xem full hd siêu mượt mà còn được hiếp dâm cực vui.
провайдеры по адресу санкт-петербург
spb-domashnij-internet005.ru
подключить интернет по адресу
лечение запоя омск
vivod-iz-zapoya-omsk006.ru
вывод из запоя круглосуточно омск
Indian Meds One: Indian Meds One – Indian Meds One
вывод из запоя краснодар
vivod-iz-zapoya-krasnodar006.ru
вывод из запоя круглосуточно
When I originally commented I appear to have clicked the -Notify me when new comments are added- checkbox and from now on each time a comment is added I get four emails with the exact same comment. Perhaps there is an easy method you are able to remove me from that service? Kudos.
Mexican Pharmacy Hub: Mexican Pharmacy Hub – legit mexican pharmacy without prescription
экстренный вывод из запоя оренбург
vivod-iz-zapoya-orenburg004.ru
лечение запоя оренбург
There’s certainly a great deal to know about this subject. I like all of the points you have made.
домашний интернет санкт-петербург
spb-domashnij-internet006.ru
домашний интернет в санкт-петербурге
It’s hard to come by knowledgeable people for this subject, but you sound like you know what you’re talking about! Thanks
ремонт швейных машин недорого ремонт швейных машин
экстренный вывод из запоя
vivod-iz-zapoya-krasnodar007.ru
вывод из запоя круглосуточно краснодар
Indian Meds One: reputable indian online pharmacy – Indian Meds One
Mexican Pharmacy Hub best mexican pharmacy online buy kamagra oral jelly mexico
https://t.me/s/russia_official_1win
Indian Meds One: mail order pharmacy india – top 10 online pharmacy in india
вывод из запоя
vivod-iz-zapoya-orenburg005.ru
вывод из запоя оренбург
¡Un cordial saludo a todos los fanáticos del azar !
Los mejores casinos en linea ofrecen una experiencia de juego segura y variada. Muchos jugadores prefieren casino europa por sus bonos atractivos y soporte en varios idiomas. casinos online europeos Un europa casino garantiza retiros rГЎpidos y mГ©todos de pago confiables.
Los casino europeo ofrecen una experiencia de juego segura y variada. Muchos jugadores prefieren casinos europeos online por sus bonos atractivos y soporte en varios idiomas. Un casinos online europeos garantiza retiros rГЎpidos y mГ©todos de pago confiables.
Casino europeo con mГ©todos de pago modernos y rГЎpidos – п»їhttps://casinosonlineeuropeos.xyz/
¡Que goces de increíbles premios !
провайдер по адресу уфа
ufa-domashnij-internet004.ru
провайдеры интернета в уфе по адресу проверить
A motivating discussion is worth comment. I do believe that you need to write more on this topic, it might not be a taboo subject but typically people don’t speak about these issues. To the next! Kind regards.
вывод из запоя круглосуточно краснодар
vivod-iz-zapoya-krasnodar008.ru
вывод из запоя круглосуточно краснодар
can you use target pharmacy rewards online: no prescription pharmacy valtrex – MediDirect USA
вывод из запоя круглосуточно оренбург
vivod-iz-zapoya-orenburg006.ru
экстренный вывод из запоя
order azithromycin mexico: buy modafinil from mexico no rx – order kamagra from mexican pharmacy
Everything is very open with a very clear description of the issues. It was definitely informative. Your site is extremely helpful. Thank you for sharing!
top 10 online pharmacy in india Indian Meds One buy medicines online in india
интернет провайдеры в уфе по адресу дома
ufa-domashnij-internet005.ru
проверить провайдера по адресу
создание сайтов в Ижевске
вывод из запоя круглосуточно краснодар
vivod-iz-zapoya-krasnodar009.ru
экстренный вывод из запоя
Тульская наркологическая служба предлагает разнообразные услуги для помощи людям с зависимостями. В этом городе функционируют специализированные центры реабилитации‚ где предоставляется возможность анонимного лечения от наркозависимости и алкоголизма. Программа лечения алкоголизма включает в себя как медицинские‚ так и психотерапевтические подходы. vivod-iz-zapoya-tula007.ru Психологическая помощь Тула также является ключевым элементом в процессе выздоровления. Обратитесь к наркологу позволяет выявить индивидуальные особенности зависимого и составить индивидуальный план терапии. Работа с родственниками и профилактика зависимостей – важная составляющая работы наркологической клиники. Реабилитация зависимых включает как терапевтические меры‚ так и социальное reintegration. Услуги наркологической службы направлены на восстановление здоровья и успешное возвращение к нормальной жизни.
This website definitely has all of the information and facts I needed concerning this subject and didn’t know who to ask.
В Приморском районном суде Санкт-Петербурга продолжается рассмотрение так называемого уголовного дела “Лайф-из-Гуд” — “Гермес” — “Бест Вей” — продолжается допрос признанных следствием потерпевшими и свидетелей обвинения. Например, на одном из летних заседаний выступал некто Голубев — водитель из Удмуртии, который был пайщиком кооператива и клиентом компании “Гермес”. Как рассказали протоколирующие заседания адвокаты, Голубев сообщил, что еще до событий начала 2022 года — активной фазы расследования уголовного дела, вышел из компании “Гермес”, а также написал нотариально заверенное заявление о выходе из кооператива “Бест Вей”. Из “Гермеса” получил через деньги через схему p2p — так, мол, консультант “Гермеса” ему рекомендовал, “чтобы не платить комиссию”. При выводе средств Голубев получил больше, чем ранее положил на счет. Голубев решил выйти также из кооператива, так как написал заявление — но деньги получил из-за ареста счетов только в этом году. Предъявляет претензии к тому, что денег пришлось ждать три года, хотя они не выплачивались из-за ареста счетов и позиции следствия и прокуратуры, состоящей в том, что выплаты должны быть запрещены даже пайщикам, выходящим из кооператива: арест счета — не препятствие для таких выплат, если оно санкционировано следствием и прокуратурой. Голубев при этом требует вернуть вступительный и членские взносы, так как “кооператив нарушил условия соглашения”. При этом изначально ему был присвоен статус потерпевшего, в суде же он выступал уже в статусе свидетеля. Таких “потерпевших”, как Голубев, немало, отмечают адвокаты: так, одна из пайщиц на недавнем заседании обвинила кооператив в том, что он ей не выплатил средства по заявлению о выходе, в то время как она сама систематически отказывается подтвердить реквизиты для перечисления средств, получает письма из кооператива, отправляет уведомления о прочтении, но не отвечает на них. Состоялось долгожданное разбирательство по апелляционному представлению Прокуратуры Санкт-Петербурга на решение Приморского районного суда Санкт-Петербурга полностью снять арест с одного из трех счетов кооператива, на которых почти 4 млрд рублей. Сейчас кооператив распоряжается только вновь поступившими на эти счета средствами — за счет этих средств происходят выплаты пайщикам, написавшим заявление о выходе из кооператива, при этом темп выплат крайне низкий из-за проверок каждого платежа Росфинмониторингом и банками. Кроме того, по решению суда происходят выплаты с арестованных средств по исполнительным листам тем пайщикам, кто решил не ждать выплат, а предъявил и выиграл иски к кооперативу о возврате средств, а также налогов кооператива и зарплаты его персоналу. Кооператив ходатайствовал перед судом о полном снятии ареста с одного из счетов кооператива — самых маленьких, в банке ПСБ, на более чем 600 млн рублей, чтобы гарантированно рассчитаться со всеми примерно 2000 пайщиков, которые подали заявление о выходе из кооператива, — не зависеть от возвратных платежей в кооператив, которые из-за ареста счетов были затруднены и сейчас осуществляются с задержками — с которыми кооператив борется, но быстро эти платежи в нужном объеме вряд ли сможет получить. Решение суда первой инстанции о снятии ареста было в апреле, назначение рассмотрения апелляции в Санкт-Петербургском городском суде крайне затянулось из-за того, что прокуратура добавила к основному апелляционному представлению дополнительное — рассмотрение состоялось только в начале июля. При этом уже в самом заседании прокуратура добавила новые доводы, заявив, что в реестре выплат, представленном кооперативом еще в начале 2025 года, из 773 строк по пайщикам, которым произведены выплаты, имеются 14 строк, в которых фигурирует один из подсудимых — Выдрин, а также 13 лиц, которые назывались лицами, признанными потерпевшими, в рамках уголовного процесса как лица, которым передавались деньги для компании “Гермес”. Прокуратуру возмутило то, что лица, которые, возможно, виновны в хищениях, получили средства раньше лиц, признанных потерпевшими. При этом Выдрин написал заявление о выходе из кооператива еще до того, как был привлечен в уголовное дело, и ни на какие его активы арест не накладывался. Санкт-Петербургский городской суд согласился с доводами прокуратуры, отменив решение суда первой инстанции в части снятия ареста со счета — при этом он не подверг сомнению тезис, на котором было основано это решение Приморского районного суда: несоразмерность общей суммы ущерба в уголовном деле — 282 млн рублей и общей суммы арестованных средств только кооператива как гражданского ответчика по данному уголовному делу — почти 4 млрд рублей (при этом есть еще аресты средств других лиц). В самом конце июля Приморским районным судом будет уже рассматриваться продление или непродление арестов средств на счетах на новый трехмесячный срок — и кооператив опять будет ходатайствовать о снятии ареста со счета в банке ПСБ. В Приморском районном суде началось также новое гражданское дело — по иску пайщицы кооператива Дорониной к пайщику кооператива, объявляющему себя его альтернативным председателем, Георгию Моисееву, ранее активисту кооператива и координатору программы по проведению региональных митингов в поддержку кооператива. Судебное разбирательство по существу начнется в сентябре, судья потребовал от представителей Моисеева представить первичные документы о якобы проведенном (без решения совета кооператива) голосовании по выборам новых уполномоченных, так как его юрист сообщил, что документы — на кооперативных участках. Председателям самочинных комиссий по перевыборам, якобы прошедшим весной на 13 из 14 кооперативных участков, придется представить первичные документы, бюллетени для голосования, при этом общее число голосовавших должно быть не менее 7,5 тыс., так как в кооперативе — 15 тыс. пайщиков. (На одном из участков — кооперативном участке (КУ) № 7: иркутско-бурятско-забайкальском — группа Моисеева проводить голосование не решилась, так как еще в начале года одна из пайщиц подала против Моисеева иск о незаконных действиях в иркутский суд, который сейчас активно рассматривается.) В суд с первичными документами, как подчеркивают адвокаты, придется явиться председателям “комиссий по проведению голосований на кооперативных участках”: на КУ № 1 — Атрохиной Н. А.;на КУ № 2 — Жакун В. В.,на КУ № 3 — Моисееву Г. В.;на КУ № 4 — Веселкову А. В.;на КУ № 5 — Седаковой Г. Ф. (интересно, что она не является пайщиком);на КУ № 8 — Арефьевой Л. А.;на КУ № 9 — Федоровой В. В.;на КУ № 10 — Скворцовой Л. Н.;на КУ № 11 — Ходоровской Д. В.;на КУ № 12 — Турышеву С. Р.;на КУ № 13 — Рязаповой Р. В.;на КУ № 14 — Городчиковой О. В.Конец июля, август и сентябрь обещают быть жаркими от судебных баталий.
propecia boots pharmacy: MediDirect USA – MediDirect USA
top online pharmacy india: best online pharmacy india – Indian Meds One
какие провайдеры по адресу
ufa-domashnij-internet006.ru
провайдеры в уфе по адресу проверить
Cost of cosmetologist services Cost of cosmetologist services .
вывод из запоя цена
vivod-iz-zapoya-krasnodar010.ru
вывод из запоя круглосуточно
Indian Meds One india pharmacy mail order top online pharmacy india
вывод из запоя минск
vivod-iz-zapoya-minsk006.ru
лечение запоя
узнать провайдера по адресу уфа
ufa-domashnij-internet004.ru
провайдеры интернета в уфе по адресу проверить
вывод из запоя круглосуточно минск
vivod-iz-zapoya-minsk004.ru
вывод из запоя круглосуточно минск
аппаратная косметология цены аппаратная косметология цены .
вывод из запоя круглосуточно
vivod-iz-zapoya-omsk004.ru
вывод из запоя
провайдеры в уфе по адресу проверить
ufa-domashnij-internet005.ru
провайдеры интернета по адресу
Доброго времени суток!
Санкт-Петербург — это уникальное сочетание культуры и истории.
Прогулка по Летнему саду позволит вам насладиться красотой природы и
архитектуры. Обязательно посетите Каналы Санкт-Петербурга и насладитесь
атмосферой уюта и спокойствия. Для незабываемого вечера можно воспользоваться
услугами эскорта.
Подробности здесь: https://intimdosugspb.ru
вывод из запоя круглосуточно минск
vivod-iz-zapoya-minsk005.ru
экстренный вывод из запоя минск
Indian Meds One Indian Meds One india pharmacy mail order
вывод из запоя круглосуточно
vivod-iz-zapoya-omsk005.ru
экстренный вывод из запоя омск
интернет провайдеры в уфе по адресу дома
ufa-domashnij-internet006.ru
провайдер по адресу
лечение запоя минск
vivod-iz-zapoya-minsk006.ru
лечение запоя минск
вывод из запоя круглосуточно
vivod-iz-zapoya-omsk006.ru
лечение запоя омск
горшок с индикатором полива горшок с индикатором полива .
домашний интернет тарифы
volgograd-domashnij-internet004.ru
подключить интернет
MediDirect USA MediDirect USA MediDirect USA
вывод из запоя круглосуточно оренбург
vivod-iz-zapoya-orenburg004.ru
вывод из запоя цена
лечение запоя
vivod-iz-zapoya-omsk004.ru
вывод из запоя цена
подключение интернета омск
volgograd-domashnij-internet005.ru
подключить интернет тарифы омск
https://tourism.ju.edu.jo/Lists/AlumniInformation/DispForm.aspx?ID=196 cialis women use
экстренный вывод из запоя оренбург
vivod-iz-zapoya-orenburg005.ru
вывод из запоя круглосуточно оренбург
вывод из запоя омск
vivod-iz-zapoya-omsk005.ru
экстренный вывод из запоя
интернет провайдеры омск
volgograd-domashnij-internet006.ru
провайдеры интернета омск